このQ&Aは、Office 2019が添付されている機種向けのものです。
他のOfficeをお使いの場合は、次のQ&Aをご覧ください。 [Office] パソコンの購入後や状態を回復した後に初めてOfficeを使う時の設定方法を教えてください。
[Office] パソコンの購入後や状態を回復した後に初めてOfficeを使う時の設定方法を教えてください。
Q&Aナンバー【7411-2024】更新日:2020年8月8日
このページをブックマークする(ログイン中のみ利用可)
[Office 2019] パソコンの購入後に初めてOfficeを使うときの設定方法を教えてください。
| 対象機種 | すべて |
|---|---|
| 対象OS |
|
 質問
質問
 回答
回答
初めてOfficeを使用するときは、Office 2019のプロダクトキーを入力し、ライセンス認証を行います。
次の項目を順番に確認 / 操作してください。
手順1注意事項 / 事前準備
設定の前に、次の準備を行ってください。
次の項目を順番に確認 / 操作してください。
プロダクトキーカードの用意について
初めてOffice 2019を設定するときは、パソコンに添付されているプロダクトキーカードが必要です。
お手元に用意してください。
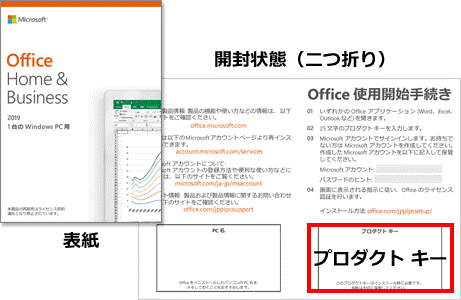
(プロダクトキーカードのサンプル)
スクラッチ部分を、コインを使って中央から軽い力で削り、プロダクトキーを確認してください。
なお、削り過ぎなどで破損された場合でも、当社ではプロダクトキーを再発行できません。
インターネットへの接続について
Office 2019を設定するには、インターネット接続が必要です。
Microsoft アカウントについて
Office 2019を設定するには、Microsoft アカウントが必要です。
Microsoft アカウントをお持ちでない場合は、次のQ&Aをご覧になり、Microsoft アカウントを作成してください。 [Windows 10] ローカルアカウントからMicrosoft アカウントに切り替える方法を教えてください。
[Windows 10] ローカルアカウントからMicrosoft アカウントに切り替える方法を教えてください。
今回、Office 2019を設定するときに使用したMicrosoft アカウントは、次の場合に必要になることがあります。
- Office 2019を再インストールするとき
- パソコンの状態を回復した後
- Office 2019をリセットしたとき
アカウント名やパスワードは、忘れないようにメモなどに控えて、大切に保管してください。
アカウント名やパスワードを忘れると、上の作業などを実行したときにMicrosoft アカウントを求められた場合、Office 2019が使用できなくなる恐れがあります。
- 長時間、Microsoft アカウントにサインインしていないときは、本人確認が必要な場合があります。
本人確認を行ってから、Office 2019を設定してください。
本人確認を行う方法は、次のQ&Aをご覧ください。 [Windows 10] Microsoft アカウントの本人確認を行う方法を教えてください。
[Windows 10] Microsoft アカウントの本人確認を行う方法を教えてください。 - Office 2019の設定に使用したMicrosoft アカウントで、2年に1回以上サインインをしてください。
2年間サインインをしないと、Microsoft アカウントが停止されることがあり、Office 2019の再インストールなどができなくなる可能性があります。
手順2設定方法
手順は、次のとおりです。

2020年8月現在の手順です。
手順は予告なく変更されることがあります。
 「スタート」ボタンをクリックします。
「スタート」ボタンをクリックします。- すべてのアプリの一覧が表示されます。
「Excel」や「Word」など、Officeアプリをクリックします。
ここでは例として、「Excel」をクリックします。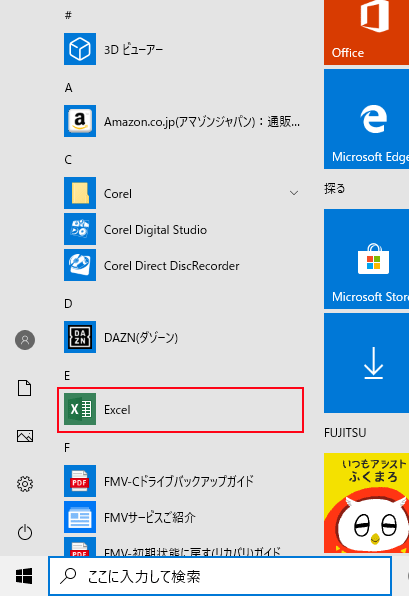
- 選択したアプリが起動し、「プロダクトキーを入力します」と表示されます。
プロダクトキーカードに記載されているプロダクトキーを入力します。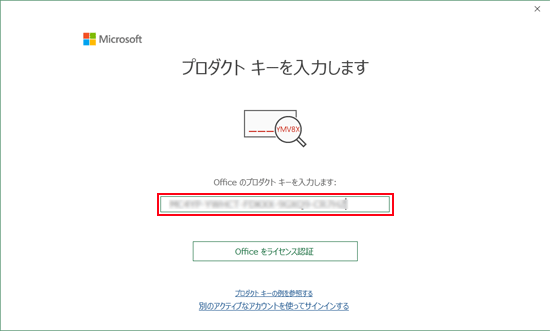 重要
重要プロダクトキーの「Q」(キュー)を、「0」(ゼロ)や「O」(オー)と見間違えないように、ご注意ください。
- 「Officeをライセンス認証」ボタンをクリックします。
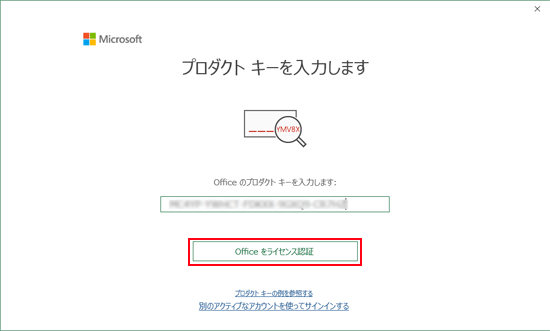
- 「サインインしてOfficeを設定する」と表示されます。
「サインイン」ボタンをクリックし、表示される画面にしたがって手順を進めてください。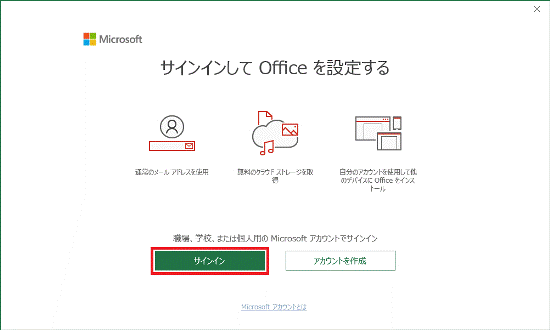
- 「ライセンス契約に同意します」または「注意事項」と表示されます。
内容をよく確認し、「同意する」または「同意して(アプリ名)を開始する」ボタンをクリックします。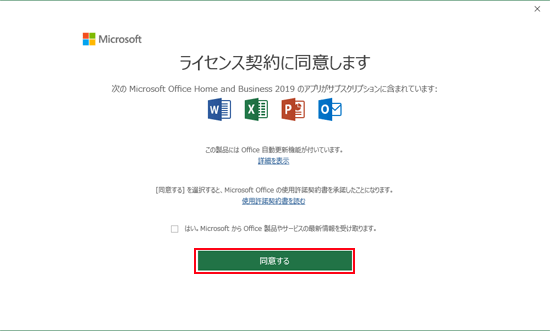 アドバイス
アドバイスお好みで、「はい。Microsoft から Office製品やサービスの最新情報を受け取ります。」をクリックし、チェックを付けます。
- 「Officeの準備をしています」と表示されます。
パソコンを操作しないで、しばらく待ちます。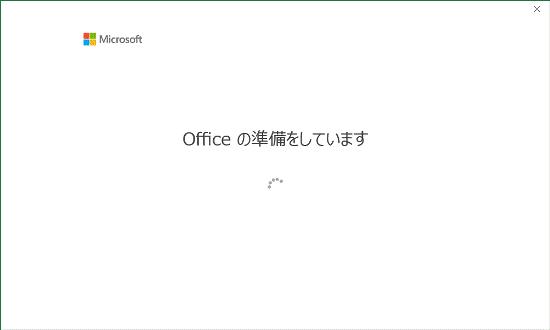
- 「Microsoftはお客様のプライバシーを尊重しています」と表示された場合は、内容をよく確認し「次へ」ボタンをクリックします。
表示されない場合は、手順12.に進みます。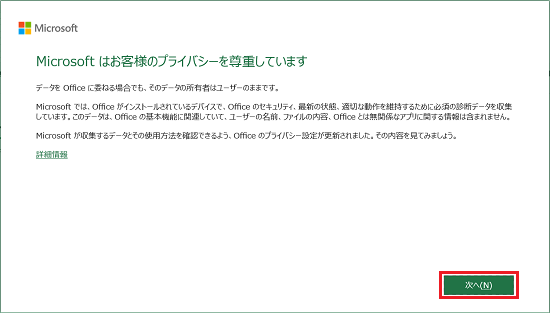
- 「一緒に進歩する」が表示されます。
表示される内容をよく確認し、追加の診断データと利用状況データを、マイクロソフト社に送信するか送信しないかを設定して、「確認」ボタンをクリックします。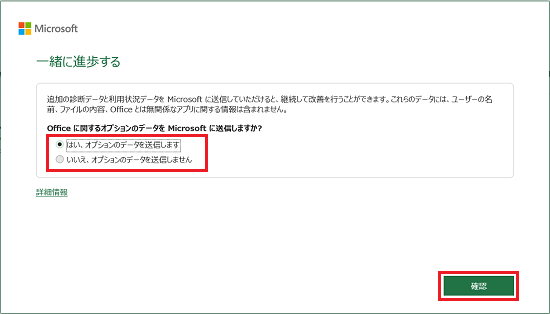 アドバイス
アドバイス送信する場合は、「はい、オプションのデータを送信します」をクリックして選択します。
送信しない場合は、「いいえ、オプションのデータを送信しません」をクリックして選択します。 - 「エクスペリエンスの強化」が表示されます。
表示される内容をよく確認し、「完了」ボタンをクリックします。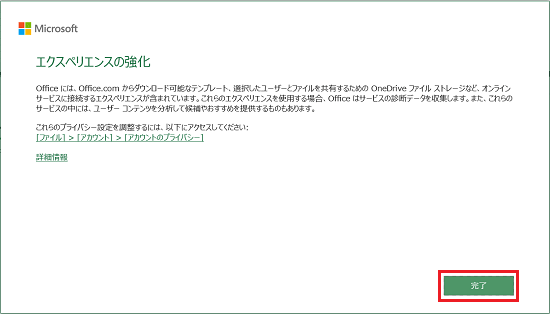 アドバイス
アドバイス「適用されたプライバシーの設定」と表示された場合は、「OK」ボタンをクリックしてください。
- 「Officeを最大限に活用しませんか?」と表示され、Office 365 サービスの案内が表示されます。
内容を確認し、お好みのボタンをクリックします。
アプリをすぐに起動したいときは、「後で通知する」をクリックします。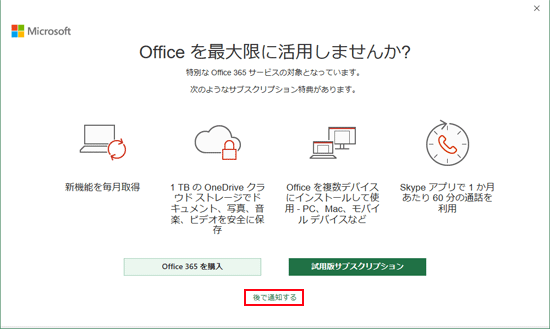
- アプリが起動したら、設定は完了です。
≪Office 2019のお問い合わせについて≫
Office 2019のセットアップ方法についてのご不明な点は、マイクロソフト社の窓口で案内しています。
マイクロソフト サポート窓口
サポート窓口のお問い合わせ先や注意事項などに関しては、次のホームページをご覧ください。
Windows 製品および Office 製品の無償サポート
https://support.microsoft.com/ja-jp/help/875330



