お使いのパソコンに複数のユーザーアカウントが存在する場合、Windows 10のサインインの設定の確認は、すべてのアカウントで行ってください。
Q&Aナンバー【7411-2402】更新日:2023年9月8日
このページをブックマークする(ログイン中のみ利用可)
[PowerUtility] DigitalTVboxで電源オフからの予約録画が実行されません。(2018年6月発表モデル〜2021年2月発表モデル)
| 対象機種 | 2021年2月発表モデルESPRIMO WF1/F1 (FMVWF1F17D)、他・・・ |
|---|---|
| 対象OS |
|
 質問
質問
 回答
回答
Windowsのサインイン設定やPowerUtilityの設定、パソコンの時刻設定が間違っていないかどうかを確認します。
その後、パソコンを正しい手順でシャットダウンした後、予約録画が実行されるか確認します。
改善しない場合は、ドライバーやアプリを最新の状態にアップデートします。
DigitalTVboxで、電源オフからテレビ番組を予約録画ができない場合の対処方法は、次のとおりです。
次の項目を順番に確認してください。
手順1ノートパソコンに関する注意事項を確認する
ノートパソコンをお使いの場合は、次の点に注意してください。
- パソコン本体にACアダプタを接続してください
バッテリ駆動で録画を開始した場合、録画に失敗したり予約録画が中断したりする原因となります。
録画中にバッテリ残量がなくなり電源が切れると、内部データベースや録画データが破損し、その後のテレビ機能の動作が不安定になる恐れがあります。
また、一部の機種にはBSアンテナ電源の共有機能がありますが、ACアダプタを接続しないと、アンテナ電源が供給されません - 予約録画開始や録画中は、液晶ディスプレイを閉じないでください
正しく録画されない場合があります。
また、放熱が妨げられるため、故障の原因となります。
手順2Windows 10のサインインの設定とPowerUtilityの設定を確認する
DigitalTVboxでテレビ番組を予約録画するには、Windows 10のサインイン設定とPowerUtilityの設定が有効な状態に設定されている必要があります。
次のQ&Aをご覧になり、テレビ番組を予約録画するために必要な設定になっていることを確認してください。 [PowerUtility] DigitalTVboxで電源オフからの録画予約を実行するための設定を教えてください。(2018年6月発表モデル〜2021年2月発表モデル)
[PowerUtility] DigitalTVboxで電源オフからの録画予約を実行するための設定を教えてください。(2018年6月発表モデル〜2021年2月発表モデル)
手順3時刻が正しいことを確認する
パソコンの時刻が合っていないと、正しく予約録画できません。
次のQ&Aをご覧になり、インターネット時刻サーバーと同期して、正しい時刻に設定してください。 [Windows 10] 日付と時刻を自動的に調整する方法を教えてください。
[Windows 10] 日付と時刻を自動的に調整する方法を教えてください。
パソコンをインターネットに接続していないときは、次のQ&Aをご覧ください。 [Windows 10] 日付や時刻を変更する方法を教えてください。
[Windows 10] 日付や時刻を変更する方法を教えてください。
手順4パソコンがスリープになるまでの時間をご購入時の状態に戻す
パソコンがスリープになるまでの時間を変更していると、予約録画が失敗することがあります。
次の手順で設定を、ご購入時の状態に戻してください。

お使いの環境によっては、表示される画面が異なります。
- 「スタート」ボタンをクリックし、「設定」をクリックします。
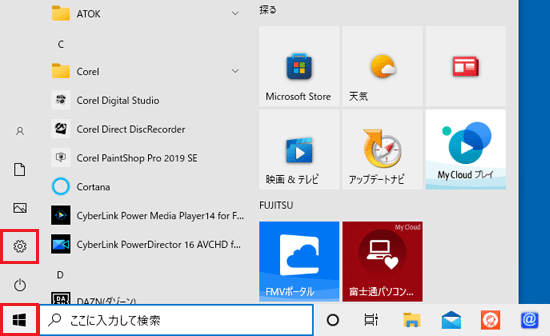
- 「設定」が表示されます。
「システム」をクリックします。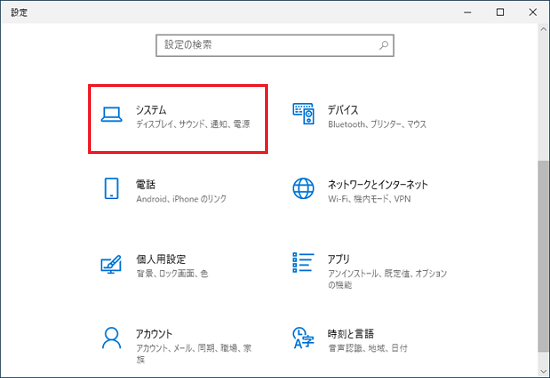
- 「電源とスリープ」をクリックします。
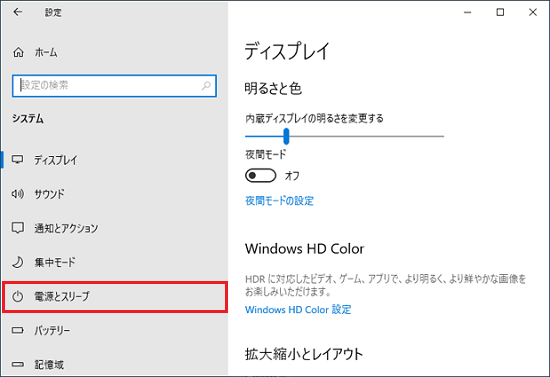
- 画面を下にスクロールし、「電源の追加設定」をクリックします。
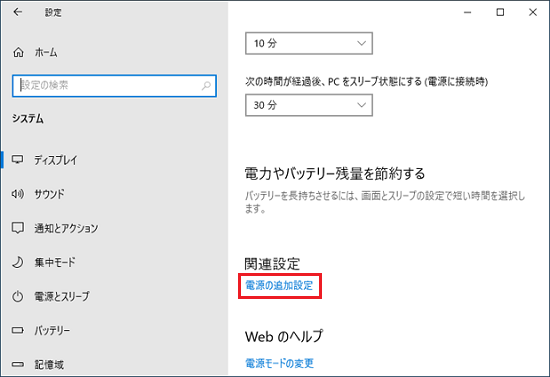
- 「バランス(推奨)」または「FUJITSU(推奨)」の横にある「プラン設定の変更」をクリックします。
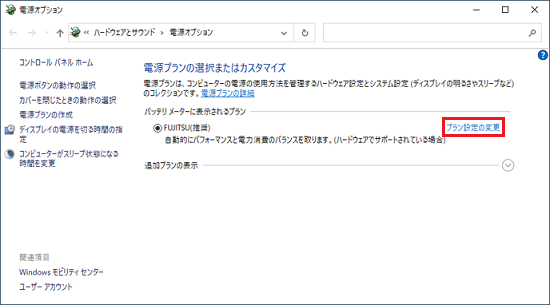 アドバイス
アドバイス- 電源プランが複数ある場合は、「バランス(推奨)」または、「FUJITSU(推奨)」をクリックして選択します。
- 「バランス」と「FUJITSU(推奨)」と表示されている場合は、「FUJITSU(推奨)」をクリックして選択します。
- 電源プランが複数ある場合は、「バランス(推奨)」または、「FUJITSU(推奨)」をクリックして選択します。
- 「このプランの既定の設定を復元」をクリックします。
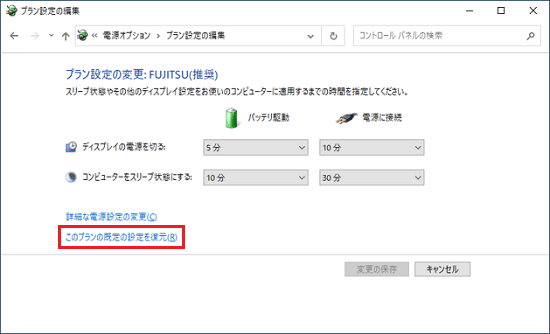
- 「このプランの既定の設定を復元しますか?」と表示されます。
「はい」ボタンをクリックします。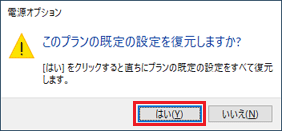
手順5パソコンを正しくシャットダウンする
パソコンを強制終了した場合など、パソコンが正しくシャットダウンされていないと、予約録画の時間になっても、パソコンが自動起動せず、予約録画されません。
電源をオフにするときは、「スタート」ボタン→「電源」→「シャットダウン」の順にクリックしてください。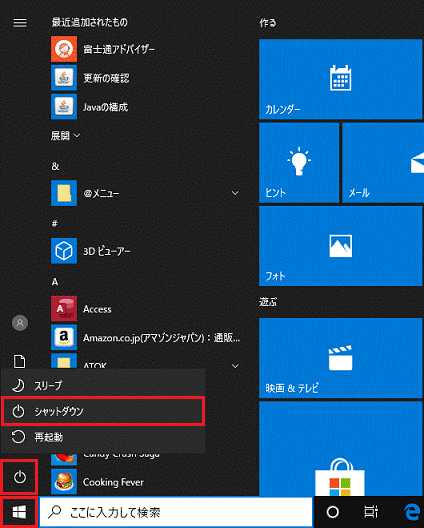
- モダンスタンバイ対応機種の場合は、パソコンの電源ボタンを押して、スリープにします。
お使いの機種がモダンスタンバイに対応しているかどうかは、次のQ&Aをご覧になり、確認してください。 モダンスタンバイについて教えてください。
モダンスタンバイについて教えてください。 - 予約時刻の15分前にはパソコンをシャットダウンしてください。
録画が始まる時間の直前にシャットダウンすると、予約録画が設定どおりに正しく動作しない場合があります。 - パソコンをシャットダウンした後、パソコンからACアダプタ / コンセントを取り外さないでください。
パソコンをシャットダウンした後は、常にパソコンに電源が供給される状態にしてください。 - コンセントを抜いたり、停電したりした場合など、パソコンに電源が供給されない状態になった場合は、一度パソコンを起動し、シャットダウンし直してください。
手順6アプリやドライバーをアップデートする
DigitalTVboxやPowerUtilityなど、すべてのドライバーやアプリを最新の状態に更新してください。
最新のプログラムが提供されているかどうかの確認やアップデート方法については、次のQ&Aをご覧ください。 ドライバーやアプリなどのアップデート方法を教えてください。
ドライバーやアプリなどのアップデート方法を教えてください。



