Q&Aナンバー【7505-3115】更新日:2013年7月23日
このページをブックマークする(ログイン中のみ利用可)
[Windows XP] 無線LANでインターネットに接続する方法を教えてください。
| 対象機種 | すべて |
|---|---|
| 対象OS |
|
 質問
質問
Windows XPを使用しています。
FMVパソコンに搭載されている無線LAN(ワイヤレスLAN)機能を使用して、インターネットに接続する方法を教えてください。
FMVパソコンに搭載されている無線LAN(ワイヤレスLAN)機能を使用して、インターネットに接続する方法を教えてください。
 回答
回答
無線LAN(ワイヤレスLAN)でインターネットに接続するためには、いくつかの作業が必要です。

プロバイダとは、インターネットサービスプロバイダ(ISP)の略称で、インターネットへの接続を代行する企業や団体のことです。
お使いのパソコンからプロバイダのコンピュータに接続することで、インターネットを利用できるようになります。
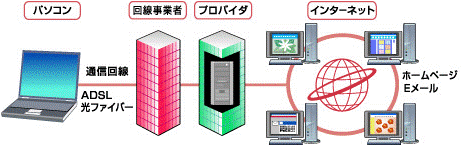
(プロバイダのイメージ例)
インターネットに接続するためには、あらかじめプロバイダとの契約が必要です。
プロバイダによって、接続料金の料金体系や独自のサービスなどが異なるため、インターネットの目的に応じて選択します。
なお、すでに特定のプロバイダと契約している場合は、改めて契約し直す必要はありません。

プロバイダの@niftyは、インターネット接続のサービスやご契約内容について、次のホームページでご案内しています。
@nifty
@niftyで提供しているインターネット接続コースの概要や料金について教えてほしい。(新しいウィンドウで表示)
http://qa.nifty.com/cs/catalog/faq_qa/qid_12632/1.htm
無線LANでインターネットに接続するには、次のような機器が必要です。
必要に応じて、用意します。

ご契約のプロバイダやネットワークの環境によっては、使用する機器が異なる場合があります。
お使いの環境で必要な機器についてや、それぞれの機器の接続 / 設定方法など詳しくは、それぞれの機器に添付のマニュアルを確認するか、お使いのプロバイダ、または機器の提供元へお問い合わせください。
無線LANの電波の強度が不十分であると、通信が不安定になります。
安定して通信ができるように、機器を設置します。
次の点に注意し、パソコンと無線LANアクセスポイントを設置します。

放送局や高圧電線、鉄塔がある影響で、無線LANで通信できない場合は、パソコンや無線LANアクセスポイントの位置 / 向きを変えて、通信が行えるかどうかをお試しください。

無線LANアクセスポイントの機能を搭載したブロードバンドモデム(ルーター)をお使いの場合は、読み替えます。
無線LANでインターネットに接続するときは、パソコンと無線LANアクセスポイントとの通信の設定を、無線LANユーティリティで行います。
無線LANユーティリティは、あらかじめパソコンにインストールされていたり、無線LANアクセスポイントに添付されていたりします。
使用する無線LANユーティリティによって、設定方法が異なります。
次の「機器の設定値を確認する」へ進みます。
その無線LANユーティリティがお使いのパソコンに対応しているかどうかを確認し、パソコンへインストールします。

無線LANでインターネットに接続するためには、主に次の2つを設定します。
それぞれの値を確認し、メモに控えます。

無線LANでインターネットに接続するときは、無線LANユーティリティで無線LANの電波を発信する必要があります。
無線LANの電波の停止 / 発信を切り替える方法は、次のQ&Aをご覧ください。
 [無線LAN] 電波を停止 / 発信する方法を教えてください。(2002春モデル〜2009年夏モデル)(新しいウィンドウで表示)
[無線LAN] 電波を停止 / 発信する方法を教えてください。(2002春モデル〜2009年夏モデル)(新しいウィンドウで表示)
なお、FMV-BIBLO(一部の機種を除く)には、無線LANの電波を発信 / 停止するワイヤレススイッチも搭載されています。
あわせて、ワイヤレススイッチをONにして、電波を発信します。
ワイヤレススイッチの位置を確認する方法は、次のQ&Aをご覧ください。
 [FMV-BIBLO] ワイヤレススイッチの場所を教えてください。(新しいウィンドウで表示)
[FMV-BIBLO] ワイヤレススイッチの場所を教えてください。(新しいウィンドウで表示)
5番目の確認項目「機器の設定値を確認する」で確認した値を元に、パソコンと無線LANアクセスポイントとの通信を行うための設定をします。
設定する方法は、お使いのパソコンによって異なります。

2005年夏モデル〜2006年秋冬モデルをお使いの場合は、次のQ&Aをご覧ください。
 [Mr.WLANner] はじめて無線LAN(ワイヤレスLAN)を設定する方法を教えてください。(2005年夏モデル〜2006年秋冬モデル)(新しいウィンドウで表示)
[Mr.WLANner] はじめて無線LAN(ワイヤレスLAN)を設定する方法を教えてください。(2005年夏モデル〜2006年秋冬モデル)(新しいウィンドウで表示)
2004年夏モデル〜2005年春モデルをお使いの場合は、次のQ&Aをご覧ください。
 [Mr.WLANner] はじめて無線LAN(ワイヤレスLAN)を設定する方法を教えてください。(2004年夏モデル〜2005年春モデル)(新しいウィンドウで表示)
[Mr.WLANner] はじめて無線LAN(ワイヤレスLAN)を設定する方法を教えてください。(2004年夏モデル〜2005年春モデル)(新しいウィンドウで表示)
2003年冬モデル〜2004年春モデルは、次の機種をお使いかどうかによって、手順が異なります。
 [2003年冬モデル〜2004年春モデル] Atheros Client Utility V 2.x 〜 V 3.xで、はじめて無線LAN(ワイヤレスLAN)を設定する方法を教えてください。(新しいウィンドウで表示)
[2003年冬モデル〜2004年春モデル] Atheros Client Utility V 2.x 〜 V 3.xで、はじめて無線LAN(ワイヤレスLAN)を設定する方法を教えてください。(新しいウィンドウで表示)
上の機種をお使いでない場合は、次のQ&Aをご覧ください。
 [Windows XP] Windows標準の機能を使って、無線LANでインターネットに接続する方法を教えてください。(新しいウィンドウで表示)
[Windows XP] Windows標準の機能を使って、無線LANでインターネットに接続する方法を教えてください。(新しいウィンドウで表示)
2002年春モデル〜2003年春モデルをお使いの場合は、次のQ&Aをご覧ください。
 [Windows XP] Windows標準の機能を使って、無線LANでインターネットに接続する方法を教えてください。(新しいウィンドウで表示)
[Windows XP] Windows標準の機能を使って、無線LANでインターネットに接続する方法を教えてください。(新しいウィンドウで表示)
次の項目を順番に確認してください。

- お使いの機種に無線LAN機能が搭載されているかどうかは、次のQ&Aをご覧になり確認してください。
 [無線LAN] FMVパソコンに無線LAN機能が搭載されているかどうかを教えてください。(新しいウィンドウで表示)
[無線LAN] FMVパソコンに無線LAN機能が搭載されているかどうかを教えてください。(新しいウィンドウで表示) - 公衆無線LANサービスの概要については、次のQ&Aをご覧ください。
 [無線LAN] 公衆無線LANについて教えてください。(新しいウィンドウで表示)
[無線LAN] 公衆無線LANについて教えてください。(新しいウィンドウで表示)
1番目の確認項目プロバイダと契約する
プロバイダとは、インターネットサービスプロバイダ(ISP)の略称で、インターネットへの接続を代行する企業や団体のことです。
お使いのパソコンからプロバイダのコンピュータに接続することで、インターネットを利用できるようになります。
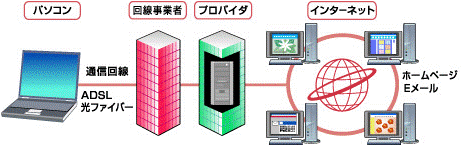
(プロバイダのイメージ例)
インターネットに接続するためには、あらかじめプロバイダとの契約が必要です。
プロバイダによって、接続料金の料金体系や独自のサービスなどが異なるため、インターネットの目的に応じて選択します。
なお、すでに特定のプロバイダと契約している場合は、改めて契約し直す必要はありません。

プロバイダの@niftyは、インターネット接続のサービスやご契約内容について、次のホームページでご案内しています。
@nifty
@niftyで提供しているインターネット接続コースの概要や料金について教えてほしい。(新しいウィンドウで表示)
http://qa.nifty.com/cs/catalog/faq_qa/qid_12632/1.htm
2番目の確認項目必要な機器を用意する
無線LANでインターネットに接続するには、次のような機器が必要です。
必要に応じて、用意します。
- 無線LANアクセスポイント
無線LANでパソコンをネットワークに接続する機器です。
無線LANでインターネットに接続するときは、ブロードバンドモデム(ルーター)と接続して使います。
なお、ブロードバンドモデム(ルーター)に無線LANアクセスポイント機能が搭載されている場合は不要です。 - ブロードバンドモデム(ルーター)
ADSLや光ファイバー、CATVなど、ブロードバンド回線でインターネットへ接続するための機器です。
無線LANでインターネットに接続するときは、無線LANアクセスポイントと接続して使います。
なお、無線LANアクセスポイント機能が搭載されている場合、無線LANアクセスポイントとの接続は不要です。 - LANケーブル
LANに接続する機器をつなぐケーブルです。
無線LANアクセスポイントとブロードバンドモデム(ルーター)などを接続するために使います。 - ハブ
2台以上のパソコンを同時にインターネットへ接続するときに必要な機器です。
なお、無線LANアクセスポイントやブロードバンドモデムにルーター機能が搭載されている場合や、インターネットに接続するパソコンが1台だけの場合は不要です。

ご契約のプロバイダやネットワークの環境によっては、使用する機器が異なる場合があります。
お使いの環境で必要な機器についてや、それぞれの機器の接続 / 設定方法など詳しくは、それぞれの機器に添付のマニュアルを確認するか、お使いのプロバイダ、または機器の提供元へお問い合わせください。
3番目の確認項目機器の設置場所を確認する
無線LANの電波の強度が不十分であると、通信が不安定になります。
安定して通信ができるように、機器を設置します。
次の点に注意し、パソコンと無線LANアクセスポイントを設置します。
- パソコンと無線LANアクセスポイントとの距離が遠すぎないようにする
パソコンと無線LANアクセスポイントとの距離が遠くなるほど、電波の性質上、強度が弱くなったり、弱くなる原因が発生しやすくなったりします。 - 遮蔽物(壁、ドア、天井、床、柱、家具など)がない場所に設置する
パソコンと無線LANアクセスポイントとのあいだに遮蔽物があると、電波が吸収されたり、反射したりすることがあるため、強度が弱くなりやすくなります。 - 異なる規格の電波を発する機器や通信機器が近くにない場所に設置する
お使いの環境で、異なる規格の電波が発せられていると、電波がお互いに干渉して電波の強度が弱くなりやすくなります。
なお、設置場所の確保が困難なときは、無線LANを使用するときだけ、無線LANで使用しない通信機器の電源をオフにします。 - 他の電気製品が近くにない場所に設置する
電子レンジやオーブンなど、高周波のエネルギーを出す電気製品が近くにあると、電波の強度が弱くなりやすくなります。
なお、設置場所の確保が困難なときは、無線LANを使用するときだけ、無線LANで使用しない電気製品の電源をオフにします。

放送局や高圧電線、鉄塔がある影響で、無線LANで通信できない場合は、パソコンや無線LANアクセスポイントの位置 / 向きを変えて、通信が行えるかどうかをお試しください。

無線LANアクセスポイントの機能を搭載したブロードバンドモデム(ルーター)をお使いの場合は、読み替えます。
4番目の確認項目機器の設定方法を確認する
無線LANでインターネットに接続するときは、パソコンと無線LANアクセスポイントとの通信の設定を、無線LANユーティリティで行います。
無線LANユーティリティは、あらかじめパソコンにインストールされていたり、無線LANアクセスポイントに添付されていたりします。
使用する無線LANユーティリティによって、設定方法が異なります。
次の場合に応じた項目を確認してください。
パソコンにインストールされている無線LANユーティリティで設定する場合
次の「機器の設定値を確認する」へ進みます。
無線LANアクセスポイントに添付の無線LANユーティリティで設定する場合
その無線LANユーティリティがお使いのパソコンに対応しているかどうかを確認し、パソコンへインストールします。

- 無線LANユーティリティがお使いのパソコンに対応しているかどうかや、無線LANユーティリティのインストール方法については、無線LANアクセスポイントに添付のマニュアルを確認するか、提供元へお問い合わせください。
- 無線LANアクセスポイントに添付の無線LANユーティリティを使用する場合、あらかじめパソコンにインストールされている無線LANユーティリティの削除が必要なことがあります。
パソコンにインストールされている無線LANユーティリティを削除する方法は、次のQ&Aをご覧ください。 [無線LAN] ドライバとユーティリティをアンインストールする方法を教えてください。(2002年春モデル〜2006年秋冬モデル)(新しいウィンドウで表示)
[無線LAN] ドライバとユーティリティをアンインストールする方法を教えてください。(2002年春モデル〜2006年秋冬モデル)(新しいウィンドウで表示)
5番目の確認項目機器の設定値を確認する
無線LANでインターネットに接続するためには、主に次の2つを設定します。
- パソコンの設定
パソコンと無線LANアクセスポイントとの通信を行うための設定です。 - 無線LANアクセスポイントの設定
無線LANアクセスポイントとインターネット(プロバイダ)との通信を行うための設定です。
それぞれの値を確認し、メモに控えます。
- SSID(ESSID)
SSID(ESSID)は、無線LANアクセスポイントの名前のようなものです。
これによって、パソコンから接続する無線LANアクセスポイントを識別します。 - セキュリティの種類
「WEP」や「WPA-パーソナル」など、いくつかの種類があります。 - 暗号化の種類
セキュリティの種類によっては、「TKIP」や「AES」など、暗号化の種類もパソコンに設定する必要があります。 - セキュリティキー(暗号化キー、パスフレーズ)
無線LANアクセスポイントにセキュリティをかけるときに設定するパスワードです。
「暗号化キー」、「パスフレーズ」などと呼ばれることもあります。

- パソコンの設定で必要な値が不明な場合は、無線LANアクセスポイントに添付のマニュアルを確認するか、機器の提供元へお問い合わせください。
- 無線LANアクセスポイントの設定を行うときは、プロバイダから提供されているユーザー名やパスワードなどのインターネットへ接続するための値が必要です。
無線LANアクセスポイントの設定方法については、無線LANアクセスポイントに添付のマニュアルを確認するか、機器の提供元へお問い合わせください。
6番目の確認項目無線LANの電波を発信する
無線LANでインターネットに接続するときは、無線LANユーティリティで無線LANの電波を発信する必要があります。
無線LANの電波の停止 / 発信を切り替える方法は、次のQ&Aをご覧ください。
 [無線LAN] 電波を停止 / 発信する方法を教えてください。(2002春モデル〜2009年夏モデル)(新しいウィンドウで表示)
[無線LAN] 電波を停止 / 発信する方法を教えてください。(2002春モデル〜2009年夏モデル)(新しいウィンドウで表示)なお、FMV-BIBLO(一部の機種を除く)には、無線LANの電波を発信 / 停止するワイヤレススイッチも搭載されています。
あわせて、ワイヤレススイッチをONにして、電波を発信します。
ワイヤレススイッチの位置を確認する方法は、次のQ&Aをご覧ください。
 [FMV-BIBLO] ワイヤレススイッチの場所を教えてください。(新しいウィンドウで表示)
[FMV-BIBLO] ワイヤレススイッチの場所を教えてください。(新しいウィンドウで表示)7番目の確認項目接続の設定をする
5番目の確認項目「機器の設定値を確認する」で確認した値を元に、パソコンと無線LANアクセスポイントとの通信を行うための設定をします。
設定する方法は、お使いのパソコンによって異なります。
お使いの機種に応じた項目を確認してください。

- お使いの機種の発表時期がわからないときは、次のQ&Aをご覧ください。
 パソコンの正式な名称(品名/型名)と、発表時期(○○年×モデル)の確認方法を教えてください。(新しいウィンドウで表示)
パソコンの正式な名称(品名/型名)と、発表時期(○○年×モデル)の確認方法を教えてください。(新しいウィンドウで表示) - 4番目の確認項目「機器の設定方法を確認する」で、「無線LANアクセスポイントに添付の無線LANユーティリティで設定する場合」を選択している場合は、設定する方法を無線LANアクセスポイントに添付のマニュアルで確認するか、機器の提供元へお問い合わせください。
2005年夏モデル〜2006年秋冬モデル
2005年夏モデル〜2006年秋冬モデルをお使いの場合は、次のQ&Aをご覧ください。
 [Mr.WLANner] はじめて無線LAN(ワイヤレスLAN)を設定する方法を教えてください。(2005年夏モデル〜2006年秋冬モデル)(新しいウィンドウで表示)
[Mr.WLANner] はじめて無線LAN(ワイヤレスLAN)を設定する方法を教えてください。(2005年夏モデル〜2006年秋冬モデル)(新しいウィンドウで表示)2004年夏モデル〜2005年春モデル
2004年夏モデル〜2005年春モデルをお使いの場合は、次のQ&Aをご覧ください。
 [Mr.WLANner] はじめて無線LAN(ワイヤレスLAN)を設定する方法を教えてください。(2004年夏モデル〜2005年春モデル)(新しいウィンドウで表示)
[Mr.WLANner] はじめて無線LAN(ワイヤレスLAN)を設定する方法を教えてください。(2004年夏モデル〜2005年春モデル)(新しいウィンドウで表示)2003年冬モデル〜2004年春モデル
2003年冬モデル〜2004年春モデルは、次の機種をお使いかどうかによって、手順が異なります。
- FMV-DESKPOWER
CE50G7/S、CE35E5/S - FMV-BIBLO
NH90G/T、NH90GN、MG70G、MG70G/ST、MG70GN、MG-UV6、NH90E/T、NH90EN、MG70E、MG70E/ST、MG70EN - FMV-BIBLO LOOX
T70G、T70GN、T55G、T50G/W、T70E、T70EN、T50E
 [2003年冬モデル〜2004年春モデル] Atheros Client Utility V 2.x 〜 V 3.xで、はじめて無線LAN(ワイヤレスLAN)を設定する方法を教えてください。(新しいウィンドウで表示)
[2003年冬モデル〜2004年春モデル] Atheros Client Utility V 2.x 〜 V 3.xで、はじめて無線LAN(ワイヤレスLAN)を設定する方法を教えてください。(新しいウィンドウで表示)上の機種をお使いでない場合は、次のQ&Aをご覧ください。
 [Windows XP] Windows標準の機能を使って、無線LANでインターネットに接続する方法を教えてください。(新しいウィンドウで表示)
[Windows XP] Windows標準の機能を使って、無線LANでインターネットに接続する方法を教えてください。(新しいウィンドウで表示)2002年春モデル〜2003年春モデル
2002年春モデル〜2003年春モデルをお使いの場合は、次のQ&Aをご覧ください。
 [Windows XP] Windows標準の機能を使って、無線LANでインターネットに接続する方法を教えてください。(新しいウィンドウで表示)
[Windows XP] Windows標準の機能を使って、無線LANでインターネットに接続する方法を教えてください。(新しいウィンドウで表示)


