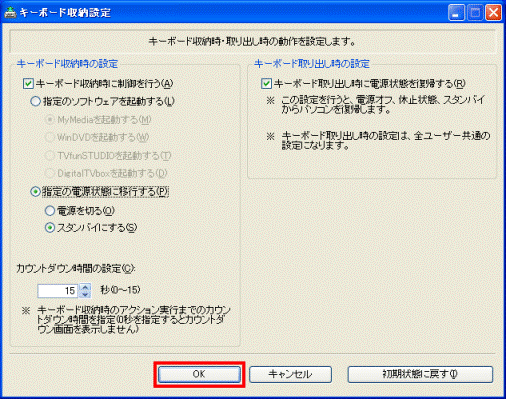Q&Aナンバー【7506-3967】更新日:2009年12月9日
このページをブックマークする(ログイン中のみ利用可)
[キーボード収納設定] キーボードの収納や取り出しをしたときの、パソコンの動作を変更する方法を教えてください。
| 対象機種 | 2009年夏モデルFMV-DESKPOWER LX/D90D、他・・・ |
|---|---|
| 対象OS |
|
 質問
質問
キーボード収納設定では、どのような設定をすることができますか。
またキーボード収納設定の使い方を教えてください。
またキーボード収納設定の使い方を教えてください。
 回答
回答
2006年夏モデル〜2009年夏モデルの FMV-DESKPOWER LXシリーズは、キーボードをパソコン本体の下に収納することができます。
キーボード収納設定を設定することで、キーボードを取り出したときや収納したときに、設定した電源状態に移行したり、特定のアプリケーションを起動したりすることができます。

2006年夏モデルの FMV-DESKPOWER LX65S、LX65SNは、キーボードをパソコン本体の下に収納することはできません。
キーボードを収納したときに、指定したソフトウェアを起動する設定は次のとおりです。

お使いの環境によっては、表示される画面が異なります。
キーボードを収納したときに、指定の電源状態に移行する設定は次のとおりです。

お使いの環境によっては、表示される画面が異なります。
次の手順でキーボード収納設定の設定を行います。
キーボードを収納したときに、指定したソフトウェアを起動する設定は次のとおりです。

お使いの環境によっては、表示される画面が異なります。
キーボードを収納したときに、指定の電源状態に移行する設定は次のとおりです。

お使いの環境によっては、表示される画面が異なります。
次の手順でキーボード収納設定の設定を行います。
キーボードを収納したときに、指定したソフトウェアを起動する設定は、次のとおりです。

お使いの環境によっては、表示される画面が異なります。
キーボードを収納したときに、指定の電源状態に移行する設定は次のとおりです

お使いの環境によっては、表示される画面が異なります。
キーボード収納設定を設定することで、キーボードを取り出したときや収納したときに、設定した電源状態に移行したり、特定のアプリケーションを起動したりすることができます。

2006年夏モデルの FMV-DESKPOWER LX65S、LX65SNは、キーボードをパソコン本体の下に収納することはできません。
次の場合に応じた項目を確認してください。
2008年秋冬モデル〜2009年夏モデルの場合
次の場合に応じた項目を確認してください。
指定のソフトウェアを起動する場合
キーボードを収納したときに、指定したソフトウェアを起動する設定は次のとおりです。

お使いの環境によっては、表示される画面が異なります。
- 「スタート」ボタン→「すべてのプログラム」→「キーボード収納設定」→「キーボード収納設定」の順にクリックします。
- キーボード収納設定が起動します。
キーボードを取り出したときに、電源状態を復帰するよう設定したい場合は、画面右側にある「キーボード取り出し時に電源状態を復帰する」をクリックし、チェックを付けます。
キーボードを取り出したときに動作させたくない場合は、チェックを付けずに、手順3.へ進みます。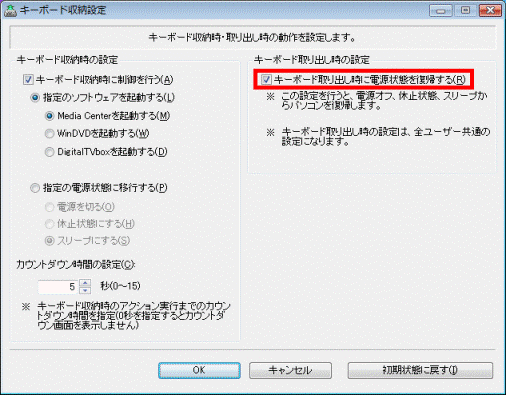

ご購入時の状態では、「キーボード取り出し時に電源状態を復帰する」にチェックは付いていません。 - 画面の左側にある「キーボード収納時に制御を行う」をクリックし、チェックを付けます。
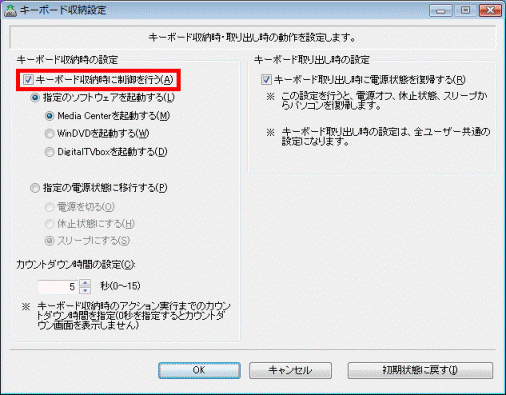
- 「指定のソフトウェアを起動する」をクリックします。
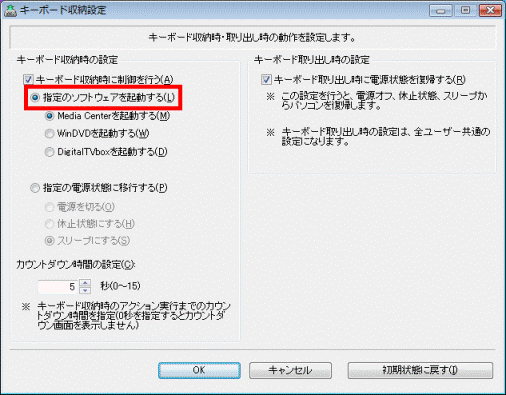
- 「指定のソフトウェアを起動する」の下にある一覧から、起動したいソフトウェアをクリックします。
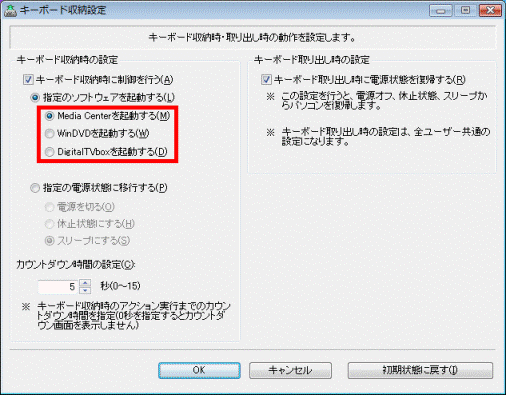

選択できるソフトウェアは、Windows Media Center、WinDVD、DigitalTVbox(デジタル放送に対応した機種に限る)のいずれか1つです。 - 「▲」ボタンまたは「▼」ボタンをクリックし、キーボードを収納してから、0〜15秒の間で指定の動作を実行するまでの時間を設定します。
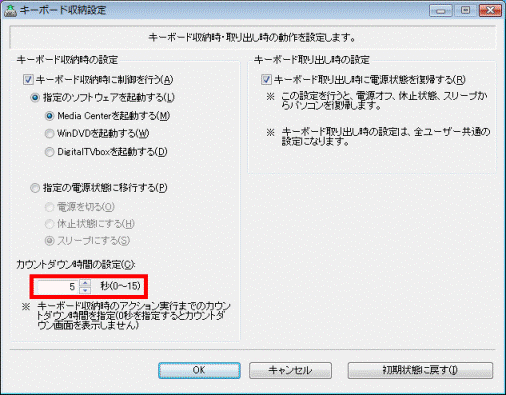
- 「OK」ボタンをクリックして、「キーボード収納設定」を閉じます。
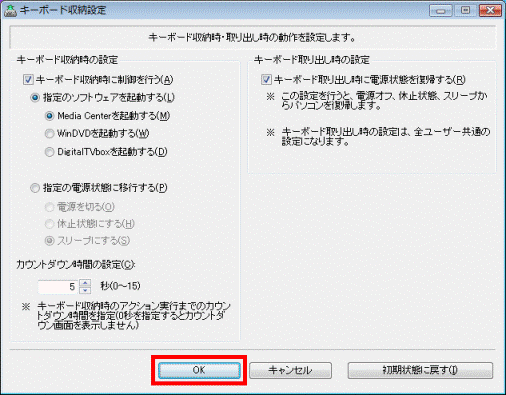
指定の電源状態に移行する場合
キーボードを収納したときに、指定の電源状態に移行する設定は次のとおりです。

お使いの環境によっては、表示される画面が異なります。
- 「スタート」ボタン→「すべてのプログラム」→「キーボード収納設定」→「キーボード収納設定」の順にクリックします。
- キーボード収納設定が起動します。
キーボードを取り出したときに、電源状態を復帰するよう設定したい場合は、画面右側にある「キーボード取り出し時に電源状態を復帰する」をクリックし、チェックを付けます。
キーボードを取り出したときに動作させたくない場合は、チェックを付けずに、手順3.へ進みます。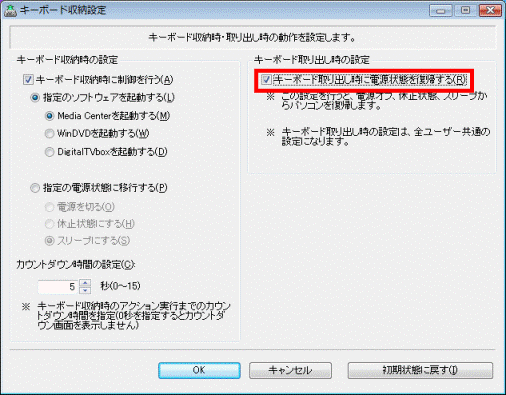

ご購入時の状態では、「キーボード取り出し時に電源状態を復帰する」にチェックは付いていません。 - 画面の左側にある「キーボード収納時に制御を行う」をクリックし、チェックを付けます。
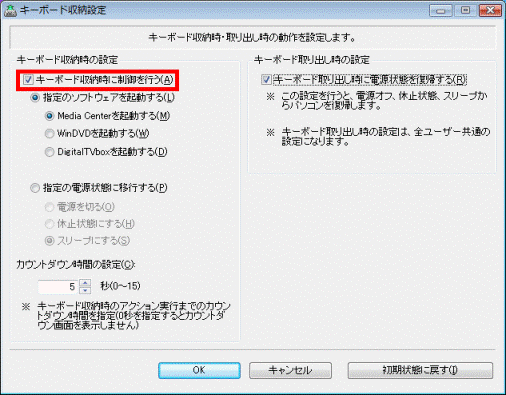
- 「指定の電源状態に移行する」をクリックします。
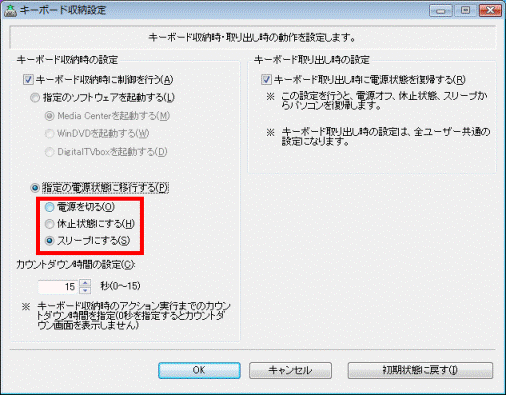
- 「指定の電源状態に移行する」の下にある一覧から、実行したい動作をクリックします。
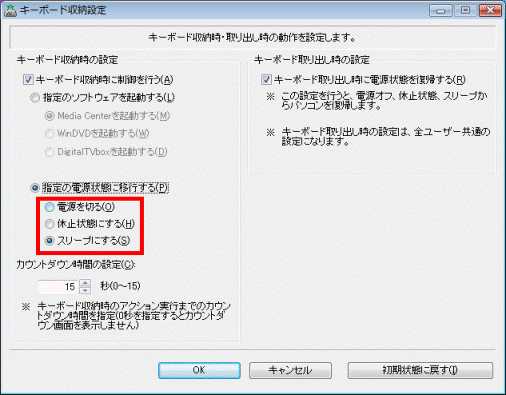

選択できる動作は、「電源を切る」、「休止状態にする」、「スリープにする」のいずれか1つです。 - 「▲」ボタンまたは「▼」ボタンをクリックし、キーボードを収納してから、0〜15秒の間で指定の動作を実行するまでの時間を設定します。
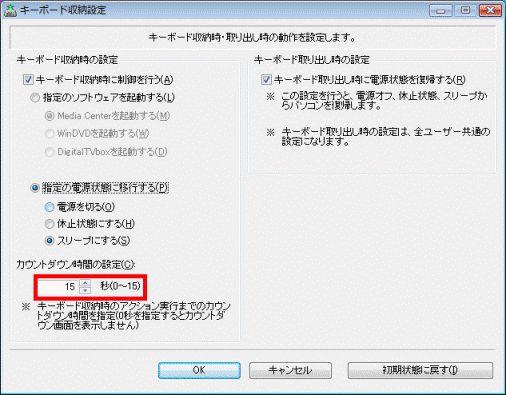
- 「OK」ボタンをクリックして、「キーボード収納設定」を閉じます。
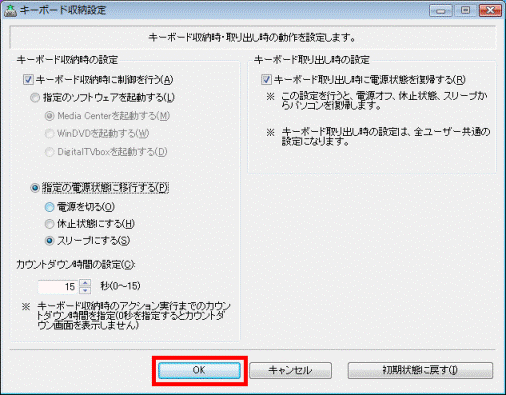
2007年春モデル〜2008年夏モデルの場合
次の手順でキーボード収納設定の設定を行います。
次の場合に応じた項目を確認してください。
指定のソフトウェアを起動する場合
キーボードを収納したときに、指定したソフトウェアを起動する設定は次のとおりです。

お使いの環境によっては、表示される画面が異なります。
- 「スタート」ボタン→「すべてのプログラム」→「キーボード収納設定」→「キーボード収納設定」の順にクリックします。
- キーボード収納設定が起動します。
キーボードを取り出したときに、電源状態を復帰するよう設定したい場合は、画面右側にある「キーボード取り出し時に電源状態を復帰する」をクリックし、チェックを付けます。
キーボードを取り出したときに動作させたくない場合は、チェックを付けずに、手順3.へ進みます。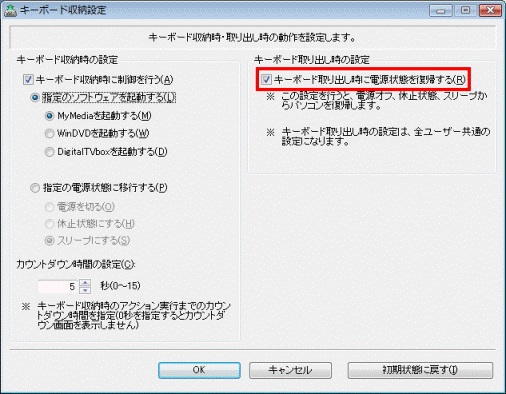

ご購入時の状態では、「キーボード取り出し時に電源状態を復帰する」にチェックは付いていません。 - 画面の左側にある「キーボード収納時に制御を行う」をクリックし、チェックを付けます。
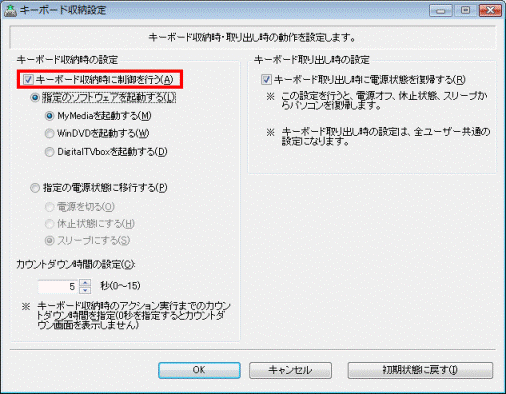
- 「指定のソフトウェアを起動する」をクリックします。
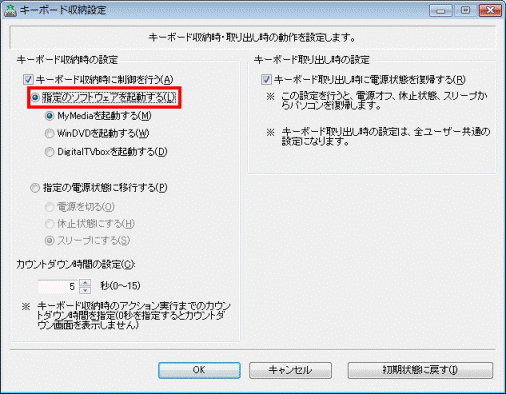
- 「指定のソフトウェアを起動する」の下にある一覧から、起動したいソフトウェアをクリックします。
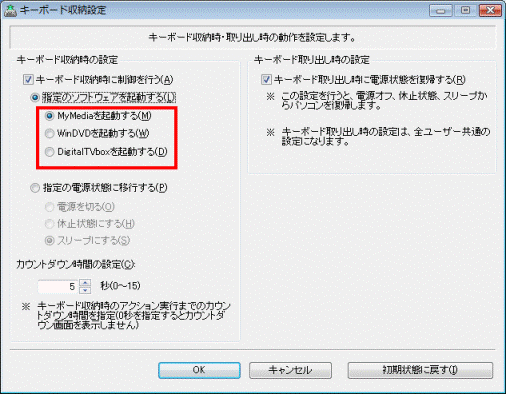

選択できるソフトウェアは、MyMedia、WinDVD、DigitalTVbox(デジタル放送に対応した機種に限る)のいずれか1つです。 - 「▲」ボタンまたは「▼」ボタンをクリックし、キーボードを収納してから、0〜15秒の間で指定の動作を実行するまでの時間を設定します。
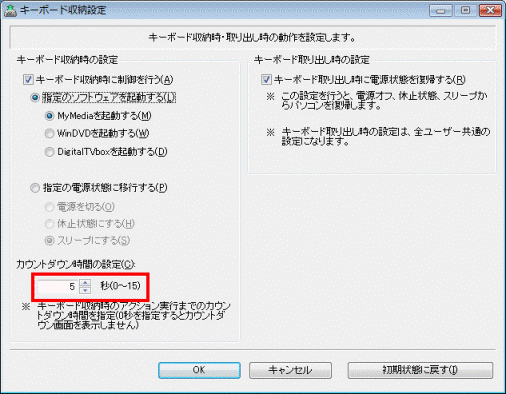
- 「OK」ボタンをクリックして、「キーボード収納設定」を閉じます。
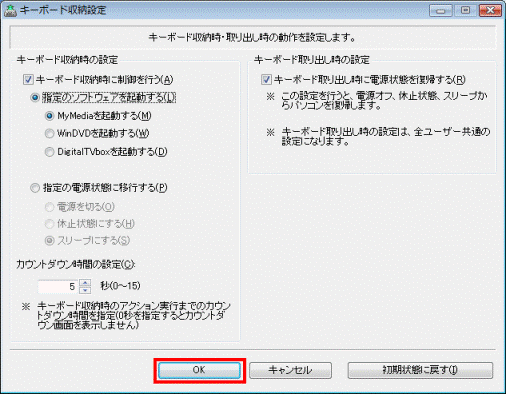
指定の電源状態に移行する場合
キーボードを収納したときに、指定の電源状態に移行する設定は次のとおりです。

お使いの環境によっては、表示される画面が異なります。
- 「スタート」ボタン→「すべてのプログラム」→「キーボード収納設定」→「キーボード収納設定」の順にクリックします。
- キーボード収納設定が起動します。
キーボードを取り出したときに、電源状態を復帰するよう設定したい場合は、画面右側にある「キーボード取り出し時に電源状態を復帰する」をクリックし、チェックを付けます。
キーボードを取り出したときに動作させたくない場合は、チェックを付けずに、手順3.へ進みます。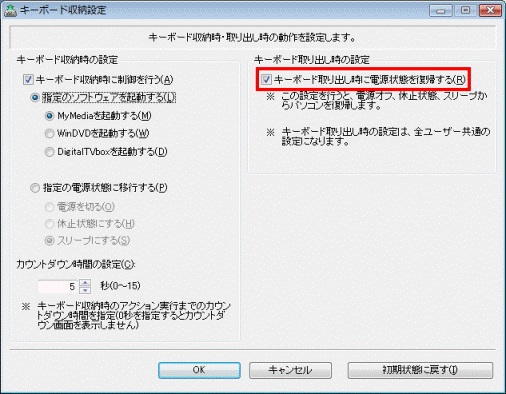

ご購入時の状態では、「キーボード取り出し時に電源状態を復帰する」にチェックは付いていません。 - 画面の左側にある「キーボード収納時に制御を行う」をクリックし、チェックを付けます。
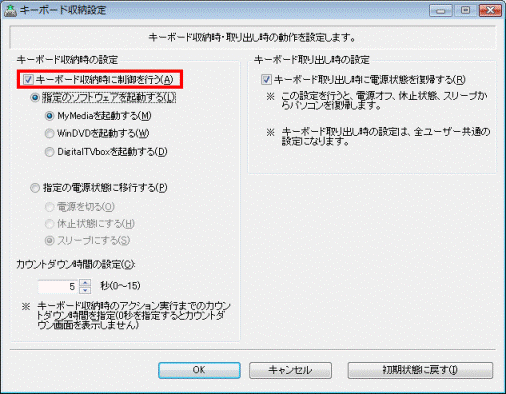
- 「指定の電源状態に移行する」をクリックします。
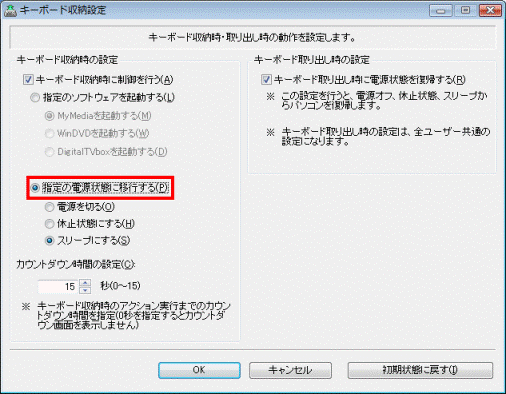
- 「指定の電源状態に移行する」の下にある一覧から、実行したい動作をクリックします。
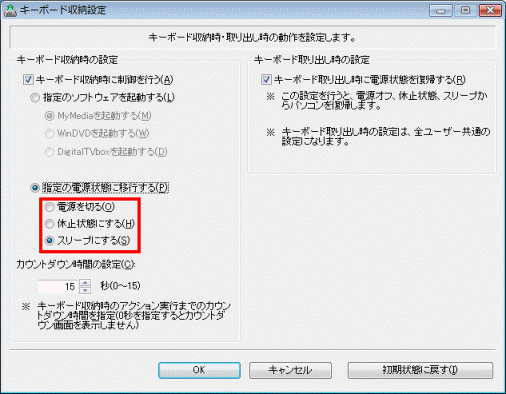

選択できる動作は、「電源を切る」、「休止状態にする」、「スリープにする」のいずれか1つです。 - 「▲」ボタンまたは「▼」ボタンをクリックし、キーボードを収納してから、0〜15秒の間で指定の動作を実行するまでの時間を設定します。
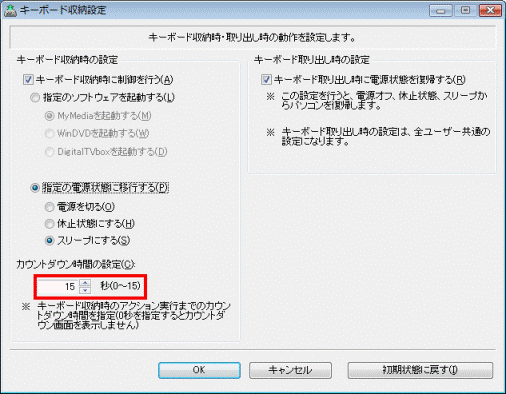
- 「OK」ボタンをクリックして、「キーボード収納設定」を閉じます。
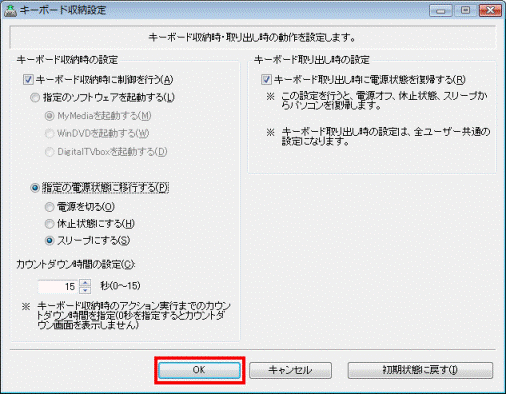
2006年夏モデル〜2006年秋冬モデルの場合
次の手順でキーボード収納設定の設定を行います。
次の場合に応じた項目を確認してください。
指定のソフトウェアを起動する場合
キーボードを収納したときに、指定したソフトウェアを起動する設定は、次のとおりです。

お使いの環境によっては、表示される画面が異なります。
- 「スタート」ボタン→「すべてのプログラム」→「キーボード収納設定」→「キーボード収納設定」の順にクリックします。
- キーボード収納設定が起動します。
キーボードを取り出したときに、電源状態を復帰するよう設定したい場合は、画面右側にある「キーボード取り出し時に電源状態を復帰する」をクリックし、チェックを付けます。
キーボードを取り出したときに動作させたくない場合は、チェックを付けずに、手順3.へ進みます。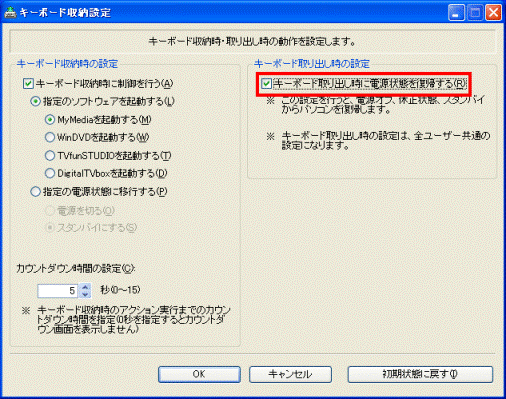

ご購入時の状態では、「キーボード取り出し時に電源状態を復帰する」にチェックは付いていません。 - 画面の左側にある「キーボード収納時に制御を行う」をクリックし、チェックを付けます。
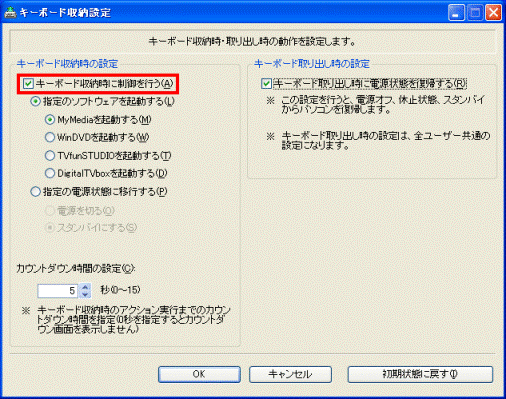
- 「指定のソフトウェアを起動する」をクリックします。
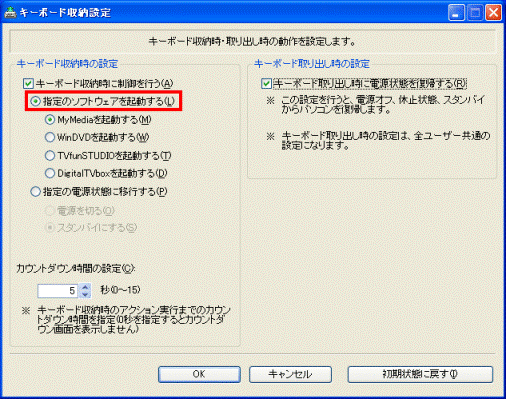
- 「指定のソフトウェアを起動する」の下にある一覧から、起動したいソフトウェアをクリックします。
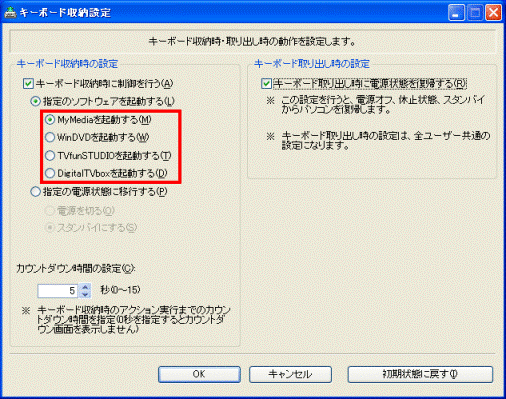

選択できるソフトウェアは、MyMedia、WinDVD、TVfunSTUDIO、DigitalTVbox(デジタル放送に対応した機種に限る)のいずれか1つです。 - 「▲」ボタンまたは「▼」ボタンをクリックし、キーボードを収納してから、0〜15秒の間で指定の動作を実行するまでの時間を設定します。
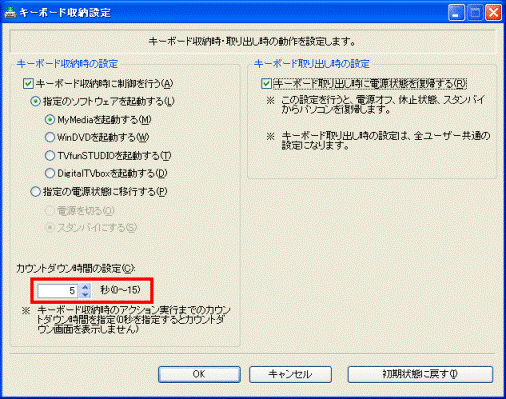
- 「OK」ボタンをクリックして、「キーボード収納設定」を閉じます。
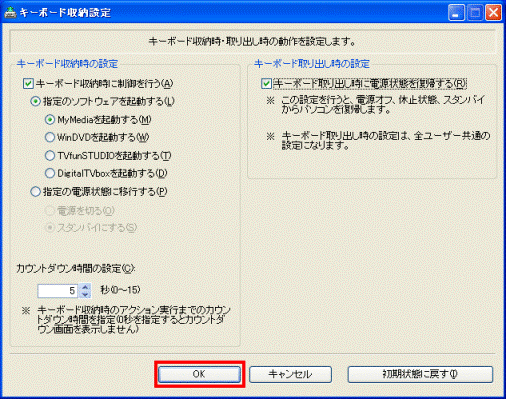
指定の電源状態に移行する場合
キーボードを収納したときに、指定の電源状態に移行する設定は次のとおりです

お使いの環境によっては、表示される画面が異なります。
- 「スタート」ボタン→「すべてのプログラム」→「キーボード収納設定」→「キーボード収納設定」の順にクリックします。
- キーボード収納設定が起動します。
キーボードを取り出したときに、電源状態を復帰するよう設定したい場合は、画面右側にある「キーボード取り出し時に電源状態を復帰する」をクリックし、チェックを付けます。
キーボードを取り出したときに動作させたくない場合は、チェックを付けずに、手順3.へ進みます。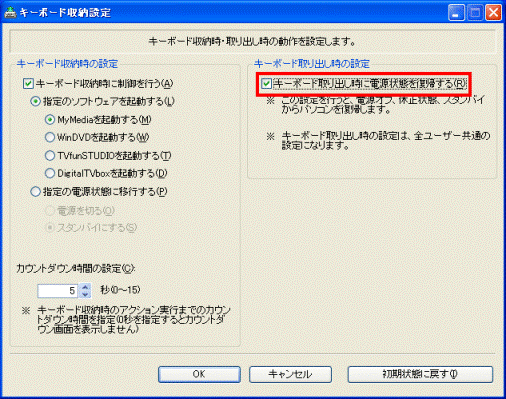

ご購入時の状態では、「キーボード取り出し時に電源状態を復帰する」にチェックは付いていません。 - 画面の左側にある「キーボード収納時に制御を行う」をクリックし、チェックを付けます。
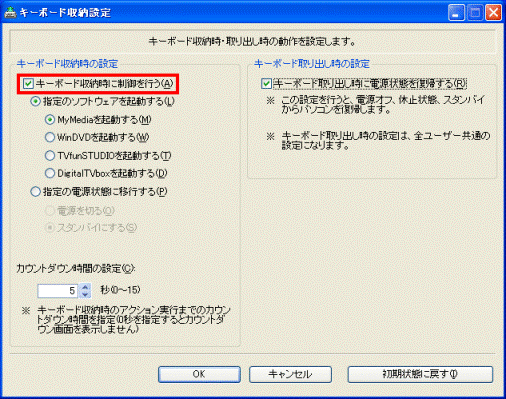
- 「指定の電源状態に移行する」をクリックします。
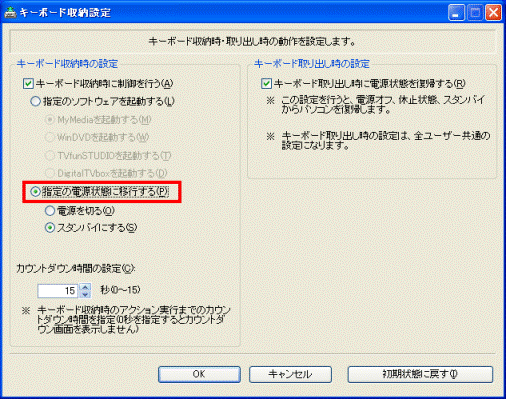
- 「指定の電源状態に移行する」の下にある一覧から、実行したい動作をクリックします。
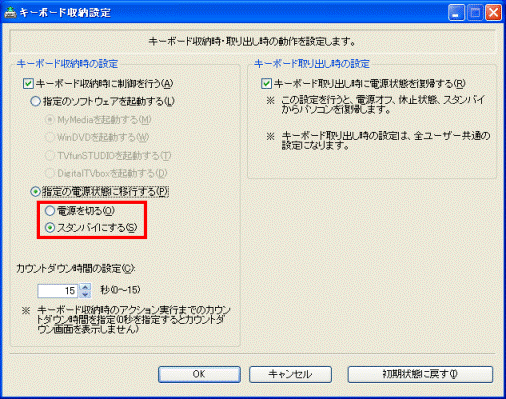

選択できる動作は、「電源を切る」、「スタンバイにする」のいずれか1つです。 - 「▲」ボタンまたは「▼」ボタンをクリックし、キーボードを収納してから、0〜15秒の間で指定の動作を実行するまでの時間を設定します。
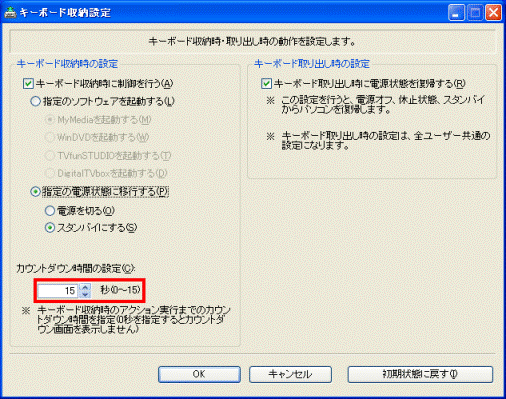
- 「OK」ボタンをクリックして、「キーボード収納設定」を閉じます。