Q&Aナンバー【7509-9315】更新日:2012年12月6日
このページをブックマークする(ログイン中のみ利用可)
[デジタルテレビドライバー] デジタルテレビドライバーA370 Ver.1.10.64.41(64ビット/プレインストール版)の再インストール方法を教えてください。
これは機種別のドライバー関連情報です。ドライバー名、および対象の機種やOSをご確認ください。
| 対象機種 | 2012年10月発表モデルESPRIMO EH30/JT |
|---|---|
| 対象OS |
|
 質問
質問
次の機種に添付されている、デジタルテレビドライバーA370(64ビット / プレインストール版 / Ver.1.10.64.41)の再インストール方法を教えてください。
- 2012年10月発表モデル
- ESPRIMO EHシリーズ
 回答
回答
次の順序で、デジタルテレビドライバーA370の再インストールとインストールの確認をします。
- 番組の録画予約をしている場合は、再インストール前に予約を削除します。
再インストールが完了したら、もう一度録画予約を設定してください。 - AVerTV8が起動している場合は、終了して下さい。
次の項目を順番に確認してください。
手順1事前準備
デジタルテレビドライバーA370を再インストールするには、ソフトウェアディスク 2が必要です。
次のQ&Aをご覧になり、リカバリディスクセットを作成してください。 [バックアップナビ] リカバリディスクセットを作成する方法を教えてください。(2012年10月発表モデル以降)(新しいウィンドウで表示)
[バックアップナビ] リカバリディスクセットを作成する方法を教えてください。(2012年10月発表モデル以降)(新しいウィンドウで表示)
手順2インストール手順
次の手順で、ドライバーをインストールします。
お使いの環境によっては、表示される画面が異なります。
- 作業中のアプリケーションをすべて終了します。
作成中のファイルがある場合は、ファイルを保存します。 - スタート画面の「デスクトップ」タイルをクリックします。

デスクトップの場合は、そのまま次の手順に進みます。 - 「コンピューター」アイコンを右クリックし、表示されるメニューから「プロパティ」をクリックします。
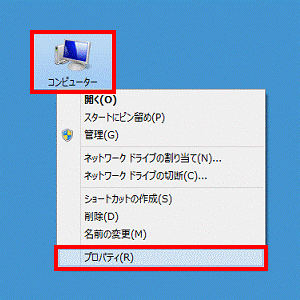
- 「システム」が表示されます。
「デバイスマネージャー」をクリックします。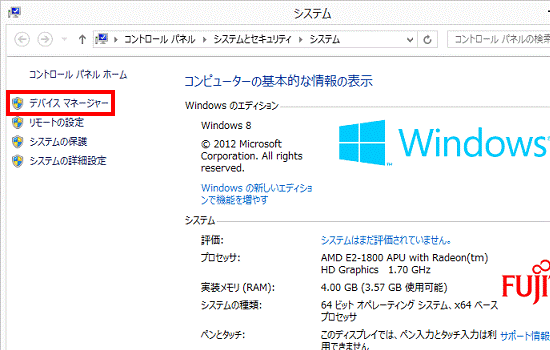
- 「デバイスマネージャー」が表示されます。
「サウンド、ビデオ、およびゲーム コントローラー」の左にある三角をクリックします。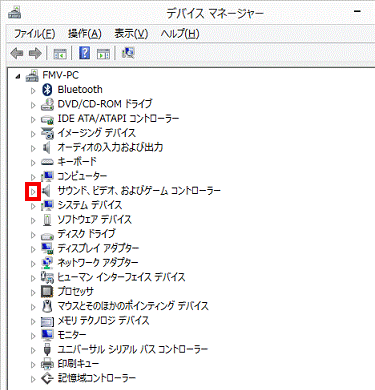
- 「AVerMedia A370 MiniCard Pure ISDB-T」を右クリックし、表示されるメニューから「ドライバーソフトウェアの更新」をクリックします。
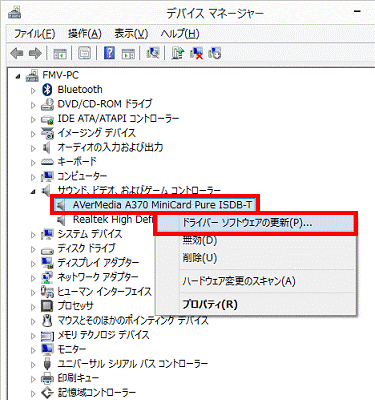
- 「どのような方法でドライバーソフトウェアを検索しますか?」と表示されます。
「コンピューターを参照してドライバーソフトウェアを検索します」をクリックします。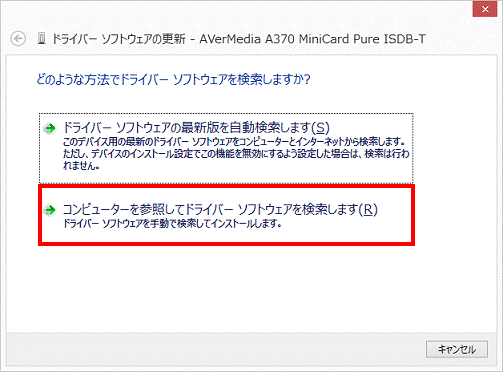
- 「コンピューター上のドライバー ソフトウェアを参照します。」と表示されます。
「コンピューター上のデバイス ドライバーの一覧から選択します」をクリックします。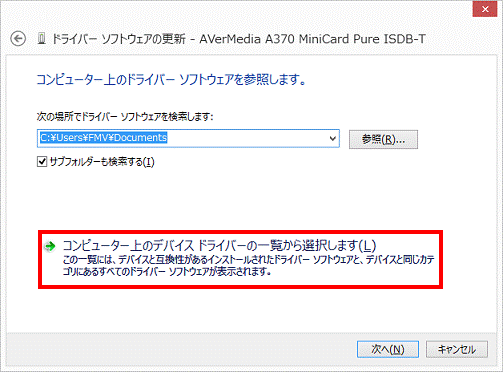
- 「このハードウェアのためにインストールするデバイスドライバーを選択してください。」と表示されます。
「ディスク使用」ボタンをクリックします。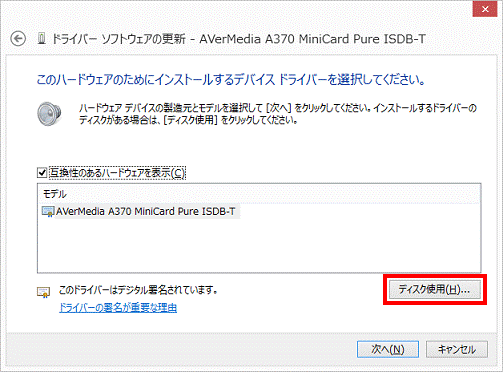
- 「フロッピーディスクからインストール」が表示されます。
ソフトウェアディスク2をパソコンにセットします。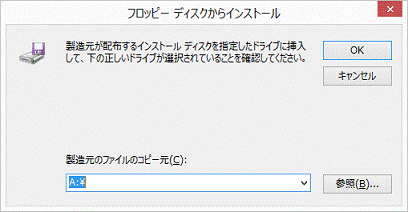

ディスクの内容が表示された場合や、ソフトウェアディスク検索が起動した場合は、「×」ボタンをクリックして閉じます。 - 「参照」ボタンをクリックします。
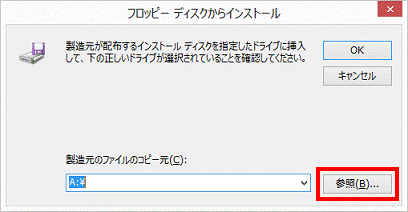
- 「ファイルの場所」が表示されます。
「ファイルの場所」欄の「 」ボタンをクリックし、表示される一覧から「DVD RW ドライブ (E:) Software2」をクリックします。
」ボタンをクリックし、表示される一覧から「DVD RW ドライブ (E:) Software2」をクリックします。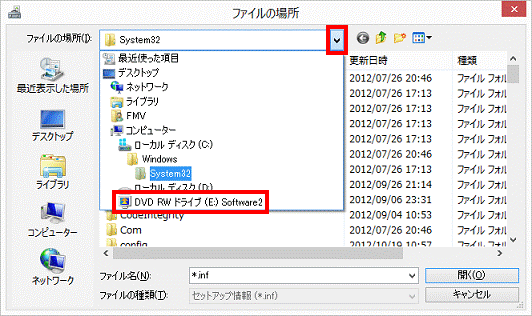
- 「ADDINST」フォルダーをダブルクリックします。
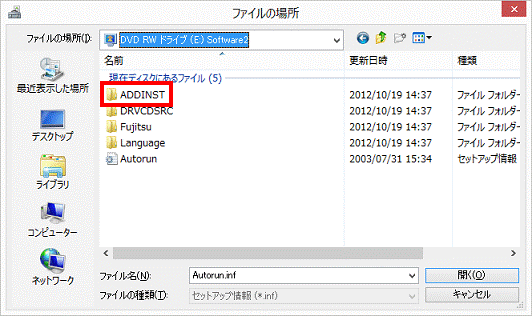
- 「TV」フォルダーをダブルクリックします。
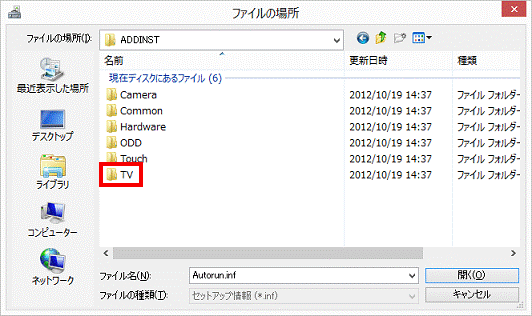
- 「Drivers」フォルダーをダブルクリックします。
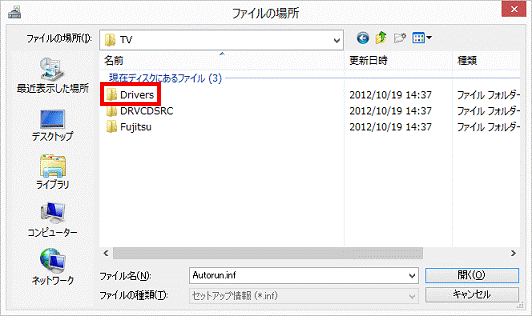
- 「Tvtuner」フォルダーをダブルクリックします。
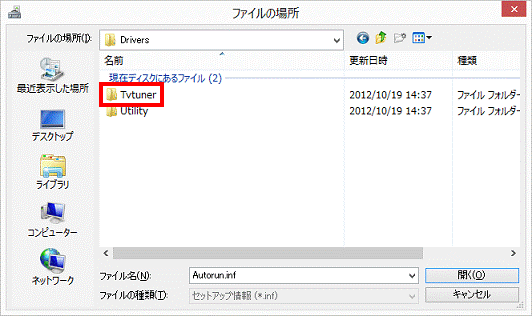
- 「DigitalTV」フォルダーをダブルクリックします。
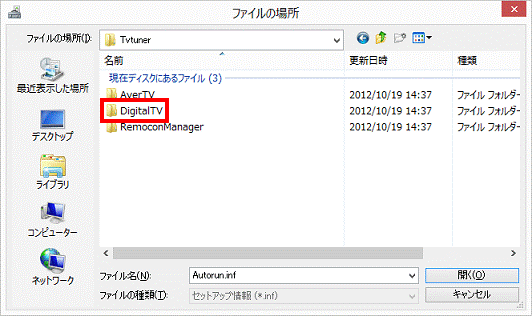
- 「A370_Socure_x64」(または「A370_Socure_x64.inf」)をクリックします。
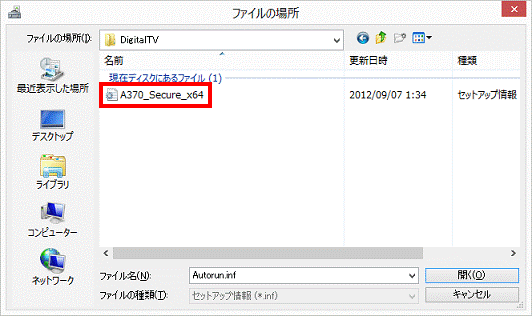
- 「開く」ボタンをクリックします。
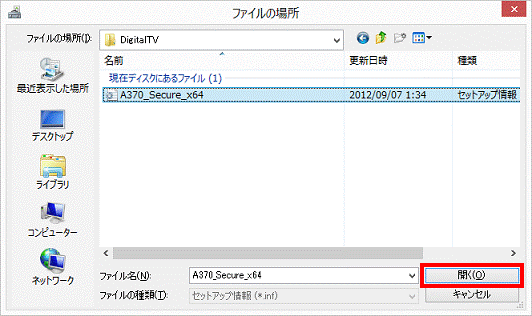
- 「フロッピーディスクからインストール」に戻ります。
「OK」ボタンをクリックします。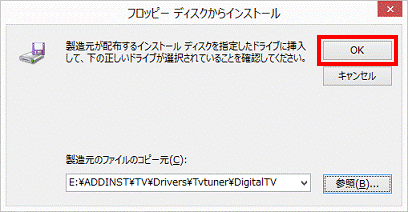
- 「このハードウェアのためにインストールするデバイスドライバーを選択してください。」に戻ります。
「モデル」欄の「AVerMedia A370 MiniCard Pure ISDB-T」をクリックします。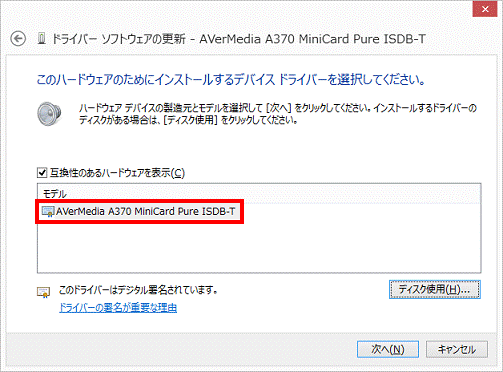
- 「次へ」ボタンをクリックします。
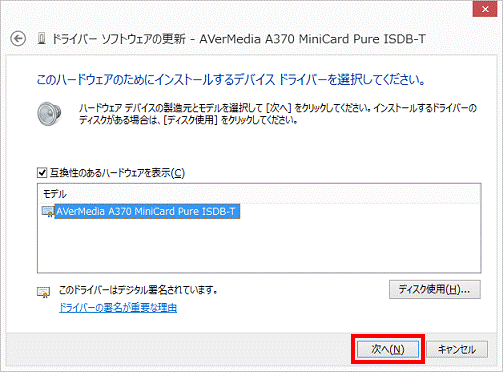
- インストールが開始されます。
完了するまで、しばらく待ちます。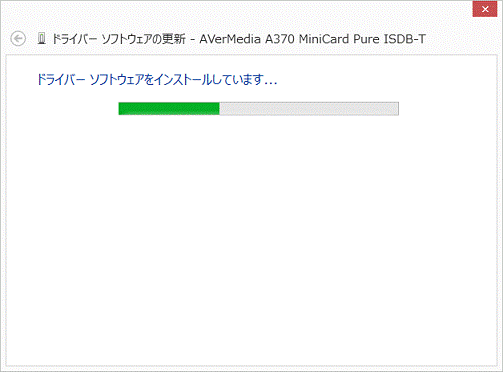
- 「ドライバーソフトウェアが正常に更新されました。」と表示されます。
「閉じる」ボタンをクリックします。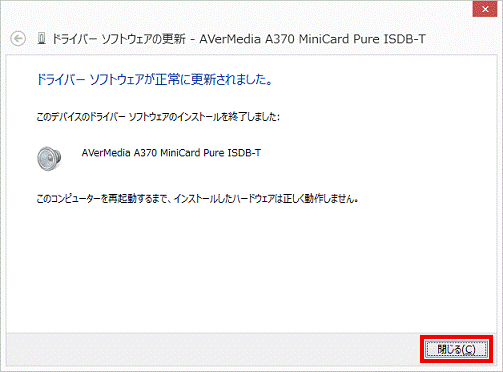
- 「今コンピューターを再起動しますか?」と表示されます。
「はい」ボタンをクリックします。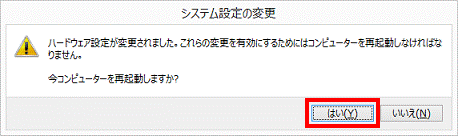
- 再起動したら、セットしたソフトウェアディスク 2を取り出します。
手順3インストールの確認手順
次の手順で、ドライバーが正しくインストールされたかどうかを確認します。
お使いの環境によっては、表示される画面が異なります。
- 「デスクトップ」タイルをクリックします。
- 「コンピューター」アイコンを右クリックし、表示されるメニューから「プロパティ」をクリックします。
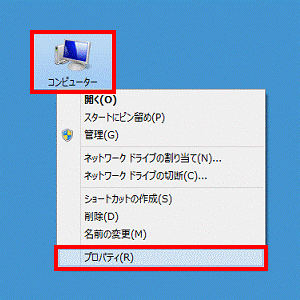
- 「システム」が表示されます。
「デバイスマネージャー」をクリックします。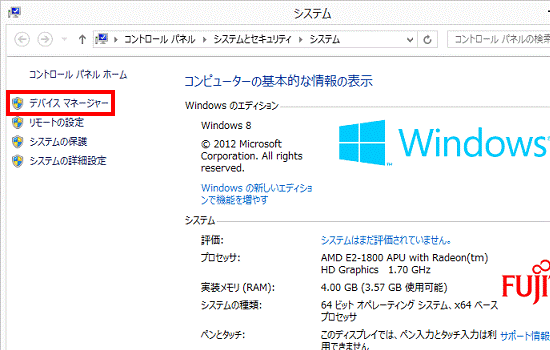
- 「デバイスマネージャー」が表示されます。
「サウンド、ビデオ、およびゲーム コントローラー」の左にある三角をクリックします。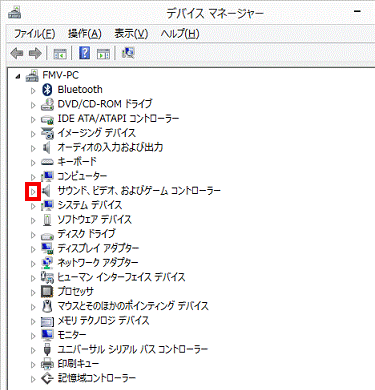
- 「AVerMedia A370 MiniCard Pure ISDB-T」を右クリックし、表示されるメニューから「プロパティ」をクリックします。
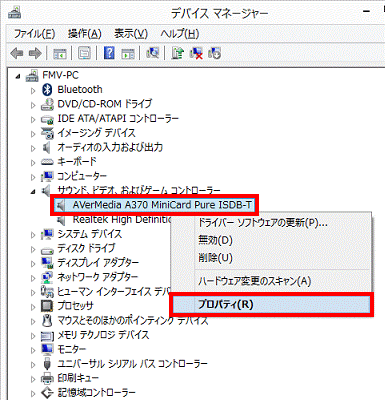
- 「AVerMedia A370 MiniCard Pure ISDBTのプロパティ」が表示されます。
「ドライバー」タブをクリックします。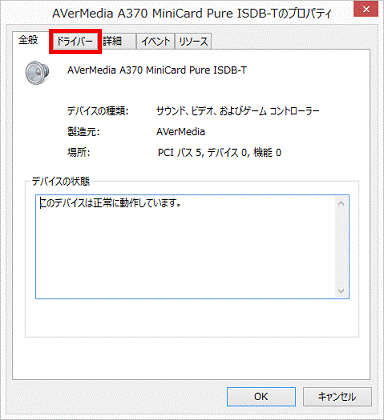
- バージョンを確認します。
正常にインストールされているときは、「バージョン」の右側に「1.10.64.41」と表示されます。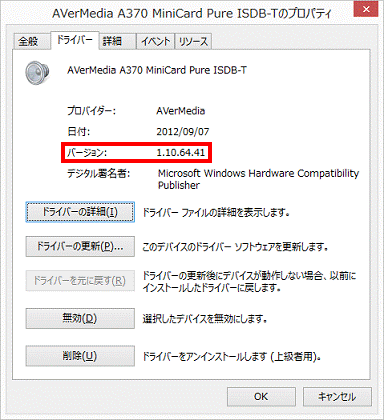

「!」や「×」が表示されている場合は、表示されている画面をすべて閉じ、「インストール手順」の最初からやり直してください。 - 「×」ボタンをクリックし、「AVerMedia A370 MiniCard Pure ISDBTのプロパティ」を閉じます。
- 「×」ボタンをクリックし、「デバイスマネージャー」を閉じます。
- 「×」ボタンをクリックし、「システム」を閉じます。



