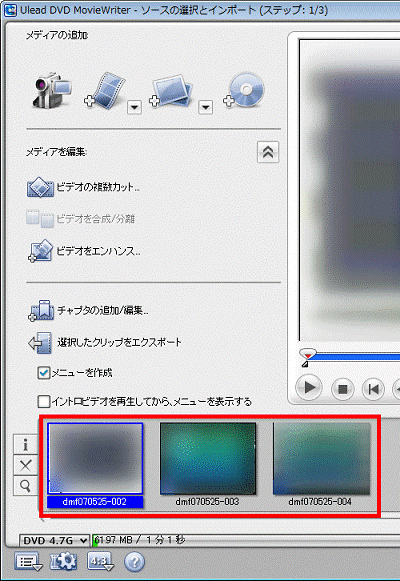Q&Aナンバー【7607-0984】更新日:2009年4月8日
このページをブックマークする(ログイン中のみ利用可)
[DVD MovieWriter 5] デジタルビデオカメラで撮影した映像を取り込む方法を教えてください。
| 対象機種 | 2008年秋冬モデルTEO、他・・・ |
|---|---|
| 対象OS |
|
 質問
質問
2007年春モデル〜2008年秋冬モデルを使用しています。
デジタルビデオカメラでDVテープに録画した映像を、パソコンに取り込む方法を教えてください。
デジタルビデオカメラでDVテープに録画した映像を、パソコンに取り込む方法を教えてください。
 回答
回答
Ulead DVD MovieWriter 5 for FUJITSUでは、DVテープに録画したデジタルビデオカメラの映像を、パソコンに取り込めます。

ハードディスクに保存するタイプのデジタルビデオカメラは、通常、パソコンに接続すると外付けハードディスクのように扱うことができます。
また、DVDに保存するタイプのデジタルビデオカメラは、通常、パソコンのDVDドライブでファイルを閲覧できます。
そのため、これらのデジタルビデオカメラをお使いの場合は、取り込みの操作をする必要はありません。
詳しくは、お使いのデジタルビデオカメラのマニュアルをご覧ください。


お使いの環境によっては、表示される画面が異なります。

ハードディスクに保存するタイプのデジタルビデオカメラは、通常、パソコンに接続すると外付けハードディスクのように扱うことができます。
また、DVDに保存するタイプのデジタルビデオカメラは、通常、パソコンのDVDドライブでファイルを閲覧できます。
そのため、これらのデジタルビデオカメラをお使いの場合は、取り込みの操作をする必要はありません。
詳しくは、お使いのデジタルビデオカメラのマニュアルをご覧ください。

- パソコンにデジタルビデオカメラを接続するときは、必ずデジタルビデオカメラのマニュアルを確認して行ってください。
- デジタルビデオカメラのマニュアルで、パソコンの電源を切ってからデジタルビデオカメラを接続するように指示されている場合は、パソコンの電源を切ってからデジタルビデオカメラを接続してください。
- パソコンでテレビ番組の視聴や録画、録画予約の待機をしているときは、デジタルビデオカメラを接続しないでください。

お使いの環境によっては、表示される画面が異なります。
- パソコンとデジタルビデオカメラをケーブルで接続します。

- 「自動再生」が表示された場合は、「×」ボタンをクリックして「自動再生」を閉じます。
- IEEE1394ケーブル(DVケーブル)を使用して接続します。
デジタルビデオカメラの機種によっては、USBケーブルでも接続できます。
接続方法については、デジタルビデオカメラのマニュアルをご覧ください。 - お使いのパソコンにデジタルビデオカメラを接続する方法については、『FMV画面で見るマニュアル』でもご紹介しています。
『FMV画面で見るマニュアル』→「目次から探す」→「6.周辺機器の接続」→「デジタルビデオカメラを接続する」
- 「自動再生」が表示された場合は、「×」ボタンをクリックして「自動再生」を閉じます。
- 「スタート」ボタン→「すべてのプログラム」→「Ulead DVD MovieWriter 5 for FUJITSU」→「Ulead DVD MovieWriter 5 for FUJITSU」の順にクリックします。
- 「Ulead DVD MovieWriter 5 for FUJITSU」が表示されます。
「インポート」をクリックします。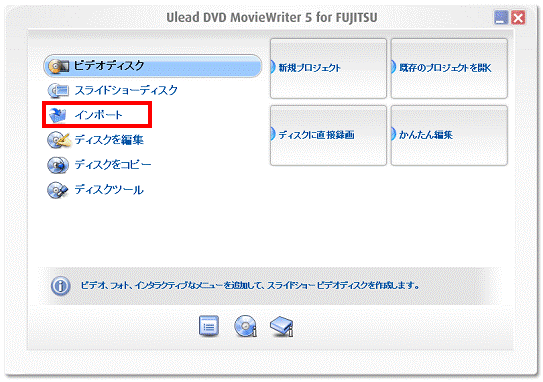
- 「デバイスからキャプチャ」と「DVDからインポート」が表示されます。
「デバイスからキャプチャ」をクリックします。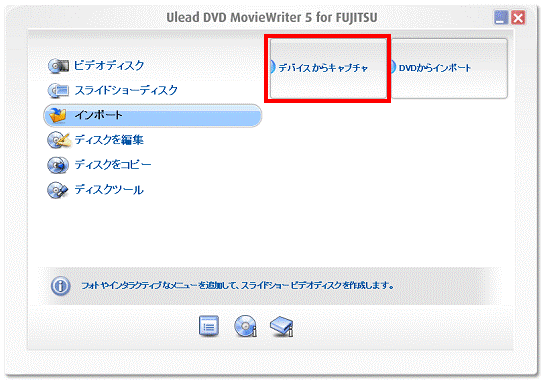
- 「ビデオをキャプチャ」が表示されます。
「モード」欄の「V」ボタンをクリックします。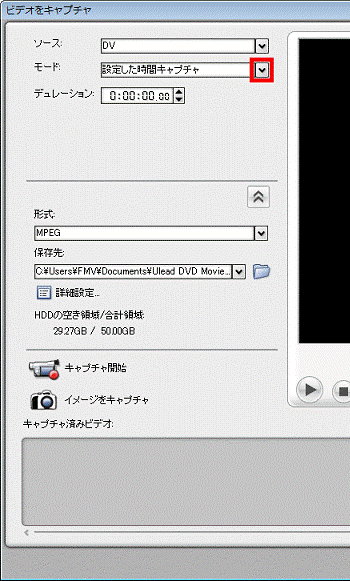
- 表示される一覧から、次のいずれかの項目を選択します。
- 設定した時間キャプチャ
「デュレーション」で設定した時間の映像を、パソコンに取り込みます。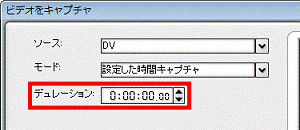
- フルDVテープ(ビットレート自動)
デジタルビデオカメラのテープに収録されているすべての映像を、パソコンに取り込みます。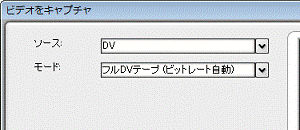
- 設定した時間キャプチャ
- 「形式」欄の「V」ボタンをクリックします。
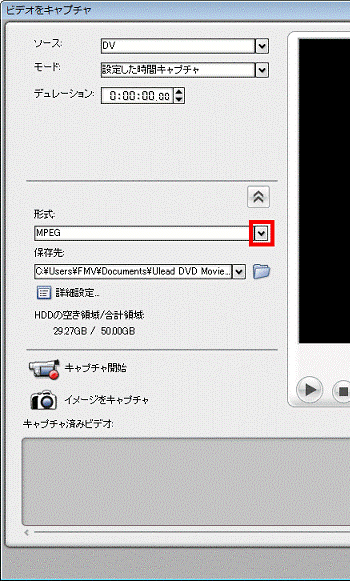
- 表示される一覧から、次のいずれかの映像の保存形式を選択します。
- DVD-EP〜DVD-HQ
DVDに記録することを想定した保存形式で、HQになるほど高画質になります。
DVDを作成するときに、1枚のDVDにどれだけの映像(時間)を収めたいかによって選択します。
また、デジタルビデオカメラで撮影したときの映像に応じて、選択することもできます。 - MPEG
パソコンに添付のDVDを視聴するアプリケーションで再生することができます。
一般的にDVDを視聴できるパソコンであれば、再生することができます。 - AVI
汎用性があり、一般的にWindowsがインストールされたパソコンであれば、Windows Media Playerで再生することができます。
取り込みする映像データの容量を抑えたいときに選択します。
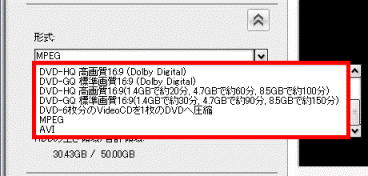

- 初期設定の状態では、取り込んだ映像は「MPEG」形式で保存されます。
- 選択した形式が、デジタルビデオカメラで撮影したときの形式と異なる場合は、パソコンに取り込んだ映像の結果が異なることがあります。
- DVD-EP〜DVD-HQ
- 「保存先」の設定をします。
映像の保存場所を変更するときは、「保存先」欄の右側に表示されているフォルダアイコンをクリックし、映像の保存場所を選択します。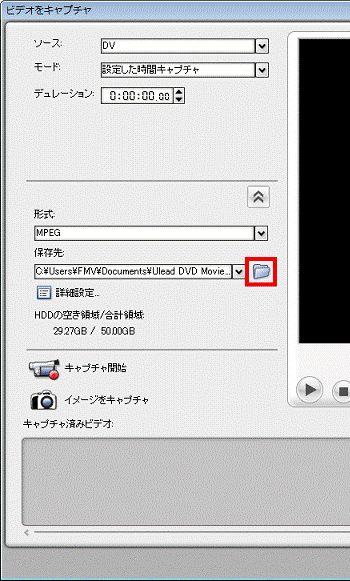

通常は、初期設定の状態でかまいません。
初期設定の場合は、映像を保存する場所は次のとおりです。- 「スタート」ボタン→「ドキュメント」→「Ulead DVD MovieWriter」→「(バージョン)」→「Capcure」の順にクリックします。
お使いの機種によって、「(バージョン)」に表示される数字は異なります。 - デジタルビデオカメラが描かれた、「キャプチャ開始」アイコンをクリックします。
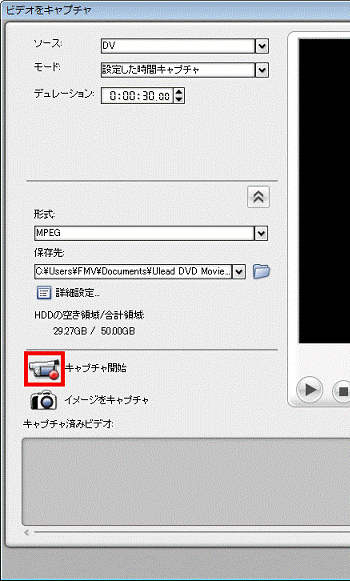
- 接続したデジタルビデオカメラから、映像の取り込み(キャプチャ)が開始されます。
完了するまで、そのまましばらく待ちます。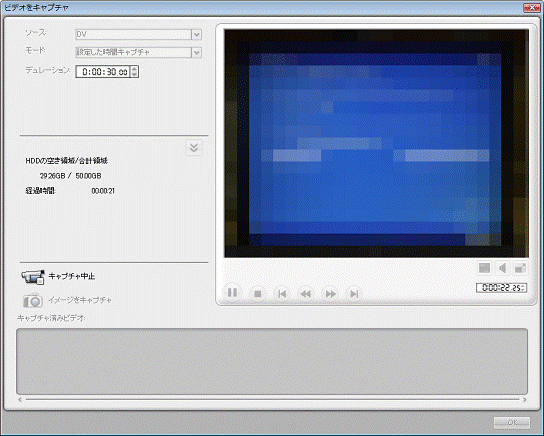

パソコンに保存する映像の形式や、撮影されている映像の時間(容量)によって、完了するまでの時間が異なります。 - 映像の取り込み(キャプチャ)が完了すると、「キャプチャ済みビデオ」欄に映像が表示されたことを確認します。
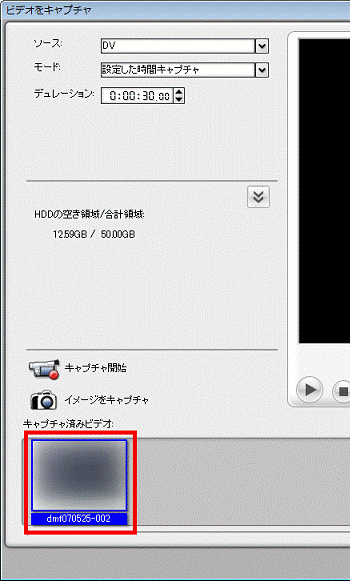

- 映像の冒頭部分が画像としてサムネイル表示されます。
- 手順6.で「設定した時間キャプチャ」を選択した場合は、手順7.〜手順12.を繰り返すことで、複数の映像を取り込むことができます。
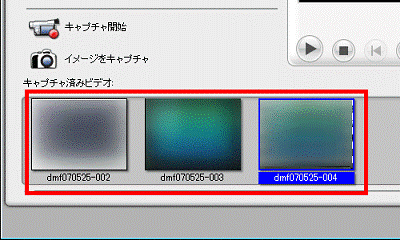
- 映像の冒頭部分が画像としてサムネイル表示されます。
- 右下側に表示されている、「OK」ボタンをクリックします。
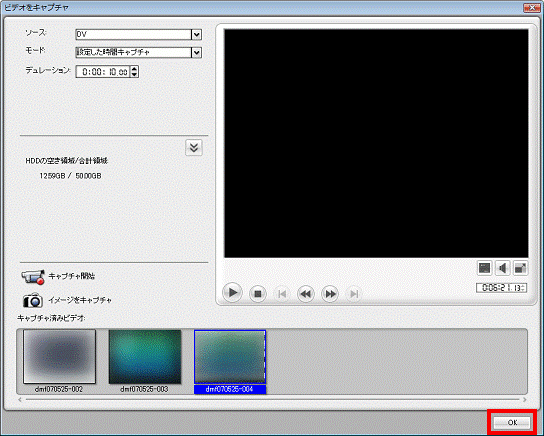
- 「Ulead DVD MovieWriter - ソースの選択とインポート(ステップ:1/3)」が表示されます。
取り込んだ映像が表示されていることを確認します。