Q&Aナンバー【7608-2150】更新日:2009年9月12日
このページをブックマークする(ログイン中のみ利用可)
[Windows Update] 実行すると、エラー番号「80070422」が表示されます。
| 対象機種 | すべて |
|---|---|
| 対象OS |
|
 質問
質問
Windows VistaのWindows Updateを実行すると、エラー番号「80070422」が表示され、更新プログラムやソフトウェアをインストールできません。
対処方法を教えてください。
対処方法を教えてください。
 回答
回答
Windows Updateでエラー番号「80070422」が表示された場合は、 Windows Updateに必要なサービスが停止していることがあります。
サービスを開始(または、再起動)した後で、もう一度Windows Updateを行います。
次の手順で、サービスの状態の確認と再起動を行います。

- 「スタート」ボタン→「コントロールパネル」の順にクリックします。
- 「コントロールパネル」が表示されます。
「システムとメンテナンス」をクリックします。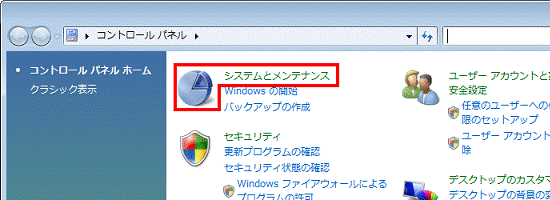

「システムとメンテナンス」が表示されていない場合は、次の手順へ進みます。 - 「管理ツール」をクリックします。
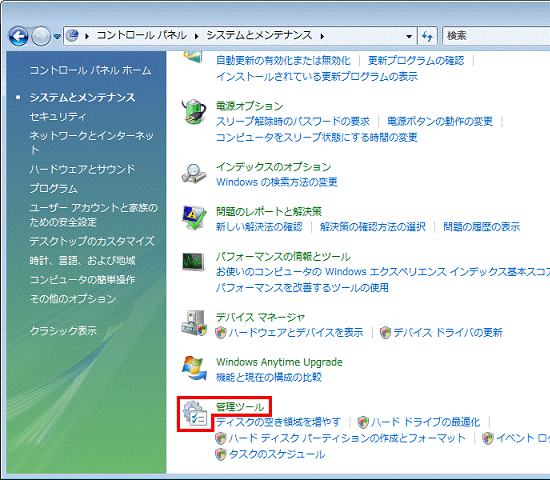
- 「サービス」をクリックします。
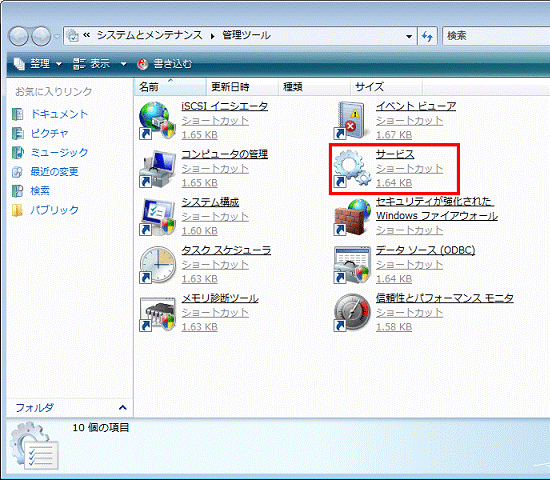
- 「ユーザー アカウント制御」が表示されます。
「続行」ボタンをクリックします。 - 「サービス」が表示されます。
サービスの一覧の中から、「Windows Update」をクリックします。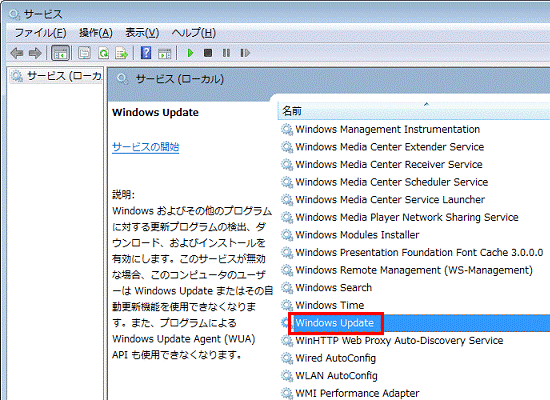
- 「(ローカル コンピュータ)Windows Updateのプロパティ」が表示されます。
「全般」タブをクリックします。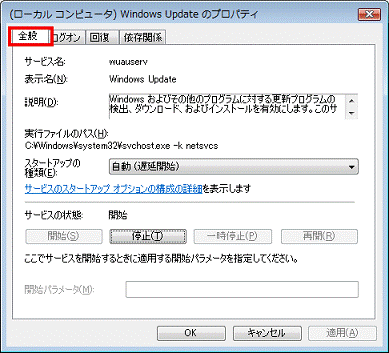
- 「スタートアップの種類」の右端にある「▼」をクリックし、表示されるメニューから「自動」をクリックします。
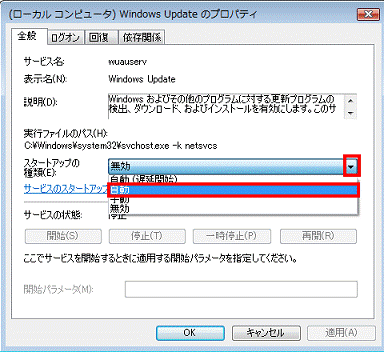
- 「適用」ボタンをクリックします。
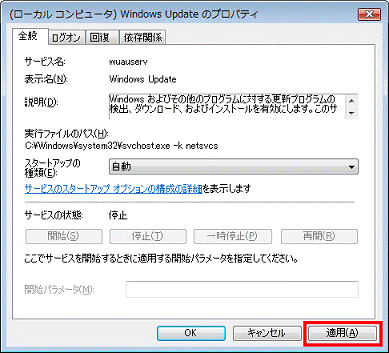
- 「サービスの状態」を確認し、必要に応じて設定を変更します。
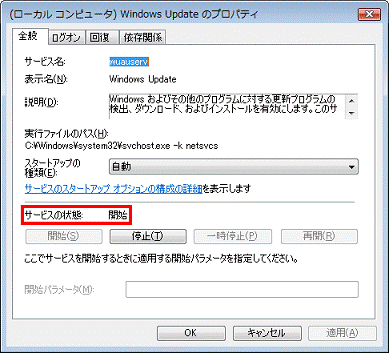
- 「開始」と表示されている場合
「停止」ボタンをクリックし、サービスを停止します。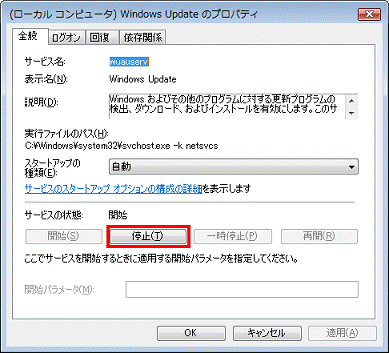
- 「停止」と表示されている場合
設定の変更は必要ありません。次の手順へ進みます。
- 「開始」と表示されている場合
- Windows Updateを開始します。
「開始」ボタンをクリックします。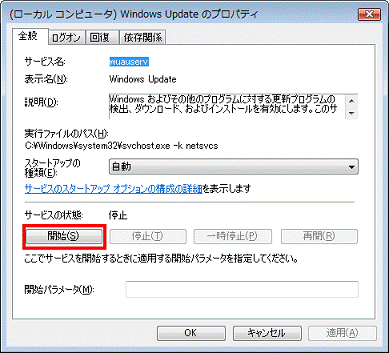
- サービスが開始されるまでしばらく待ちます。
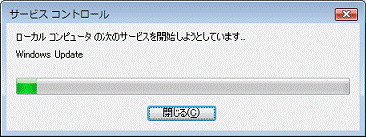
- 「サービスの状態」が「開始」に変わったことを確認します。
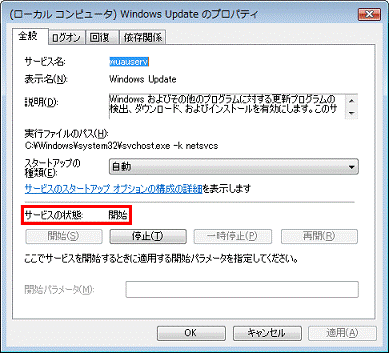
- 確認できたら、「OK」ボタンをクリックします。
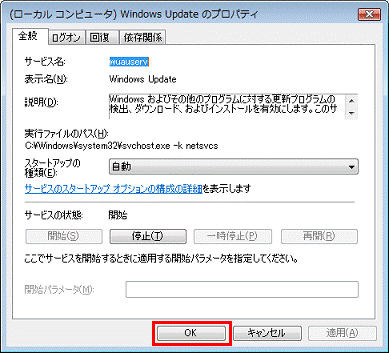
- サービスの一覧に戻ります。
一覧の中から、「Background Intelligent Transfer Service」(BITS)をクリックします。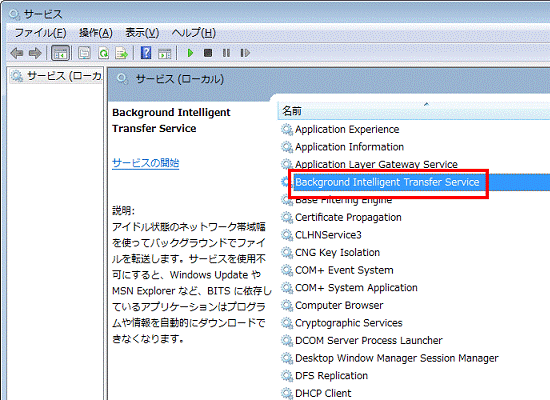
- 「(ローカル コンピュータ)Background Intelligent Transfer Serviceのプロパティ」が表示されます。
「全般」タブをクリックします。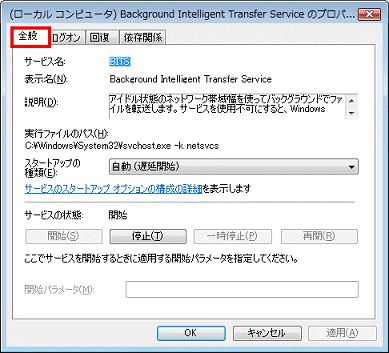
- 「スタートアップの種類」の右端にある「▼」をクリックし、表示されるメニューから「自動」をクリックします。
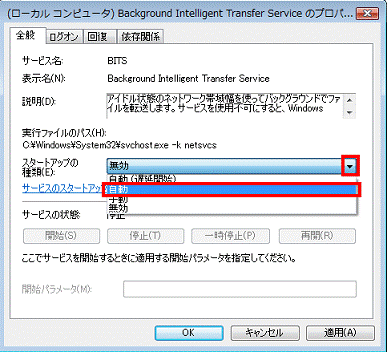
- 「適用」ボタンをクリックします。
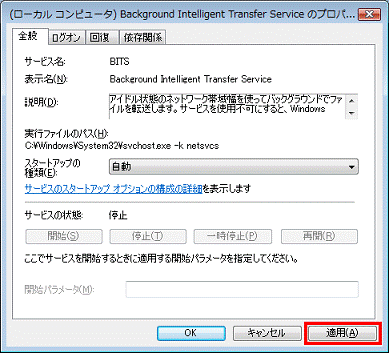
- 「サービスの状態」を確認し、必要に応じて設定を変更します。
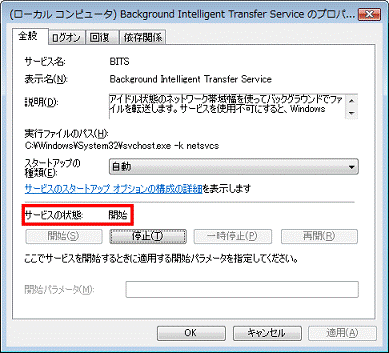
- 「開始」と表示されている場合
「停止」ボタンをクリックし、サービスを停止します。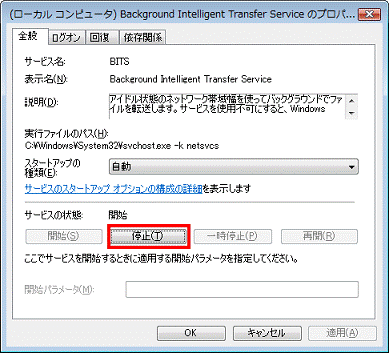
- 「停止」と表示されている場合
設定の変更は必要ありません。次の手順へ進みます。
- 「開始」と表示されている場合
- Background Intelligent Transfer Serviceを開始します。
「開始」ボタンをクリックします。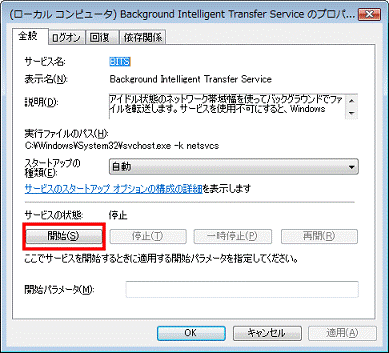
- サービスが開始されるまでしばらく待ちます。
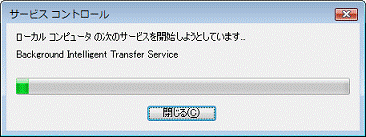
- 「サービスの状態」が「開始」に変わったことを確認します。
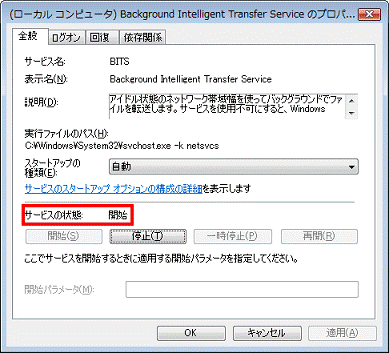
- 確認できたら、「OK」ボタンをクリックします。
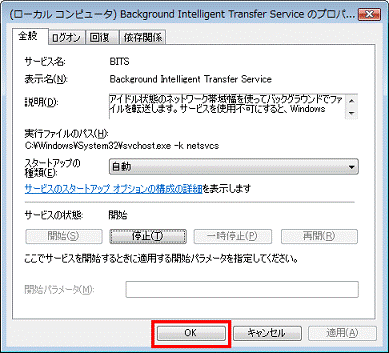
- サービスの一覧に戻ります。
「×」ボタンをクリックし、「サービス」を閉じます。 - 「管理ツール」に戻ります。
「×」ボタンをクリックし、「管理ツール」を閉じます。



