Q&Aナンバー【7609-3664】更新日:2012年10月19日
このページをブックマークする(ログイン中のみ利用可)
[バックアップナビ] 「パソコンの状態」をバックアップする方法を教えてください。(2011年冬モデル〜2012年夏モデル)
| 対象機種 | すべて |
|---|---|
| 対象OS |
|
 質問
質問
バックアップナビで、「パソコンの状態」をバックアップする方法を教えてください。
 回答
回答
2011年冬モデル〜2012年夏モデルで、バックアップナビが付属している機種向けのQ&Aです。
付属している機種は、次のQ&Aで確認できます。
 バックアップナビについて教えてください。(新しいウィンドウで表示)
バックアップナビについて教えてください。(新しいウィンドウで表示)
付属している機種は、次のQ&Aで確認できます。
 バックアップナビについて教えてください。(新しいウィンドウで表示)
バックアップナビについて教えてください。(新しいウィンドウで表示)バックアップナビでは、「パソコンの状態」(現在のCドライブの状態)をバックアップし、次の場所に保存できます。
- 内蔵ハードディスク(Dドライブ)
- USB接続の外付けハードディスクやUSBメモリなどの各種ストレージ機器
- 別のパソコンの共有フォルダー(ネットワークドライブ)
お好みの時点のCドライブの状態を、まるごとバックアップすることで、その時点までに行ったソフトウェアのインストールや、設定内容も保存できます。
パソコンが起動できない状態になるなど、万が一のトラブルに備えて、パソコンの正常な状態をバックアップしておくことをお勧めします。
パソコンの状態をバックアップする方法については、次の内容を順番にご覧ください。
次の項目を順番に確認してください。
手順1注意点を確認する
パソコンの状態をバックアップする前に、次の注意点を確認します。
- 本操作では、現在のCドライブの状態をそのまま保存します。
このため、Cドライブのデータに問題が生じている場合は、問題箇所も保存されます。
そのデータを復元すると、問題箇所も復元されるため、パソコンの動作に問題が生じている場合は、パソコンの状態をバックアップしないでください。 - 本操作で、バックアップや復元ができるのは、Cドライブに保存しているデータだけです。
Dドライブなどに保存しているデータは、個別にバックアップしてください。 - 作業を行う前に、バックアップデータの保存先(内蔵ハードディスクや外付けハードディスクなど)には、十分な空き領域を確保しておいてください。
- LIFEBOOKをお使いの場合は、ACアダプタを使用し、コンセントから電源を確保して作業を行ってください。

ピークシフト設定を有効にしている場合は、次のQ&Aをご覧になりピークシフト設定を一時的に無効にしてください。 [ピークシフト設定] 使い方を教えてください。(新しいウィンドウで表示)
[ピークシフト設定] 使い方を教えてください。(新しいウィンドウで表示) - USB接続の外付けハードディスクやUSBメモリなどの各種ストレージ機器は、あらかじめ取り外しておいてください。
接続したまま操作を行うと、正常にバックアップができません。 - バックアップが完了するまでには時間がかかります。
この間はパソコンで他の操作ができなくなるため、時間のあるときに作業してください。
テレビ番組の録画予約をしている場合、バックアップ中に録画開始の時間になってしまうと録画ができません。(テレビチューナー搭載機種に限る) - 別のパソコンの共有フォルダー(ネットワークドライブ)に保存する場合は、あらかじめネットワークに接続した環境で、作業を行ってください。
ネットワークに接続するためには、セキュリティ対策ソフトやログオンパスワードを「無効」に設定したり、ネットワークの設定を行ったりする必要があります。
詳しい設定方法については、次のQ&Aをご覧ください。 [バックアップナビ] ネットワークの設定について教えてください。(新しいウィンドウで表示)
[バックアップナビ] ネットワークの設定について教えてください。(新しいウィンドウで表示)
手順2パソコンの状態をバックアップする
次の手順で、パソコンの状態をバックアップします。
本操作は、手順の途中でパソコンが再起動します。
作成中のファイルがある場合は、ファイルを保存し、あらかじめ、作業中のアプリケーションをすべて終了しておいてください。
お使いの環境によっては、表示される画面が異なります。
- 「スタート」ボタン→「すべてのプログラム」→「バックアップナビ」→「バックアップナビ」の順にクリックします。
- 「ユーザーアカウント制御」が表示されます。
「はい」ボタンをクリックします。 - 「バックアップナビは、大切なデータをバックアップするためのソフトウェアです。」と表示されます。
バックアップナビについての説明をよく読み、「次へ」ボタンをクリックします。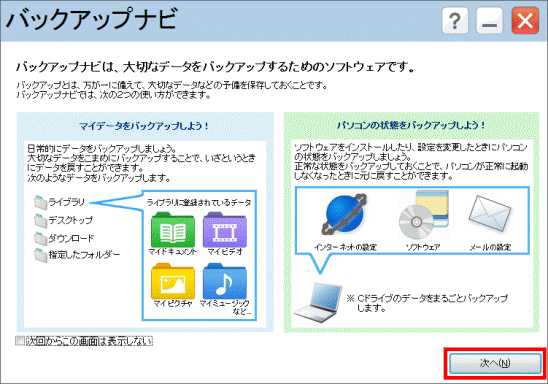

「バックアップナビは、大切なデータをバックアップするためのソフトウェアです。」と表示されない場合は、次の手順に進みます。 - 「バックアップする」タブをクリックします。
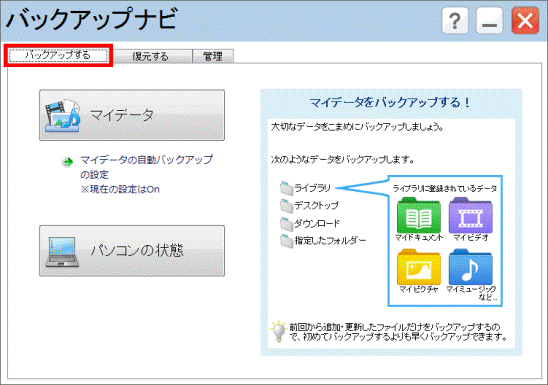
- 「パソコンの状態」ボタンをクリックします。
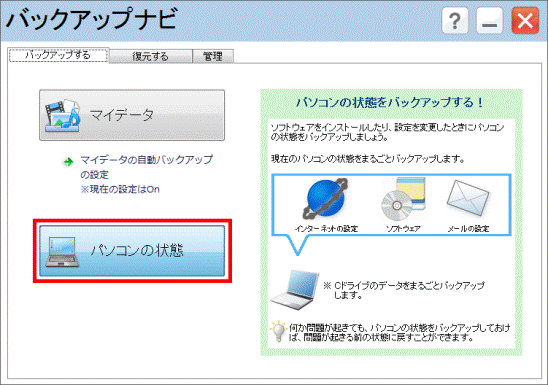
- 「設定」欄が表示されます。
「バックアップ先」の「▼」ボタンをクリックし、バックアップするデータの保存先を選択します。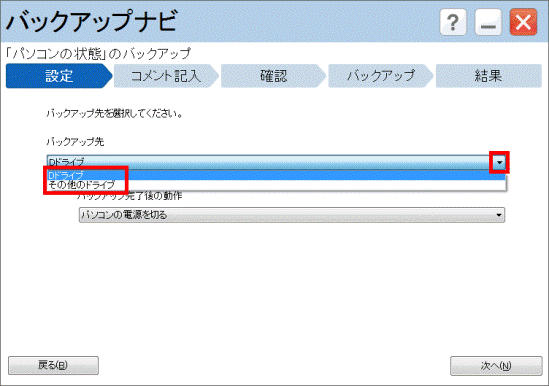
- 「バックアップ完了後の動作」の「▼」ボタンをクリックし、「パソコンの電源を切る」または「パソコンを再起動する」をクリックします。
- 「パソコンの電源を切る」
バックアップが完了すると、自動的にパソコンの電源が切れます。 - 「パソコンを再起動する」
バックアップが完了すると、そのままパソコンが再起動し、Windowsが起動します。
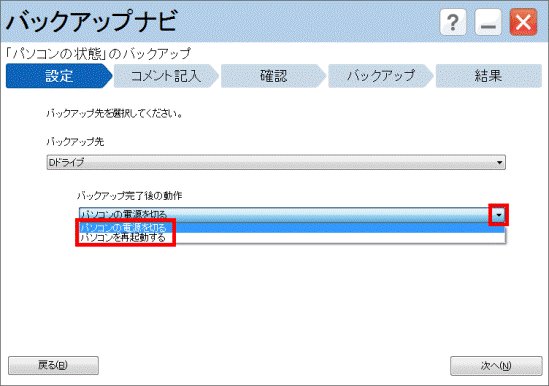
- 「パソコンの電源を切る」
- 「次へ」ボタンをクリックします。
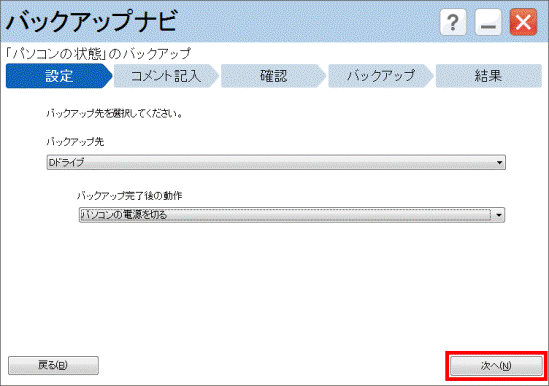
- 「コメント記入」欄が表示されます。
必要に応じて、バックアップするデータに付けるコメントを入力します。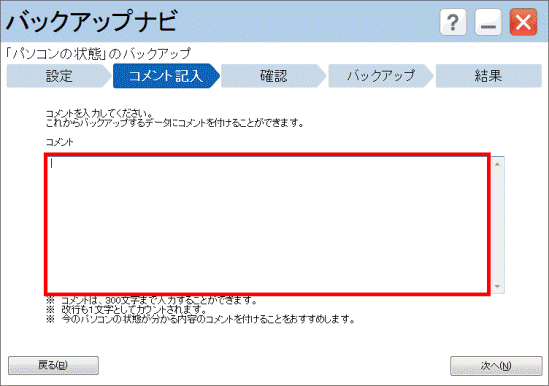

- コメントとは、バックアップのデータが複数あるときに、区別するためのものです。
入力したコメントの内容によって、バックアップのデータに影響することはありません。 - バックアップ日時は、コメントとは別に保存されるため、コメントに入力する必要はありません。
- コメントとは、バックアップのデータが複数あるときに、区別するためのものです。
- 「次へ」ボタンをクリックします。
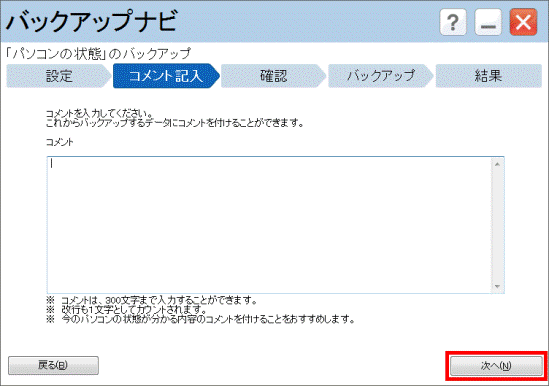
- 「確認」欄が表示されます。
内容を確認し、「次へ」ボタンをクリックします。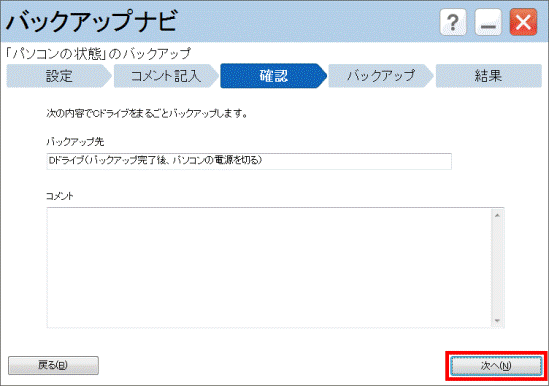
- 「バックアップ」欄が表示されます。
「OK」ボタンをクリックします。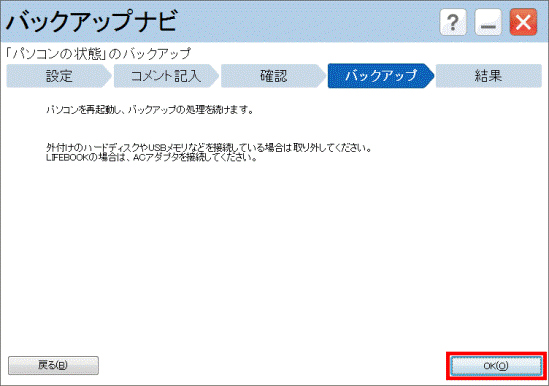
パソコンが再起動します。
「これからおこなう処理には時間がかかる可能性があります。パソコンにACアダプタを接続してください。」と表示された場合は、ACアダプタが正しく接続されていないか、ピークシフト設定で、バッテリ駆動を優先している可能性があります。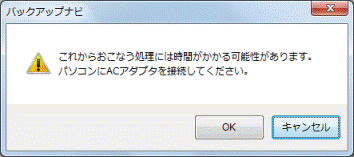
ACアダプタを接続してもメッセージが表示される場合は、次のQ&Aをご覧になり、 ピークシフト設定を一時的に無効にしてください。 [ピークシフト設定] 使い方を教えてください。(新しいウィンドウで表示)
[ピークシフト設定] 使い方を教えてください。(新しいウィンドウで表示) - 「パソコンの状態のバックアップデータ」作成と表示されます。
手順6.の「バックアップ先」で選択したドライブによって、手順が異なります。- 「Dドライブ」を選択した場合
手順26.へ進みます。 - 「その他のドライブ」を選択した場合
USB接続の外付けハードディスクやUSBメモリなどの各種ストレージ機器に保存する場合は、機器をパソコンに接続し、認識するまで10秒ほど待ってから、次の手順14.へ進みます。
別のパソコンの共有フォルダー(ネットワークドライブ)に保存する場合は、そのまま次の手順14.へ進みます。
- 「Dドライブ」を選択した場合
- 「保存先選択」ボタンをクリックします。
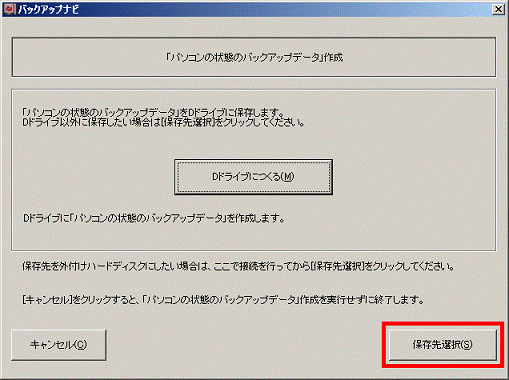
- ドライブの一覧が表示されます。
保存先のドライブによって、手順が異なります。- USB接続の外付けハードディスクやUSBメモリなどの各種ストレージ機器に保存する場合
接続している外付けハードディスクやUSBメモリなどのドライブのアイコンをクリックし、手順23.へ進みます。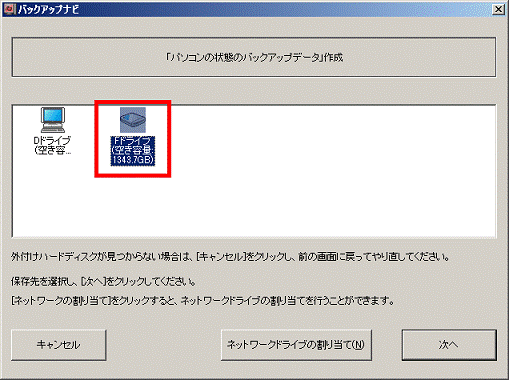
(外付けハードディスクがFドライブの場合) - 別のパソコンの共有フォルダー(ネットワークドライブ)に保存する場合
「ネットワークドライブの割り当て」ボタンをクリックし、次の手順16.へ進みます。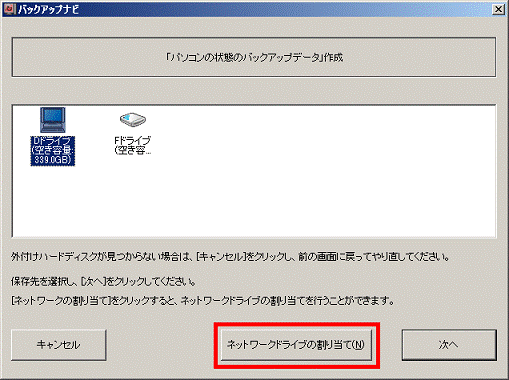
- USB接続の外付けハードディスクやUSBメモリなどの各種ストレージ機器に保存する場合
- 「割り当てるネットワークフォルダを選択してください。」と表示されます。
「ドライブ」欄の「▼」ボタンをクリックし、表示される一覧から、任意のドライブをクリックします。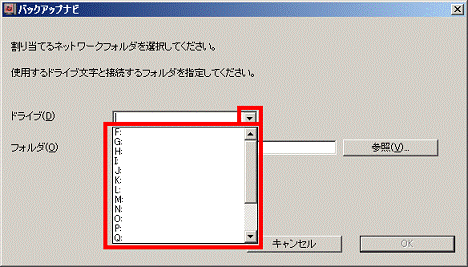

一覧に表示されるドライブ文字(アルファベットの文字)は、任意で選択でき、どれを選択してもかまいません。
選択したドライブは、ネットワークドライブとして割り当てられます。
ここでは例として、Nドライブを選択します。 - 「参照」ボタンをクリックします。
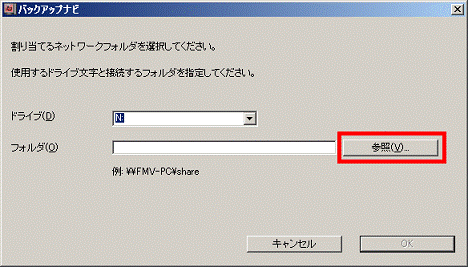
- 「割り当てるネットワークフォルダを選択します。」と表示されます。
「(別のパソコンのコンピューター名)」の左にある「+」をクリックします。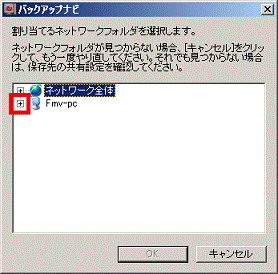
- 共有フォルダーの一覧が表示されます。
バックアップのデータを保存する、共有フォルダーをクリックします。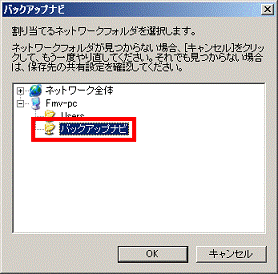
(「バックアップナビ」フォルダーにデータを保存する場合) - 「OK」ボタンをクリックします。
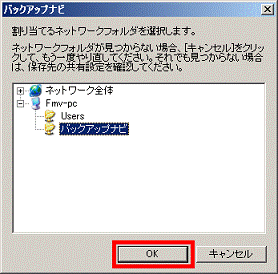
- 「OK」ボタンをクリックします。
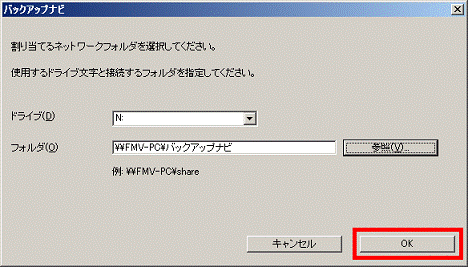
- ドライブの一覧が表示されます。
ネットワークドライブのアイコンをクリックします。
手順16.で任意に設定したドライブが、ネットワークドライブです。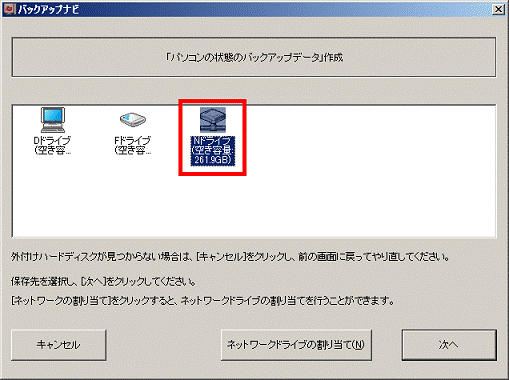
(ネットワークドライブがNドライブの場合) - 「次へ」ボタンをクリックします。
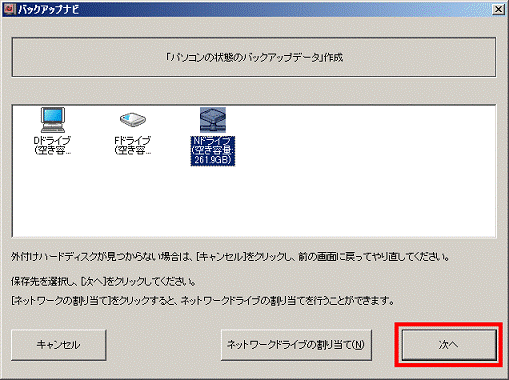
- 「これから「パソコンの状態のバックアップデータ」をつくります。」と表示されます。
「次へ」ボタンをクリックします。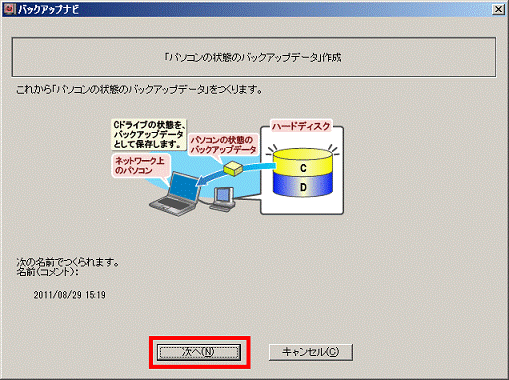
- 「「パソコンの状態のバックアップデータ」を作成します。」と表示されます。
「実行」ボタンをクリックします。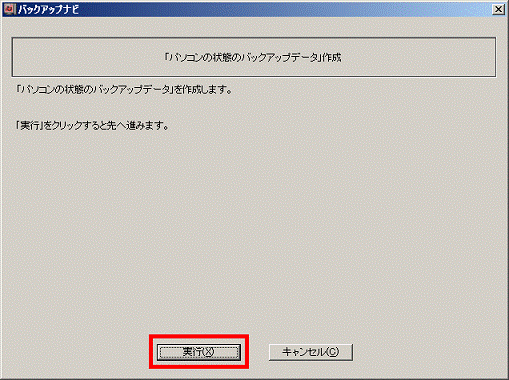
- 「「パソコンの状態のバックアップデータ」を作成しています・・・」と表示されます。
バックアップが完了するまで、しばらく待ちます。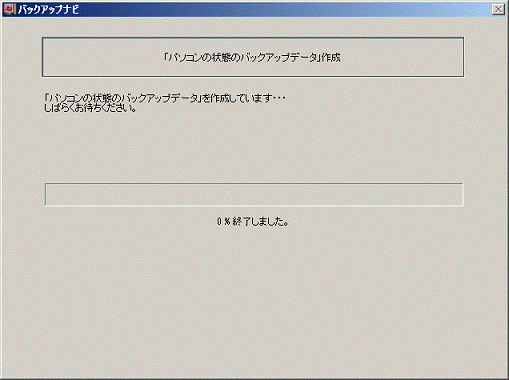

- お使いの環境によって、バックアップが完了するまでの時間は異なります。
- バックアップ先がDドライブの場合、手順7.で「パソコンの電源を切る」を選択していると、バックアップの完了後は、自動的にパソコンの電源が切れます。
- お使いの環境によって、バックアップが完了するまでの時間は異なります。
- 手順6.の「バックアップ先」で選択したドライブによって、手順が異なります。
- 「Dドライブ」を選択した場合
バックアップの完了後にWindowsが再起動すると、バックアップナビが起動し、「結果」欄が表示されます。
バックアップが正常に完了していることを確認し、「完了」ボタンをクリックします。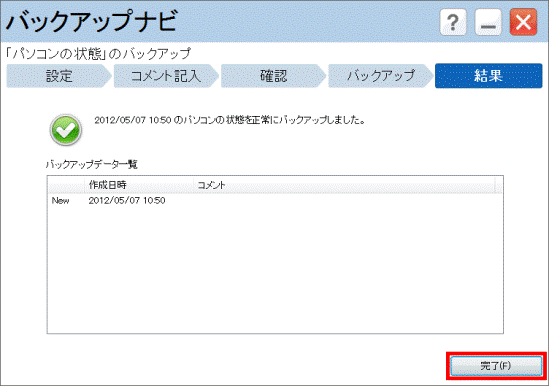
以上で、パソコンの状態のバックアップは完了です。 - 「その他のドライブ」を選択した場合
「「パソコンの状態のバックアップデータ」が作成されました。」と表示されます。
バックアップが正常に完了していることを確認し、「OK」ボタンをクリックします。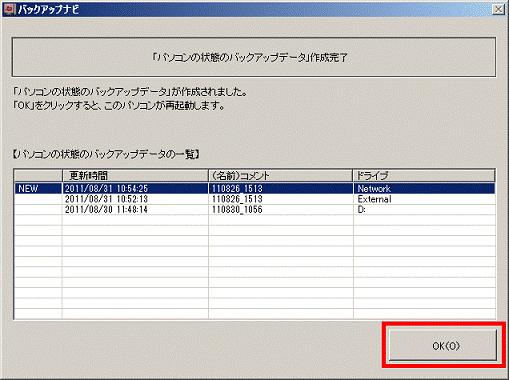
パソコンが再起動します。
以上で、パソコンの状態のバックアップは完了です。
- 「Dドライブ」を選択した場合



