このQ&Aは、Windows 8.1/8 向けのものです。
別のOSをお使いの場合や、その他の方法で写真を取り込みたい場合は、次のQ&Aをご覧ください。 デジタルカメラの写真をパソコンに取り込む方法を教えてください。
デジタルカメラの写真をパソコンに取り込む方法を教えてください。 スマートフォンや携帯電話の写真をパソコンに取り込む方法を教えてください。
スマートフォンや携帯電話の写真をパソコンに取り込む方法を教えてください。
Q&Aナンバー【7610-1662】更新日:2019年12月3日
このページをブックマークする(ログイン中のみ利用可)
[Windows 8.1/8] フォトアプリを使ってデジタルカメラ / スマートフォンから写真を取り込む方法を教えてください。
| 対象機種 | すべて |
|---|---|
| 対象OS |
|
 質問
質問
フォトアプリを使って、デジタルカメラ / スマートフォンから写真を取り込む方法を教えてください。
 回答
回答
フォトアプリのインポート機能を利用して、写真を取り込みます。
取り込みの前に、パソコンとデジタルカメラ / スマートフォンをケーブルで接続するか、デジタルカメラ / スマートフォンの記録媒体(SDメモリーカードなど)をパソコンにセットします。
ご案内
重要
- パソコンとデジタルカメラ / スマートフォンを接続する方法や記録媒体を取り外す方法は、端末によって異なります。
端末のマニュアルをご覧になるか、お問い合わせ先にご相談ください。 - パソコンとスマートフォンを接続した後、スマートフォン側でパソコンにストレージ(写真などのデータの保存先)を認識させる操作が必要なことがあります。
スマートフォンの設定は、お問い合わせ先にご相談ください。 - パソコンで使用できるSDメモリーカードなどの種類や、パソコンにセットする方法は、次のQ&Aをご覧になり、確認してください。
 SDメモリーカードやメモリースティックをパソコンに接続する方法を教えてください。
SDメモリーカードやメモリースティックをパソコンに接続する方法を教えてください。
お使いのOSに応じた項目をクリックして、確認してください。
Windows 8.1
手順は、次のとおりです。
- パソコンとデジタルカメラ / スマートフォンをケーブルで接続するか、記録媒体をパソコンにセットします。アドバイス
- 画面の右上にトースト(青い背景のメッセージ)が表示されても、クリックせずに、次の手順に進みます。
- 別のアプリが起動した場合は、終了します。
- 画面の右上にトースト(青い背景のメッセージ)が表示されても、クリックせずに、次の手順に進みます。
- 「フォト」タイルをクリックします。
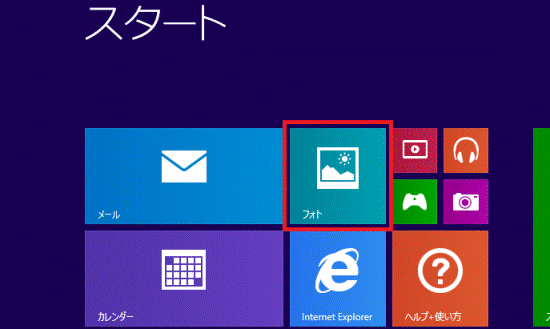 アドバイス
アドバイスデスクトップの場合は、画面の右下にマウスポインターを移動し、チャームが表示されたら「スタート」をクリックします。
- フォトアプリの何もないところを右クリックし、表示されるメニューから「インポート」をクリックします。
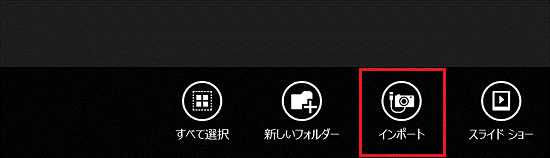
- 「インポート元のデバイスを選択」と表示されます。
デジタルカメラの名称など、表示された項目をクリックします。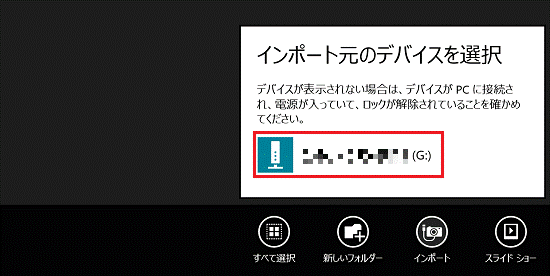
- デジタルカメラの写真が表示されます。
取り込みたい写真にチェックが付いていることを確認します。
チェックは、クリックすると付け外しできます。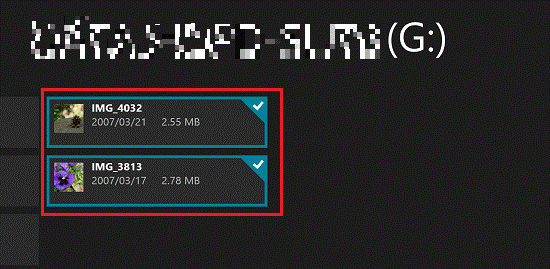
- 「インポート」をクリックします。
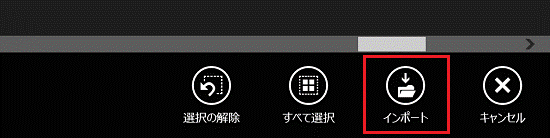
- デジタルカメラから取り込んだ写真が表示されていることを確認します。
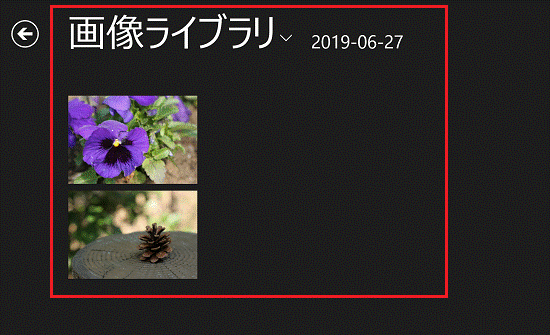 アドバイス
アドバイス取り込んだ写真は、「ピクチャ」フォルダーに自動で作成される、取り込んだ日付のフォルダーに保存されます。
Windows 8
手順は、次のとおりです。
- パソコンとデジタルカメラ / スマートフォンをケーブルで接続するか、記録媒体をパソコンにセットします。アドバイス
- 画面の右上にトースト(青い背景のメッセージ)が表示されても、クリックせずに、次の手順に進みます。
- 別のアプリが起動した場合は、終了します。
- 画面の右上にトースト(青い背景のメッセージ)が表示されても、クリックせずに、次の手順に進みます。
- 「フォト」タイルをクリックします。
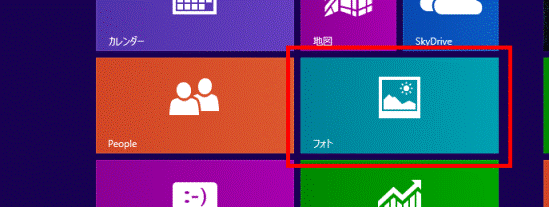 アドバイス
アドバイスデスクトップの場合は、画面の右下にマウスポインターを移動し、チャームが表示されたら「スタート」をクリックします。
- フォトアプリの何もないところを右クリックし、表示されるメニューから「インポート」をクリックします。
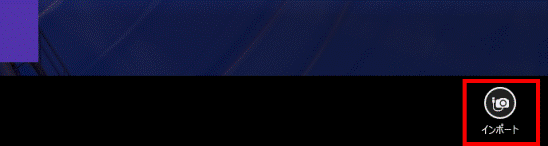
- 「インポート元のデバイスを選択」と表示されます。
デジタルカメラの名称など、表示された項目をクリックします。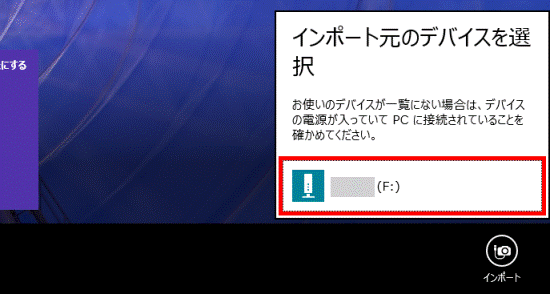
- 左下に表示される「○個のファイルがこのフォルダーにインポートされます」の入力欄に、フォルダー名を入力します。
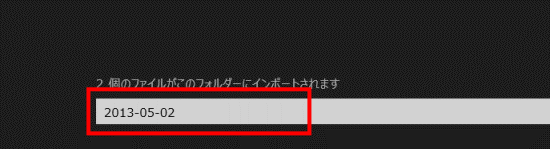 アドバイス
アドバイス- 取り込んだ日付をフォルダー名にする場合は、そのまま次の手順に進みます。
- 取り込みたくない写真がある場合は、その写真をクリックしてチェックを外します。
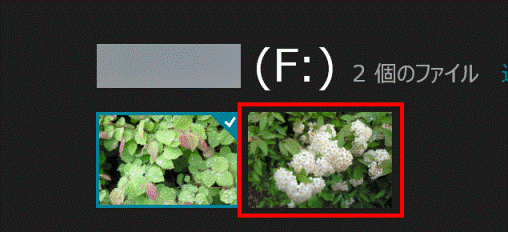
- 取り込んだ日付をフォルダー名にする場合は、そのまま次の手順に進みます。
- 右下に表示される「インポート」ボタンをクリックします。
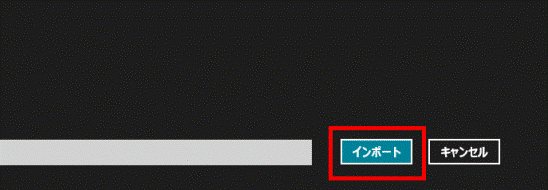
- 取り込みが終わると、「完了」と表示されます。
「フォルダーを開く」ボタンをクリックします。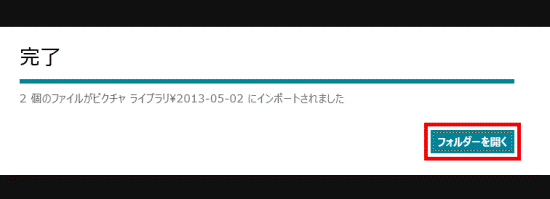
- デジタルカメラから取り込んだ写真が表示されていることを確認します。
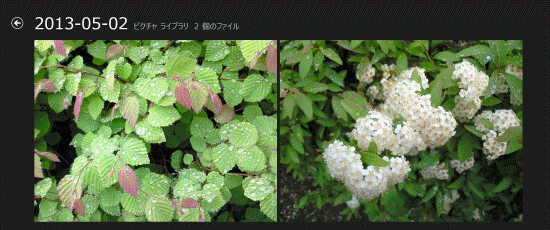 アドバイス
アドバイス取り込んだ写真は、「マイピクチャ」フォルダーに作成されたフォルダーに保存されます。
ご参考
フォトアプリで写真を取り込めない場合は、デジタルカメラに付属のアプリケーションやFMVパソコンに添付のアプリケーションなどを使用して取り込んでください。



