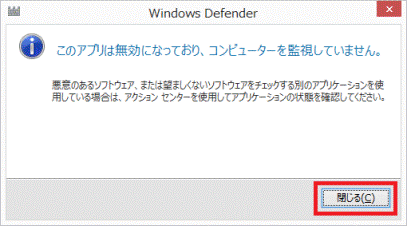Q&Aナンバー【7610-7794】更新日:2015年3月17日
このページをブックマークする(ログイン中のみ利用可)
[Windows 8.1/8] Windows Defenderを有効にする / 無効にする方法を教えてください。
| 対象機種 | すべて |
|---|---|
| 対象OS |
|
 質問
質問
Windows Defenderを有効にする、または無効にする方法を教えてください。
 回答
回答
Windows Defenderを有効にする、または無効にする方法は、次のとおりです。
有効にする場合
Windows Defenderを有効にする方法は、次のとおりです。
次の項目を順番に確認してください。
セキュリティ対策ソフトをアンインストールする
セキュリティ対策ソフトがインストールされている場合は、アンインストールします。
セキュリティ対策ソフトをアンインストールすると、ほとんどの場合は、Windows Defenderが自動的に有効になります。
パソコンに添付のセキュリティ対策ソフトをアンインストールする方法は、次のQ&Aをご覧ください。
- マカフィー リブセーフ
 [マカフィー リブセーフ] アンインストールする方法を教えてください。
[マカフィー リブセーフ] アンインストールする方法を教えてください。 - マカフィー マルチアクセス
 [マカフィー マルチアクセス] アンインストールする方法を教えてください。
[マカフィー マルチアクセス] アンインストールする方法を教えてください。 - ウイルスバスター
 [ウイルスバスター] インストールする / アンインストールする方法を教えてください。
[ウイルスバスター] インストールする / アンインストールする方法を教えてください。 - Norton Internet Security
 [Norton Internet Security] インストール方法 / アンインストール方法を教えてください。
[Norton Internet Security] インストール方法 / アンインストール方法を教えてください。
セキュリティ対策ソフトをアンインストールした後は、次の手順で、Windows Defenderが有効かどうかを確認します。

お使いの環境によっては、表示される画面が異なります。
- 画面の右下の角に、マウスポインターを移動します。
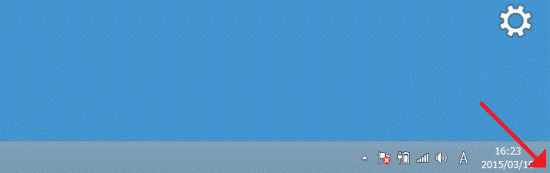
- チャームが表示されます。
「検索」をクリックします。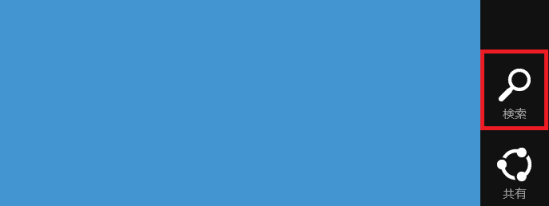
- 「検索」が表示されます。
入力欄に「defender」と入力します。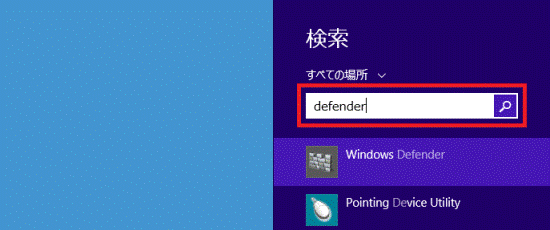

文字を入力中に、「Windows Defender」が表示された場合は、次の手順に進みます。 - 「Windows Defender」をクリックします。
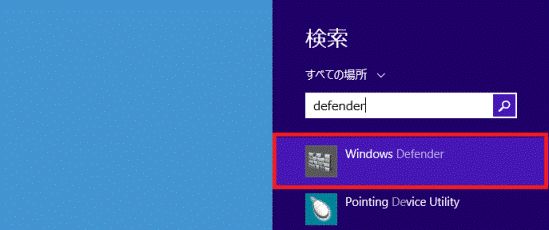
- 「Windows Defender」が表示されたことを確認し、「×」ボタンをクリックして閉じます。
次の項目の「Windows Defenderを有効にする」の操作は不要です。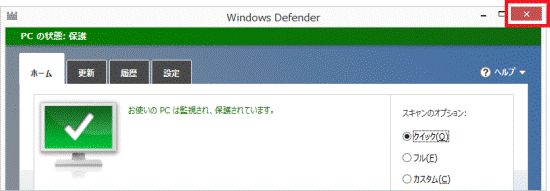

「このアプリは無効になっており、コンピューターを監視していません。」または「Windows Defenderは無効になっており、コンピューターを監視していません。」が表示される場合は、Windows Defenderは無効です。
「閉じる」ボタンをクリックしてから、次の項目の「Windows Defenderを有効にする」に進みます。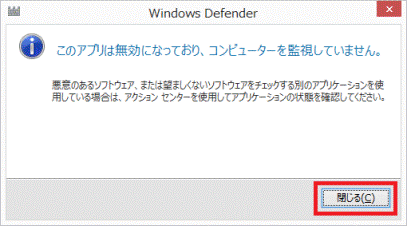
Windows Defenderを有効にする
次の手順で、Windows Defenderを有効にします。

お使いの環境によっては、表示される画面が異なります。
- 「デスクトップ」タイルをクリックします。
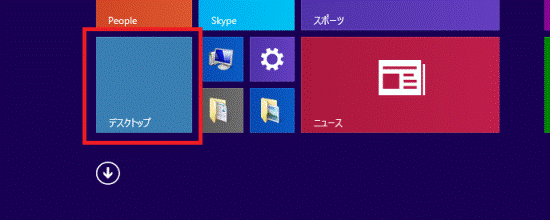

デスクトップが表示されている場合は、次の手順に進みます。 - 画面の右下の角に、マウスポインターを移動します。
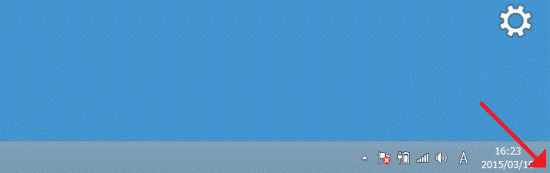
- チャームが表示されます。
「設定」をクリックします。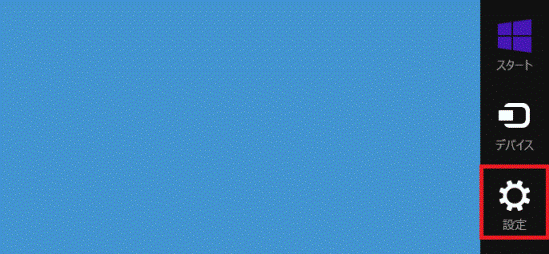
- 「設定」が表示されます。
「コントロールパネル」をクリックします。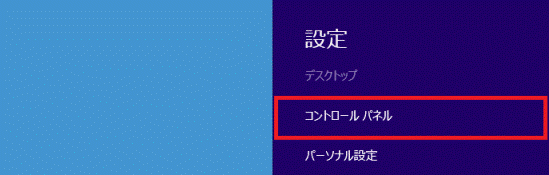
- 「システムとセキュリティ」をクリックします。
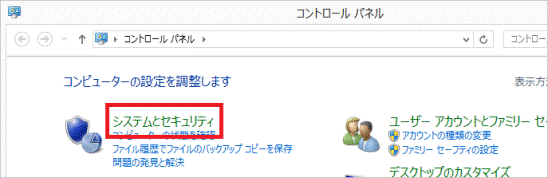

表示方法が「大きいアイコン」または「小さいアイコン」の場合は、「アクションセンター」をクリックし、手順7.に進みます。 - 「システムとセキュリティ」が表示されます。
「アクションセンター」をクリックします。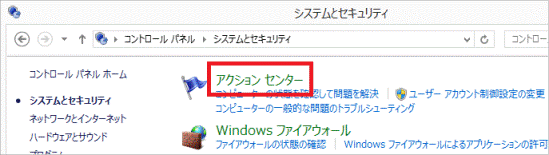
- 「アクションセンター」が表示されます。
「スパイウェアと不要なソフトウェアの対策(重要)」や「ウイルス対策(重要)」に表示されている「今すぐ有効にする」ボタンをクリックします。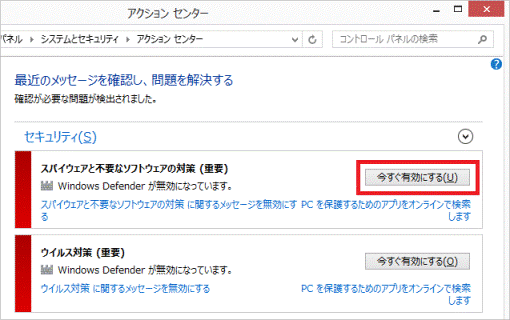

「今すぐ有効にする」ボタンが2つ表示される場合があります。
どちらのボタンをクリックしても、操作手順は同じです。 - 「Windows Defender」が表示されます。
「×」ボタンをクリックし、「Windows Defender」を閉じます。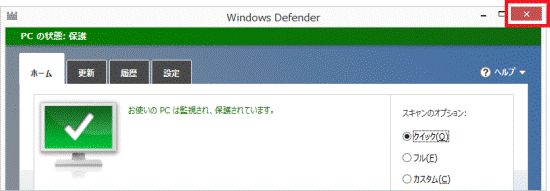
- 「×」ボタンをクリックし、「アクションセンター」を閉じます。
無効にする場合
次の手順で、Windows Defenderを無効にします。

お使いの環境によっては、表示される画面が異なります。
- 画面の右下の角に、マウスポインターを移動します。
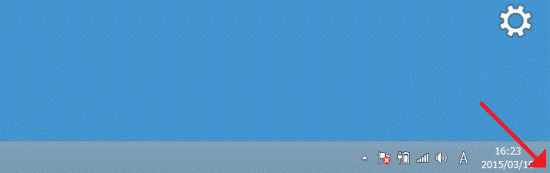
- チャームが表示されます。
「検索」をクリックします。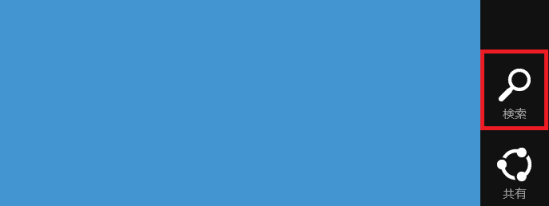
- 「検索」が表示されます。
入力欄に「defender」と入力します。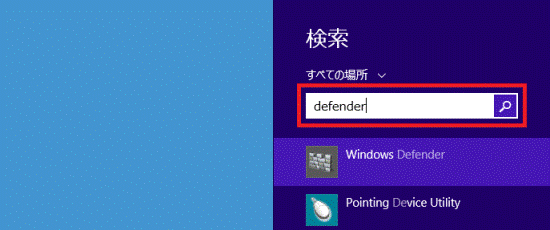

文字を入力中に、「Windows Defender」が表示された場合は、次の手順に進みます。 - 「Windows Defender」をクリックします。
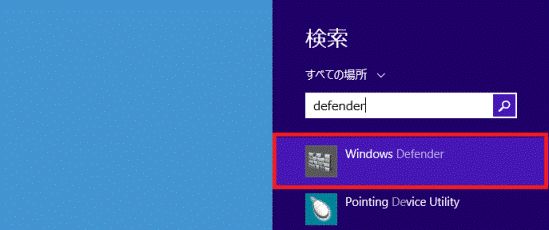
- 「Windows Defender」が表示されます。
「設定」タブをクリックします。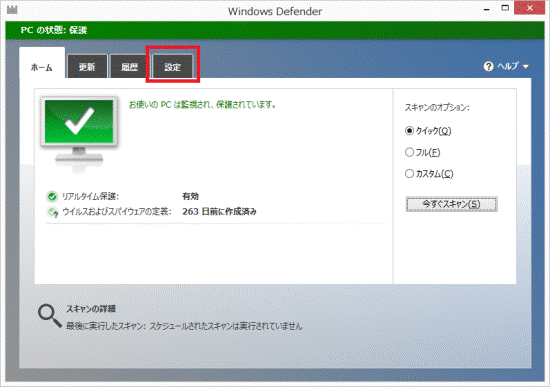
- 「管理者」をクリックします。
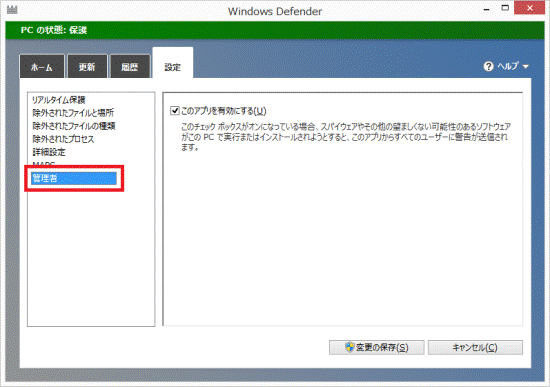
- 「このアプリを有効にする」または「Windows Defenderを有効にする」をクリックし、チェックを外します。
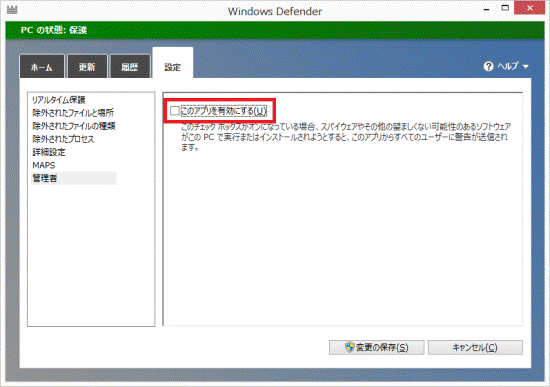
- 「変更の保存」ボタンをクリックします。
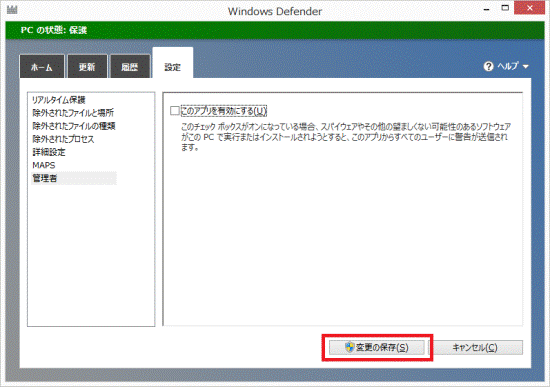
- 「このアプリは無効になっており、コンピューターを監視していません。」または「Windows Defenderは無効になっており、コンピューターを監視していません。」と表示されます。
「閉じる」ボタンをクリックします。