Q&Aナンバー【7706-6368】更新日:2010年8月11日
このページをブックマークする(ログイン中のみ利用可)
[FMかんたんバックアップ] バックアップ項目を追加する方法を教えてください。
| 対象機種 | 2010年春モデルDESKPOWER、他・・・ |
|---|---|
| 対象OS |
|
 質問
質問
FMかんたんバックアップで、バックアップ項目を追加する方法を教えてください。
 回答
回答
FMかんたんバックアップは、あらかじめ登録されているアプリケーションや設定のほかに、お好みのファイルやフォルダーをバックアップ項目として追加できます。

2002年冬モデル以前の機種にプレインストールされているFMかんたんバックアップでは、バックアップ項目の追加はできません。
バックアップ項目を追加する方法は、お使いの機種によって異なります。

2007年春モデル〜2010年春モデルで、Windows XPをお使いの場合は、「2002年冬モデル〜2006年秋冬モデル」の項目をご覧ください。
次の手順で、バックアップ項目を追加します。

お使いの環境によっては、表示される画面が異なります。

FMかんたんバックアップでバックアップする方法は、次のQ&Aをご覧ください。
 [FMかんたんバックアップ] バックアップと復元の方法を教えてください。(2009年冬モデル〜2010年春モデル)(新しいウィンドウで表示)
[FMかんたんバックアップ] バックアップと復元の方法を教えてください。(2009年冬モデル〜2010年春モデル)(新しいウィンドウで表示)
 [FMかんたんバックアップ] バックアップと復元の方法を教えてください。(2009年春モデル〜2009年夏モデル)(新しいウィンドウで表示)
[FMかんたんバックアップ] バックアップと復元の方法を教えてください。(2009年春モデル〜2009年夏モデル)(新しいウィンドウで表示)
次の手順で、バックアップ項目を追加します。

お使いの環境によっては、表示される画面が異なります。

FMかんたんバックアップでバックアップする方法は、次のQ&Aをご覧ください。
 [FMかんたんバックアップ] バックアップと復元の方法を教えてください。(2007年春モデル〜2008年秋冬モデル)(新しいウィンドウで表示)
[FMかんたんバックアップ] バックアップと復元の方法を教えてください。(2007年春モデル〜2008年秋冬モデル)(新しいウィンドウで表示)
次の手順で、バックアップ項目を追加します。

お使いの環境によっては、表示される画面が異なります。

FMかんたんバックアップでバックアップをする方法は、次のQ&Aをご覧ください。
 [FMかんたんバックアップ] バックアップと復元の方法を教えてください。(2002年冬モデル〜2006年秋冬モデル)(新しいウィンドウで表示)
[FMかんたんバックアップ] バックアップと復元の方法を教えてください。(2002年冬モデル〜2006年秋冬モデル)(新しいウィンドウで表示)

2002年冬モデル以前の機種にプレインストールされているFMかんたんバックアップでは、バックアップ項目の追加はできません。
バックアップ項目を追加する方法は、お使いの機種によって異なります。
次の場合に応じた項目を確認してください。

2007年春モデル〜2010年春モデルで、Windows XPをお使いの場合は、「2002年冬モデル〜2006年秋冬モデル」の項目をご覧ください。
2009年春モデル〜2010年春モデル
次の手順で、バックアップ項目を追加します。

お使いの環境によっては、表示される画面が異なります。
- 「スタート」ボタン→「すべてのプログラム」→「FMかんたんバックアップ」→「FMかんたんバックアップ」の順にクリックします。
- 「ユーザーアカウント制御」が表示されます。
「はい」ボタン、または「続行」ボタンをクリックします。
標準ユーザーでログオンしている場合は、管理者のパスワードを入力して、「OK」ボタンをクリックします。 - FMかんたんバックアップが起動します。
「パソコンに保存」タブをクリックします。
タブが表示されていない場合は、次の手順に進みます。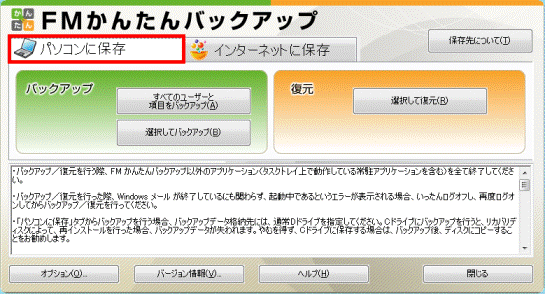
- 「選択してバックアップ」ボタンをクリックします。
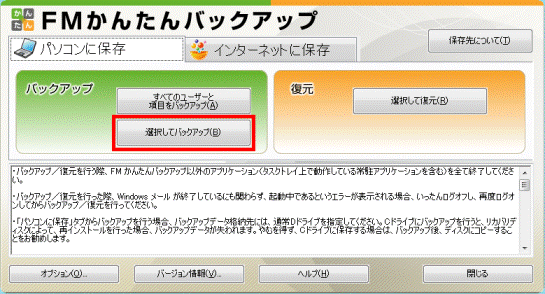
- 「FMかんたんバックアップ - バックアップ」が表示されます。
「追加した項目」タブをクリックします。
- 「追加した項目」タブの内容が表示されます。
「項目の編集」ボタンをクリックし、表示されるメニューから「追加」をクリックします。
- 「項目の追加」が表示されます。
次の項目を入力します。- 項目名
ファイル名など、バックアップ項目のタイトルを入力します。 - 説明
バックアップ項目についての説明を入力します。
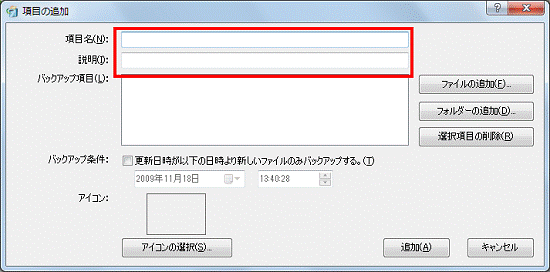
- 項目名
- 「ファイルの追加」または「フォルダーの追加」ボタンをクリックします。
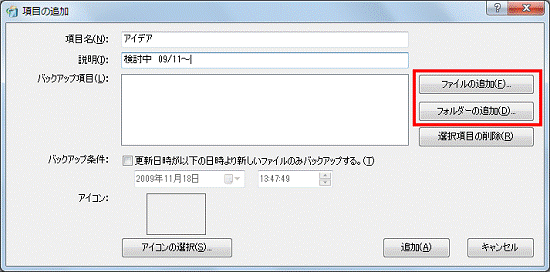
- 追加する項目にあわせて、次の操作を行います。
- ファイルを追加する場合
「バックアップするファイルを指定ください」が表示されます。
追加するファイルをクリックします。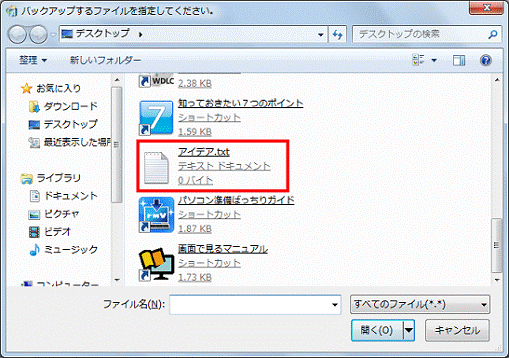
- フォルダーを追加する場合
「フォルダーの参照」が表示されます。
追加するフォルダーをクリックしてから、「OK」ボタンをクリックします。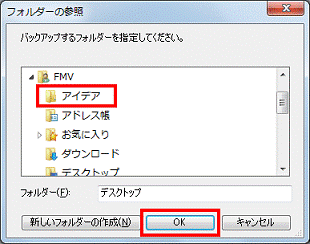
- ファイルを追加する場合
- 「項目の追加」に戻ります。
「追加」ボタンをクリックします。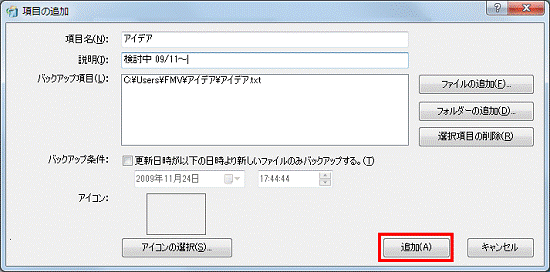
- 「FMかんたんバックアップ - バックアップ」に戻ります。
バックアップしたい項目が追加されていることを確認します。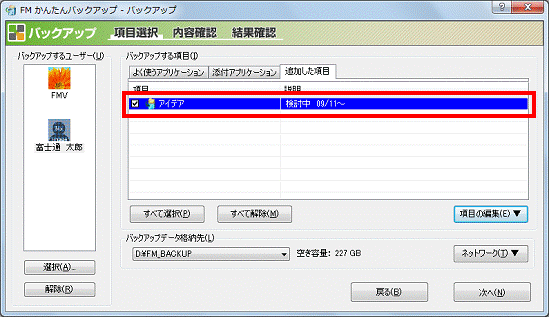

複数の項目を追加する場合は、手順5.〜手順11.を繰り返します。 - 「×」ボタンをクリックし、「FMかんたんバックアップ - バックアップ」を閉じます。
- 「FMかんたんバックアップを終了します。」と表示されます。
「OK」ボタンをクリックし、FMかんたんバックアップを終了します。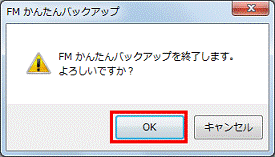

FMかんたんバックアップでバックアップする方法は、次のQ&Aをご覧ください。
 [FMかんたんバックアップ] バックアップと復元の方法を教えてください。(2009年冬モデル〜2010年春モデル)(新しいウィンドウで表示)
[FMかんたんバックアップ] バックアップと復元の方法を教えてください。(2009年冬モデル〜2010年春モデル)(新しいウィンドウで表示) [FMかんたんバックアップ] バックアップと復元の方法を教えてください。(2009年春モデル〜2009年夏モデル)(新しいウィンドウで表示)
[FMかんたんバックアップ] バックアップと復元の方法を教えてください。(2009年春モデル〜2009年夏モデル)(新しいウィンドウで表示)2007年春モデル〜2008年秋冬モデル
次の手順で、バックアップ項目を追加します。

お使いの環境によっては、表示される画面が異なります。
- 管理者権限でログインします。
- 「スタート」ボタン→「すべてのプログラム」→「FMかんたんバックアップ」→「FMかんたんバックアップ」の順にクリックします。
- 「ユーザーアカウント制御」が表示されます。
「続行」ボタンをクリックします。 - 「FM かんたんバックアップのワンポイント」が表示されます。
「1.主な留意事項(必ずお読みください)」の内容をよく読み、「閉じる」ボタンをクリックします。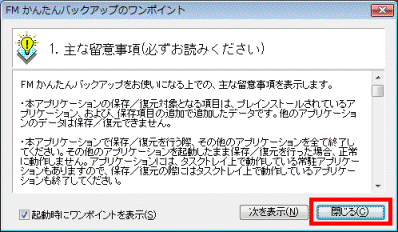

表示されない場合は、次の手順に進みます。 - 「FMV のデータを保存/復元します。」(または「※ご確認ください※」)と表示されます。
「OK」ボタンをクリックします。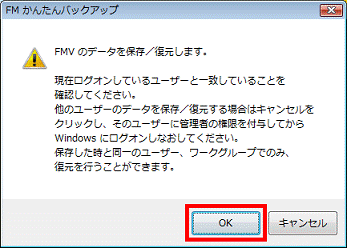

表示されない場合は、次の手順に進みます。 - 「FM かんたんバックアップ」のメニューが表示されます。
「項目を選択して保存・復元を実行」をクリックします。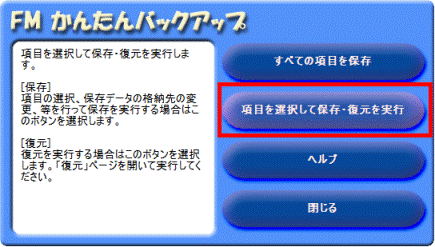
- 「FM かんたんバックアップ」が表示されます。
「保存」タブをクリックします。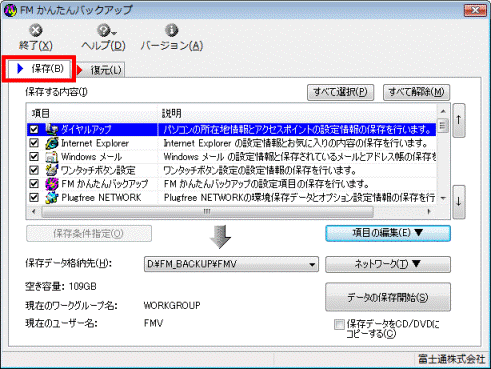
- 「項目の編集」ボタンをクリックし、表示されるメニューから、「追加」をクリックします。
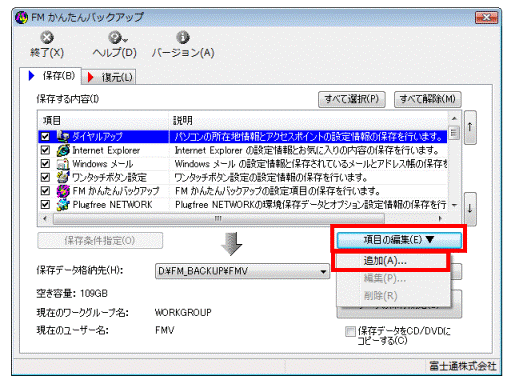
- 「項目の追加」が表示されます。
次の項目を入力します。- 項目名
ファイル名など、バックアップ項目のタイトルを入力します。 - 説明
バックアップ項目についての説明を入力します。
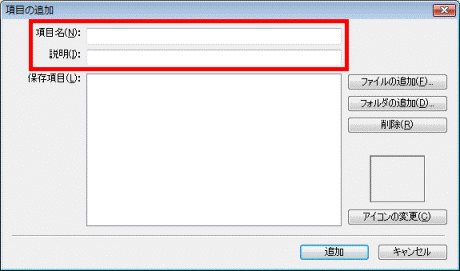
- 項目名
- 「ファイルの追加」(または「フォルダの追加」)ボタンをクリックします。
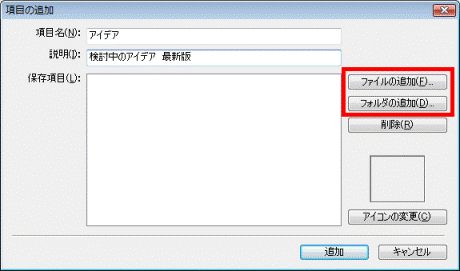
- 追加する項目にあわせて、次の操作を行います。
- ファイルを追加する場合
「バックアップするファイルを指定ください」が表示されます。
「お気に入りリンク」の一覧からファイルが格納されている場所をクリックし、追加するファイルをクリックします。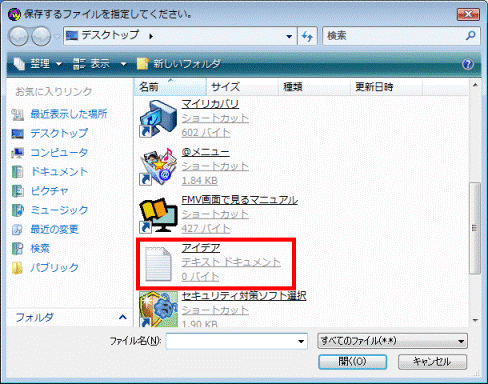
- フォルダを追加する場合
「フォルダの参照」が表示されます。
「デスクトップ」など、ファイルが格納されている場所をクリックし、追加するフォルダをクリックしてから、「OK」ボタンをクリックします。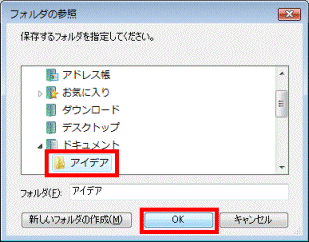
- ファイルを追加する場合
- 「項目の追加」に戻ります。
「追加」ボタンをクリックします。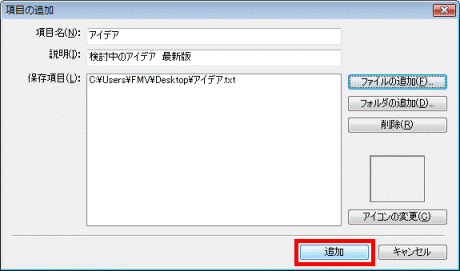
- 「FMかんたんバックアップ」に戻ります。
バックアップしたい項目が追加されていることを確認します。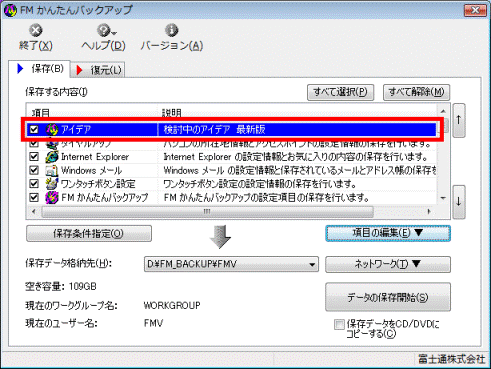

複数の項目を追加する場合は、手順8.〜手順13.を繰り返します。 - 「終了」ボタンをクリックし、FMかんたんバックアップを終了します。


FMかんたんバックアップでバックアップする方法は、次のQ&Aをご覧ください。
 [FMかんたんバックアップ] バックアップと復元の方法を教えてください。(2007年春モデル〜2008年秋冬モデル)(新しいウィンドウで表示)
[FMかんたんバックアップ] バックアップと復元の方法を教えてください。(2007年春モデル〜2008年秋冬モデル)(新しいウィンドウで表示)2002年冬モデル〜2006年秋冬モデル
次の手順で、バックアップ項目を追加します。

お使いの環境によっては、表示される画面が異なります。
- 「スタート」ボタン→「すべてのプログラム」→「FMかんたんバックアップ」→「FMかんたんバックアップ」の順にクリックします。
- 「FM かんたんバックアップのワンポイント」が表示されます。
「1.主な留意事項(必ずお読みください)」の内容をよく読み、「閉じる」ボタンをクリックします。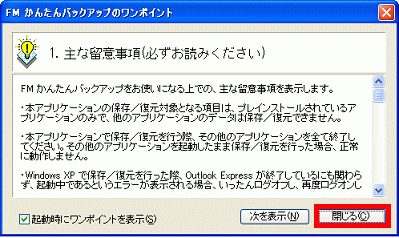
- 「FM かんたんバックアップ」のメニューが表示されます。
「項目を選択して保存・復元を実行」をクリックします。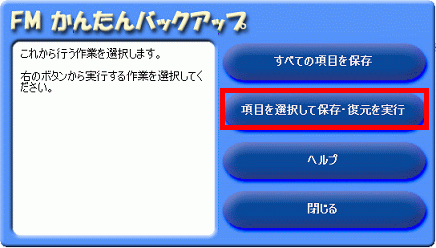
- 「FM かんたんバックアップ」が表示されます。
「保存」タブをクリックします。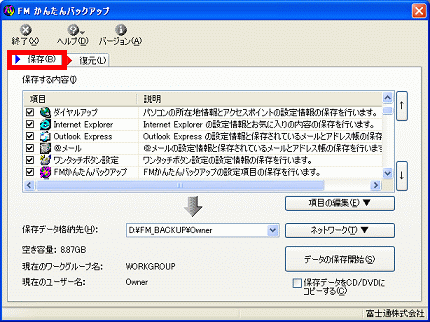
- 「項目の編集」ボタンをクリックし、表示されるメニューから、「追加」をクリックします。
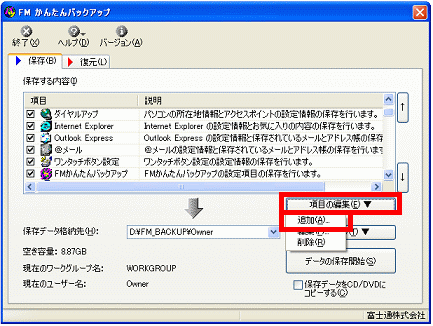
- 「項目の追加」が表示されます。
次の項目を入力します。- 項目名
ファイル名など、バックアップ項目のタイトルを入力します。 - 説明
バックアップ項目についての説明を入力します。
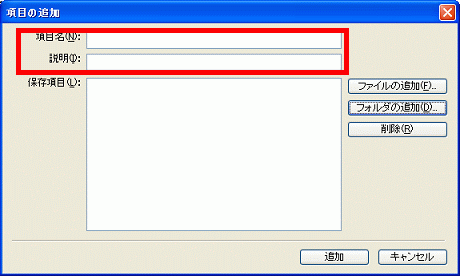
- 項目名
- 「ファイルの追加」(または「フォルダの追加」)ボタンをクリックします。
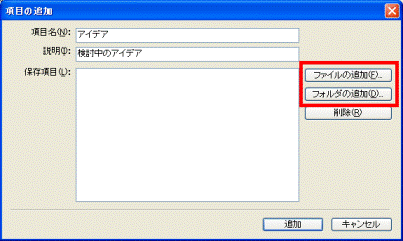
- 追加する項目にあわせて、次の操作を行います。
- ファイルを追加する場合
「バックアップするファイルを指定ください」が表示されます。
「お気に入りリンク」の一覧からファイルが格納されている場所をクリックし、追加するファイルをクリックします。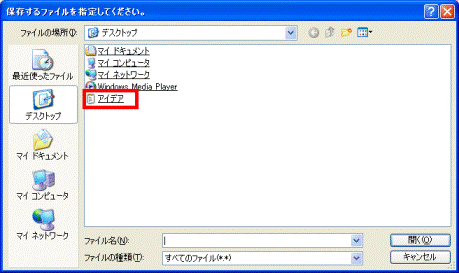
- フォルダを追加する場合
「フォルダの参照」が表示されます。
「デスクトップ」など、ファイルが格納されている場所をクリックし、追加するフォルダをクリックしてから、「OK」ボタンをクリックします。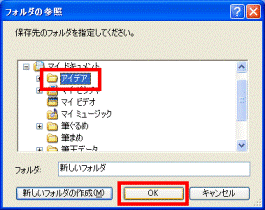
- ファイルを追加する場合
- 「項目の追加」に戻ります。
「追加」ボタンをクリックします。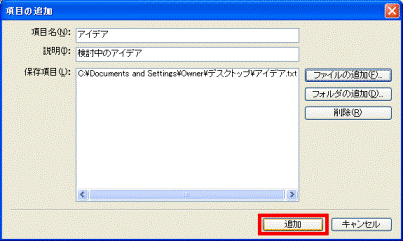
- 「FMかんたんバックアップ」に戻ります。
バックアップしたい項目が追加されていることを確認します。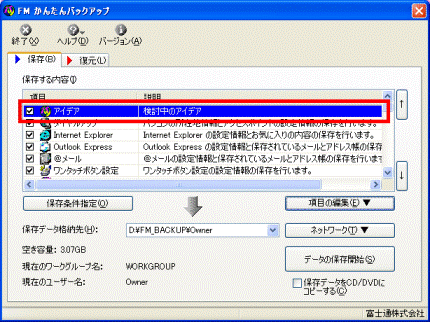

複数の項目を追加する場合は、手順5.〜手順10.を繰り返します。 - 「×」ボタンをクリックし、FMかんたんバックアップを終了します。

FMかんたんバックアップでバックアップをする方法は、次のQ&Aをご覧ください。
 [FMかんたんバックアップ] バックアップと復元の方法を教えてください。(2002年冬モデル〜2006年秋冬モデル)(新しいウィンドウで表示)
[FMかんたんバックアップ] バックアップと復元の方法を教えてください。(2002年冬モデル〜2006年秋冬モデル)(新しいウィンドウで表示)


