Q&Aナンバー【7707-5823】更新日:2009年1月16日
このページをブックマークする(ログイン中のみ利用可)
[ウイルスバスター2008] 不正なアクセスからパソコンを守る方法を教えてください。
| 対象機種 | 2008年秋冬モデルDESKPOWER、他・・・ |
|---|---|
| 対象OS |
|
 質問
質問
ウイルスバスター2008でインターネットに接続している外部のパソコンからの、不正なアクセスをブロックできますか。
家庭内のネットワークに、不正侵入しているパソコンがいないかどうかを確認できますか。
家庭内のネットワークに、不正侵入しているパソコンがいないかどうかを確認できますか。
 回答
回答
ウイルスバスター2008には、不正なアクセスからパソコンを守る方法として、パーソナルファイアウォールと無線LANパトロールがあります。
それぞれの設定方法は、次のとおりです。
インターネットの普及によって、多くのパソコンは常にインターネットに接続した状態です。
インターネットに接続されたパソコンは、外部のパソコンから不正にアクセスされる危険があります。
パーソナルファイアウォール機能では、お使いのパソコンと、外部のパソコンとのデータのやり取りを常に監視し、外部のパソコンからの不正なアクセスを未然に防ぎます。
設定方法は次のとおりです。
なお、ウイルスバスター2008をインストールした直後の状態では、パーソナルファイアウォール機能は有効に設定されています。

無線LANパトロール機能では、お使いのローカルエリアネットワークに接続されているすべてのパソコンや、ネットワーク機器を定期的に検索し、ネットワークに不正侵入しているパソコンやネットワーク機器がないかどうかを確認できます。
また、定期的なパトロールとは別に、必要なときに無線LANパトロールを実行することもできます。
無線LANパトロールを有効にする方法と、手動でパトロールを開始する方法は次のとおりです。
次の手順で、無線LANパトロールを有効にします。

次の手順で、パトロールを開始します。

それぞれの設定方法は、次のとおりです。
次の場合に応じた項目を確認してください。
パーソナルファイアウォール
インターネットの普及によって、多くのパソコンは常にインターネットに接続した状態です。
インターネットに接続されたパソコンは、外部のパソコンから不正にアクセスされる危険があります。
パーソナルファイアウォール機能では、お使いのパソコンと、外部のパソコンとのデータのやり取りを常に監視し、外部のパソコンからの不正なアクセスを未然に防ぎます。
設定方法は次のとおりです。
なお、ウイルスバスター2008をインストールした直後の状態では、パーソナルファイアウォール機能は有効に設定されています。

- 「スタート」ボタン→「すべてのプログラム」→「ウイルスバスター2008」→「ウイルスバスターを起動」の順にクリックします。
- 「不正侵入対策/ネットワーク管理」をクリックします。
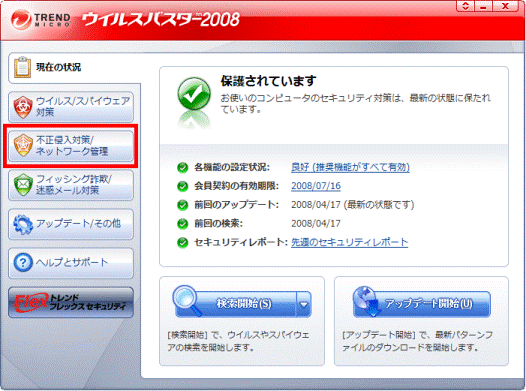
- 「パーソナルファイアウォール」の右にあるボタンが「有効」になっていることを確認します。
「無効」になっているときは「無効」ボタンをクリックし、「有効」にします。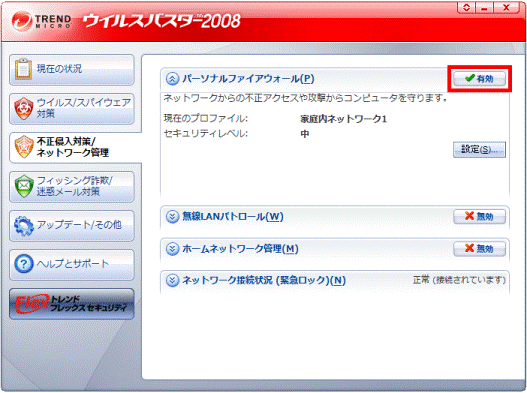
- 「現在のプロファイル」と「セキュリティレベル」を確認します。
表示されている設定を変更しない場合は、手順7.に進みます。
設定を変更する場合は、「設定」ボタンをクリックします。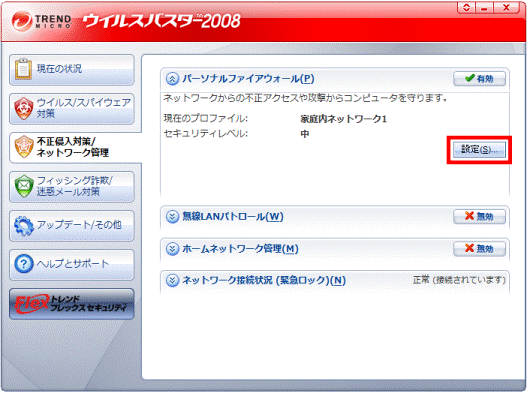

「現在のプロファイル」と「セキュリティレベル」が表示されていない場合は、「パーソナルファイアウォール」をクリックします。 - 「パーソナルファイアウォール」が表示されます。
お好みに応じて次の項目を変更します。- 「現在のプロファイル」:インストール直後は「家庭内ネットワーク1」に設定されています。
変更する場合は、「プロファイルの変更」ボタンをクリックし、表示される「プロファイルの設定」からお好みのプロファイルをクリックします。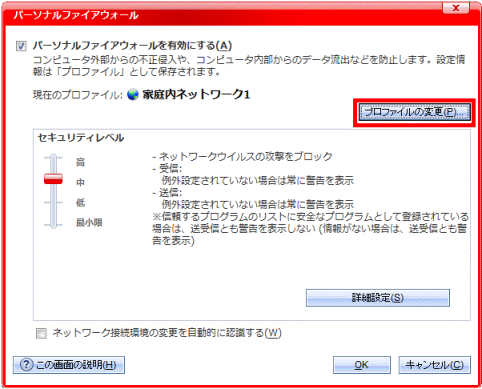
- 「セキュリティレベル」:インストール直後は「中」に設定されています。
変更する場合は、「詳細設定」ボタンをクリックし、表示される「プロファイルの詳細設定」でお好みの設定に変更します。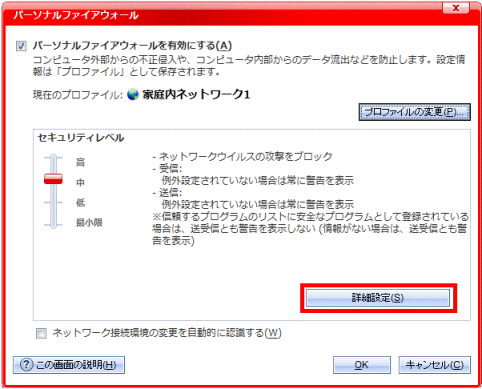
- 「現在のプロファイル」:インストール直後は「家庭内ネットワーク1」に設定されています。
- 「OK」ボタンをクリックし、「パーソナルファイアウォール」を閉じます。
- 「×」ボタンをクリックし、ウイルスバスター2008のメイン画面を閉じます。
無線LANパトロール
無線LANパトロール機能では、お使いのローカルエリアネットワークに接続されているすべてのパソコンや、ネットワーク機器を定期的に検索し、ネットワークに不正侵入しているパソコンやネットワーク機器がないかどうかを確認できます。
また、定期的なパトロールとは別に、必要なときに無線LANパトロールを実行することもできます。
無線LANパトロールを有効にする方法と、手動でパトロールを開始する方法は次のとおりです。
次の場合に応じた項目を確認してください。
無線LANパトロールを有効にする
次の手順で、無線LANパトロールを有効にします。

- 「スタート」ボタン→「すべてのプログラム」→「ウイルスバスター2008」→「ウイルスバスターを起動」の順にクリックします。
- ウイルスバスター2008が起動します。
「不正侵入対策/ネットワーク管理」をクリックします。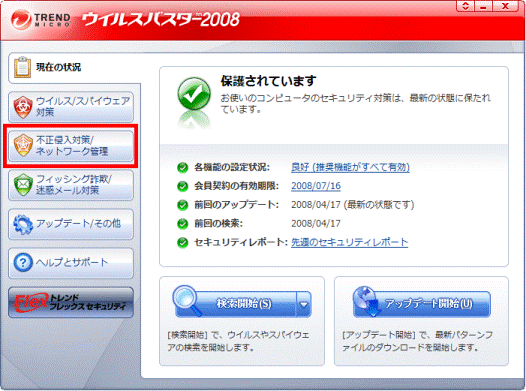
- 「不正侵入対策/ネットワーク管理」の内容が表示されます。
「無線LANパトロール」にある「無効」ボタンをクリックし、「有効」にします。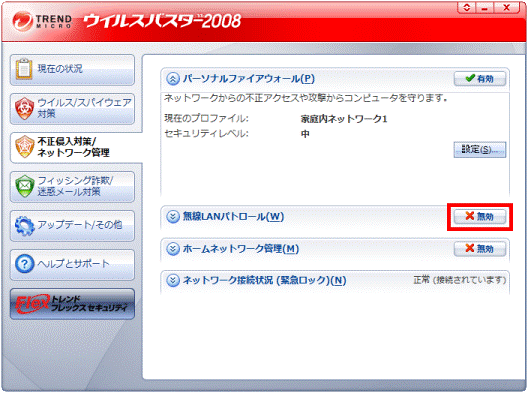
- 「無線LANパトロール」の詳細を設定する場合は、「無線LANパトロール」をクリックします。
設定しない場合は、手順8.に進みます。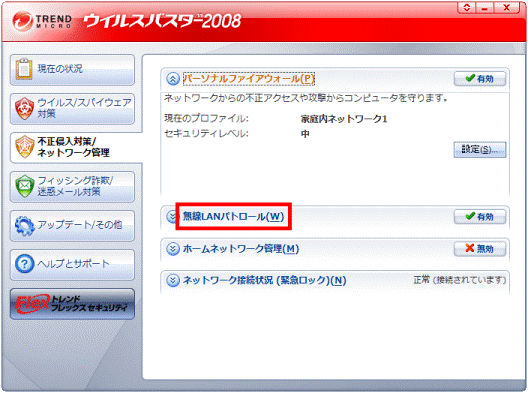
- 「設定」ボタンをクリックします。
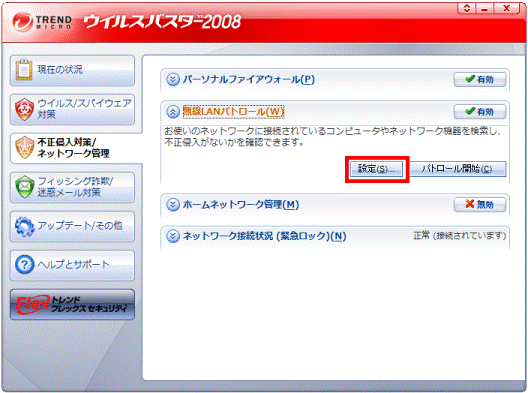
- 「無線LANパトロール」が表示されます。
無線LANパトロールを実施する間隔を、「5分、15分、30分、60分」から選択でき、パトロール結果がそのたびに画面に表示されるようになります。
設定方法は、「周期」の右にある「▼」ボタンをクリックし、表示される一覧からお好みの間隔をクリックします。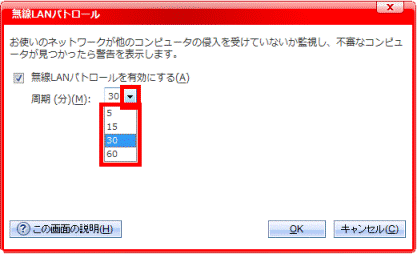
- 「OK」ボタンをクリックし、「無線LANパトロール」を閉じます。
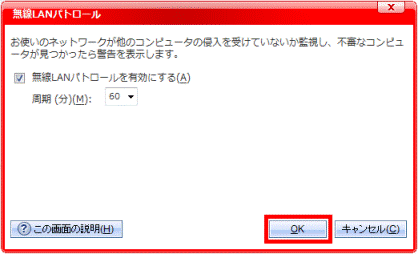
- 「×」ボタンをクリックし、ウイルスバスター2008のメイン画面を閉じます。
パトロールを開始する
次の手順で、パトロールを開始します。

- 「スタート」ボタン→「すべてのプログラム」→「ウイルスバスター2008」→「ウイルスバスターを起動」の順にクリックします。
- ウイルスバスター2008が起動します。
「不正侵入対策/ネットワーク管理」をクリックします。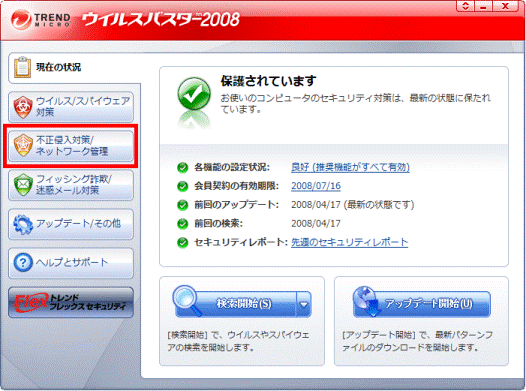
- 「不正侵入対策/ネットワーク管理」の内容が表示されます。
「無線LANパトロール」をクリックします。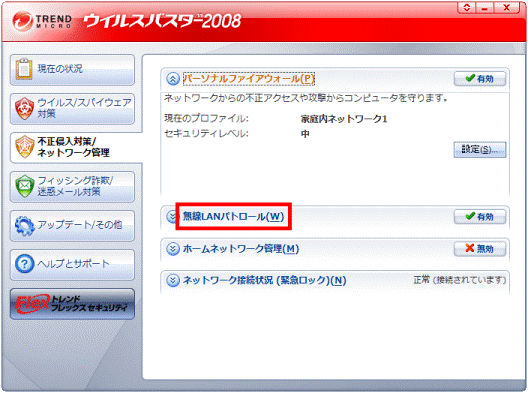
- 「パトロール開始」ボタンをクリックします。
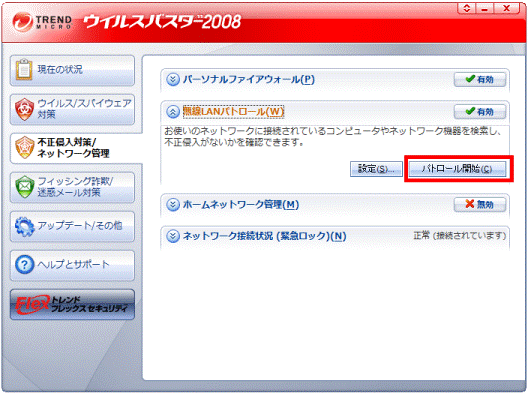
- パトロール結果が表示されます。
不審なパソコンやネットワーク機器がないかどうかを確認します。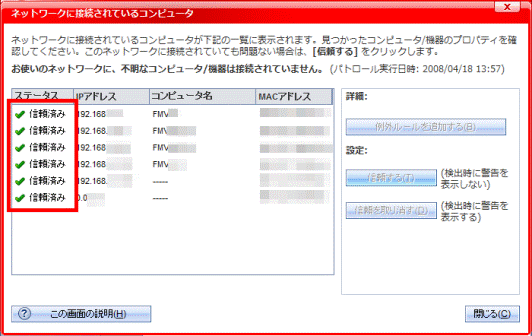

信頼済みでないコンピュータ/機器がネットワークに接続している場合は、コンピュータ名をクリックし、詳細を設定します。- 例外ルールを追加する
ボタンをクリックすると、選択したパソコンはお使いのパソコンにアクセスできなくなります。 - 信頼する
ボタンをクリックすると、選択したパソコンが「信頼済み」になります。 - 信頼を取り消す
ボタンをクリックすると、選択したパソコンが「未設定」になります。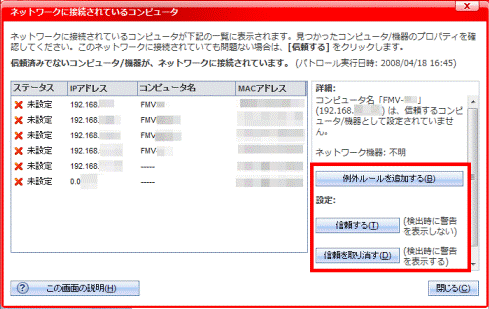
- 例外ルールを追加する
- 確認が終わったら、「閉じる」ボタンをクリックします。
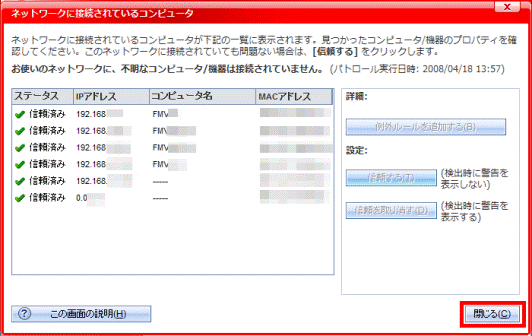
- 「×」ボタンをクリックし、ウイルスバスター2008のメイン画面を閉じます。



