Q&Aナンバー【7708-5750】更新日:2017年2月3日
このページをブックマークする(ログイン中のみ利用可)
[Windows 7] ホームページ内のメールアドレスをクリックしたときに、起動するメールソフトを変更する方法を教えてください。
| 対象機種 | すべて |
|---|---|
| 対象OS |
|
 質問
質問
・ホームページ内のメールアドレスをクリックしたときに、起動するメールソフトを変更する方法を教えてください。
・Internet Explorerで、「このページを電子メールで送信」や「リンクを電子メールで送信」を実行したときに、起動するメールソフトを変更する方法を教えてください。
・Internet Explorerで、「このページを電子メールで送信」や「リンクを電子メールで送信」を実行したときに、起動するメールソフトを変更する方法を教えてください。
 回答
回答
ホームページ内のメールアドレスをクリックしたときや、Internet Explorerで「このページを電子メールで送信」などを実行したときに、起動するメールソフトは、既定のプログラムで変更します。
次の手順で、既定のプログラムの設定を変更します。

お使いの環境によっては、表示される画面が異なります。
- 「スタート」ボタン→「既定のプログラム」の順にクリックします。
- 「既定のプログラム」が表示されます。
「既定のプログラムの設定」をクリックします。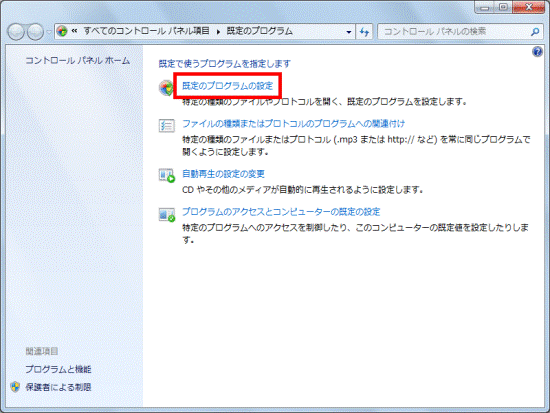
- 「既定のプログラムを設定する」が表示されます。
「プログラム」の一覧から、設定するメールソフトをクリックします。
ここでは例として「Windows Live メール」をクリックします。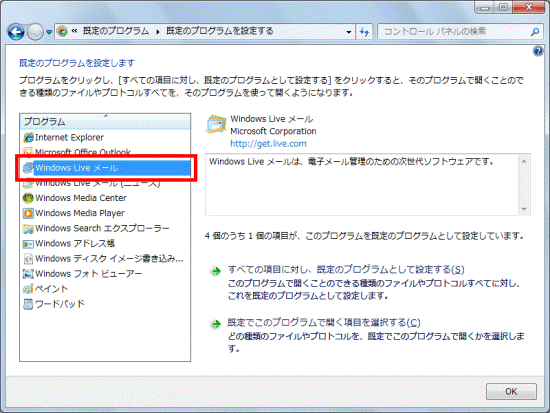
- 「既定でこのプログラムで開く項目を選択する」をクリックします。
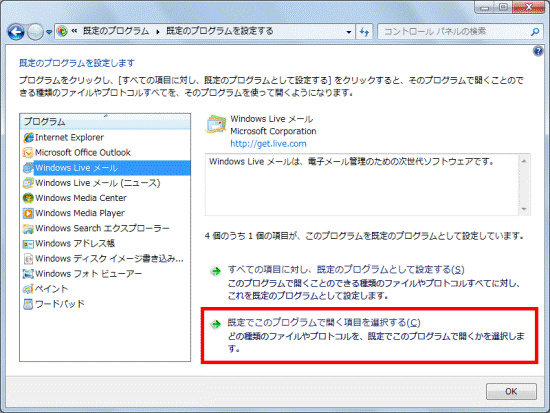
- 「プログラムの関連付けを設定する」が表示されます。
「プロトコル」欄の、「MAILTO」のチェックボックスをクリックし、チェックを付けます。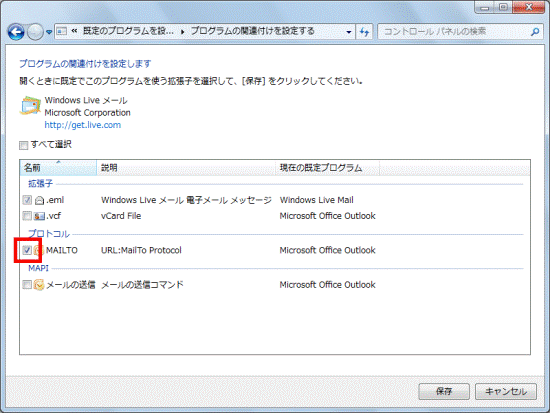

すでに「MAILTO」にチェックが付いている場合は、メールアドレスをクリックしたときに、起動するメールソフトとして設定されています。 - 「MAPI」欄の、「メールの送信」のチェックボックスをクリックし、チェックを付けます。
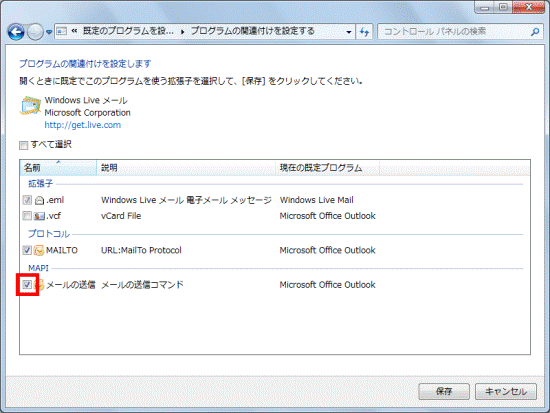

すでに「メールの送信」にチェックが付いている場合は、Internet Explorerで「このページを電子メールで送信」や「リンクを電子メールで送信」を実行したときに、起動するメールソフトとして設定されています。 - 「保存」ボタンをクリックします。
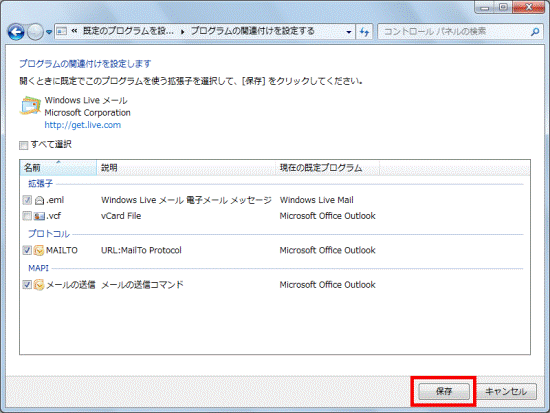
- 「既定のプログラムを設定する」が表示されます。
「×」ボタンをクリックし、「既定のプログラムを設定する」を閉じます。

 どの操作でも同じメールソフトが起動するように設定する方法を教えてください。
どの操作でも同じメールソフトが起動するように設定する方法を教えてください。

