悪意のあるソフトウェアの削除ツールは、該当するソフトウェア以外は検出も除去もできません。
また、侵入を防ぐツールでもありません。
日常的な対策は、ウイルス対策ソフト(セキュリティ対策ソフト)をご利用ください。 FMVパソコンのセキュリティ対策ソフトについて教えてください。
FMVパソコンのセキュリティ対策ソフトについて教えてください。
Q&Aナンバー【7805-5798】更新日:2019年2月19日
このページをブックマークする(ログイン中のみ利用可)
悪意のあるソフトウェアの削除ツールについて教えてください。
| 対象機種 | すべて |
|---|---|
| 対象OS |
|
 質問
質問
Windows Updateに「悪意のあるソフトウェアの削除ツール」が表示されます。
悪意のあるソフトウェアの削除ツールについて教えてください。
悪意のあるソフトウェアの削除ツールについて教えてください。
 回答
回答
悪意のあるソフトウェアの削除ツールは、マイクロソフト社が提供しているツールです。
特定の悪意のあるソフトウェアをチェックして、検出された感染を除去します。
Windows Updateで、悪意のあるソフトウェアの削除ツールをインストールした場合は、インストール後に自動で実行されます。
手動で実行する方法は、次のとおりです。
重要

お使いの環境によって、表示される画面は異なります。
- 次のホームページから、悪意のあるソフトウェアの削除ツールをダウンロードします。
マイクロソフト社
Malicious Software Removal Tool
http://www.microsoft.com/ja-jp/download/malicious-software-removal-tool-details.aspxアドバイス「ご使用のシステム」に目的と異なるOSが表示されている場合は、「システムを変更する」をクリックし、OSを変更してください。
- ダウンロードしたファイルをダブルクリック(または、クリック)します。

(アイコンやファイル名は環境によって異なる場合があります)アドバイス「ユーザーアカウント制御」が表示された場合は、「はい」ボタン、または「続行」ボタンをクリックします。
- 「Microsoft Windows 悪意のあるソフトウェアの削除ツールの開始」と表示されます。
「次へ」ボタンをクリックします。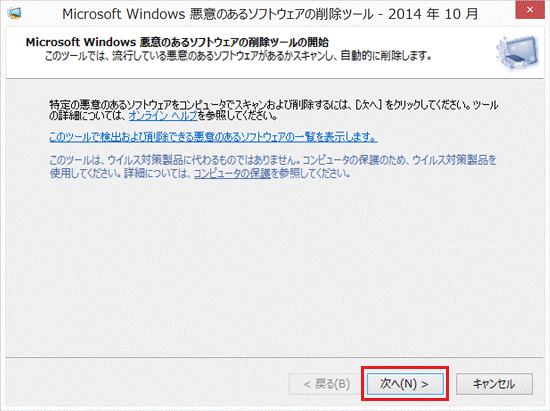 アドバイス
アドバイス「エンドユーザ使用許諾契約」が表示された場合は、内容をよく読み、同意する場合は「使用許諾契約に同意します」をクリックしチェックを付けます。
続いて、「次へ」ボタンをクリックしてください。 - 「スキャンの種類」と表示されます。
実行したいスキャンをクリックします。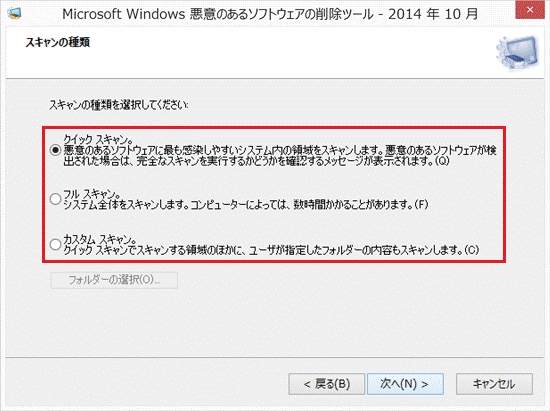 アドバイス
アドバイス「カスタムスキャン」を選択した場合は、「フォルダーの選択」ボタンをクリックし、スキャンしたい場所を指定して「OK」ボタンをクリックします。
- 「次へ」ボタンをクリックします。
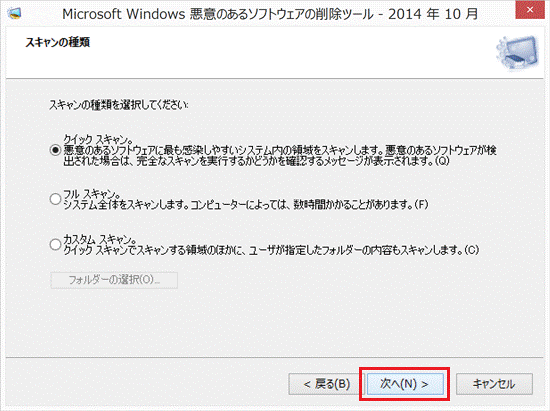
- 「コンピューターのスキャン中」と表示され、スキャンが始まります。
完了するまで、しばらく待ちます。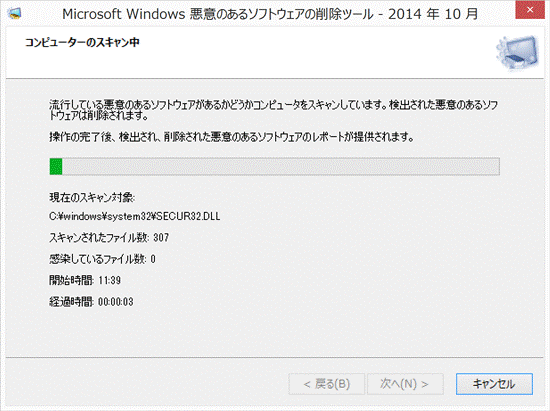
- 「スキャン結果」と表示されます。
表示された画面の案内に応じて、操作します。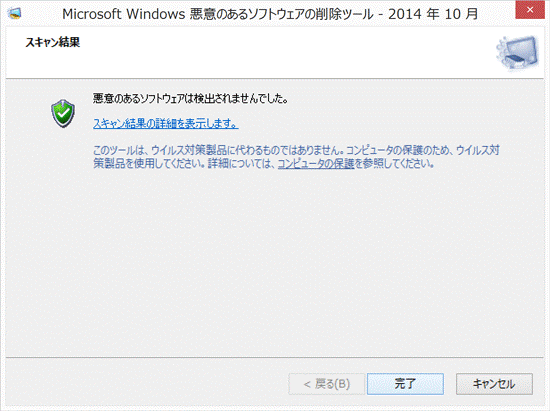
(悪意のあるソフトウェアが検出されなかった場合)アドバイス「スキャン結果の詳細を表示します。」をクリックすると、詳しい結果を確認できます。
ご参考
悪意のあるソフトウェアの削除ツールは、繰り返し使用できます。
新バージョンは、毎月第2火曜日の翌日、または必要に応じて発表されます。
新バージョンを実行したい場合は、同じ手順で新しいツールをダウンロードする必要があります。
不要になった悪意のあるソフトウェアの削除ツールは、削除して問題ありません。



