Q&Aナンバー【7810-1596】更新日:2014年1月8日
このページをブックマークする(ログイン中のみ利用可)
[Internet Explorer 10] アンインストールする方法を教えてください。(Windows 7)
| 対象機種 | すべて |
|---|---|
| 対象OS |
|
 質問
質問
 回答
回答
Internet Explorer 10をアンインストールするには、次の手順を順番に実行します。
手順1Internet Explorer 11の自動アップデートを停止する
Internet Explorer 11の自動アップデートが開始されています。
そのため、Windows Updateを実行すると、Internet Explorer 11にアップデートされます。
Internet Explorer 11の自動アップデートが実行されないように、次の手順で設定を変更します。

- Internet Explorerを起動します。
- 「ツール」(歯車のボタン)→「バージョン情報」の順にクリックします。
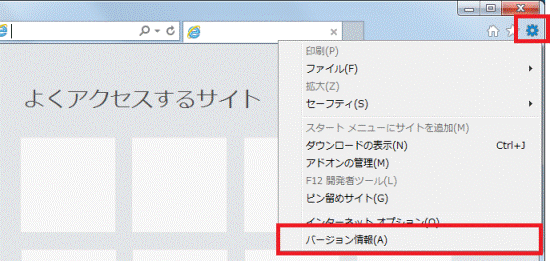
- 「新しいバージョンを自動的にインストールする」をクリックします。
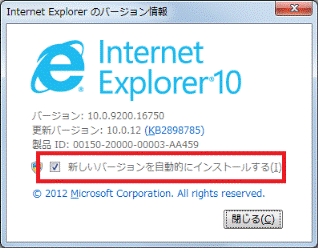
- 「ユーザーアカウント制御」が表示されます。
「はい」ボタンをクリックします。 - 「新しいバージョンを自動的にインストールする」のチェックが外れます。
「閉じる」ボタンをクリックします。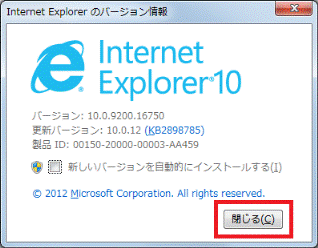
- 「×」ボタンをクリックし、Internet Explorerを終了します。
手順2Windows Updateを実行する
Internet Explorer 10をアンインストールする前に、Windows Updateを実行し、Windowsを最新の状態に更新します。
Windows Updateを実行する方法は、次のQ&Aをご覧ください。
 [Windows 7] Windows Updateの実行方法を教えてください。(新しいウィンドウで表示)
[Windows 7] Windows Updateの実行方法を教えてください。(新しいウィンドウで表示)
Windows Updateを実行したら、修正を有効にするために、一度Internet Explorer 10を起動してください。

Windows 7 Service Pack 1をお使いの場合、Internet Explorer 10をアンインストールすると、元のInternet Explorerに戻した環境で、ファイルをダウンロードできないなどの問題が発生します。
問題を発生させないため、Internet Explorer 10をアンインストールする前に、必ずWindows Updateを実行してください。
Windows Updateが完了したら、Internet Explorer 10を一度起動してから、そのまま終了し、Internet Explorer 10をアンインストールしてください。
本件については、マイクロソフト社のホームページでも公開されています。
マイクロソフト社 サポート技術情報
[文書番号:2864931] Internet Explorer 10 をアンインストールすると Internet Explorer 8 や 9 でダウンロードができない(新しいウィンドウで表示)
http://support.microsoft.com/kb/2864931/ja
すでにInternet Explorer 10をアンインストールし、現象が発生している場合は、Internet Explorer 10を一度インストールします。
続いて、Windows Updateの実行とInternet Explorer 10の起動を行った後、Internet Explorer 10をアンインストールしてください。
手順3Internet Explorer 10をアンインストールする
Windows Updateを実行し、Internet Explorer 10を起動したら、次の手順でInternet Explorer 10をアンインストールします。

Internet Explorer 10 をアンインストールした後、Internet Explorerは以前のバージョンに戻ります。
Internet Explorerを再インストールする必要はありません。

- 作業中のアプリケーションがある場合は、データを保存し終了します。
- Internet Explorer 10の「×」ボタンをクリックし、終了します。
- 「スタート」ボタン→「コントロールパネル」の順にクリックします。
- 「プログラムのアンインストール」をクリックします。
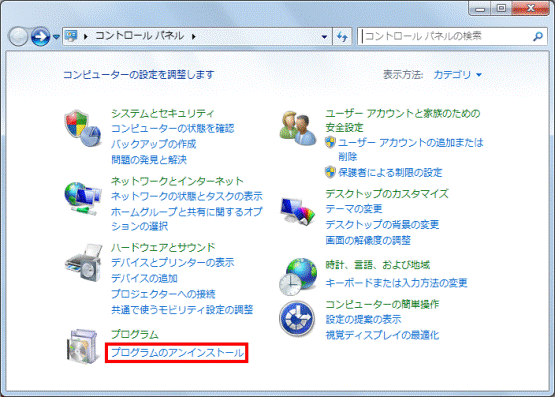

「プログラムのアンインストール」が表示されていない場合は「プログラムと機能」をクリックします。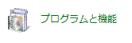
- 「プログラムと機能」が表示されます。
画面左上の「インストールされた更新プログラムを表示」をクリックします。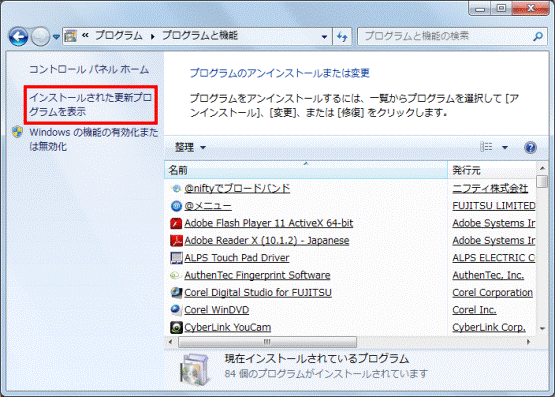
- 「インストールされた更新プログラム」が表示されます。
「名前」の一覧から「Windows Internet Explorer 10」をクリックします。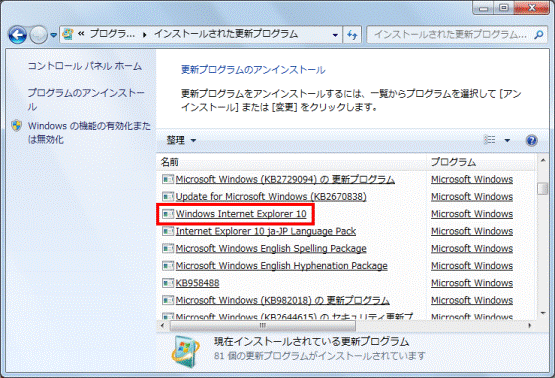
- 「コンピューターからこの更新プログラムをアンインストールしますか?」と表示されます。
「はい」ボタンをクリックします。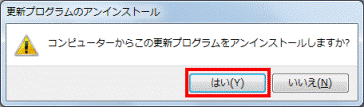
- 「更新プログラムがアンインストールされるまでお待ちください」と表示されます。
アンインストールが完了するまで、しばらく待ちます。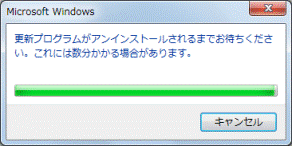
- 「これらの変更を適用するにはコンピューターを再起動する必要があります。」と表示されます。
「今すぐ再起動する」ボタンをクリックします。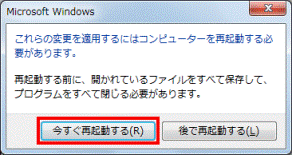
パソコンが再起動します。
以上で、Internet Explorer 10のアンインストールは完了です。

Internet Explorer 10をアンインストールした後、Internet Explorerを起動したときに「Internet Explorer 9へようこそ」または「Internet Explorer 8へようこそ」と表示されることがあります。詳しくは次のQ&Aをご覧ください。
- 「Internet Explorer 9へようこそ」と表示された場合
 [Internet Explorer 9] 初期設定の方法を教えてください。(新しいウィンドウで表示)
[Internet Explorer 9] 初期設定の方法を教えてください。(新しいウィンドウで表示) - 「Internet Explorer 8へようこそ」と表示された場合
 [Internet Explorer 8] 初期設定の方法を教えてください。(新しいウィンドウで表示)
[Internet Explorer 8] 初期設定の方法を教えてください。(新しいウィンドウで表示)



