アプリをリセットすると、サインイン情報や、設定などのデータが削除されます。
リセット後は必要に応じて、再度設定してください。
Q&Aナンバー【7811-2941】更新日:2022年1月14日
このページをブックマークする(ログイン中のみ利用可)
[Windows 11] Windows ユニバーサル アプリの修復 / リセットの方法を教えてください。
| 対象機種 | すべて |
|---|---|
| 対象OS |
|
 質問
質問
Windows ユニバーサル アプリの動作に問題が発生したときに、修復 / リセットする方法を教えてください。
 回答
回答
「アプリと機能」の画面でWindows ユニバーサル アプリを選択し、「詳細オプション」から修復 / リセットを行います。
Windows ユニバーサル アプリを修復 / リセットする方法は、次の通りです。
重要

お使いの環境によっては、表示される画面が異なります。
 「スタート」ボタン→右上の「すべてのアプリ」の順にクリックします。
「スタート」ボタン→右上の「すべてのアプリ」の順にクリックします。- リセットするアプリ名を右クリックし、表示されるメニューから「詳細」→「アプリの設定」の順にクリックします。
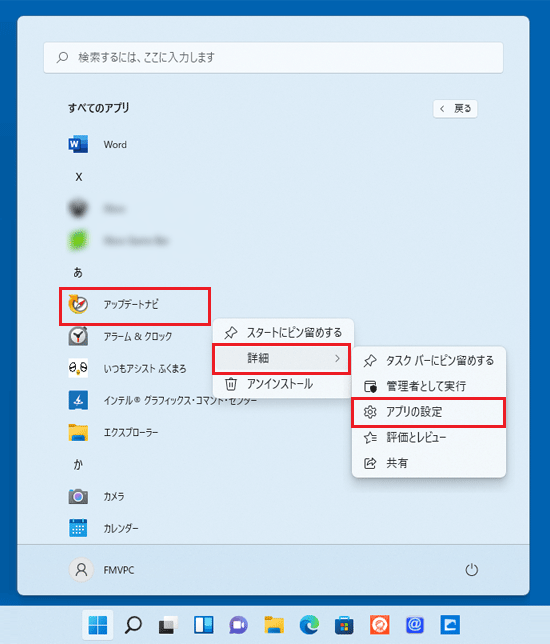 アドバイス
アドバイス「詳細」メニューに「アプリの設定」が表示されない場合は、デスクトップアプリのため、本Q&Aの手順では修復やリセットはできません。
- 画面を下にスクロールし、「リセット」に表示されている項目を確認します。
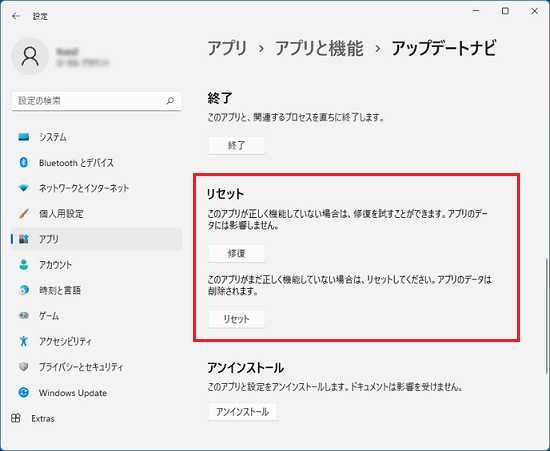
重要
- リセットを行うと、アプリのデータや設定などが削除されます。
このため、通常は修復を行い、修復で改善しない場合は、リセットを行うことをお勧めします。 - 「リセット」ボタンのみ表示されるアプリでは、修復はできません
修復する
修復する場合の手順は、次のとおりです。

- 「修復」ボタンをクリックします。
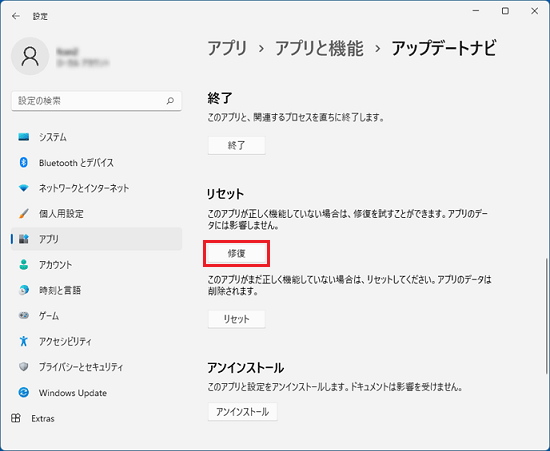
- 「修復」ボタンの右側に、チェックマークが付いたことを確認します。
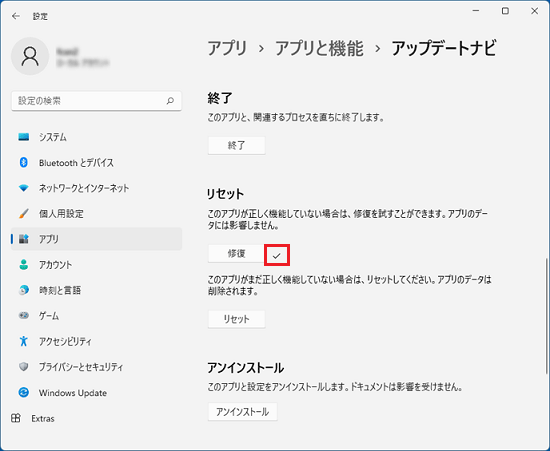
- 「×」ボタンをクリックし、「設定」を閉じます。
リセットする
リセットする場合の手順は次のとおりです。

- 「リセット」ボタンをクリックします。
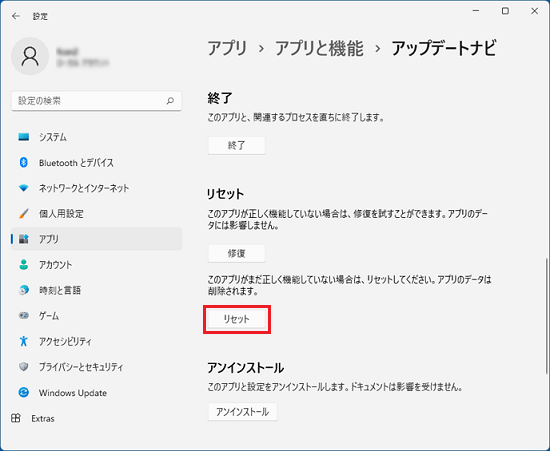 重要
重要- アプリをリセットすると、サインイン情報や、設定などのデータが削除されます。
リセット後は必要に応じて、再度設定してください。 - アプリによっては、「リセット」ボタンの上に、リセットで削除されるデータについてのメッセージが表示される場合があります。
メッセージに従い、データを削除しても問題ないかどうかを確認の上、リセット操作をしてください。
- アプリをリセットすると、サインイン情報や、設定などのデータが削除されます。
- 「このデバイス上のアプリのデータが、基本設定とサインインの詳細を含めて完全に削除されます。」と表示されます。
「リセット」ボタンをクリックします。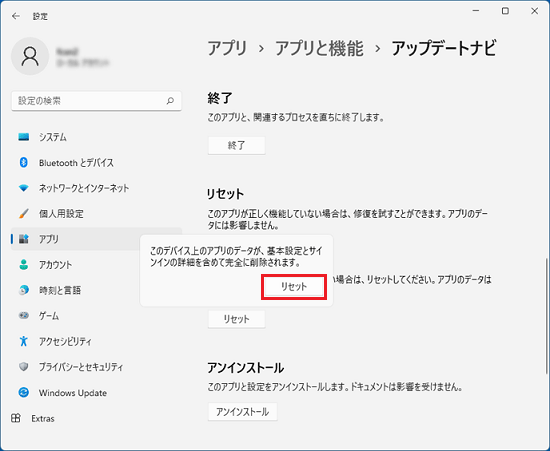
- 「リセット」ボタンの右側に、チェックマークが付いたことを確認します。
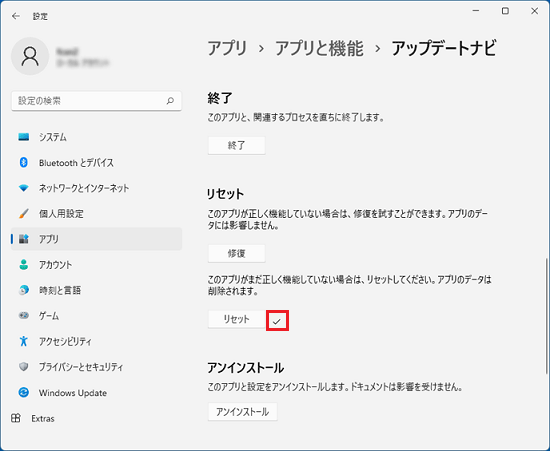
- 「×」ボタンをクリックし、「設定」を閉じます。



