作業を開始する前に、パソコンとプリンターを接続し、印刷が可能な状態にしてください。
Q&Aナンバー【7909-8163】更新日:2022年6月16日
このページをブックマークする(ログイン中のみ利用可)
[Word / Excel] ファイルを印刷する方法を教えてください。
| 対象機種 | すべて |
|---|---|
| 対象OS |
|
 質問
質問
Word やExcel でファイルを印刷する方法を教えてください。
 回答
回答
Word やExcel で作成したファイルを印刷する方法は、次のとおりです。
アドバイス
お使いのバージョンに応じた項目を確認してください。
Word / Excel 2021
次の手順で、Word やExcel のファイルを印刷します。

お使いの環境によっては、表示される画面が異なります。
- Word / Excel で印刷したいファイルを開きます。
- 「ファイル」タブをクリックします。
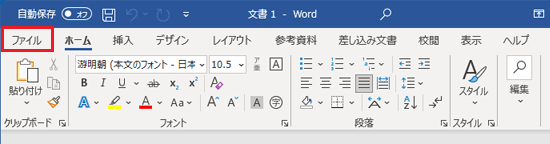
- 「印刷」をクリックします。
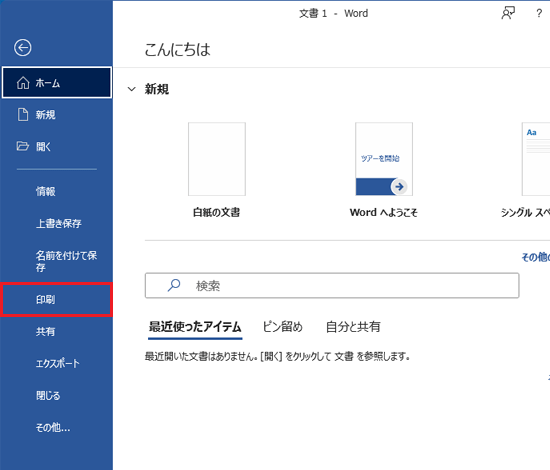
- 「印刷」と表示されます。
部数、プリンター、ページの設定などを必要に応じて変更し、「印刷」ボタンをクリックします。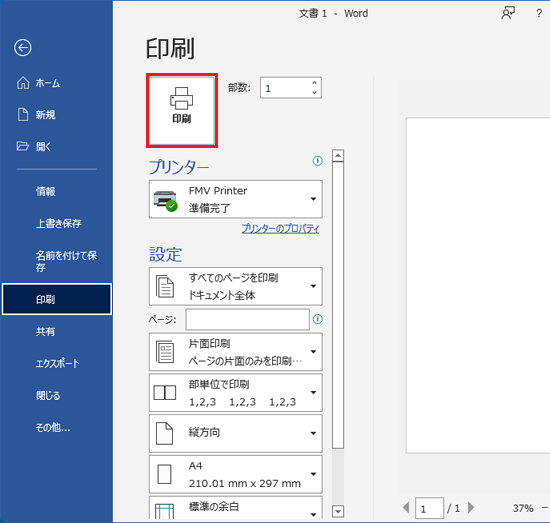
- 印刷が開始されます。
完了するまで、そのまま待ちます。
Word / Excel 2013 / 2016 / 2019
次の手順で、Word やExcel のファイルを印刷します。

操作手順の画像は、Word 2019 のものです。
お使いの環境やアプリのバージョンによっては、表示される画面が異なります。
- Word / Excel で印刷したいファイルを開きます。
- 「ファイル」タブをクリックします。
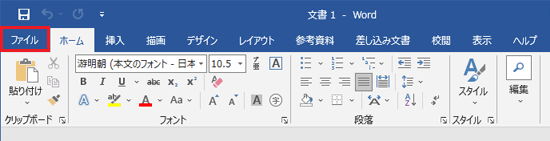
- 「印刷」をクリックします。
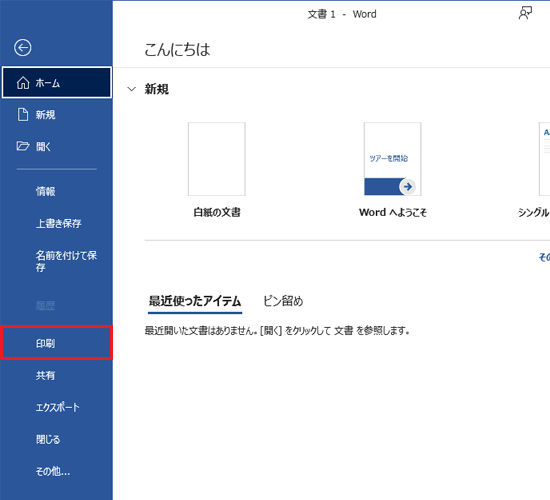
- 「印刷」と表示されます。
部数、プリンター、ページの設定などを必要に応じて変更し、「印刷」ボタンをクリックします。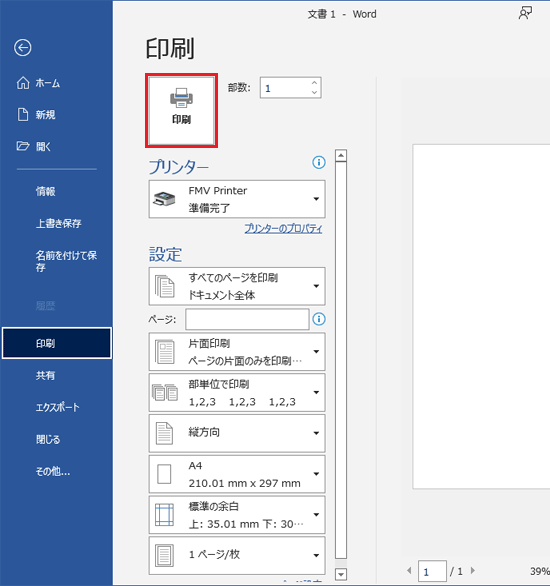
- 印刷が開始されます。
完了するまで、そのまま待ちます。
Word / Excel 2010 以前
次の手順で、Word やExcel のファイルを印刷します。

お使いの環境によっては、表示される画面が異なります。
- Word / Excel で印刷したいファイルを開きます。
- 「ファイル」タブ、または「Office」ボタンをクリックし、表示される一覧から「印刷」をクリックします。
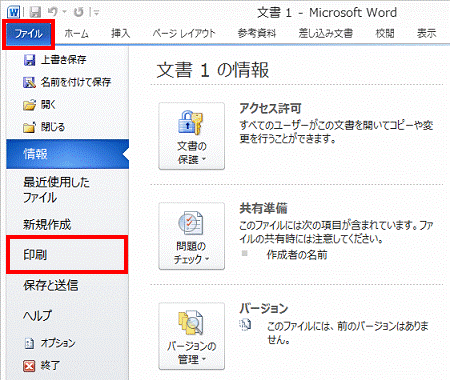
- Word / Excel のバージョンによって手順が異なります。
- Word / Excel 2010
画面の右側に、「印刷」と表示されます。
部数、プリンター、ページの設定などを必要に応じて変更し、「印刷」ボタンをクリックします。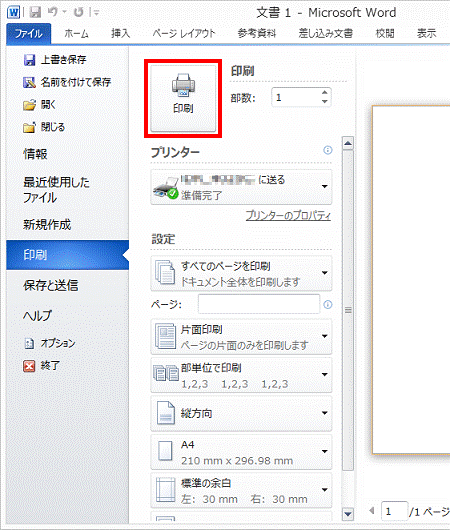
- Word / Excel 2007 以前
別の画面で「印刷」が表示されます。
プリンタ名、印刷範囲、印刷部数などを必要に応じて変更し、「OK」ボタンをクリックします。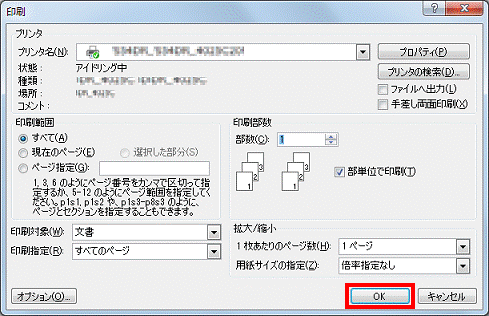
- Word / Excel 2010
- 印刷が開始されます。
完了するまで、そのまま待ちます。



