- パソコンの起動時に、ユーザー名とパスワードの入力画面を表示できるのは、次のエディションです。
- Windows 11 Pro
- Windows 10 Pro
- Windows 8.1/8 Pro
- Windows 7 Professional
お使いのエディションを確認する方法は、次のQ&Aをご覧ください。 [Windows 11] エディションの種類と確認方法を教えてください。
[Windows 11] エディションの種類と確認方法を教えてください。 [Windows 10] エディションの種類と確認方法を教えてください。
[Windows 10] エディションの種類と確認方法を教えてください。 [Windows 8.1/8] エディションの種類と確認方法を教えてください。
[Windows 8.1/8] エディションの種類と確認方法を教えてください。 [Windows 7] エディションの種類と確認方法を教えてください。
[Windows 7] エディションの種類と確認方法を教えてください。 - Windows 11 Pro
- サインイン時に、ユーザー名とパスワード、または、Microsoft アカウントとMicrosoft アカウントのパスワードが必要になります。
操作を行う前に必ず確認してください。
Q&Aナンバー【8002-5612】更新日:2022年11月12日
このページをブックマークする(ログイン中のみ利用可)
パソコンの起動時にユーザー名とパスワードの入力画面を表示させる設定方法を教えてください。
| 対象機種 | すべて |
|---|---|
| 対象OS |
|
 質問
質問
 回答
回答
「コントロールパネル」から「ローカル セキュリティ ポリシー」を起動し、「セキュリティ オプション」から設定を変更します。
パソコンの起動時に、ユーザー名とパスワードを入力する画面を表示させる方法は、お使いのOSによって、手順が異なります。
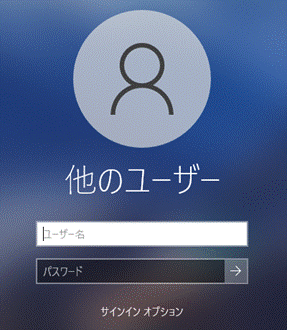
(Windows 10のユーザー名とパスワードの入力画面の例)
次のOSに応じた項目をクリックして確認してください。
Windows 11
次の項目を順番に確認してください。
Windows Updateのサインイン プロセスの高速化を無効にする
お使いのパソコンが、Microsoft アカウントでサインインされていて、Windows Updateのサインイン プロセスの高速化が有効になっている場合、再起動時にユーザー名とパスワードを入力する画面が表示されません。
次の操作で、Windows Updateのサインイン プロセスの高速化を無効にします。

お使いの環境によっては、表示される画面が異なります。
 「スタート」ボタン→「設定」の順にクリックします。
「スタート」ボタン→「設定」の順にクリックします。
スタートメニューに「設定」がない場合は、「スタート」ボタン→右上の「すべてのアプリ」→「設定」の順にクリックします。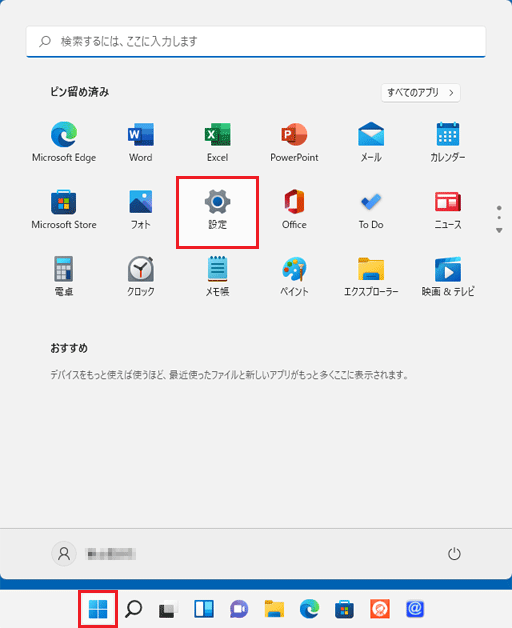
- 「設定」が表示されます。
「アカウント」をクリックします。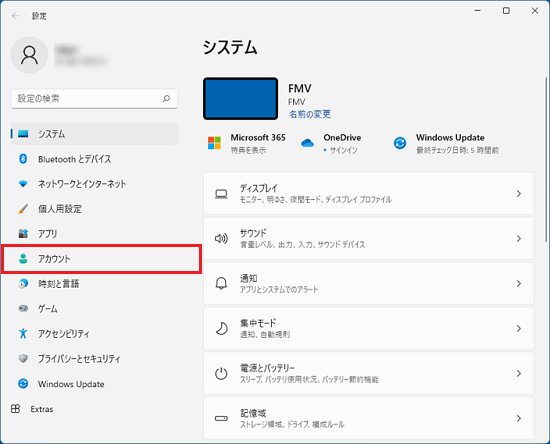 アドバイス
アドバイス「アカウント」が表示されていない場合は、「設定」の左にある「
 」(ナビゲーションを開く)→「アカウント」の順にクリックします。
」(ナビゲーションを開く)→「アカウント」の順にクリックします。 - 「アカウント」と表示されます。
「サインインオプション」をクリックします。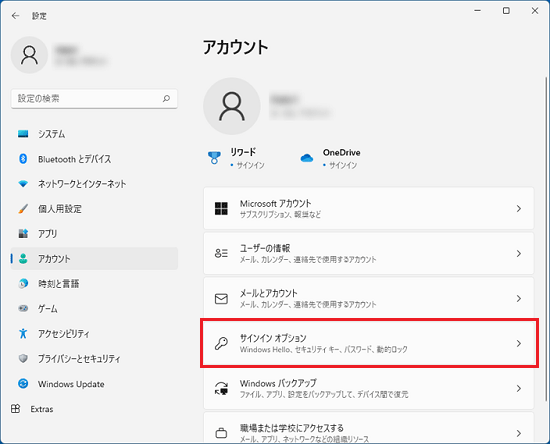
- 「サインインオプション」が表示されます。
画面を下にスクロールし、「更新後に自動的にセットアップを完了するには、サインイン情報を使用します」のスイッチをクリックしてオフにします。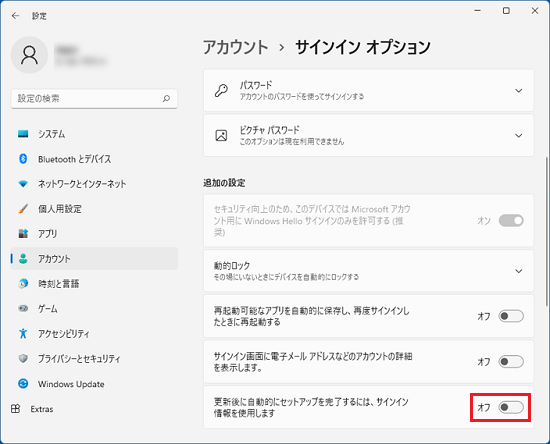
- 画面右上の「×」ボタンをクリックして閉じて、次の操作に進みます。
ローカル セキュリティ ポリシーの設定を変更する
次の手順で、ローカルセキュリティポリシーの設定を変更します。
お使いの環境によっては、表示される画面が異なります。

 「スタート」ボタン→右上の「すべてのアプリ」→「Windows ツール」の順にクリックします。
「スタート」ボタン→右上の「すべてのアプリ」→「Windows ツール」の順にクリックします。- 「Windows ツール」が表示されます。
「ローカル セキュリティ ポリシー」をダブルクリックします。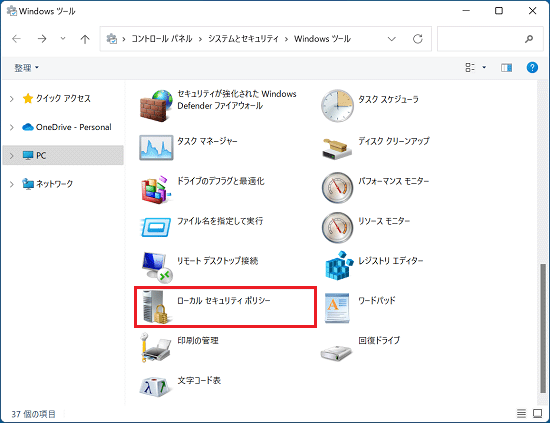
- 「ローカル セキュリティ ポリシー」が表示されます。
画面左側の「ローカル ポリシー」をダブルクリックし、「セキュリティ オプション」をクリックします。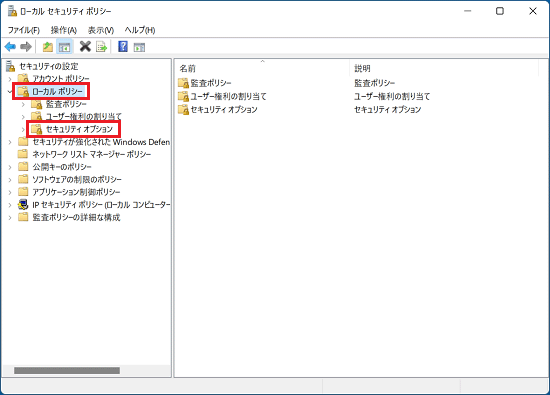
- 画面を下にスクロールして、「最後にサインインしたユーザーを表示しない」をダブルクリックします。
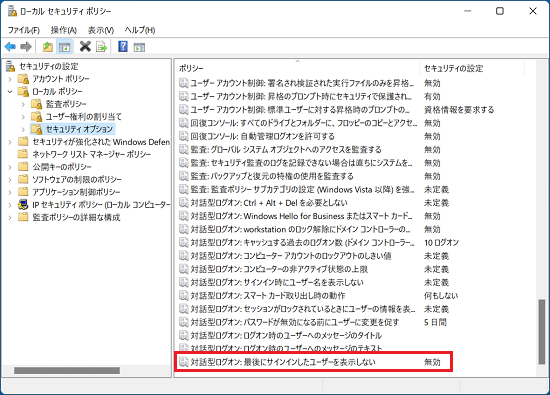
- プロパティが表示されます。
「有効」をクリックし、「OK」ボタンをクリックします。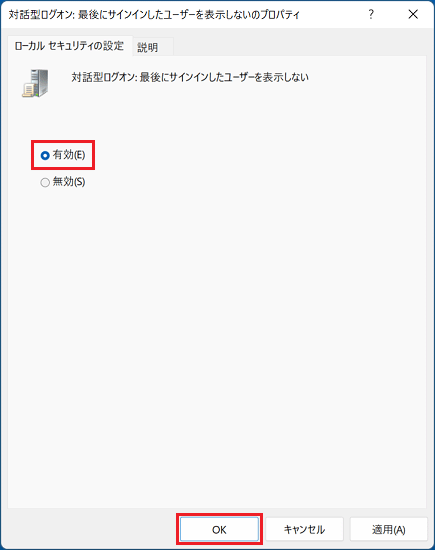
- 表示されている画面を「×」ボタンをクリックして、閉じます。
- パソコンを再起動して、起動時にユーザー名とパスワードを入力する画面が表示されるかどうかを確認します。アドバイス
Microsoft アカウントではサインインする場合は、「サインインオプション」から「Microsoft アカウントのパスワード」をクリックして、Micorosoftアカウントでサインインしてください。
Windows 10
次の項目を順番に確認してください。
Windows Updateのサインイン プロセスの高速化を無効にする
お使いのパソコンが、Microsoft アカウントでサインインされていて、Windows Updateのサインイン プロセスの高速化が有効になっている場合、再起動時にユーザー名とパスワードを入力する画面が表示されません。
次の操作で、Windows Updateのサインイン プロセスの高速化を無効にします。

お使いの環境によっては、表示される画面が異なります。
- 「スタート」ボタン→「設定」の順にクリックします。
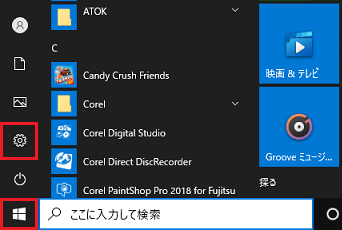
- 「設定」が表示されます。
「アカウント」をクリックします。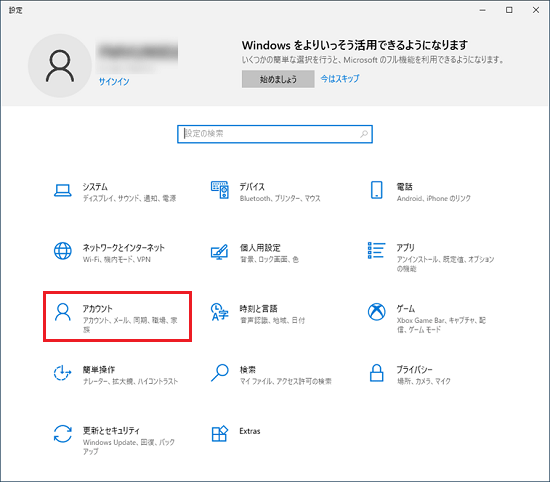
- 「ユーザーの情報」と表示されます。
「サインインオプション」をクリックします。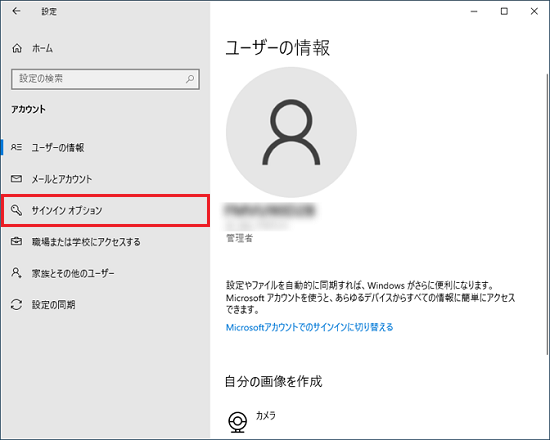
- 「サインインオプション」が表示されます。
画面を下にスクロールし、「更新または再起動の後にサインイン情報を使ってデバイスのセットアップを自動的に完了します」のスイッチをクリックしてオフにします。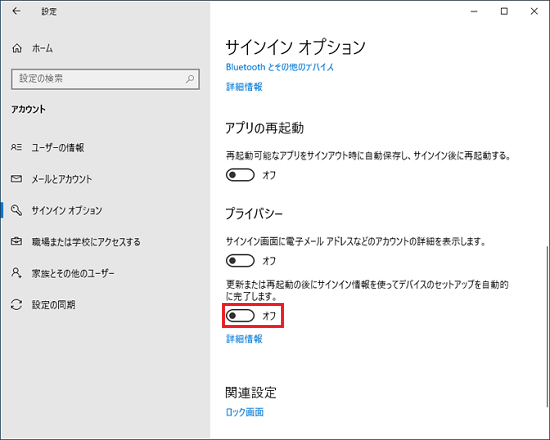
- 画面右上の「×」ボタンをクリックして閉じて、次の操作に進みます。
ローカル セキュリティ ポリシーの設定を変更する
次の手順で、ローカル セキュリティ ポリシーの設定を変更します。
お使いの環境によっては、表示される画面が異なります。

- 「スタート」ボタンをクリックし、すべてのアプリ一覧から「Windows 管理ツール」をクリックします。
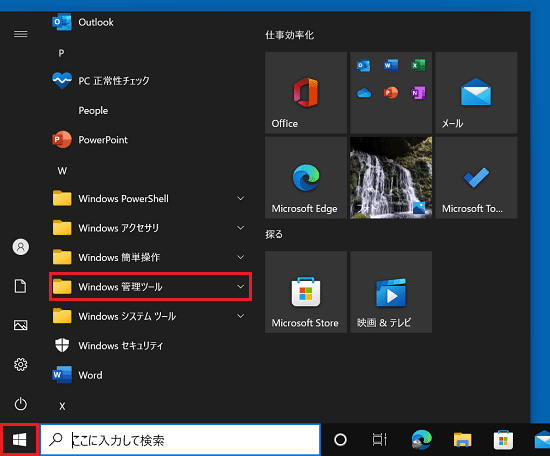
- 「ローカル セキュリティ ポリシー」をクリックします。
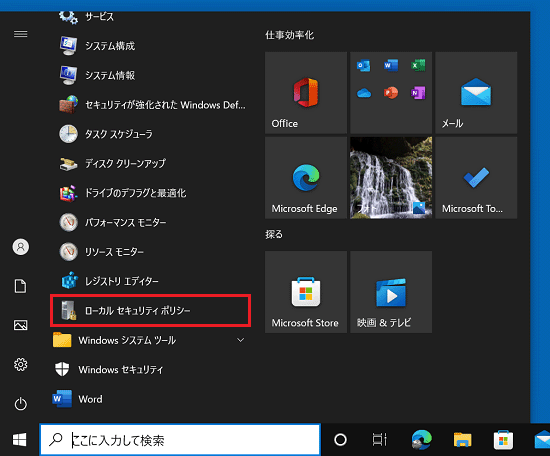
- 「ローカル セキュリティ ポリシー」が表示されます。
画面左側の「ローカル ポリシー」をダブルクリックし、「セキュリティ オプション」をクリックします。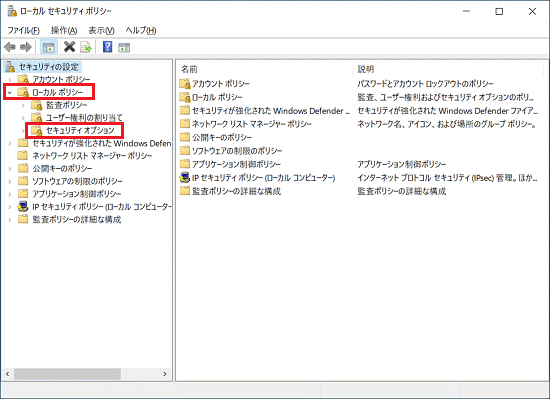
- 画面を下にスクロールして、「対話型ログオン:最後にサインインしたユーザーを表示しない」をダブルクリックします。
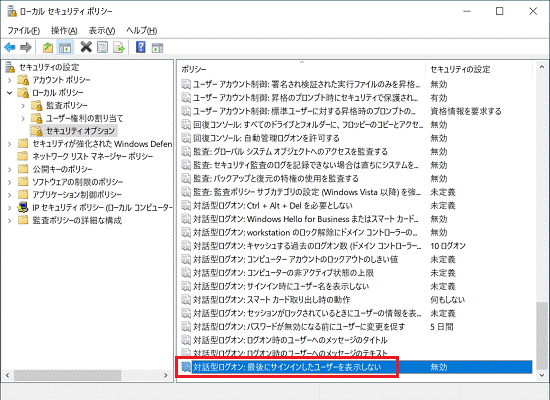
- プロパティが表示されます。
「有効」をクリックし、「OK」ボタンをクリックします。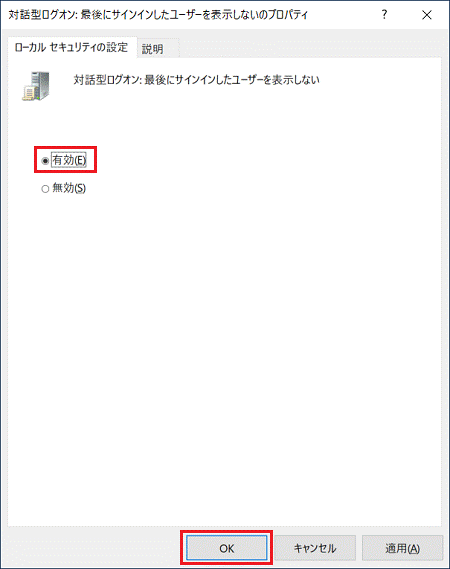
- 表示されている画面を「×」ボタンをクリックして、閉じます。
- パソコンを再起動して、起動時にユーザー名とパスワードを入力する画面が表示されるかどうかを確認します。アドバイス
Microsoft アカウントではサインインする場合は、「サインインオプション」から「Microsoft アカウントのパスワード」をクリックして、Micorosoftアカウントでサインインしてください。
Windows 8.1/8、Windows 7
次の手順で設定を変更します。
お使いの環境によっては、表示される画面が異なります。

- 「コントロールパネル」を表示します。アドバイス
- Windows 8.1/8で、コントロールパネルを表示する方法がわからない場合は、次のQ&Aをご覧ください。
 [Windows 8.1/8] コントロールパネルを開く方法を教えてください。
[Windows 8.1/8] コントロールパネルを開く方法を教えてください。 - Windows 7でコントロールパネルを表示するには、「スタート」ボタン→「コントロールパネル」の順にクリックします。
- Windows 8.1/8で、コントロールパネルを表示する方法がわからない場合は、次のQ&Aをご覧ください。
- 「システムとセキュリティ」をクリックします。
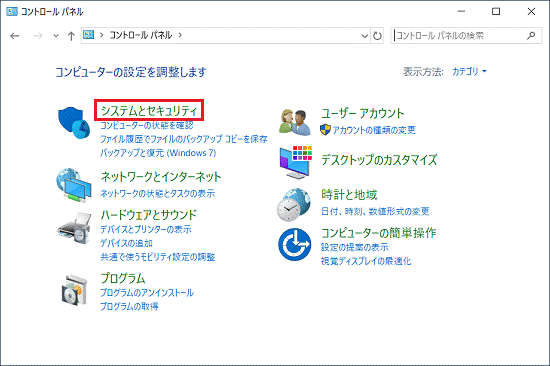 アドバイス
アドバイス「システムとセキュリティ」が表示されていない場合は、「管理ツール」アイコンをクリックし、手順4.に進みます。
- 「管理ツール」をクリックします。
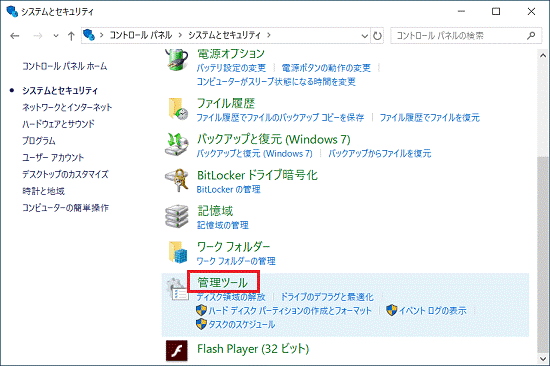
- 「管理ツール」が表示されます。
「ローカル セキュリティ ポリシー」をダブルクリック(または、クリック)します。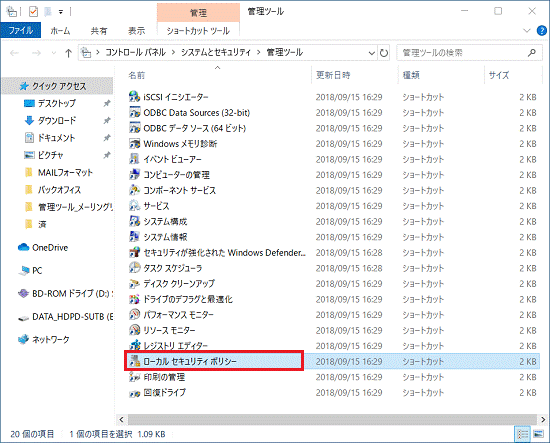
- 「ローカル セキュリティ ポリシー」が表示されます。
画面左側の「ローカル ポリシー」をダブルクリックし、「セキュリティ オプション」をクリックします。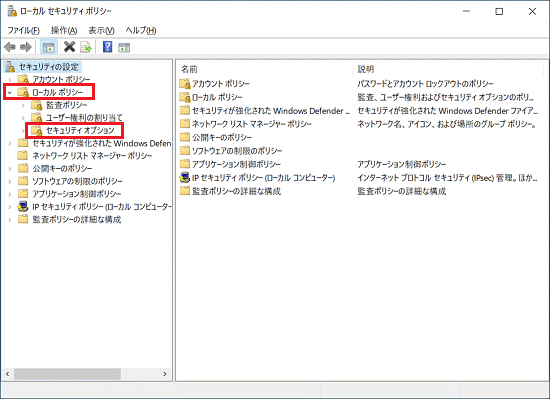
- 画面を下にスクロールして、次のいずれかの項目を右クリックし、表示されるメニューから「プロパティ」をクリックします。
- 対話型ログオン:最後にサインインしたユーザーを表示しない
- 対話型ログオン:最後のユーザー名を表示しない
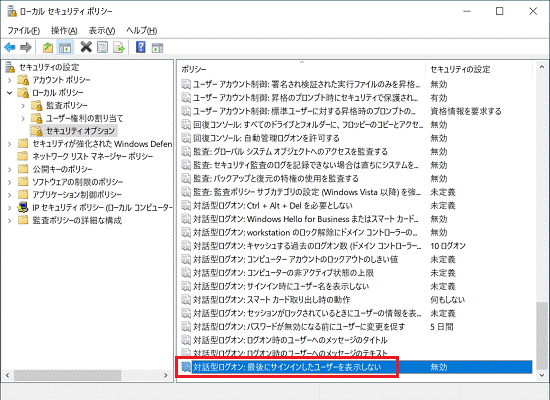
(「対話型ログオン:最後にサインインしたユーザーを表示しない」の場合) - 対話型ログオン:最後にサインインしたユーザーを表示しない
- プロパティが表示されます。
「有効」をクリックし、「OK」ボタンをクリックします。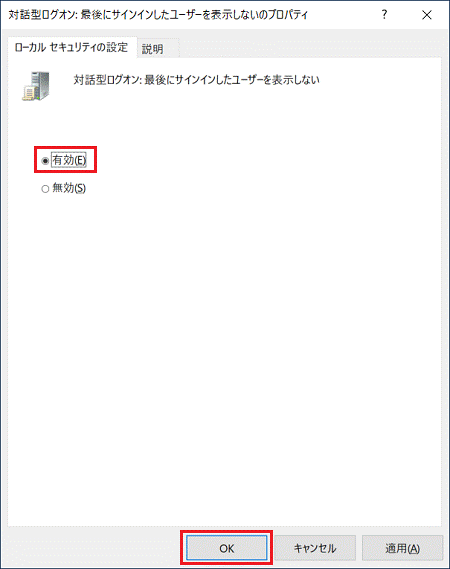
(対話型ログオン:最後にサインインしたユーザーを表示しないのプロパティ画面の場合) - 表示されている画面を「×」ボタンをクリックして、閉じます。
- パソコンを再起動して、起動時にユーザー名とパスワードを入力する画面が表示されるかどうかを確認します。



