このQ&Aは、Windows 10向けのものです。
他のOSをお使いの場合は、次のQ&Aをご覧ください。 マイクから録音するときの録音音量を調整する方法を教えてください。
マイクから録音するときの録音音量を調整する方法を教えてください。
Q&Aナンバー【8011-1940】更新日:2021年5月26日
このページをブックマークする(ログイン中のみ利用可)
[Windows 10] マイクから録音するときの録音音量を調整する方法を教えてください。
| 対象機種 | すべて |
|---|---|
| 対象OS |
|
 質問
質問
 回答
回答
マイクのプロパティから、録音の音量を調整します。
マイクの録音音量を調整する方法は、次のとおりです。
手順1マイクを準備する
パソコンの内蔵マイク、または、外付けのマイクを準備します。
それぞれ必要な準備が異なります。
使用する機器の項目をクリックして、内容を確認してください。
内蔵マイクを使う場合
内蔵マイクの搭載の有無や場所は、機種によって異なります。
次のQ&Aをご覧になり、内蔵マイクの搭載や場所を確認してください。
 パソコンに搭載されている端子の場所を調べる方法を教えてください。
パソコンに搭載されている端子の場所を調べる方法を教えてください。
ESPRIMO FHシリーズの一部の機種は、カメラユニットにマイクが内蔵されています。
内蔵マイクは、カメラユニットを引き出して使用してください。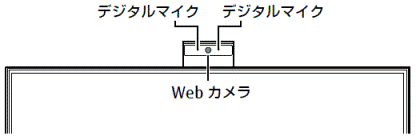
(カメラユニットの例)
内蔵マイクを使う場合、特に必要な設定はありません。
「音量を調節する」に進みます。
外付けのマイクを使う場合
外付けのマイクを、パソコンのマイク端子に接続します。
ケーブルは奥までしっかりと差し込んでください。
パソコンの端子の場所は、次のQ&Aをご覧になり、確認してください。
 パソコンに搭載されている端子の場所を調べる方法を教えてください。
パソコンに搭載されている端子の場所を調べる方法を教えてください。
- 一部の機種は、「マイク・ラインイン・ヘッドホン・ラインアウト・ヘッドセット兼用端子」や「マイク・ラインイン兼用端子」など、複数の機能を兼用した端子を搭載しています。
この場合、接続する機器に応じて、端子の機能を切り替える必要があります。
オーディオの兼用端子の機能を切り替える方法は、次のQ&Aをご覧ください。 [Windows 10] オーディオの兼用端子の機能を切り替える方法を教えてください。
[Windows 10] オーディオの兼用端子の機能を切り替える方法を教えてください。 - ダイナミックマイクなどの一部のマイクはパソコンで使用できないことがあります。
特定のマイクで録音できない場合は、マイクの提供元に、パソコンでの使用が可能かどうかを確認してください。
手順2音量を調節する
次の手順で、音量を調節します。
デジタルマイク(内蔵されているマイクなど)の音声は、スピーカーやヘッドホンから直接出力できません。
デジタルマイクからの音声は、アプリのボイスレコーダーなどで録音したファイルを再生して、確認してください。

お使いの環境によっては、表示される画面が異なります。
 「スタート」ボタンをクリックし、すべてのアプリの一覧から「Windows システムツール」→「コントロールパネル」の順にクリックします。
「スタート」ボタンをクリックし、すべてのアプリの一覧から「Windows システムツール」→「コントロールパネル」の順にクリックします。- 「コントロールパネル」が表示されます。
「ハードウェアとサウンド」をクリックします。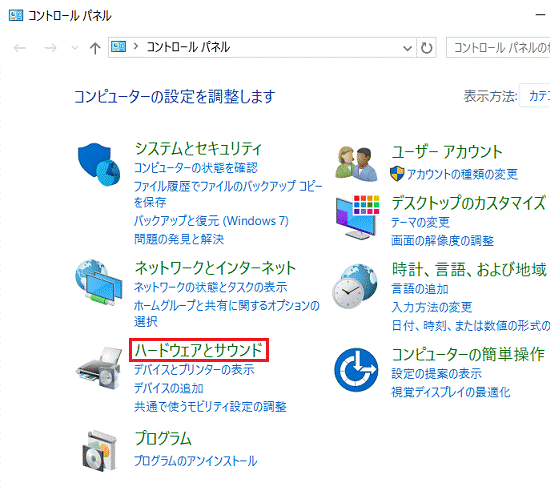 アドバイス
アドバイス表示方法が「大きいアイコン」または「小さいアイコン」の場合は、「サウンド」アイコンをクリックし、手順4.に進みます。
- 「サウンド」をクリックします。
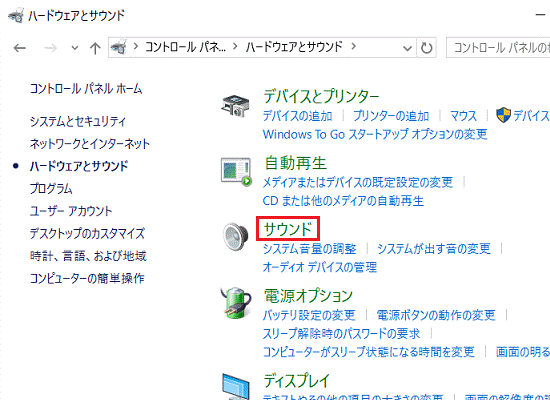
- 「サウンド」が表示されます。
「録音」タブをクリックします。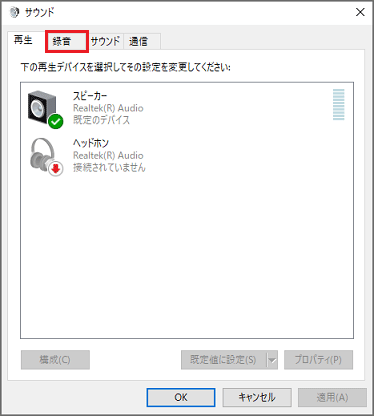
- 録音に使用する機器に表示されるマークを確認します。
- 緑の背景でチェックマークの場合
次の手順に進みます。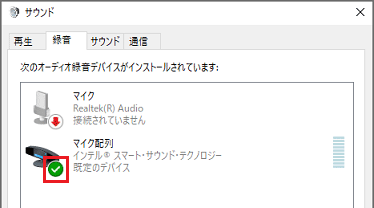
- それ以外の場合
次の内容を確認し、マークが緑の背景でチェックマークに変わったら、次の手順に進みます。- 録音に使用する機器に「無効」と表示されている場合は、項目を右クリックし表示されるメニューから「有効」をクリックします。
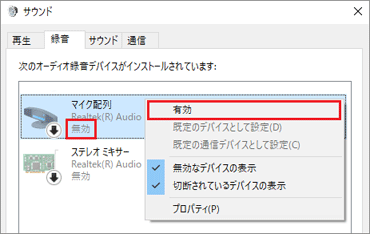
- 内蔵マイク搭載機種に外付けのマイクを接続している場合は、録音に使用する機器の項目を右クリックし表示されるメニューから「既定のデバイスとして設定」をクリックします。
- 外付けのマイクを接続している場合は、機器が正しく接続されていることを確認します。
- 録音に使用する機器に「無効」と表示されている場合は、項目を右クリックし表示されるメニューから「有効」をクリックします。
アドバイス内蔵マイクを使う場合で「マイク配列」と「マイク」が表示されているときは、「マイク配列」を使用します。
- 緑の背景でチェックマークの場合
- 録音に使用する機器をクリックします。
ここでは、例として「マイク配列」をクリックします。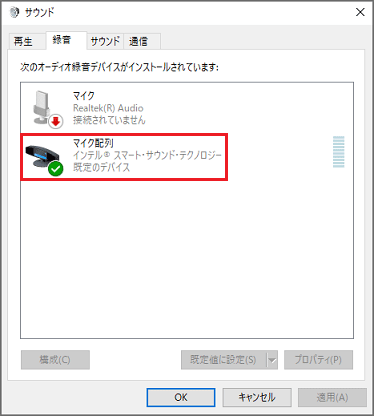
- 「プロパティ」ボタンをクリックします。
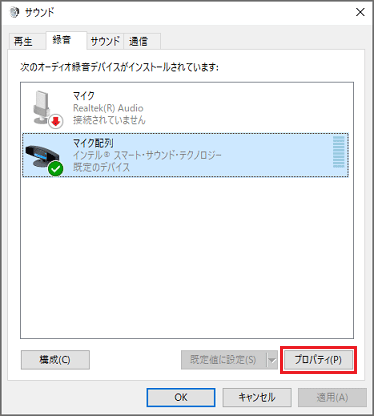
- プロパティが表示されます。
「レベル」タブをクリックします。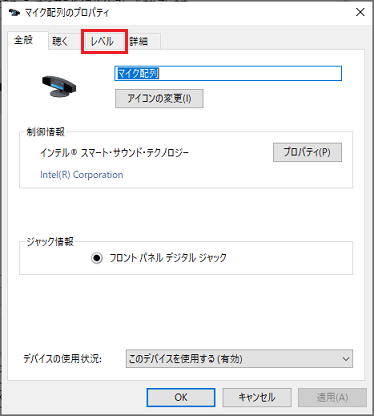
- つまみをクリックしたまま左右に動かして、録音する音量を調整します。
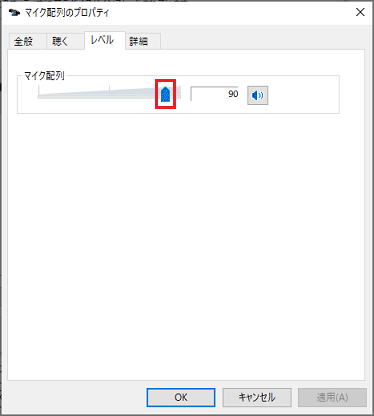 アドバイス
アドバイスつまみを右に動かすと、録音する音量が増えます。
つまみを左に動かすと、録音する音量が減ります。 - スピーカーアイコンに、赤い円の中に斜め線のマークが表示されている場合は、クリックしてミュート(消音)を解除します。
表示されていない場合は、そのまま次の手順に進みます。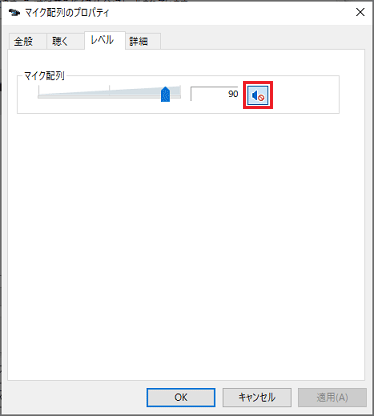
- 「OK」ボタンをクリックし、プロパティを閉じます。
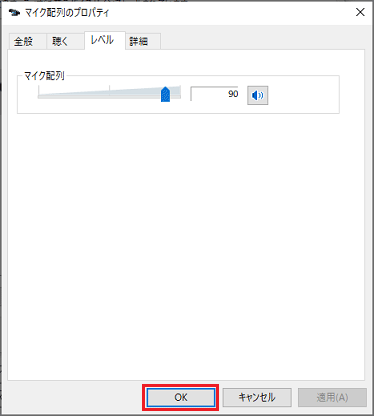
- 「OK」ボタンをクリックし、「サウンド」を閉じます。
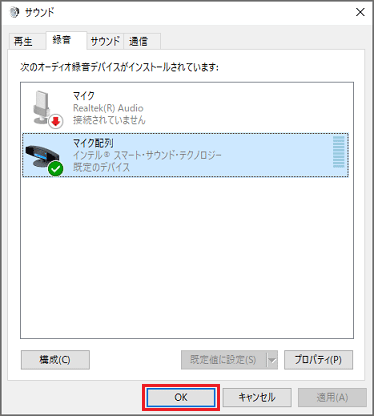
- 「×」ボタンをクリックし、「ハードウェアとサウンド」または「コントロールパネル」を閉じます。
Realtek Audio ConsoleまたはRealtek HD オーディオマネージャでは、音量の他に音声に関する設定も調節できます。
詳しくは、次のQ&Aをご覧ください。



