同じアプリで複数のウィンドウを開いていると、アプリごとにグループ化されます。
この場合は、グループ名のアイコンをクリックし、表示されるメニューから、手前に表示させたいウィンドウをクリックします。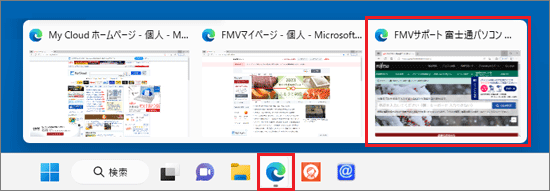
(Windows 11の場合)
Q&Aナンバー【8205-8238】更新日:2024年3月2日
このページをブックマークする(ログイン中のみ利用可)
後ろに隠れているウィンドウを手前に表示させる方法を教えてください。
| 対象機種 | すべて |
|---|---|
| 対象OS |
|
 質問
質問
後ろに隠れているウィンドウを手前に表示させる方法を教えてください。
 回答
回答
後ろに隠れているウィンドウを表示させる方法は、次のとおりです。
お好みに応じた方法をクリックして展開し、ご覧ください。
タスクバーで切り替える
タスクバーにある、手前に表示させたいウィンドウのアイコンをクリックすると、ウィンドウが手前に表示されます。
お使いの環境によっては、表示される画面が異なります。
(Windows 11の場合)
アドバイス
ウィンドウを動かして切り替える
手順は、次のとおりです。

お使いの環境によっては、表示される画面が異なります。
- 手前に表示されているウィンドウのタイトルバーをドラックして、表示したいウィンドウのタイトルバーが見えるところまで移動します。
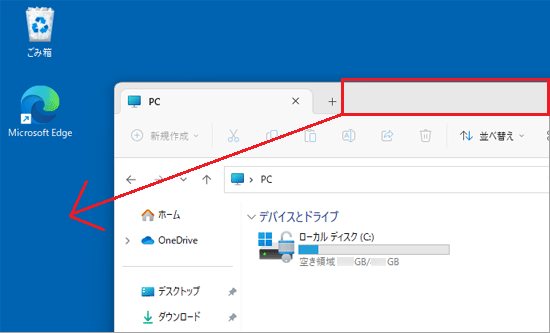 アドバイス
アドバイス「ドラッグ」とは、マウスのボタンを押したままマウスを動かし、マウスポインターを目的の場所に移動させる操作です。
- 表示させたいウィンドウのタイトルバーをクリックします。
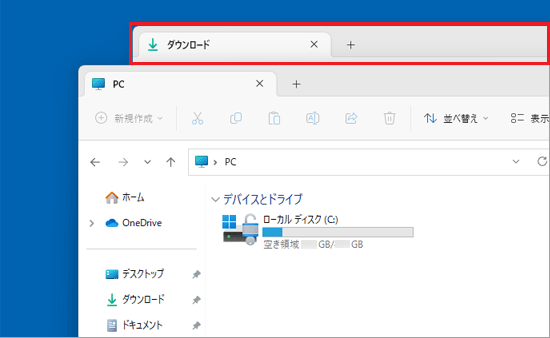
クリックしたウィンドウが、手前に表示されます。
【Alt】キーと【TAB】キーを押して切り替える
手順は、次のとおりです。

お使いの環境によっては、表示される画面が異なります。
- 【Alt】キーを押したまま【Tab】キーを押します。
起動しているウィンドウの一覧が表示されます。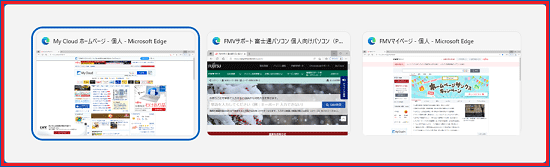
(Windows 11の場合) - 【Alt】キーを押したまま【Tab】キーを複数回押して、手前に表示させたいウィンドウを選択します。
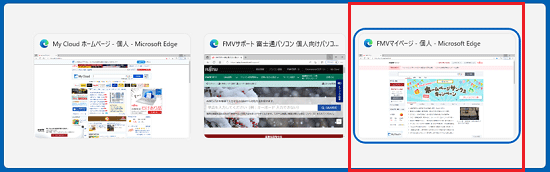
- 【Alt】キーを離します。
選択したウィンドウが手前に表示されます。
ご参考
- ウィンドウが画面の外に移動してしまい、表示や移動ができなくなった場合は、次のQ&Aをご覧ください。
 画面の外に移動したウィンドウを画面内に戻す方法を教えてください。
画面の外に移動したウィンドウを画面内に戻す方法を教えてください。 - ウィンドウを常に手前に表示できるかどうかは、アプリによって異なります。
設定の有無や設定方法は、アプリのヘルプをご覧になるか、提供元などにお問い合わせください。 - Windowsのスナップ機能を使うことで、アプリの画面を並べて表示することができます。
詳しくは、次のQ&Aをご覧ください。 [Windows 11] 2つ以上のアプリを並べて表示する方法を教えてください。
[Windows 11] 2つ以上のアプリを並べて表示する方法を教えてください。 [Windows 10] 2つ以上のアプリを並べて表示する方法を教えてください。
[Windows 10] 2つ以上のアプリを並べて表示する方法を教えてください。 [Windows 8.1/8] 2つ以上のアプリを同時に表示する方法を教えてください。
[Windows 8.1/8] 2つ以上のアプリを同時に表示する方法を教えてください。



