このQ&Aは、2008年夏モデル〜2022年10月・11月発表モデルで、Roxio Creator LJ / LJBが付属している機種向けのものです。
付属している機種は、次のQ&Aで確認できます。 Roxio Creator LJ / LJB について教えてください。
Roxio Creator LJ / LJB について教えてください。
Q&Aナンバー【8207-4586】更新日:2023年1月15日
このページをブックマークする(ログイン中のみ利用可)
[Roxio Creator LJ / LJB] 再インストール方法を教えてください。
| 対象機種 | すべて |
|---|---|
| 対象OS |
|
 質問
質問
 回答
回答
Roxio Creator LJ / LJBを再インストールする方法は、お使いの機種によって異なります。
お使いの機種に当てはまる項目をクリックしてください。
2021年10月発表モデル〜2022年10月・11月発表モデル
次の項目を順番に確認してください。
アンインストール手順
次の手順で、Roxio Creator LJBをアンインストールします。

お使いの環境によっては、表示される画面が異なります。
- 「スタート」ボタンを右クリックし、表示されるメニューから「インストールされているアプリ」または「アプリと機能」をクリックします。
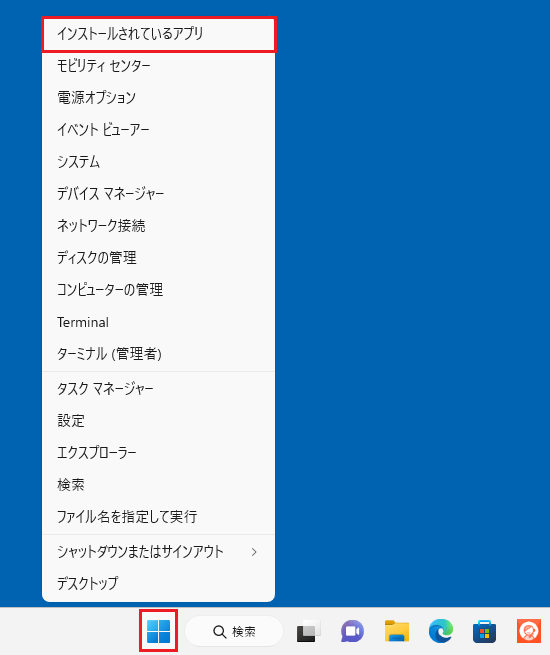
- 「インストールされているアプリ」または「アプリと機能」が表示されます。
一覧から「Roxio Creator LJB」の「…」または「 」をクリックします。
」をクリックします。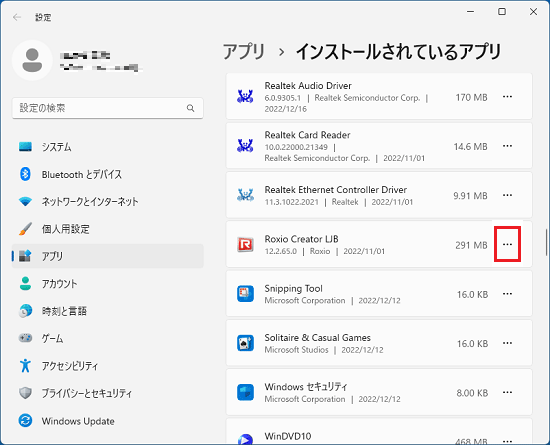
- 「アンインストール」をクリックします。
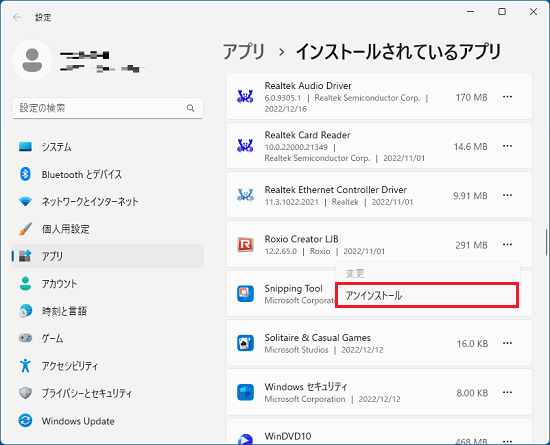
- 「このアプリとその関連情報がアンインストールされます。」と表示されます。
「アンインストール」ボタンをクリックします。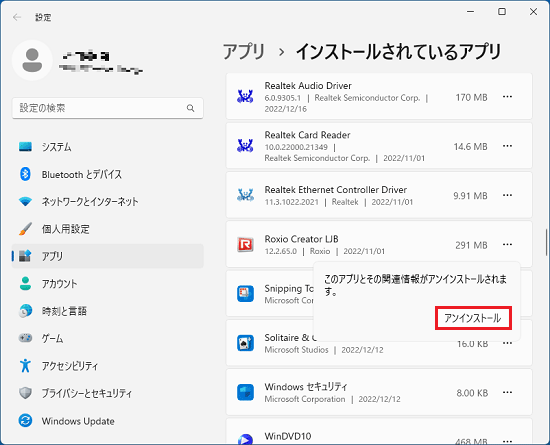
- 「ユーザーアカウント制御」が表示されます。
「はい」ボタンをクリックします。 - 「Roxio Creator LJB のセットアップ ウィザード にようこそ」が表示されます。
「次へ」ボタンをクリックします。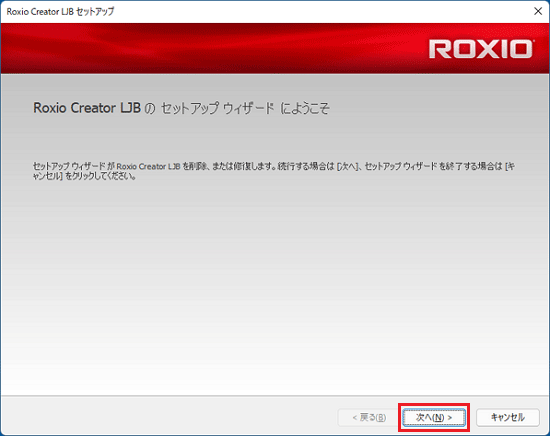
- 「セットアップ タイプの選択」が表示されます。
「削除」ボタンをクリックします。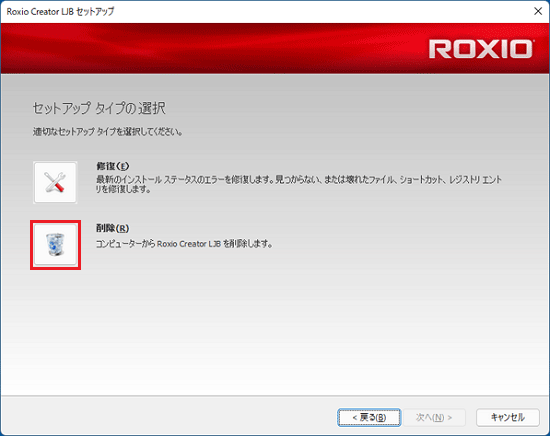
- 「Roxio Creator LJB を削除しますか」と表示されます。
「削除」ボタンをクリックします。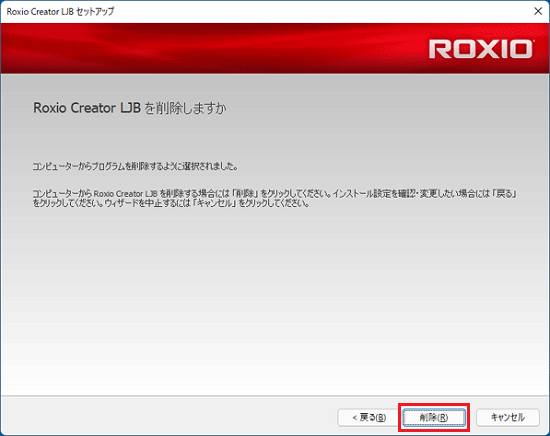
- アンインストールが開始されます。
完了するまで、しばらく待ちます。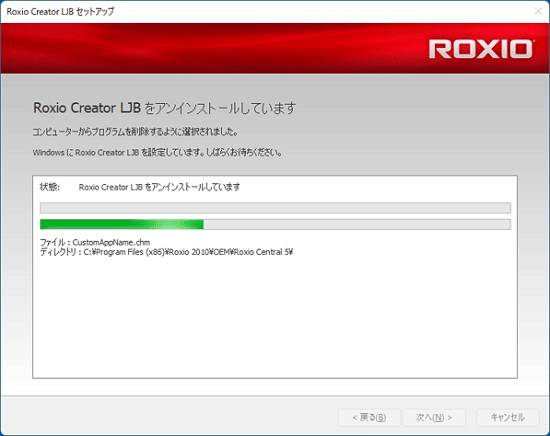
- 「セットアップ ウィザード 完了」と表示されます。
「完了」ボタンをクリックします。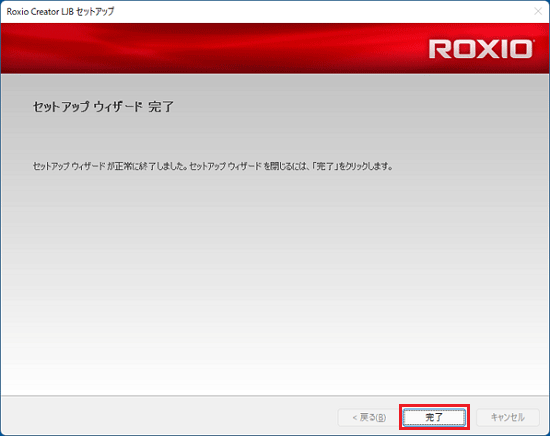
- 「×」ボタンをクリックし、「インストールされているアプリ」または「アプリと機能」を閉じます。
 「スタート」ボタン→右下の
「スタート」ボタン→右下の 「電源」→「再起動」の順にクリックします。
「電源」→「再起動」の順にクリックします。
パソコンが再起動します。
インストール手順
次の手順で、Roxio Creator LJB をインストールします。

お使いの環境によっては、表示される画面が異なります。
 「スタート」ボタンをクリックし、右上の「すべてのアプリ」→「@メニュー」の順にクリックします。アドバイス
「スタート」ボタンをクリックし、右上の「すべてのアプリ」→「@メニュー」の順にクリックします。アドバイス次の機種に、ドライバ・ソフトウェア検索ユーティリティは搭載されていません。
- 2022年6月発表モデル
LIFEBOOK WA1/G
この機種をお使いの場合は、次のフォルダーを開き、「setup.exe」(または「setup」)アイコンをダブルクリックします。
ダブルクリックしたあとは、「手順9.」に進みます。格納先フォルダー:C:¥Fujitsu¥SoftwareDisc¥Software2¥HARDWARE¥Software¥Application¥Roxio¥bin¥RoxioC
※機種の情報は、2023年1月14日のものです。
最新機種などの情報は含まれていない可能性があります。ご了承ください。- 2022年6月発表モデル
- @メニューが表示されます。
「パソコン設定」→「かんたん」→「名前でさがす」の順にクリックします。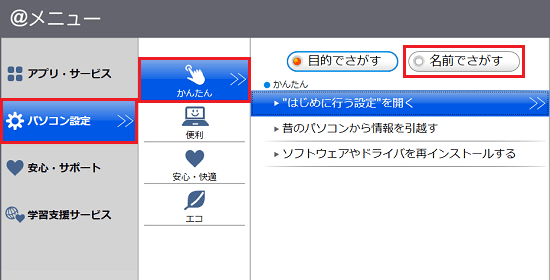
- 「ドライバ・ソフトウェア検索ユーティリティ」をクリックします。
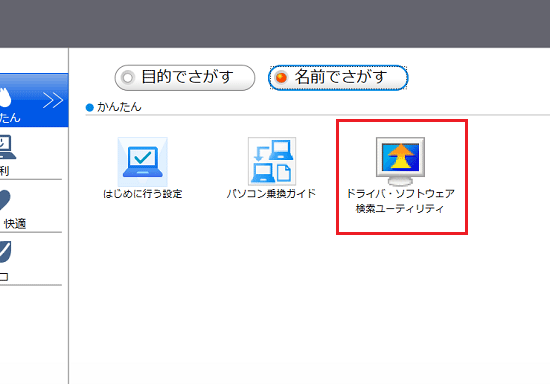
- 「ユーザーアカウント制御」が表示されます。
「はい」ボタンをクリックします。 - 「ドライバ・ソフトウェア検索ユーティリティ」が表示されます。
「機種名」欄があるかどうかで、手順が異なります。- 「機種名」欄がある場合
「機種名」欄にお使いの機種名が表示されていることを確認します。
異なる機種名が表示されている場合は、「 」ボタンをクリックし、表示されるメニューからお使いの機種をクリックします。
」ボタンをクリックし、表示されるメニューからお使いの機種をクリックします。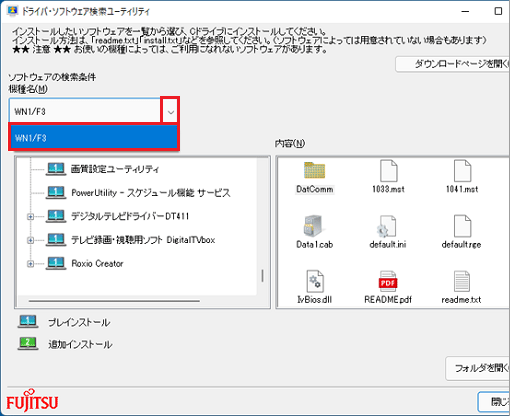
- 「機種名」欄がない場合
次の手順に進みます。
- 「機種名」欄がある場合
- 「ソフトウェア」の一覧から、「Roxio Creator」をクリックします。
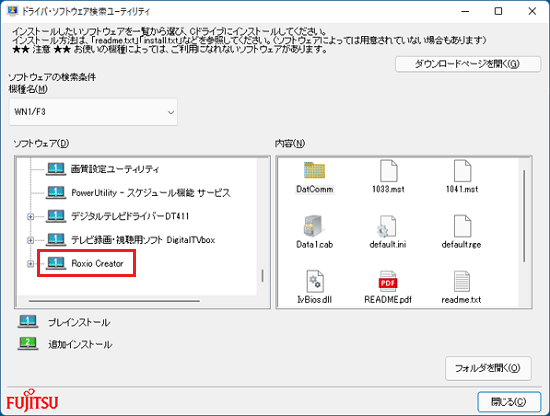
- 「内容」の一覧から、「RoxioC」フォルダーをダブルクリックします。
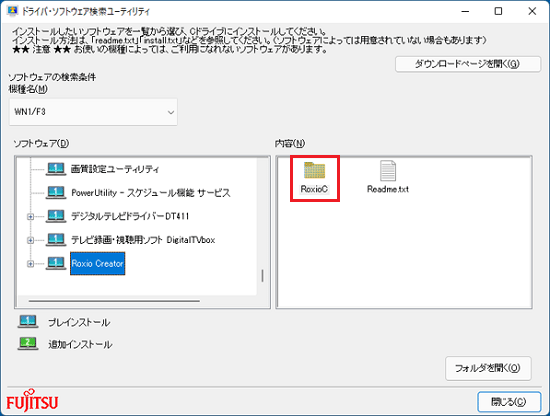
- 「内容」の一覧から、「setup.exe」アイコンをダブルクリックします。
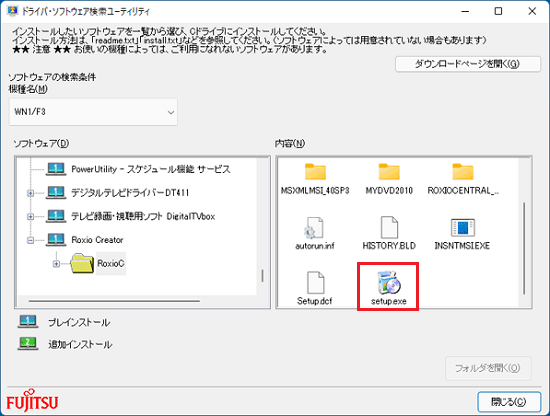
- 「Roxio Creator LJBの セットアップ ウィザード にようこそ」と表示されます。
「次へ」ボタンをクリックします。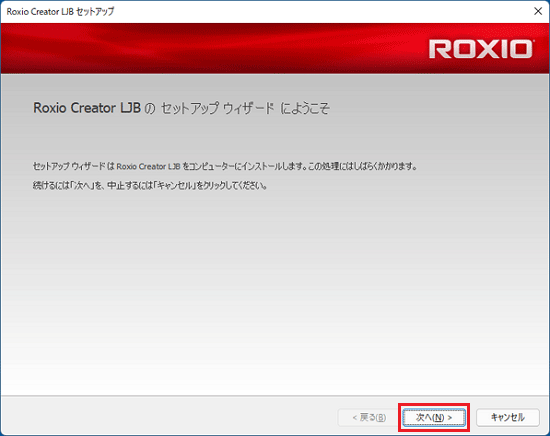
- 「Roxio エンドユーザー使用許諾契約書」と表示されます。
内容をよく読み、同意する場合は「この使用許諾契約の条件に同意します。」をクリックし、「次へ」ボタンをクリックします。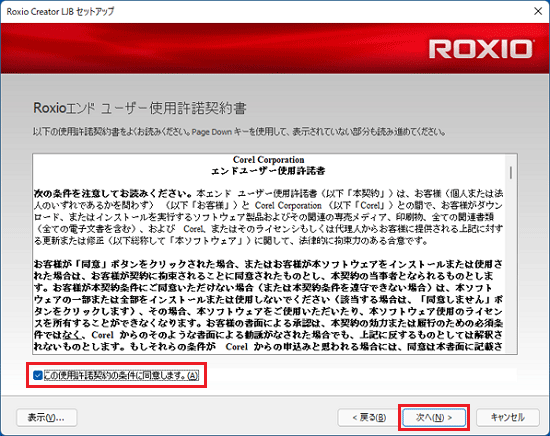
- 「インストール先」と表示されます。
「次へ」ボタンをクリックします。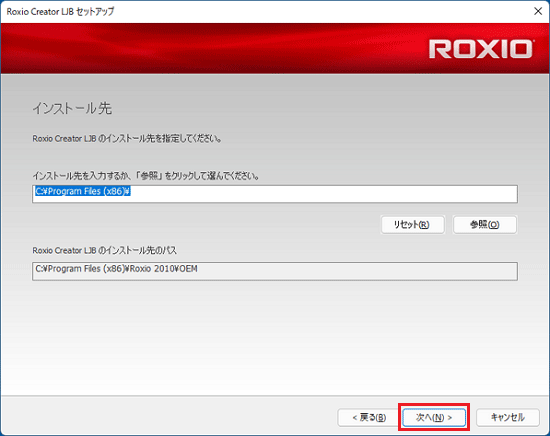
- 「インストールの準備完了」と表示されます。
「インストール」ボタンをクリックします。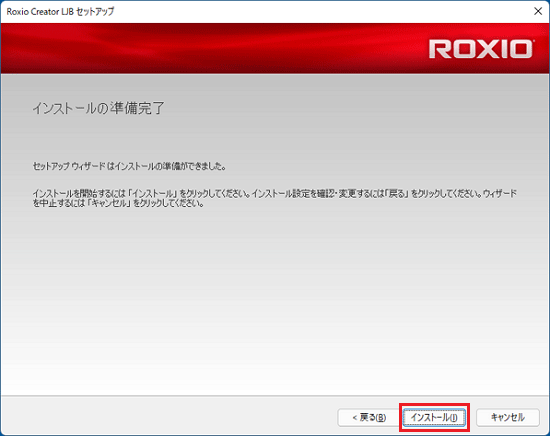
- インストールが開始されます。
完了するまで、しばらく待ちます。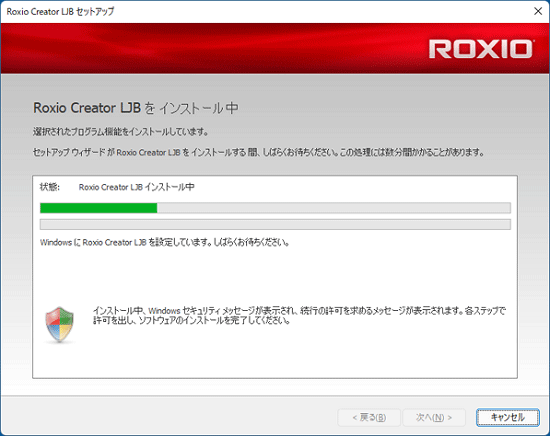
- 「セットアップ ウィザード 完了」と表示されます。
「完了」ボタンをクリックします。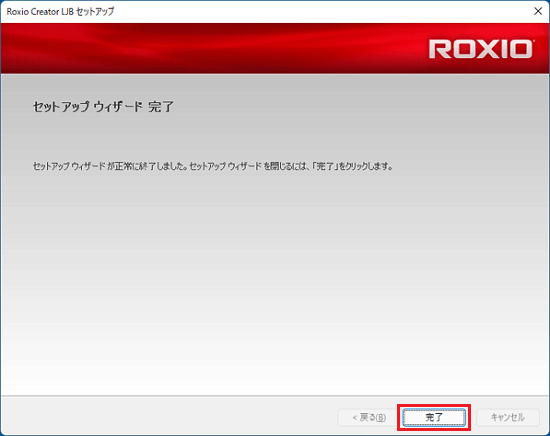
- 再起動を促すメッセージが表示された場合は、「はい」ボタンをクリックします。
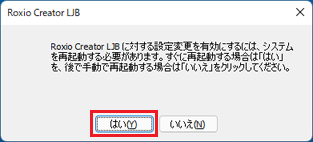
パソコンが再起動します。
2020年6月・7月発表モデル〜2021年6月・7月発表モデル
次の項目を順番に確認してください。
アンインストール手順
次の手順で、Roxio Creator LJBをアンインストールします。

お使いの環境によっては、表示される画面が異なります。
 「スタート」ボタンを右クリックし、表示されるメニューから「アプリと機能」をクリックします。
「スタート」ボタンを右クリックし、表示されるメニューから「アプリと機能」をクリックします。- 「アプリと機能」が表示されます。
画面右にある「プログラムと機能」をクリックします。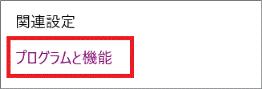 アドバイス
アドバイス「プログラムと機能」が画面右に無い場合は、画面を一番下までスクロールして表示される、「プログラムと機能」をクリックします。
- 「プログラムと機能」が表示されます。
一覧から「Roxio Creator LJB」をダブルクリックします。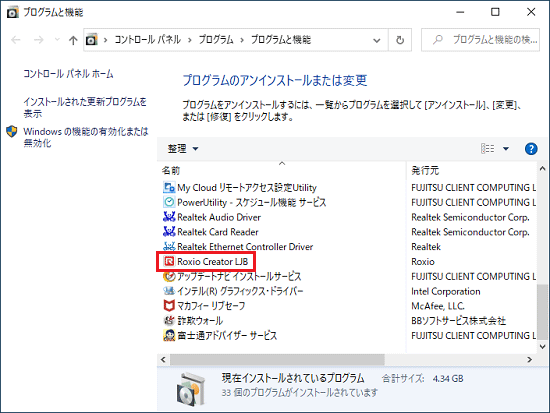
- 「ユーザーアカウント制御」が表示されます。
「はい」ボタンをクリックします。 - 「Roxio Creator LJB のセットアップ ウィザード にようこそ」が表示されます。
「次へ」ボタンをクリックします。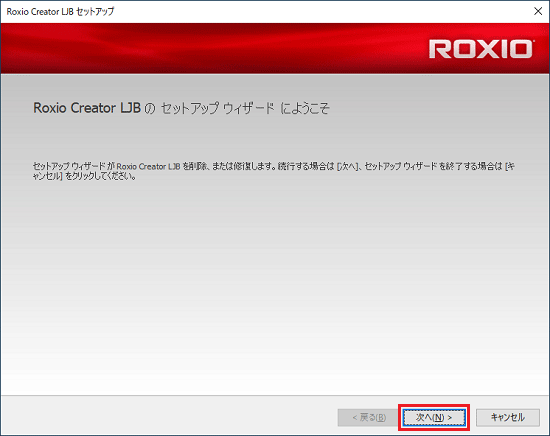
- 「セットアップ タイプの選択」が表示されます。
「削除」ボタンをクリックします。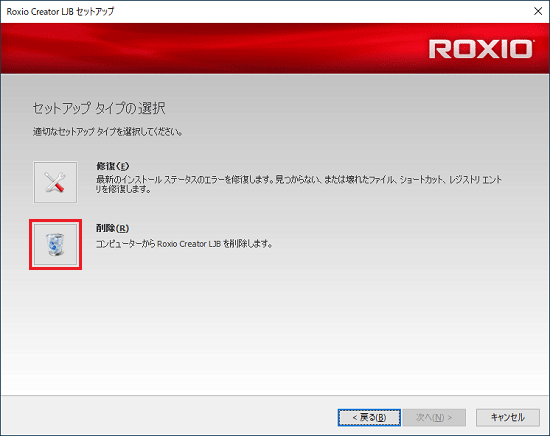
- 「Roxio Creator LJB を削除しますか」と表示されます。
「削除」ボタンをクリックします。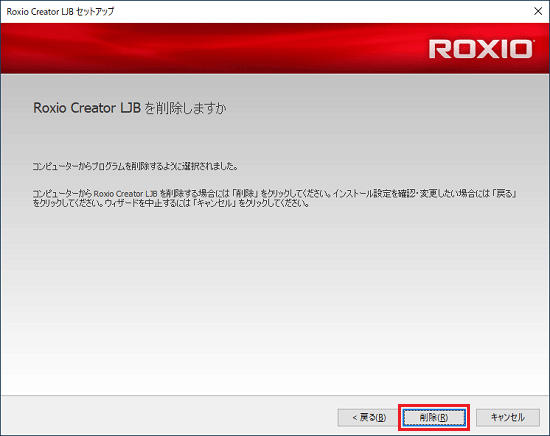
- アンインストールが開始されます。
完了するまで、しばらく待ちます。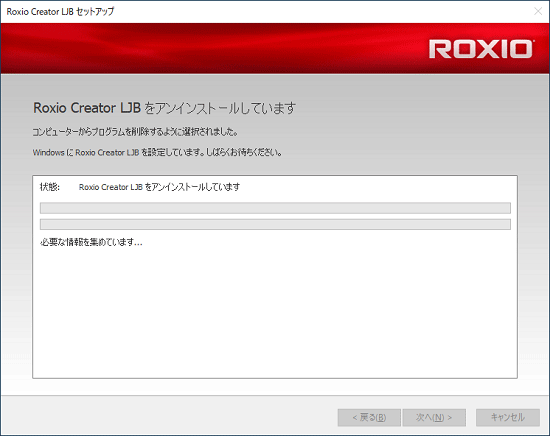
- 「セットアップ ウィザード 完了」と表示されます。
「完了」ボタンをクリックします。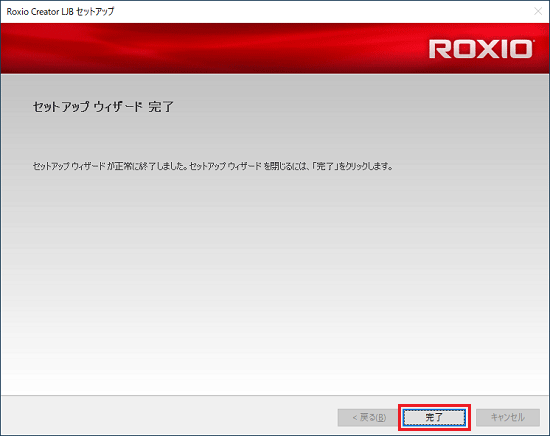
 「スタート」ボタン→「電源」→「再起動」の順にクリックします。
「スタート」ボタン→「電源」→「再起動」の順にクリックします。
パソコンが再起動します。
インストール手順
次の手順で、Roxio Creator LJB をインストールします。
インターネットに接続していないとエラーが表示される場合があります。

お使いの環境によっては、表示される画面が異なります。
-
 「スタート」ボタン→「@メニュー」→「@メニュー」の順にクリックします。
「スタート」ボタン→「@メニュー」→「@メニュー」の順にクリックします。 - @メニューが表示されます。
「パソコン設定」をクリックします。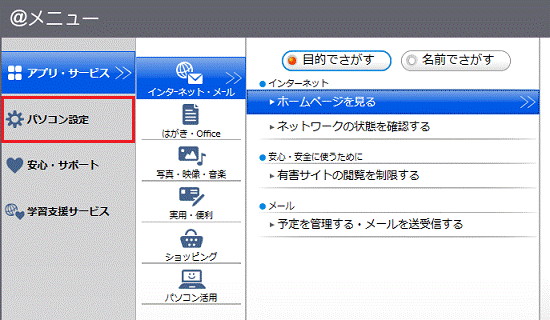
- 「かんたん」→「名前でさがす」の順にクリックします。
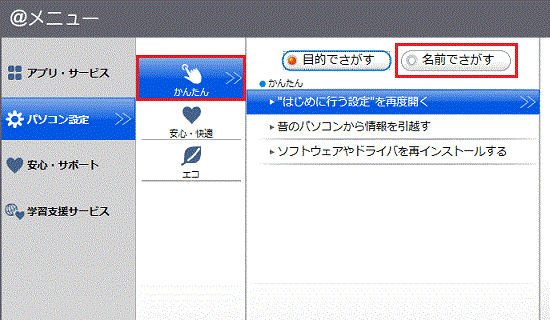
- 「ドライバ・ソフトウェア検索ユーティリティ」をクリックします。
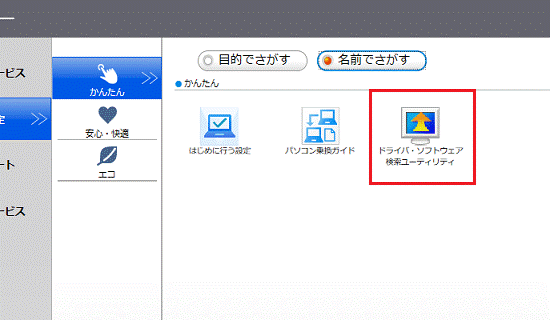
- 「ユーザーアカウント制御」が表示されます。
「はい」ボタンをクリックします。 - 「ドライバ・ソフトウェア検索ユーティリティ」が表示されます。
「機種名」欄に、お使いの機種名が表示されていることを確認します。
異なる機種名が表示されている場合は、「 」ボタンをクリックし、表示されるメニューからお使いの機種をクリックします。
」ボタンをクリックし、表示されるメニューからお使いの機種をクリックします。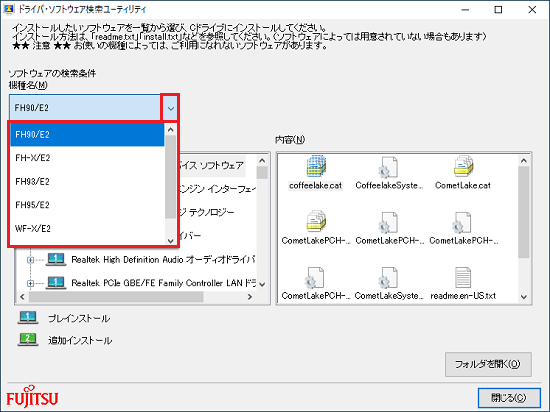
- 「ソフトウェア」の一覧から、「Roxio Creator」をクリックします。
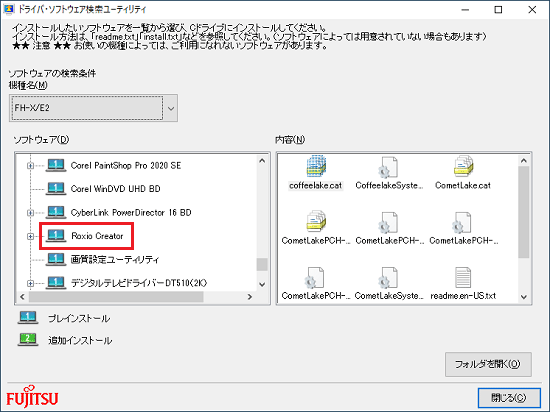
- 「内容」の一覧から、「RoxioC」フォルダーをダブルクリックします。
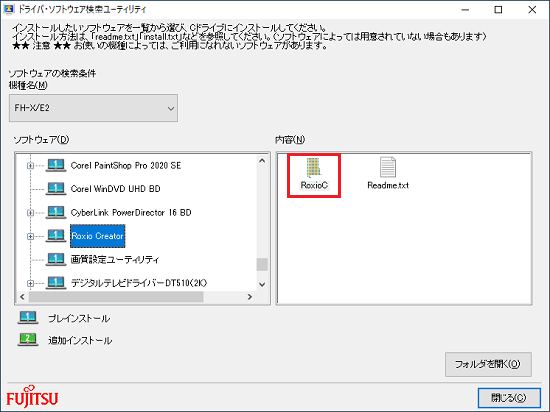
- 「内容」の一覧から、「setup.exe」アイコンをダブルクリックします。
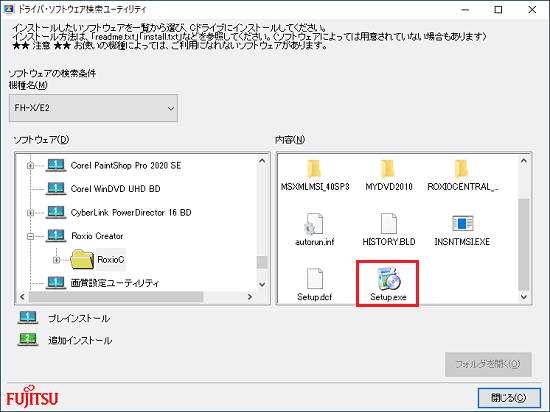
- 「Roxio Creator LJBの セットアップ ウィザード にようこそ」と表示されます。
「次へ」ボタンをクリックします。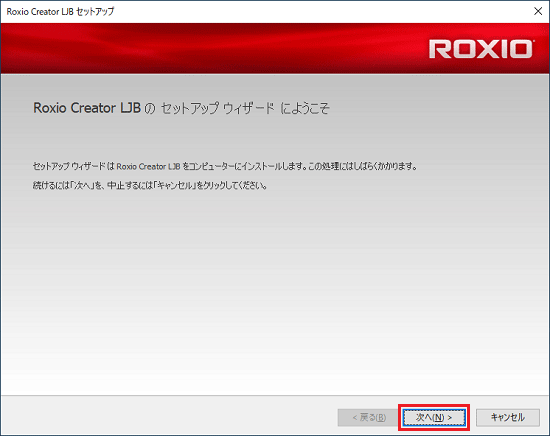
- 「Roxio エンドユーザー使用許諾契約書」と表示されます。
内容をよく読み、同意する場合は「この使用許諾契約の条件に同意します。」をクリックし、「次へ」ボタンをクリックします。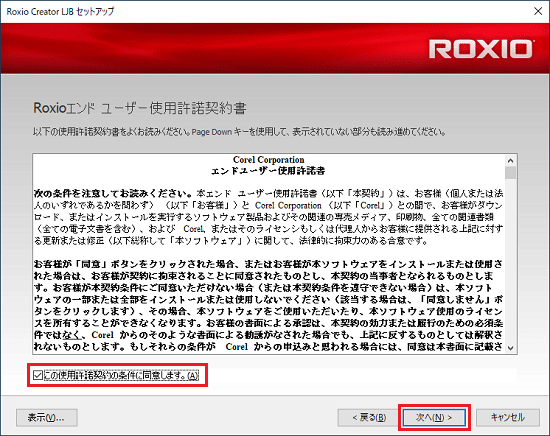
- 「インストール先」と表示されます。
「次へ」ボタンをクリックします。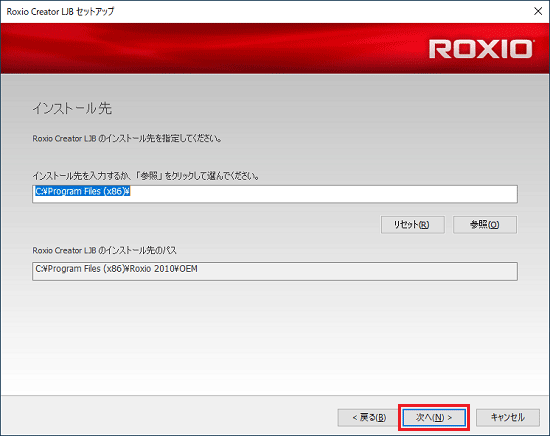
- 「インストールの準備完了」と表示されます。
「インストール」ボタンをクリックします。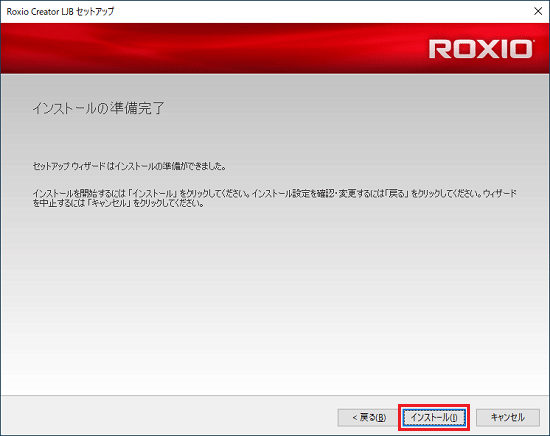
- インストールが開始されます。
完了するまで、しばらく待ちます。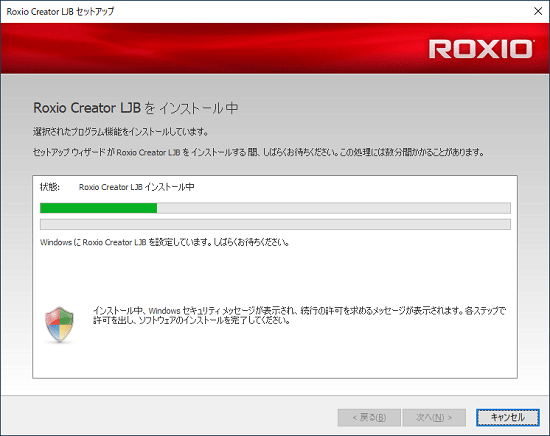
- 「セットアップ ウィザード 完了」と表示されます。
「完了」ボタンをクリックします。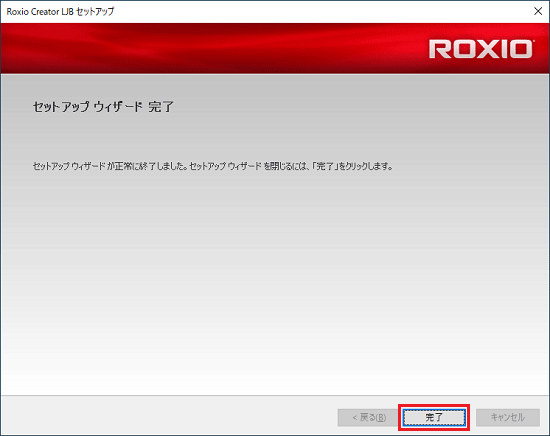
- 再起動を促すメッセージが表示された場合は、「はい」ボタンをクリックします。
パソコンが再起動します。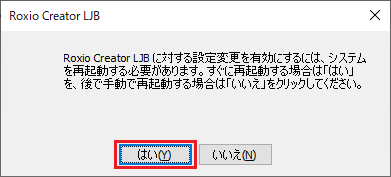
2019年7月発表モデル〜2020年2月・5月発表モデル
次の項目を順番に確認してください。
アンインストール手順
次の手順で、Roxio Creator LJをアンインストールします。
次の手順には、パソコンを再起動する操作が含まれます。
作業中のアプリケーションがある場合は、データを保存し終了してください。

お使いの環境によっては、表示される画面が異なります。
- 「スタート」ボタンをクリックし、すべてのアプリの一覧から「Roxio Creator LJ」を右クリックします。
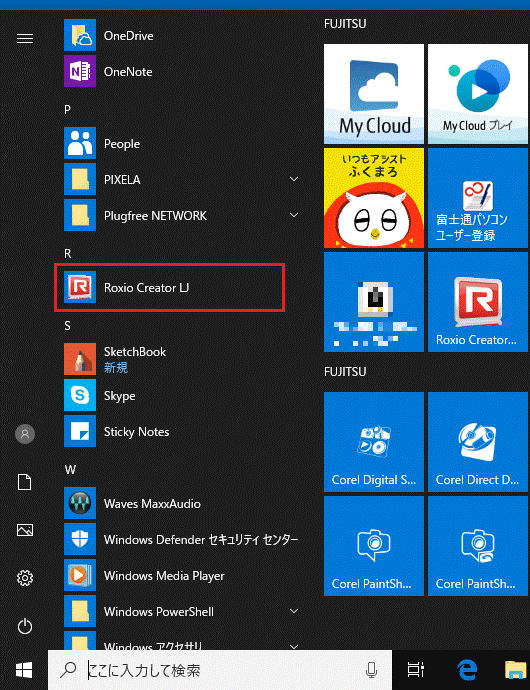
- 表示されるメニューから「アンインストール」をクリックします。
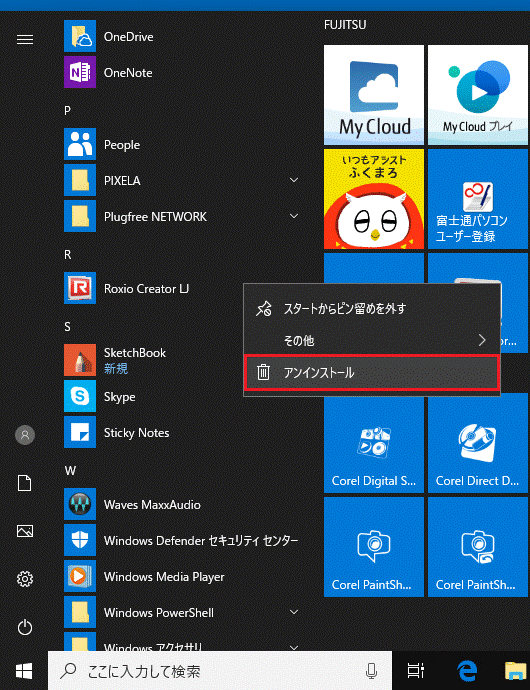
- 「このアプリとその関連情報がアンインストールされます。」と表示されます。
「アンインストール」ボタンをクリックします。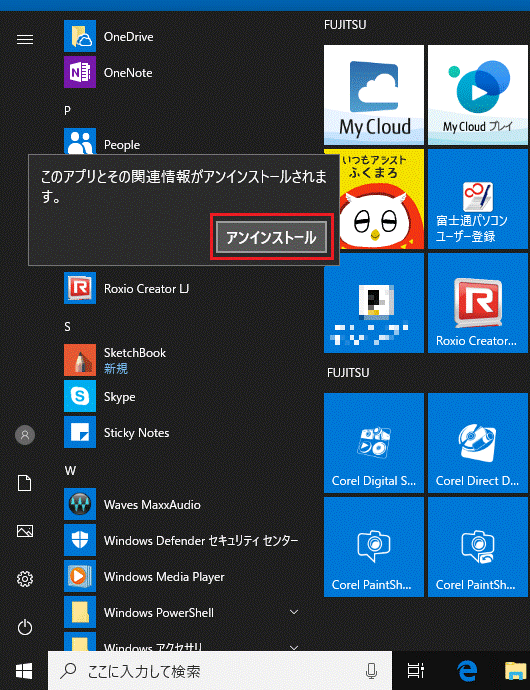
 「スタート」ボタン→「電源」→「再起動」の順にクリックします。
「スタート」ボタン→「電源」→「再起動」の順にクリックします。
パソコンが再起動します。
インストール手順
次の手順で、Roxio Creator LJ をインストールします。
インターネットに接続していないとエラーが表示される場合があります。

お使いの環境によっては、表示される画面が異なります。
-
 「スタート」ボタン→「@メニュー」→「@メニュー」の順にクリックします。
「スタート」ボタン→「@メニュー」→「@メニュー」の順にクリックします。 - @メニューが表示されます。
「パソコン設定」をクリックします。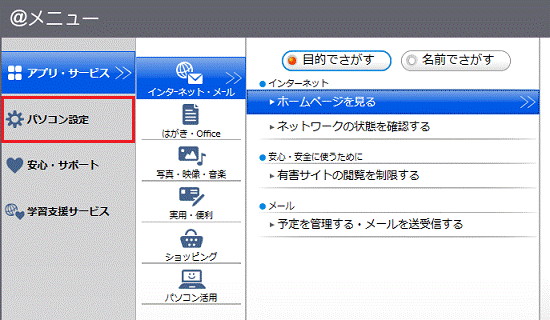
- 「かんたん」→「名前でさがす」の順にクリックします。
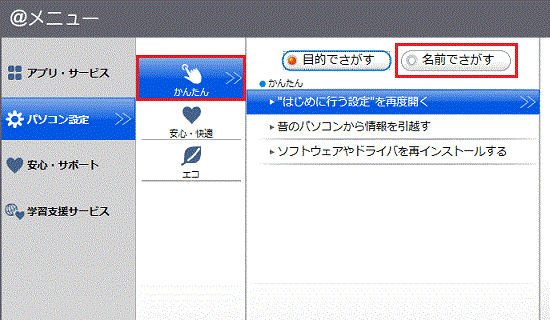
- 「ドライバ・ソフトウェア検索ユーティリティ」をクリックします。
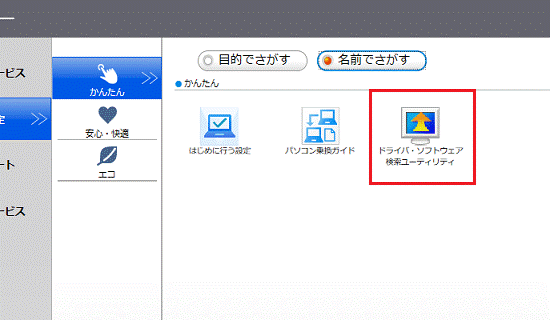
- 「ユーザーアカウント制御」が表示されます。
「はい」ボタンをクリックします。 - 「ドライバ・ソフトウェア検索ユーティリティ」が表示されます。
「機種名」欄に、お使いの機種名が表示されていることを確認します。
異なる機種名が表示されている場合は、「 」ボタンをクリックし、表示されるメニューからお使いの機種をクリックします。
」ボタンをクリックし、表示されるメニューからお使いの機種をクリックします。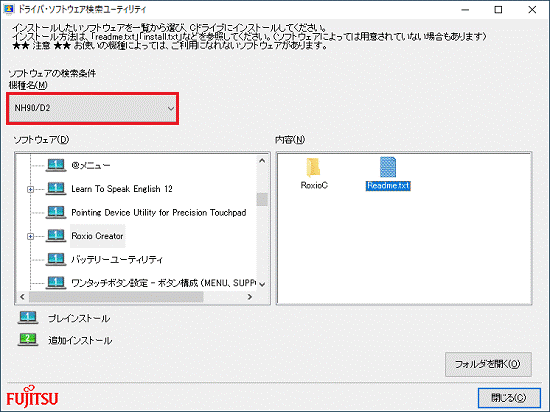
- 「ソフトウェア」の一覧から、「Roxio Creator」をクリックします。
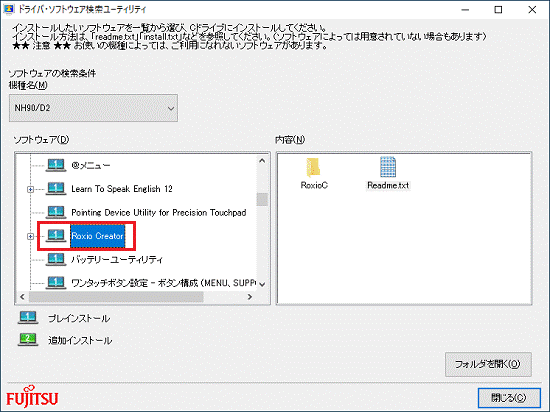
- 「内容」の一覧から、「RoxioC」フォルダーをダブルクリックします。
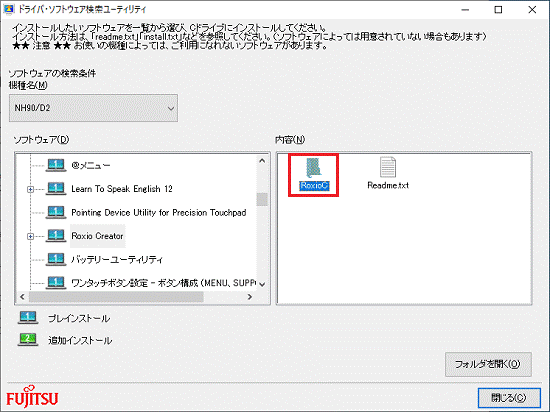
- 「内容」の一覧から、「7867ced1b12a4221bc4e9c839225ea4f.appx」アイコンをダブルクリックします。
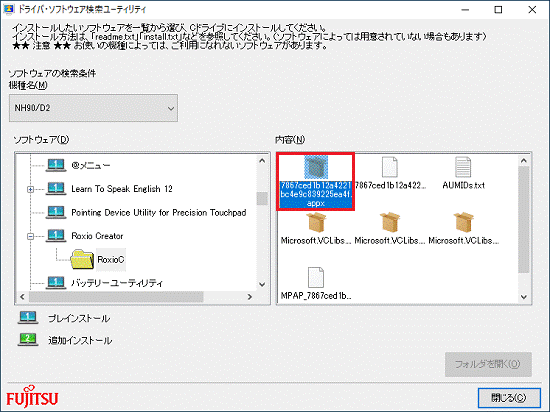
- 「Roxio Creator LJ をインストールしますか?」と表示されます。
「インストール」ボタンをクリックします。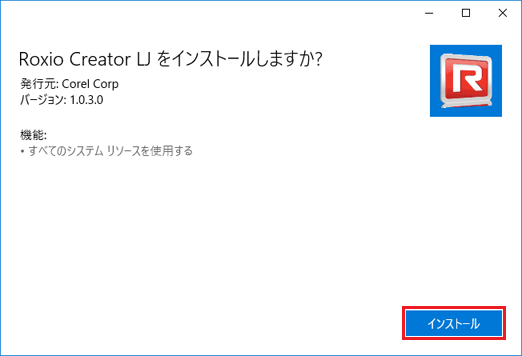
- 「Roxio Creator LJ の準備ができました!」と表示されます。
「起動」ボタンをクリックします。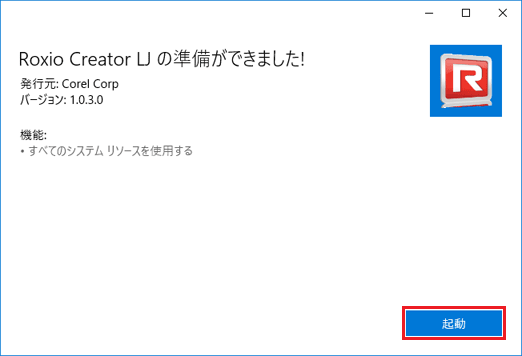 アドバイス
アドバイス表示されない場合は、次の手順に進みます。
- 「Corel Corporation エンドユーザー使用許諾契約書」と表示されます。
内容をよく読み、同意する場合は「使用許諾契約の条項に同意する」をクリックします。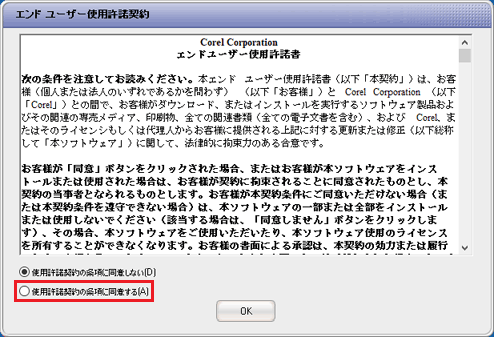
- 「OK」ボタンをクリックします。
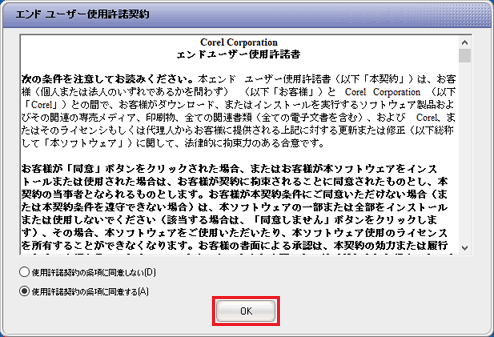
- Roxio Creator LJが起動します。
「×」ボタンをクリックし、Roxio Creator LJを閉じます。  「スタート」ボタン→「電源」→「再起動」の順にクリックします。
「スタート」ボタン→「電源」→「再起動」の順にクリックします。
パソコンが再起動します。
2017年10月発表モデル〜2019年2月発表モデル
次の項目を順番に確認してください。
アンインストール手順
次の手順で、Roxio Creator LJをアンインストールします。
次の手順には、パソコンを再起動する操作が含まれます。
作業中のアプリケーションがある場合は、データを保存し終了してください。

お使いの環境によっては、表示される画面が異なります。
- 「スタート」ボタンをクリックし、すべてのアプリの一覧から「Roxio Creator LJ」を右クリックします。
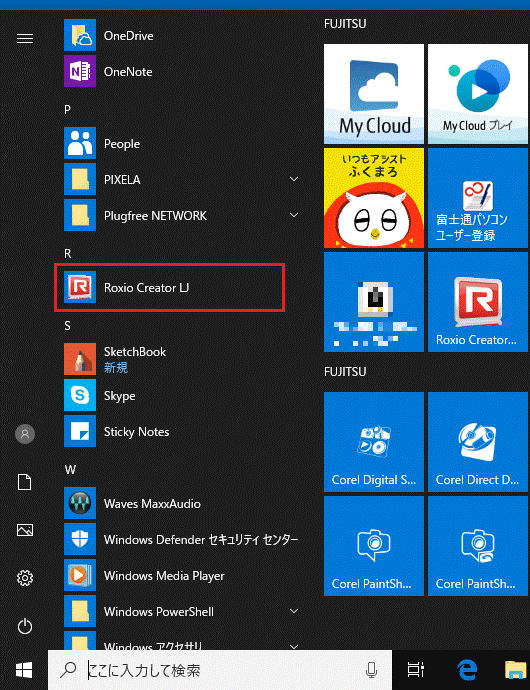
- 表示されるメニューから「アンインストール」をクリックします。
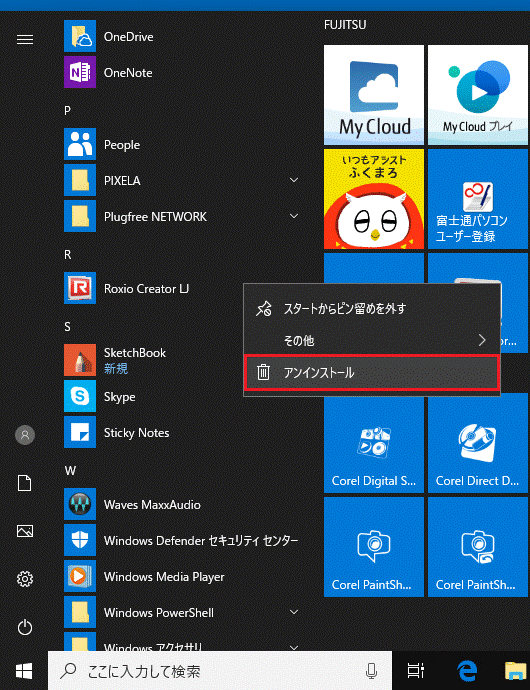
- 「このアプリとその関連情報がアンインストールされます。」と表示されます。
「アンインストール」ボタンをクリックします。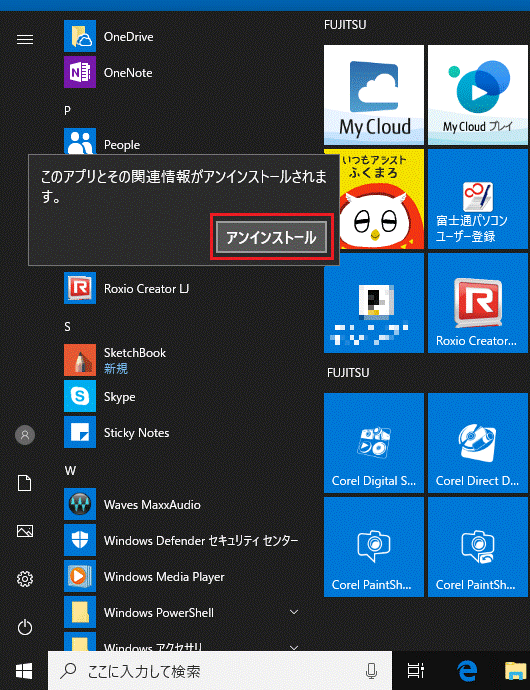
- 「スタート」ボタン→「電源」→「再起動」の順にクリックします。
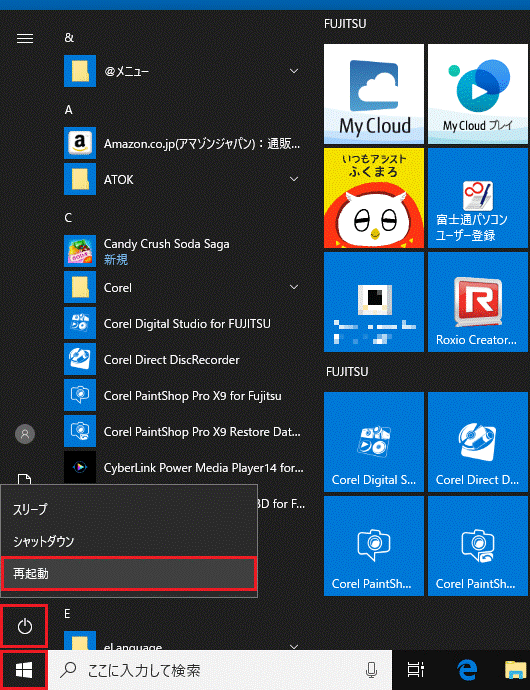
インストール手順
次の手順で、Roxio Creator LJ をインストールします。
インターネットに接続していないとエラーが表示される場合があります。

お使いの環境によっては、表示される画面が異なります。
- 作業中のアプリケーションをすべて終了します。
作成中のファイルがある場合は、ファイルを保存します。  「スタート」ボタンをクリックし、すべてのアプリの一覧から「FUJITSU - ドライバ・ソフトウェア検索ユーティリティ」→「ドライバ・ソフトウェア検索ユーティリティ(ハードディスク)」の順にクリックします。
「スタート」ボタンをクリックし、すべてのアプリの一覧から「FUJITSU - ドライバ・ソフトウェア検索ユーティリティ」→「ドライバ・ソフトウェア検索ユーティリティ(ハードディスク)」の順にクリックします。- 「ユーザーアカウント制御」が表示されます。
「はい」ボタンをクリックします。 - 「ハードディスクに保存されているソフトウェア一覧を表示します。」と表示されます。
「OK」ボタンをクリックします。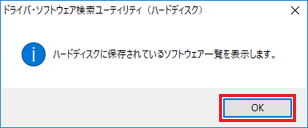
- 「ドライバ・ソフトウェア検索ユーティリティ」が表示されます。
「機種名」欄に、お使いの機種名が表示されていることを確認します。
異なる機種名が表示されている場合は、「 」ボタンをクリックし、表示されるメニューからお使いの機種をクリックします。
」ボタンをクリックし、表示されるメニューからお使いの機種をクリックします。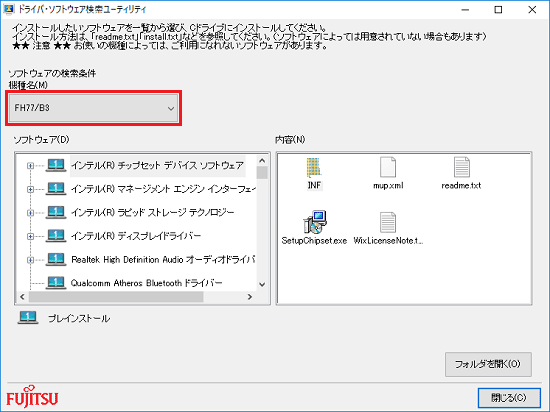
- 「ソフトウェア」の一覧から、「Roxio Creator」をクリックします。
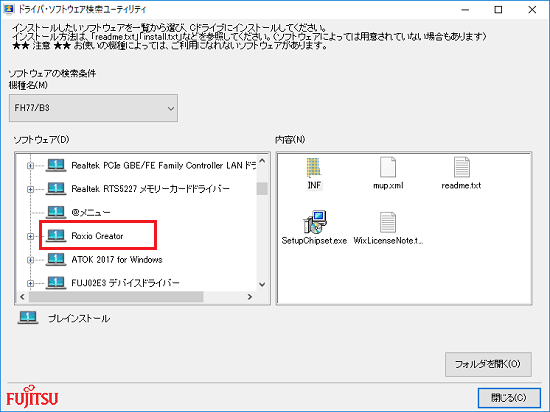
- 「内容」の一覧から、「RoxioC」フォルダーをダブルクリックします。
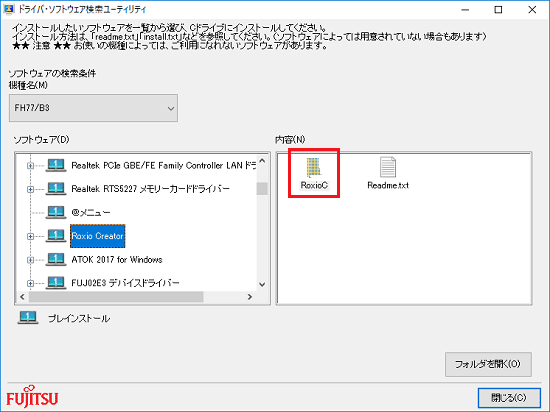
- 「内容」の一覧から、「7867ced1b12a4221bc4e9c839225ea4f.appx」アイコンをダブルクリックします。
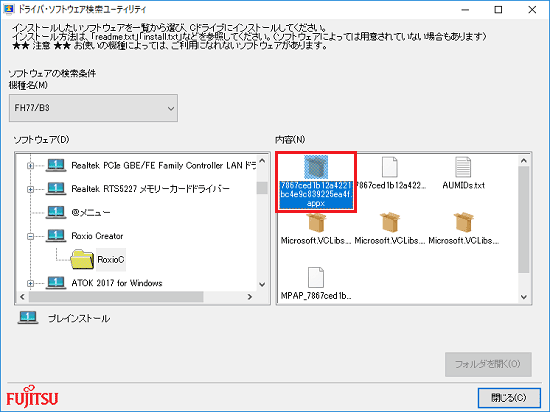
- 「Roxio Creator LJ をインストールしますか?」と表示されます。
「インストール」ボタンをクリックします。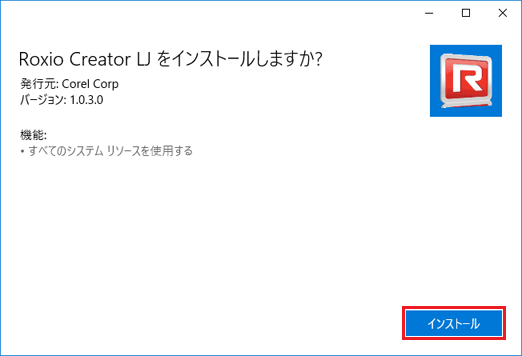
- 「Roxio Creator LJ の準備ができました!」と表示されます。
「起動」ボタンをクリックします。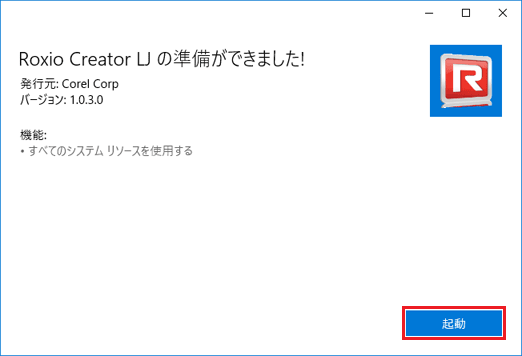 アドバイス
アドバイス表示されない場合は、次の手順に進みます。
- 「Corel Corporation エンドユーザー使用許諾契約書」と表示されます。
内容をよく読み、同意する場合は「使用許諾契約の条項に同意する」をクリックします。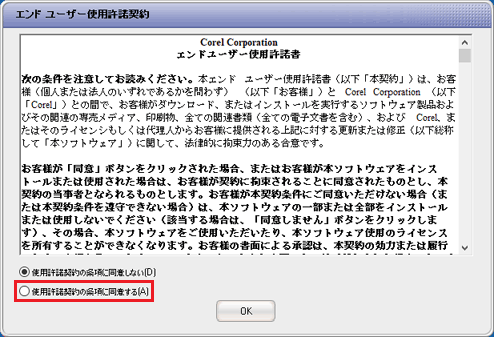
- 「OK」ボタンをクリックします。
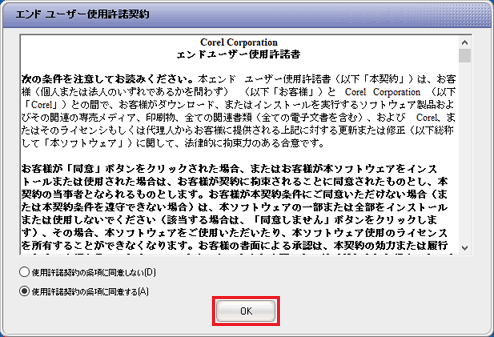
- Roxio Creator LJが起動します。
「×」ボタンをクリックし、Roxio Creator LJを閉じます。 - 「スタート」ボタン→「電源」→「再起動」の順にクリックします。
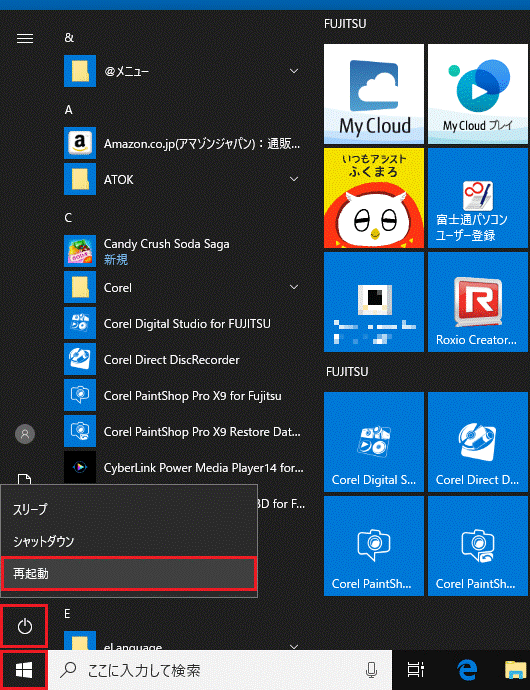
2008年夏モデル〜2017年5月・7月発表モデル
次の項目を順番に確認してください。
次の機種は、アンインストールする前に、添付のディスクを用意してください。
- 2009年春モデル〜2009年夏モデル(FMV-BIBLO LOOX Mシリーズを除く)
「アプリケーションディスク&ユーティリティディスク 」 - 2008年夏モデル〜2008年秋冬モデル
「アプリケーションディスク1」
アンインストール手順
アンインストール手順については、お使いのOSに応じた項目を確認してください。
Windows 10 / Windows 8.1 / Windows 8
次の手順で、Roxio Creator LJをアンインストールします。
次の手順には、パソコンを再起動する操作が含まれます。
作業中のアプリケーションがある場合は、データを保存し終了してください。

お使いの環境によっては、表示される画面が異なります。
- お使いのOSによって、起動の手順が異なります。
- Windows 10
 「スタート」ボタンをクリックし、すべてのアプリの一覧から「Windows システムツール」→「コントロールパネル」の順にクリックして手順5.へ進みます。
「スタート」ボタンをクリックし、すべてのアプリの一覧から「Windows システムツール」→「コントロールパネル」の順にクリックして手順5.へ進みます。 - Windows 8.1/8
「デスクトップ」タイルをクリックします。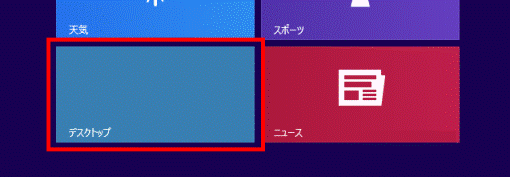 アドバイス
アドバイスデスクトップが表示されている場合は、次の手順に進みます。
- Windows 10
- 画面の右下の角に、マウスポインターを移動します。
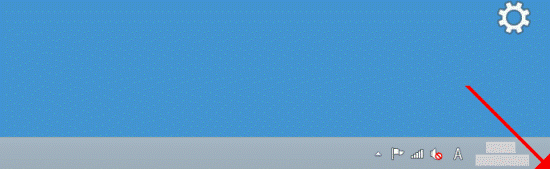
- チャームが表示されます。
「設定」をクリックします。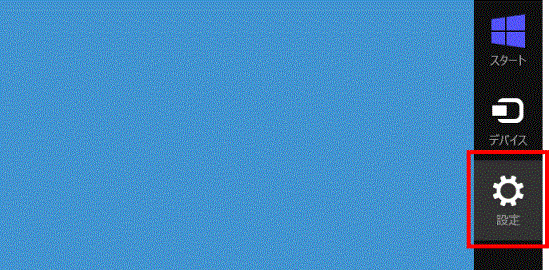
- 「コントロールパネル」をクリックします。
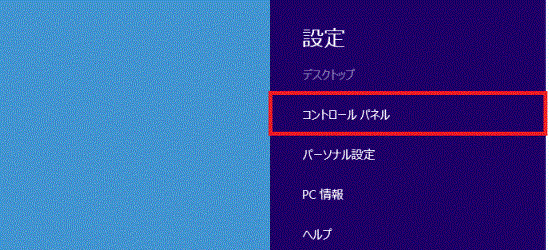
- 「コントロールパネル」が表示されます。
「プログラムのアンインストール」をクリックします。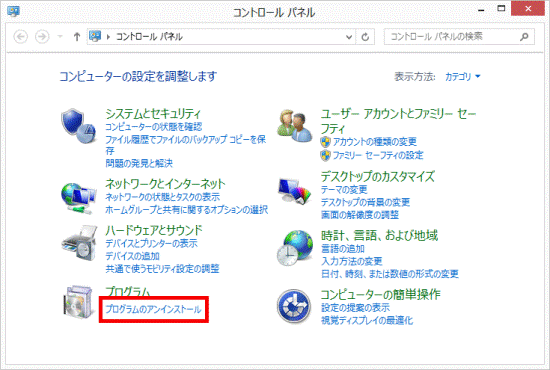 アドバイス
アドバイス表示方法が「大きいアイコン」または「小さいアイコン」の場合は、「プログラムと機能」アイコンをクリックします。
- 「プログラムと機能」が表示されます。
「名前」の一覧から、「Roxio Creator LJ」をダブルクリックします。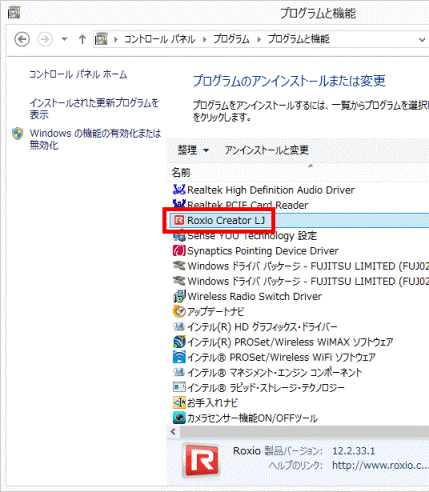
- 「Roxio Creator LJの セットアップ ウィザードにようこそ」と表示されます。
「次へ」ボタンをクリックします。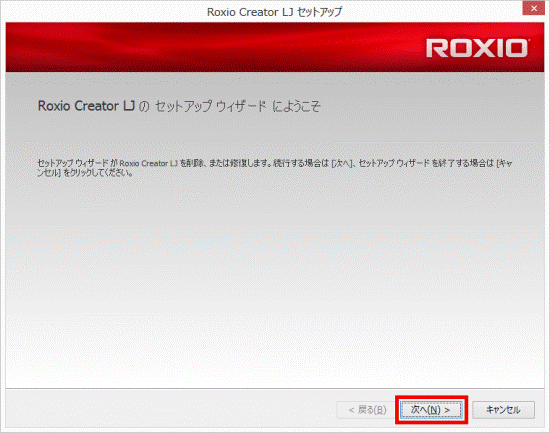
- 「セットアップ タイプの選択」と表示されます。
「削除」の左にある、ゴミ箱が描かれたボタンをクリックします。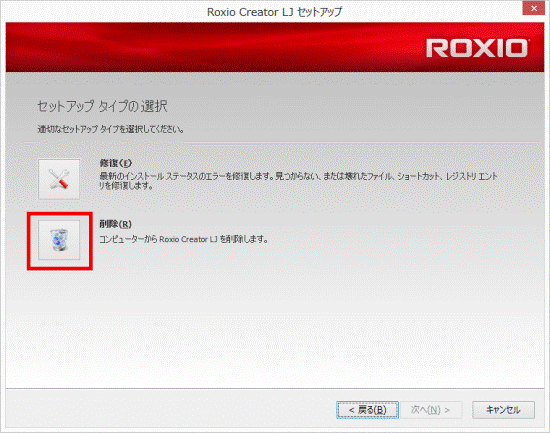
- 「Roxio Creator LJを削除しますか」と表示されます。
「削除」ボタンをクリックします。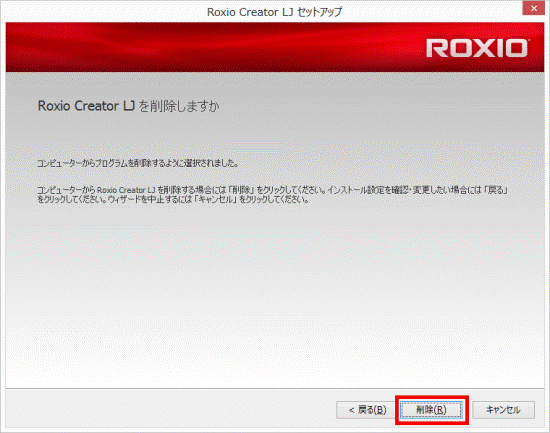
- アンインストールが開始されます。
完了するまで、しばらく待ちます。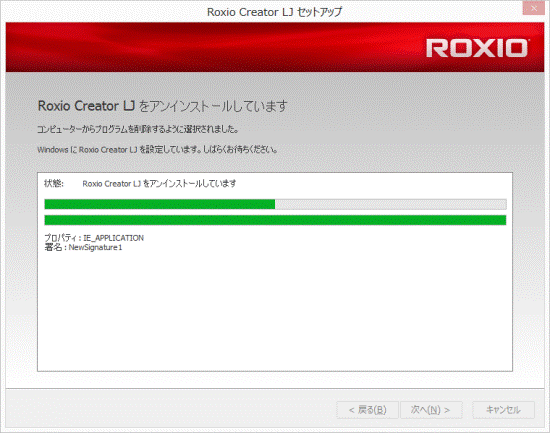
- 「セットアップ ウィザード 完了」と表示されます。
「完了」ボタンをクリックします。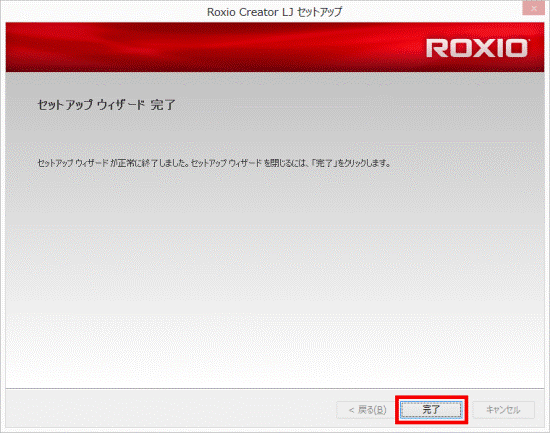
- 「×」ボタンをクリックし、「プログラムと機能」を閉じます。
- お使いのOSによって、起動の手順が異なります。
- Windows 10
「スタート」ボタン→「電源」→「再起動」の順にクリックし、インストール手順へ進みます。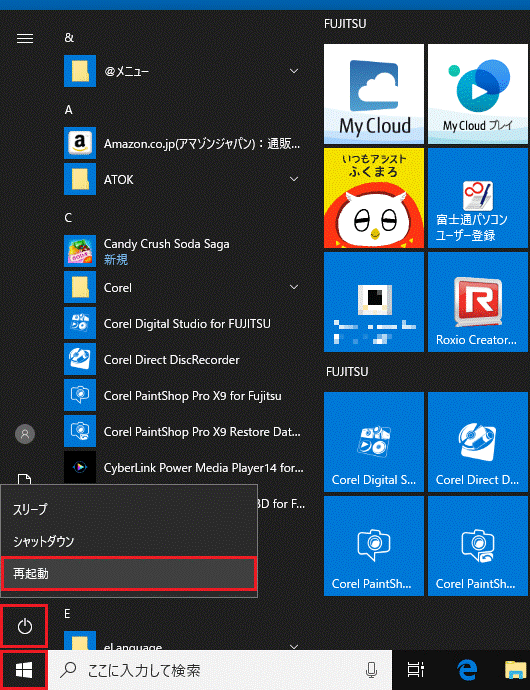
- Windows 8.1/8
画面の右下の角に、マウスポインターを移動します。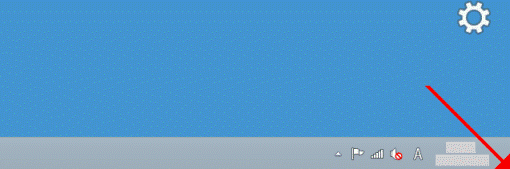
- Windows 10
- チャームが表示されます。
「設定」をクリックします。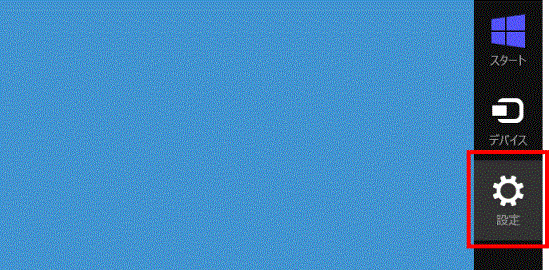
- 「電源」→「再起動」の順にクリックし、インストール手順へ進みます。
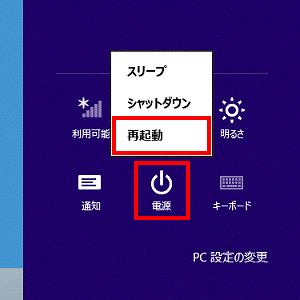
Windows 7 / Windows Vista / Windows XP
次の手順で、Roxio Creator LJをアンインストールします。
次の手順には、パソコンを再起動する操作が含まれます。
作業中のアプリケーションがある場合は、データを保存し終了してください。

お使いの環境によっては、表示される画面が異なります。
- 「スタート」ボタン→「コントロールパネル」の順にクリックします。
- 「コントロールパネル」が表示されます。
「プログラムのアンインストール」をクリックします。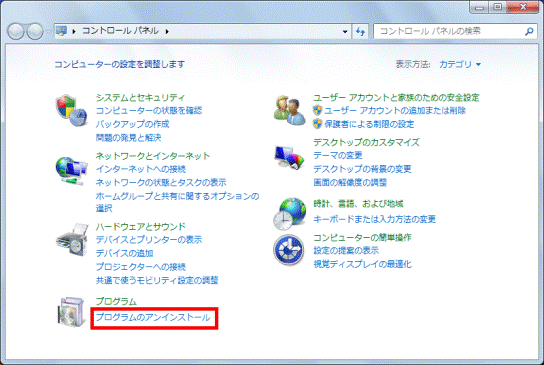 アドバイス
アドバイス- Windows 7 / Windows Vista で、表示方法が「大きいアイコン」または「小さいアイコン」の場合は、「プログラムと機能」アイコンをクリックします。
- Windows XP の場合は、「プログラムの追加と削除」をクリックします。
- Windows 7 / Windows Vista で、表示方法が「大きいアイコン」または「小さいアイコン」の場合は、「プログラムと機能」アイコンをクリックします。
- 「プログラムと機能」(または「プログラムの追加と削除」)が表示されます。
「名前」の一覧から、「Roxio Creator LJ」をクリックします。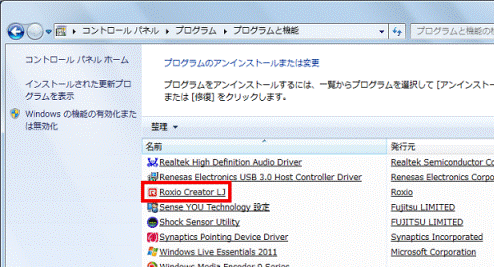
(Roxio Creator LJ バージョン12の場合)アドバイス- 「ユーザーアカウント制御」が表示された場合は、「続行」ボタンをクリックします。
- Windows XP の場合は、「Roxio Creator LJ」をクリックした後に、「変更と削除」ボタンをクリックします。
- Roxio Creator LJバージョン10の場合は、「Roxio Creator LJ」の左側に、黒い丸の中に白い炎が描かれたアイコンが表示されます。

- 「ユーザーアカウント制御」が表示された場合は、「続行」ボタンをクリックします。
- 「Roxio Creator LJの セットアップ ウィザードにようこそ」と表示されます。
「次へ」ボタンをクリックします。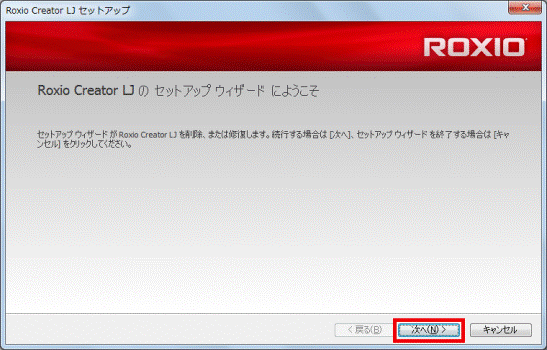
- 「セットアップ タイプの選択」と表示されます。
「削除」の左にある、ゴミ箱が描かれたボタンをクリックします。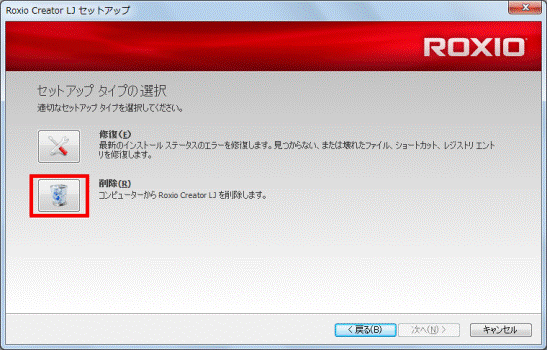
- 「Roxio Creator LJを削除しますか」と表示されます。
「削除」ボタンをクリックします。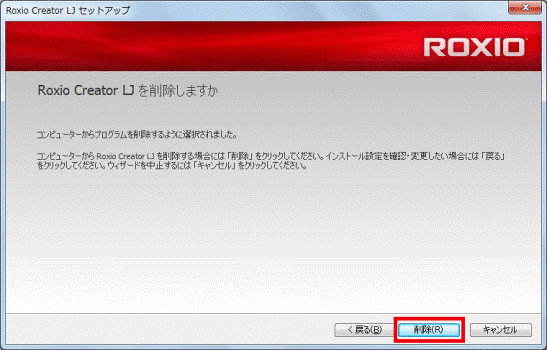
- アンインストールが開始されます。
完了するまで、しばらく待ちます。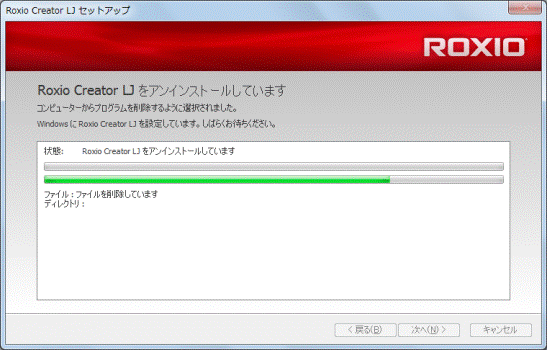
- 「セットアップ ウィザード 完了」と表示されます。
「完了」ボタンをクリックします。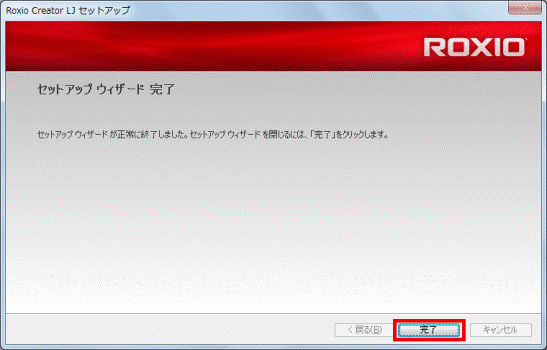
- 「×」ボタンをクリックし、「プログラムと機能」(または「プログラムの追加と削除」)を閉じます。アドバイス
Windows XP の場合は、「コントロールパネル」も閉じます。
- 「スタート」ボタン→「
 」ボタン→「再起動」の順にクリックします。
」ボタン→「再起動」の順にクリックします。
パソコンが再起動します。アドバイスWindows XP の場合は、「スタート」ボタン→「終了オプション」→「再起動」の順にクリックします。
インストール手順
Roxio Creator LJのインストール方法は、お使いの機種によって異なります。
お使いの機種に応じた案内をご覧ください。
2012年10月発表モデル以降でWindows 7をお使いの場合は、「2009年冬モデル〜2012年夏モデル」の手順をご覧ください。
2012年10月発表モデル〜2017年5月・7月発表モデル
次の手順で、Roxio Creator LJ をインストールします。
お使いの環境によっては、表示される画面が異なります。
- 作業中のアプリケーションをすべて終了します。
作成中のファイルがある場合は、ファイルを保存します。 - お使いのOSによって、起動の手順が異なります。
- Windows 10
 「スタート」ボタンをクリックし、すべてのアプリの一覧から「Fujitsu - ソフトウェアディスク検索」→「ソフトウェアディスク検索(ハードディスク)」の順にクリックし、手順4.に進みます。
「スタート」ボタンをクリックし、すべてのアプリの一覧から「Fujitsu - ソフトウェアディスク検索」→「ソフトウェアディスク検索(ハードディスク)」の順にクリックし、手順4.に進みます。 - Windows 8.1/8
スタート画面でマウスポインターを動かし、「↓」ボタンが表示されたら、「↓」ボタンをクリックします。
「↓」ボタンが表示されない場合は、画面の何もないところを右クリックし、表示されるメニューから「すべてのアプリ」をクリックします。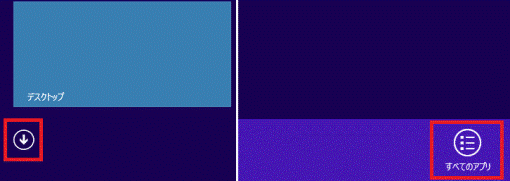 アドバイス
アドバイスデスクトップの場合は、画面の右下にマウスポインターを移動し、チャームが表示されたら「スタート」をクリックします。
- Windows 10
- アプリの一覧が表示されます。
「FUJITSU - ソフトウェアディスク検索」にある「ソフトウェアディスク検索(ハードディスク)」をクリックします。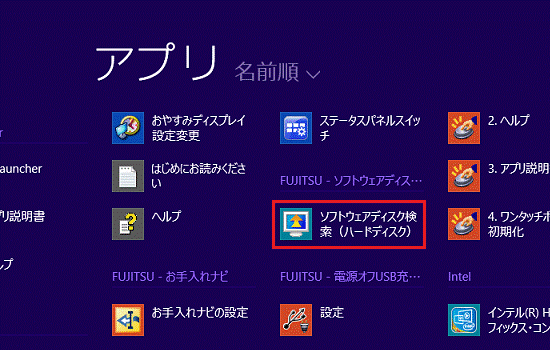
- 「ユーザーアカウント制御」が表示されます。
「はい」ボタンをクリックします。 - 「リカバリ領域に保存されているソフトウェア一覧を表示します。」と表示されます。
「OK」ボタンをクリックします。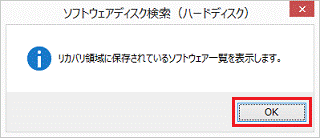
- 「ソフトウェアディスク検索」が表示されます。
「機種名」欄に、お使いの機種名が表示されていることを確認します。
異なる機種名が表示されている場合は、「 」ボタンをクリックし、表示されるメニューからお使いの機種をクリックします。
」ボタンをクリックし、表示されるメニューからお使いの機種をクリックします。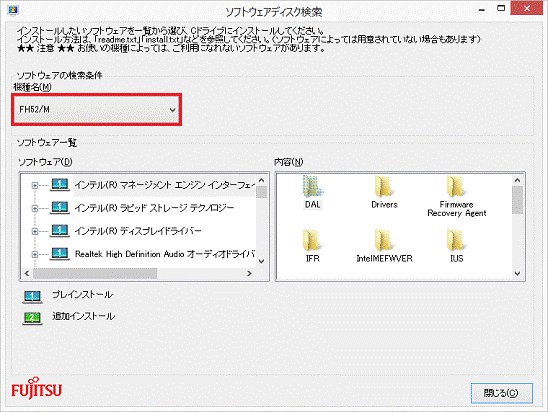
- 「ソフトウェア」の一覧から、「Roxio Creator」をクリックします。
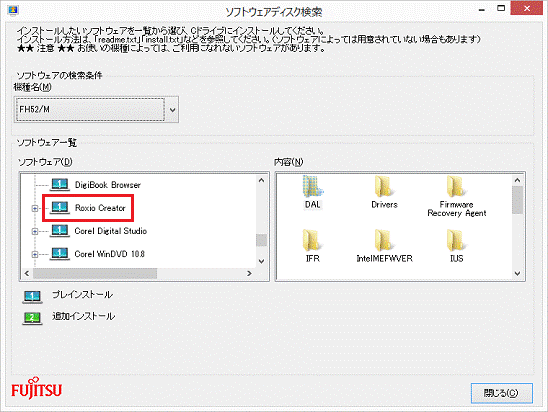
- 「内容」の一覧から、「RoxioC」フォルダーをダブルクリックします。
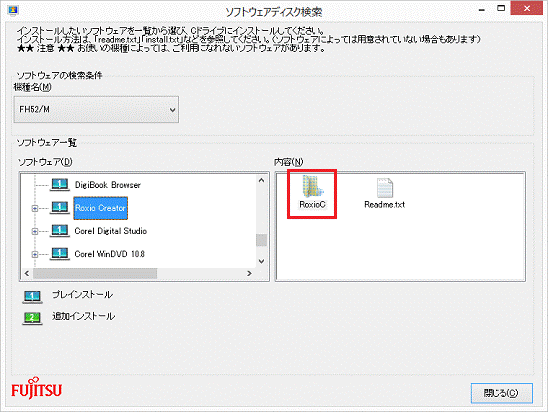
- 「内容」の一覧から、「setup.exe」アイコンをダブルクリックします。
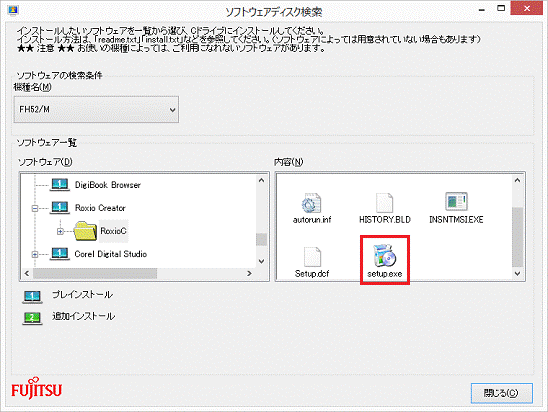
- 「Roxio Creator LJの セットアップ ウィザードにようこそ」と表示されます。
「次へ」ボタンをクリックします。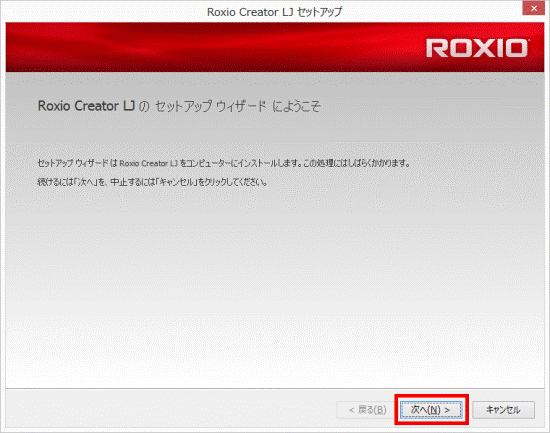
- 「Roxioエンドユーザー使用許諾契約書」と表示されます。
内容をよく読み、同意する場合は「この使用許諾契約の条件に同意します。」をクリックし、チェックを付けます。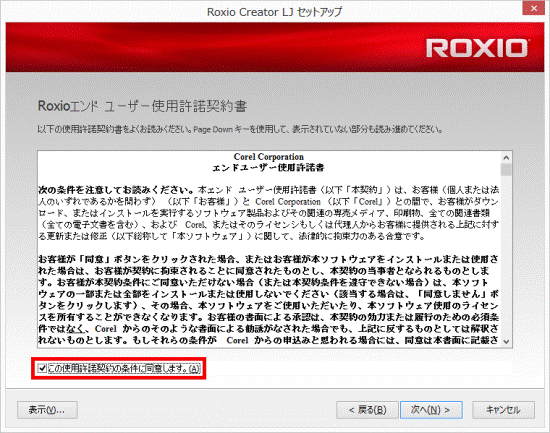
- 「次へ」ボタンをクリックします。
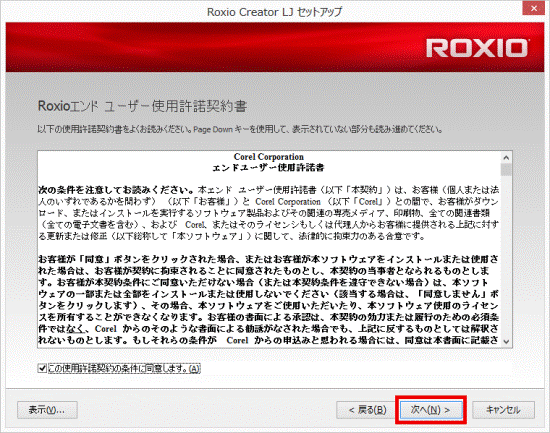
- 「インストール先」と表示されます。
「次へ」ボタンをクリックします。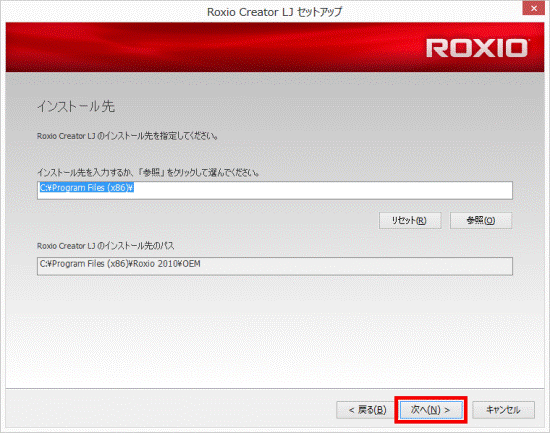
- 「インストールの準備完了」と表示されます。
「インストール」ボタンをクリックします。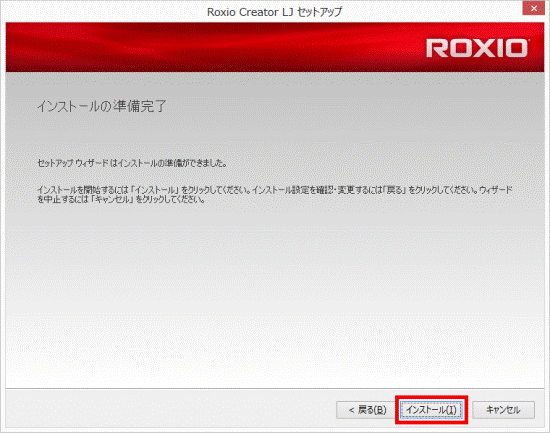
- インストールが開始されます。
完了するまで、しばらく待ちます。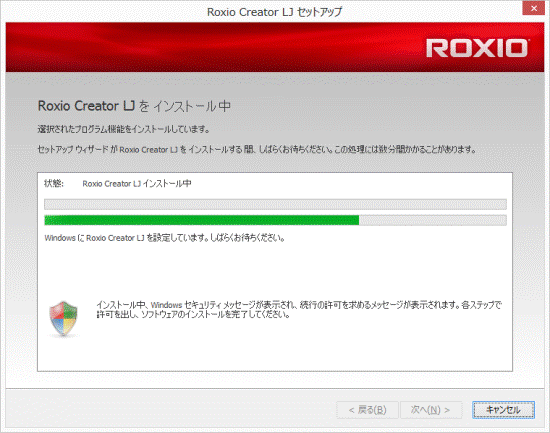
- 「セットアップ ウィザード 完了」と表示されます。
「完了」ボタンをクリックします。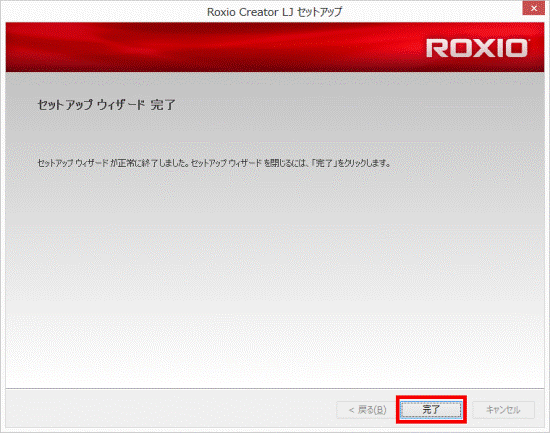
- 「Roxio Creator LJに対する設定変更を有効にするには、システムを再起動する必要があります。」と表示されます。
「はい」ボタンをクリックします。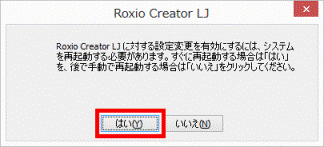
2009年冬モデル〜2012年夏モデル
次の手順で、Roxio Creator LJ をインストールします。

お使いの環境によっては、表示される画面が異なります。
- 「スタート」ボタン→「すべてのプログラム」→「ソフトウェアディスク検索」→「ソフトウェアディスク検索(ハードディスク)」の順にクリックします。
- 「ユーザーアカウント制御」が表示されます。
「はい」ボタンをクリックします。 - 「リカバリ領域に保存されているソフトウェア一覧を表示します。」と表示されます。
「OK」ボタンをクリックします。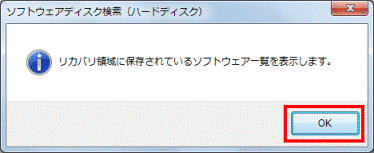
- 「ソフトウェアディスク検索」が表示されます。
「OS」欄がある場合は、「▼」ボタンをクリックし、表示される一覧から、お使いのOSをクリックします。
「OS」欄がない場合は、次の手順に進みます。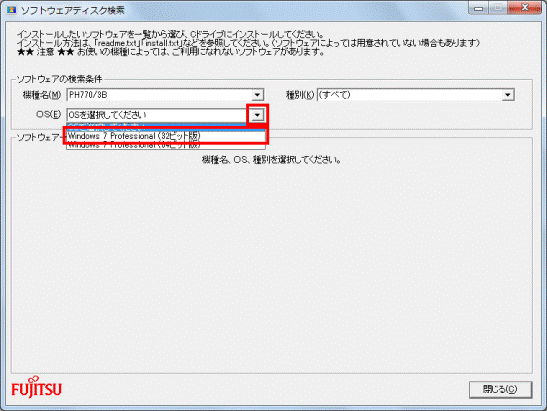 アドバイス
アドバイス32ビットと64ビットのどちらのシステムがインストールされているのかがわからない場合は、次のQ&Aをご覧になり、確認してください。
 [Windows 7] 32ビットと64ビットのどちらのシステムがインストールされているのかを確認する方法を教えてください。
[Windows 7] 32ビットと64ビットのどちらのシステムがインストールされているのかを確認する方法を教えてください。 - 「ソフトウェア」の一覧から、「Roxio Creator」をクリックします。
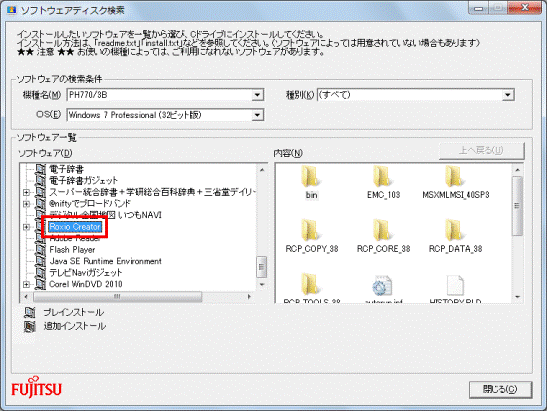
- 「内容」の一覧に「RoxioC」フォルダーがある場合は、「RoxioC」フォルダーをクリックします。
「RoxioC」フォルダーがない場合は、次の手順に進みます。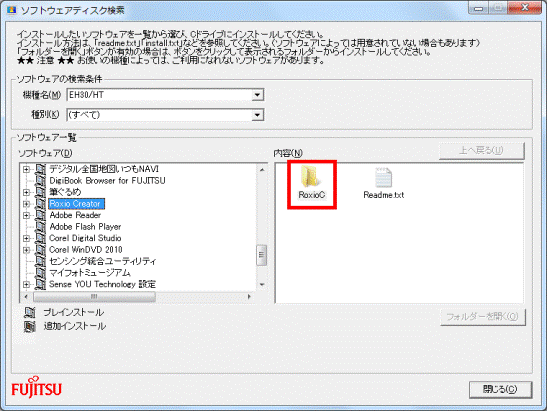
- 「内容」の一覧から、「setup.exe」アイコンをダブルクリックします。
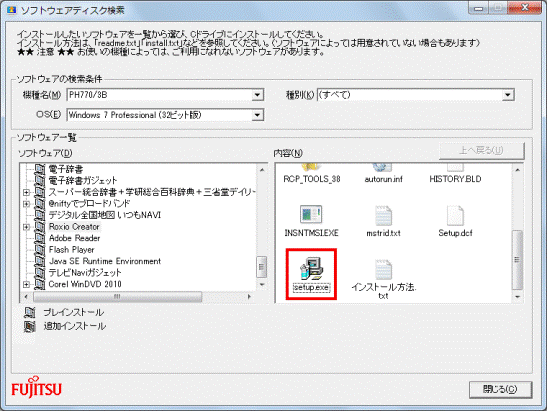
- 「インストールで使用する言語の選択」と表示されます。
「日本語」をクリックします。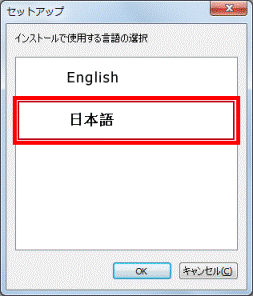
- 「OK」ボタンをクリックします。
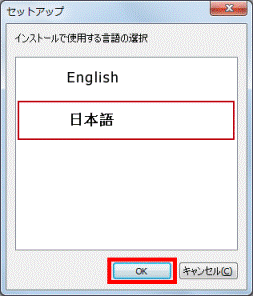
- 「Roxio Creator LJの セットアップ ウィザードにようこそ」と表示されます。
「次へ」ボタンをクリックします。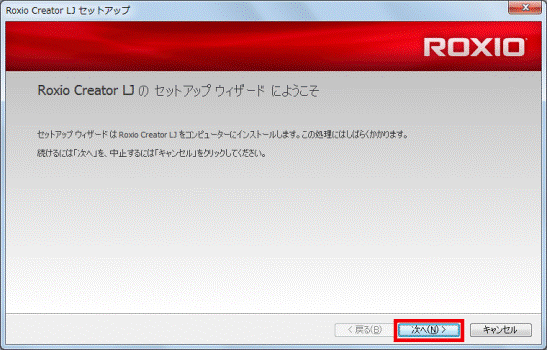
- 「Roxioエンドユーザー使用許諾契約書」と表示されます。
お使いの機種に応じて、次のとおり操作します。- 2011年冬モデル(LIFEBOOK AH30/E を除く)以降
内容をよく読み、同意する場合は「この使用許諾契約の条件に同意します。」をクリックし、チェックを付けます。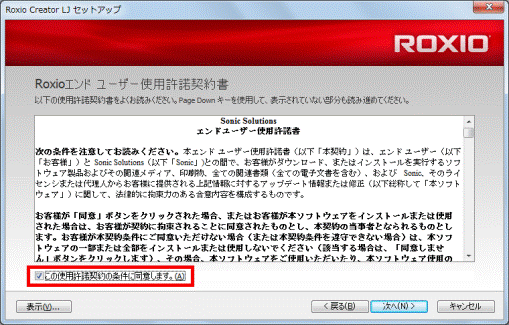
- 2011年冬モデル LIFEBOOK AH30/E
2009年冬モデル〜2011年夏モデル
内容をよく読み、同意する場合は「この使用許諾契約の条件に同意します。」をクリックします。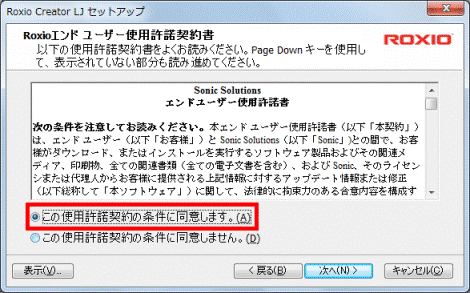
- 2011年冬モデル(LIFEBOOK AH30/E を除く)以降
- 「次へ」ボタンをクリックします。
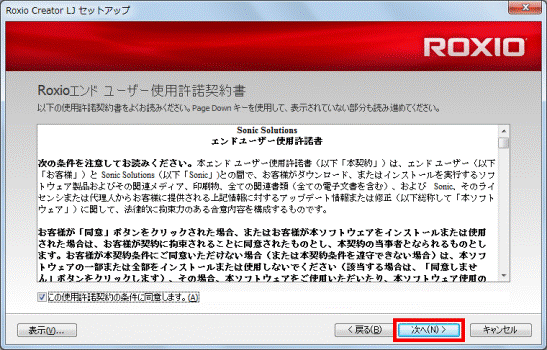
- 「Roxio ユーザー エクスペリエンス向上プログラム」と表示されます。
お使いの機種に応じて、次のとおり操作します。- 2011年冬モデル(LIFEBOOK AH30/E を除く)以降
「ユーザーエクスペリエンス向上プログラムに参加します(推奨)。」にチェックがないことを確認します。
チェックがある場合は、「ユーザーエクスペリエンス向上プログラムに参加します(推奨)。」をクリックし、チェックを外します。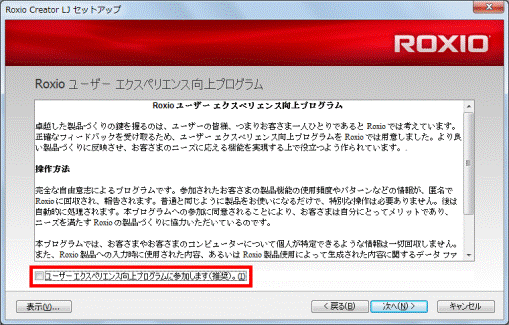
- 2011年冬モデル LIFEBOOK AH30/E
2009年冬モデル〜2011年夏モデル
「後で参加します。」が選択されていることを確認します。
選択されていない場合は、「後で参加します。」をクリックします。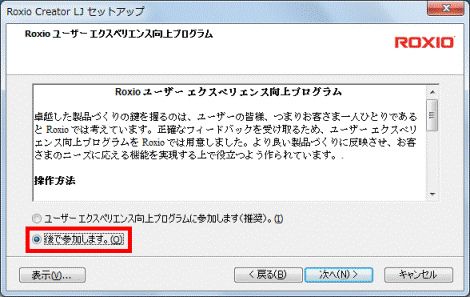 アドバイス
アドバイス「Roxio ユーザー エクスペリエンス向上プログラム」が表示されない場合は、手順15.に進みます。
- 2011年冬モデル(LIFEBOOK AH30/E を除く)以降
- 「次へ」ボタンをクリックします。
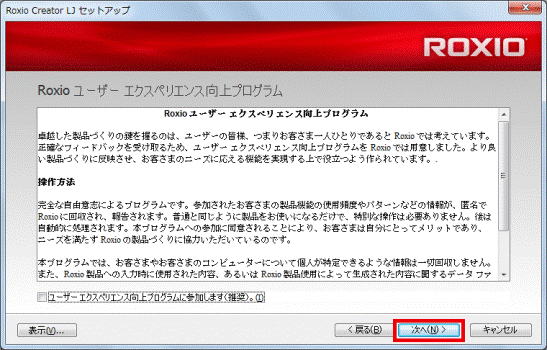
- 「インストール先」または「セットアップタイプの選択」と表示されます。
画面の表示に応じて、次のとおり操作します。- 「インストール先」
「次へ」ボタンをクリックします。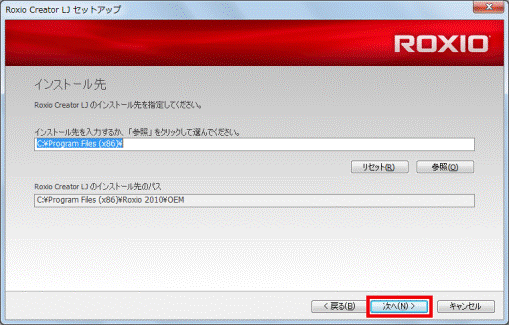
- 「セットアップタイプの選択」
「完全」ボタンをクリックします。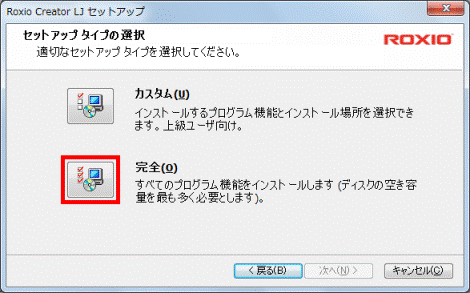
- 「インストール先」
- 「インストールの準備完了」と表示されます。
「インストール」ボタンをクリックします。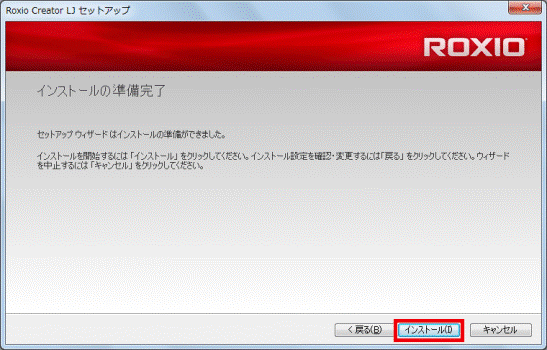
- インストールが開始されます。
完了するまで、しばらく待ちます。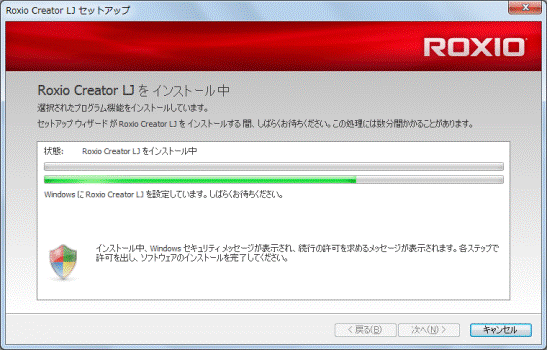
- 「セットアップ ウィザード 完了」と表示されます。
「完了」ボタンをクリックします。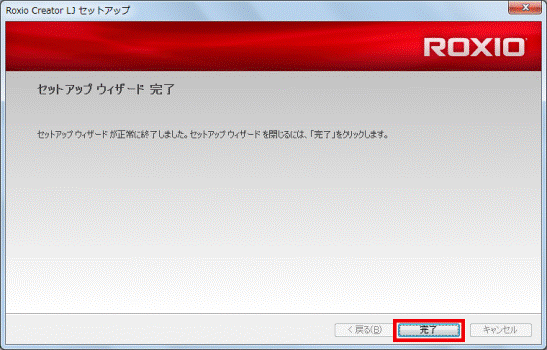
- 「Roxio Creator LJに対する設定変更を有効にするには、システムを再起動する必要があります。」と表示されます。
「はい」ボタンをクリックします。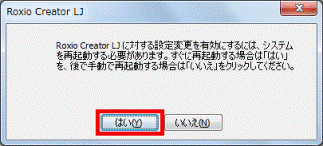
パソコンが再起動します。
2009年春モデル〜2009年夏モデル(FMV-BIBLO LOOX Mシリーズを除く)
次の手順で、Roxio Creator LJをインストールします。

お使いの環境によっては、表示される画面が異なります。
- 「スタート」ボタン→「すべてのプログラム」→「FM かんたんインストール」→「FM かんたんインストール(DVD)」の順にクリックします。
- 「「アプリケーションディスク&ユーティリティディスク」または作成した「アプリケーションディスク」をセットしてください。」と表示されます。
「アプリケーションディスク&ユーティリティディスク」をセットします。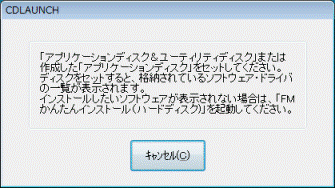
- 正常にディスクが認識されると、「ユーザーアカウント制御」が表示されます。
「続行」ボタンをクリックします。 - 「FM かんたんインストール」が表示されます。
「インストールするソフトウェアを選んでください。」の一覧から、「Roxio Creator」をクリックし、赤いチェックを付けます。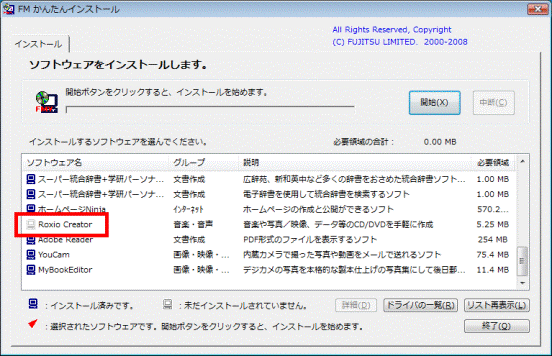
- 「開始」ボタンをクリックします。
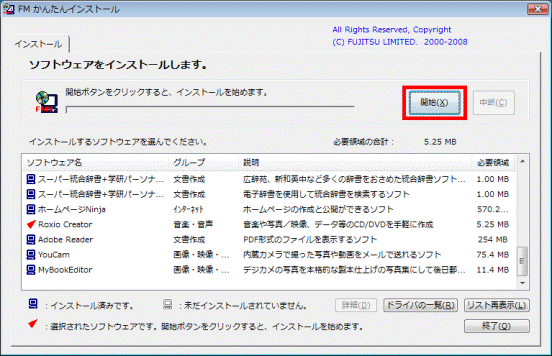
- 「インストールを開始します。」と表示されます。
「OK」ボタンをクリックします。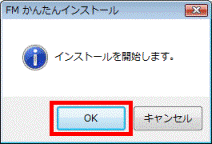
- 「ソフトウェアのインストール方法を選んでください。」と表示されます。
「自動」ボタンをクリックします。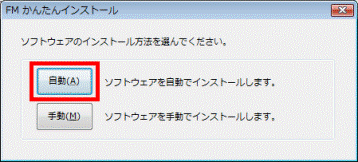
- インストールが開始されます。
完了するまで、しばらく待ちます。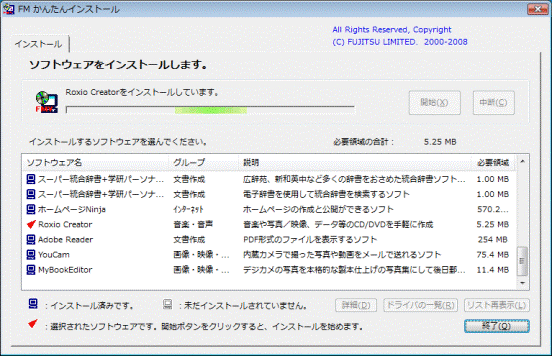
- インストールが完了すると、「インストールを終了しました。再起動してください。」と表示されます。
「再起動」ボタンをクリックします。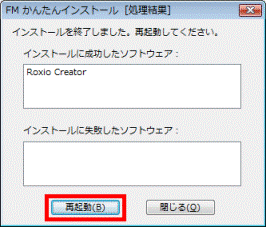
- パソコンが再起動します。
再起動が完了した後に、「アプリケーションディスク&ユーティリティディスク」を取り出します。
2009年夏モデル FMV-BIBLO LOOX Mシリーズ
次の手順で、Roxio Creator LJをインストールします。

- 「スタート」ボタン→「すべてのプログラム」→「FMかんたんインストール」→「ドライバの一覧」の順にクリックします。
- 「ドライバの一覧」が表示されます。
「種別」欄の右側にある、「▼」ボタンをクリックし、表示される一覧から「アプリケーション」をクリックします。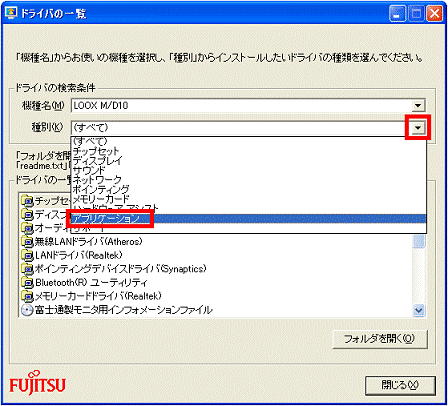
- 「Roxio Creator」をクリックします。
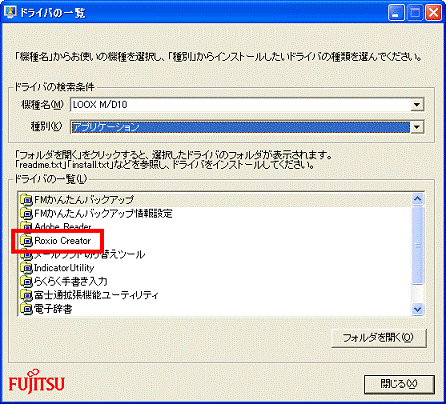
- 「フォルダを開く」ボタンをクリックします。
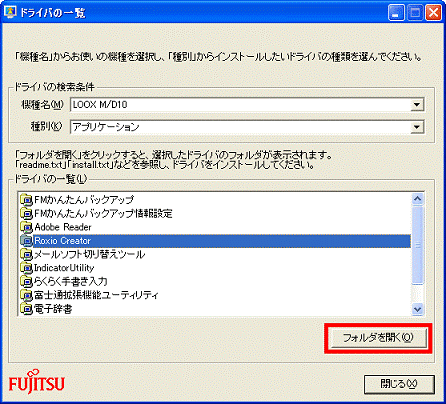
- 「Roxio」が表示されます。
パソコンと箱が描かれた、「setup」(または「setup.exe」)アイコンをクリックします。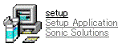
- 「インストールで使用する言語の選択」と表示されます。
「日本語」をクリックします。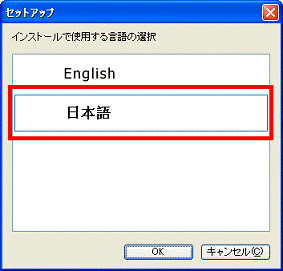
- 「OK」ボタンをクリックします。
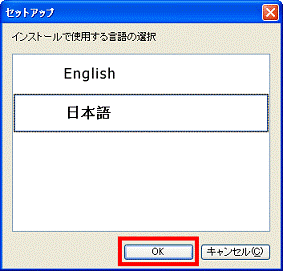
- 「Roxio Creator LJのセットアップウィザードにようこそ」と表示されます。
「次へ」ボタンをクリックします。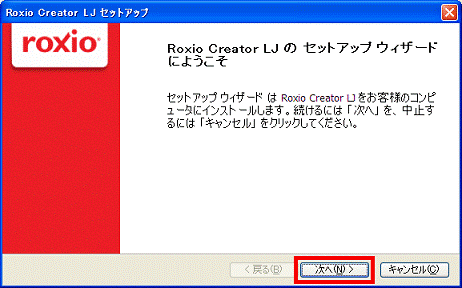
- 「Roxioエンドユーザー使用許諾契約書」と表示されます。
内容をよく読み、同意する場合は、「この使用許諾契約の条件に同意します。」をクリックします。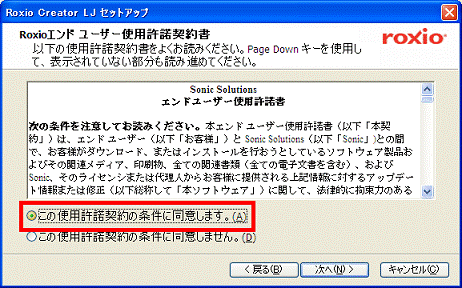
- 「次へ」ボタンをクリックします。
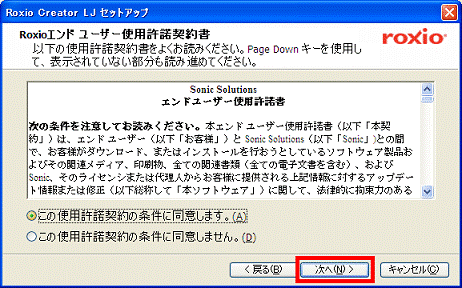
- 「顧客情報」と表示されます。
「次へ」ボタンをクリックします。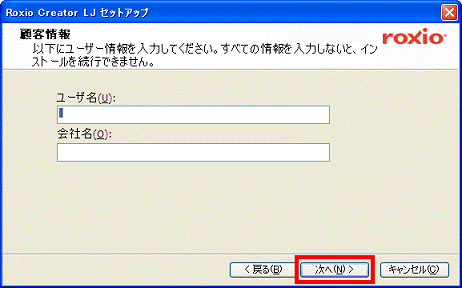 アドバイス
アドバイス「ユーザ名」、「会社名」は、お好みで入力してください。
- 「セットアップタイプの選択」と表示されます。
「完全」ボタンをクリックします。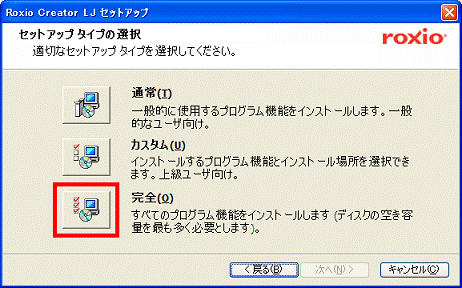
- 「インストールの準備完了」と表示されます。
「インストール」ボタンをクリックします。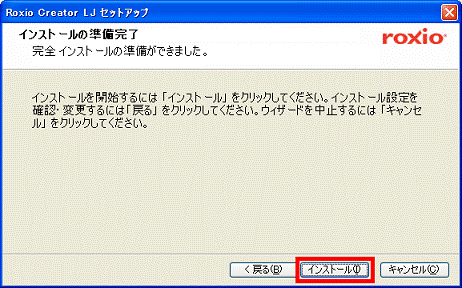
- インストールが開始されます。
完了するまで、しばらく待ちます。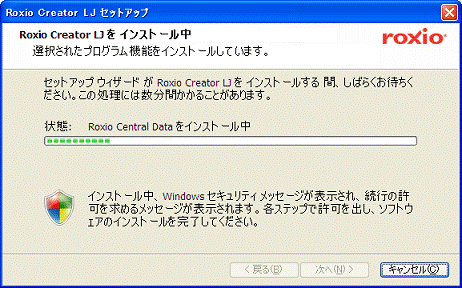
- インストールが完了すると、「セットアップウィザード完了」と表示されます。
「完了」ボタンをクリックします。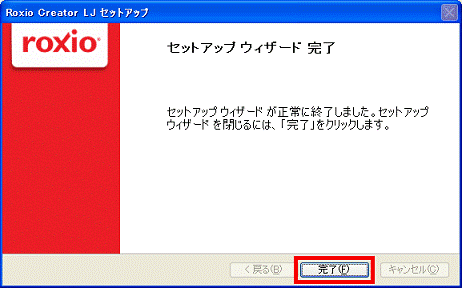
- 「Roxio Creator LJに対する設定変更を有効にするには、システムを再起動する必要があります。」と表示されます。
「はい」ボタンをクリックします。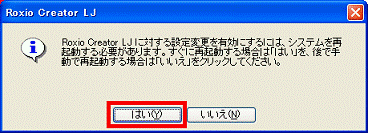
パソコンが再起動します。
2008年夏モデル〜2008年秋冬モデル
次の手順で、Roxio Creator LJをインストールします。

お使いの環境によっては、表示される画面が異なります。
- 「アプリケーションディスク1」をセットします。アドバイス
「自動再生」が表示された場合は、「×」ボタンをクリックし、「自動再生」を閉じます。
- 「コンピュータ」をクリックします。

- 「コンピュータ」が表示されます。
「FUJITSU」と書かれた、CD/DVDドライブのアイコンをクリックします。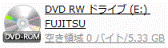
- セットしたディスクに保存されているファイルやフォルダの一覧が表示されます。
パソコンと4色の盾が描かれた、「EzInst」(または「EzInst.exe」)アイコンをクリックします。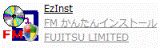
- 「ユーザーアカウント制御」が表示されます。
「続行」ボタンをクリックします。 - 「FM かんたんインストール」が表示されます。
「インストール」タブをクリックします。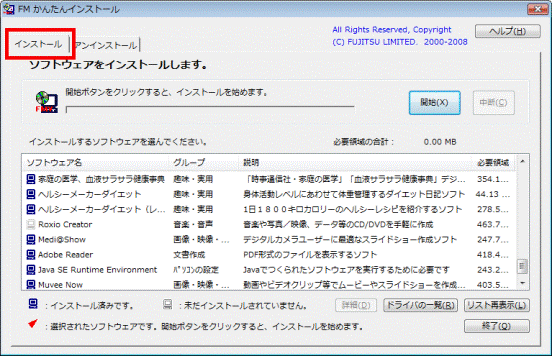
- 「インストールするソフトウェアを選んでください。」の一覧から、「Roxio Creator」をクリックし、赤いチェックを付けます。
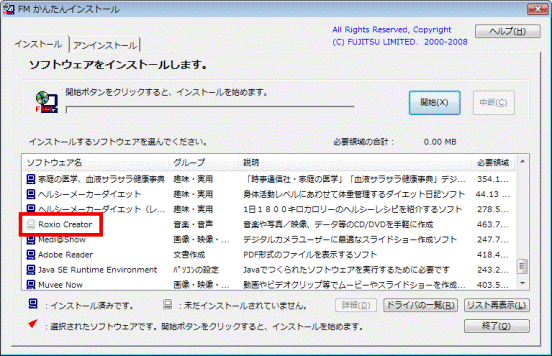
- 「開始」ボタンをクリックします。
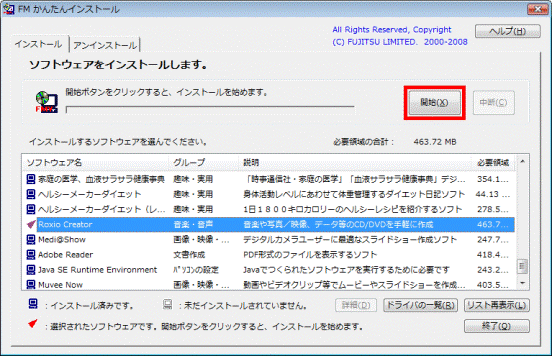
- 「インストールを開始します。」と表示されます。
「OK」ボタンをクリックします。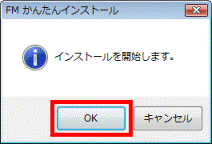
- 「ソフトウェアのインストール方法を選んでください。」と表示されます。
「自動」ボタンをクリックします。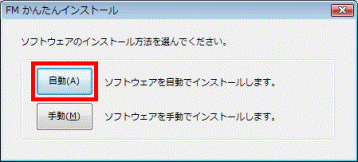
- インストールが開始されます。
完了するまで、しばらく待ちます。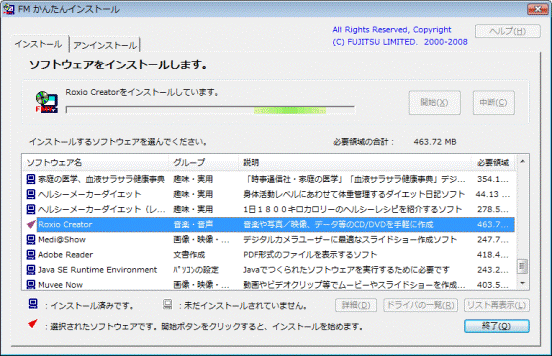
- インストールが完了すると、「インストールを終了しました。再起動してください。」と表示されます。
「再起動」ボタンをクリックします。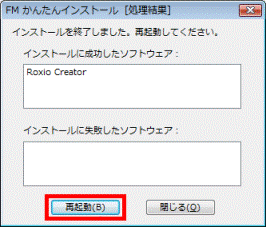
- パソコンが再起動します。
再起動が完了した後に、「アプリケーションディスク1」を取り出します。



