Q&Aナンバー【8209-9156】更新日:2015年11月20日
このページをブックマークする(ログイン中のみ利用可)
[Windows 8.1/8] ローカルアカウントからMicrosoft アカウントに切り替える方法を教えてください。
| 対象機種 | すべて |
|---|---|
| 対象OS |
|
 質問
質問
 回答
回答
ローカルアカウントからMicrosoft アカウントに切り替える方法は、次のとおりです。

Microsoft アカウントとは、Windows を使用するときのアカウントです。
インターネットのサービス(一部のアプリ、Windows ストア、クラウドサービスなど)を利用する場合に必要です。
- メールアドレスをMicrosoft アカウントとして設定します。
すでにお持ちのメールアドレスをMicrosoft アカウントとして設定できます。
また、新規にMicrosoft アカウントに使用するメールアドレスを作成することもできます。 - Windows 8.1/8 では、Microsoft アカウントでパソコンにサインインします。
- Microsoft アカウントでサインインするときは、インターネットに接続している必要があります。

Microsoft アカウントに切り替えた後に、Internet Explorer で本人確認に関するメッセージが表示された場合は、次のQ&Aをご覧になって対処してください。 [Windows 8] Internet Explorerで「保護を強化するため、(メールアドレス)の本人確認を行う必要があります」と表示されます。
[Windows 8] Internet Explorerで「保護を強化するため、(メールアドレス)の本人確認を行う必要があります」と表示されます。

お使いの環境によっては、表示される画面が異なります。
- 画面の右下の角に、マウスポインターを移動します。

- チャームが表示されます。
「設定」をクリックします。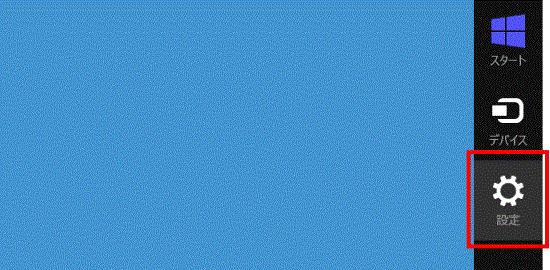
- 「PC設定の変更」をクリックします。
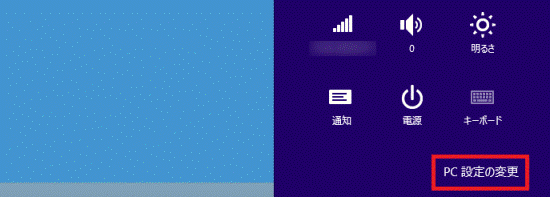
- 「PC設定」が表示されます。
「アカウント」または「ユーザー」をクリックします。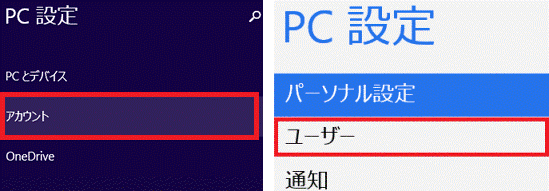
- 「Microsoft アカウントに関連付ける」または「Microsoft アカウントへの切り替え」をクリックします。
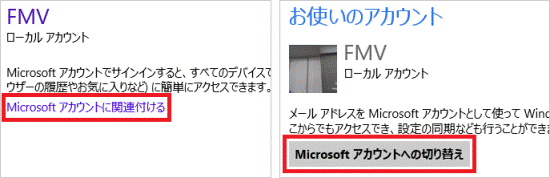
- 「まず、現在のパスワードを入力してください。」と表示された場合は、ローカルアカウントのパスワードを入力し、「次へ」ボタンをクリックします。
表示されない場合は、次の手順に進みます。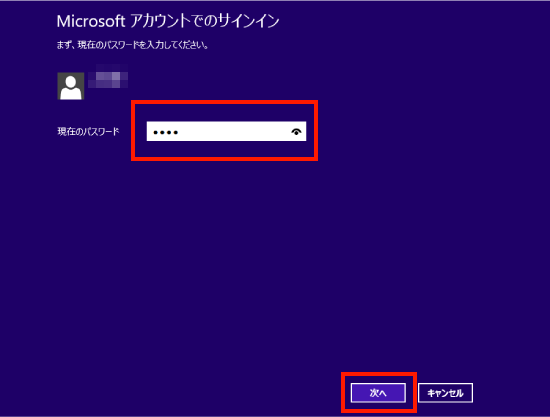
- 「Microsoft アカウントへのサインイン」または「Microsoft アカウントでのサインイン」と表示されます。
以降の手順は、目的によって異なります。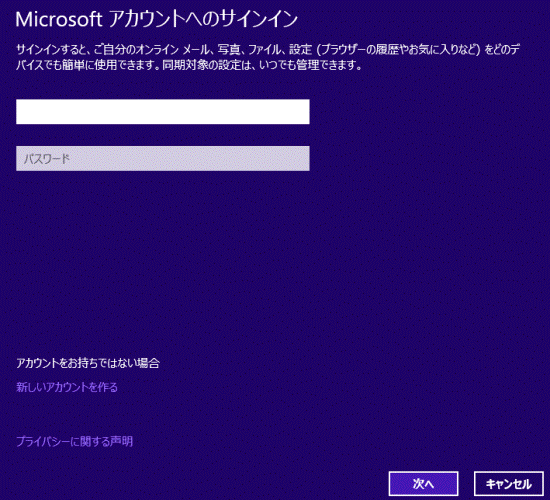
目的に応じた項目を確認してください。
- 既存のMicrosoft アカウントでサインインする
次の場合にご覧ください。
- マイクロソフト社のメールアドレス(outlook.comやhotmail.co.jp、hotmail.comなど)を持っている場合
- Microsoft アカウントをすでに作成したことがある場合
- メールアドレスを作成してMicrosoft アカウントでサインインする
次の場合にご覧ください。
- メールアドレスを持っていない場合
- 既存のメールアドレスをMicrosoft アカウントに登録してサインインする
次の場合にご覧ください。
- マイクロソフト社以外の業者が提供しているメールアドレスを持っている場合
既存のMicrosoft アカウントでサインインする
次の手順で、既存のMicrosoft アカウントでサインインします。

お使いの環境によっては、表示される画面が異なります。
- Microsoft アカウントのメールアドレスとパスワードを入力します。
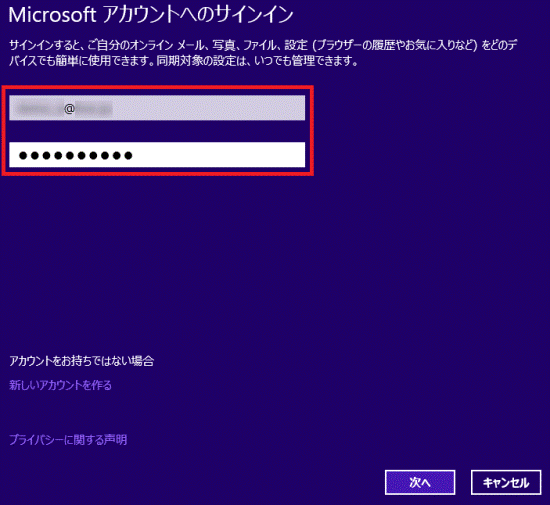

パスワードを入力する欄が表示されていない場合は、メールアドレスを入力してから「次へ」ボタンをクリックすると、手順1.の画面が表示されます。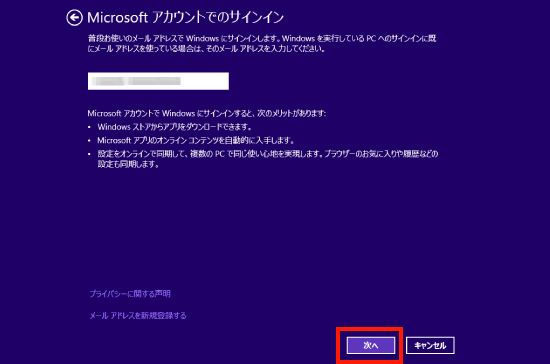
- 「次へ」ボタンをクリックします。
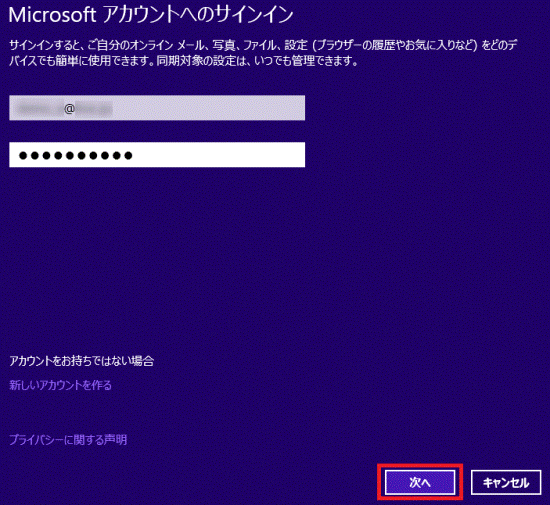
- 「情報の保護にご協力ください」と表示されます。
「後で行う」をクリックします。
ここでセキュリティコードを入力したい場合は、お好みのコードの受け取り方法を選択し、「次へ」ボタンをクリックしてください。
その後は、画面の指示に従って操作します。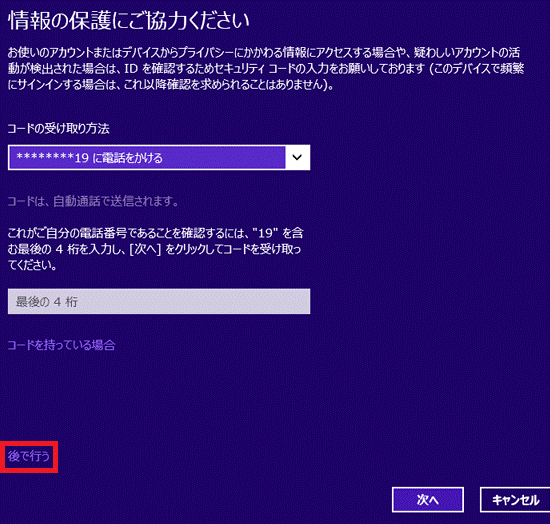
- 「OneDrive はクラウドストレージです」と表示された場合は、既定の保存先を選択します。
- OneDrive にする場合は、「次へ」ボタンをクリックします。
- 内蔵のハードディスクにする場合は、「これらのOneDrive 設定を無効にする(推奨しません)」をクリックします。
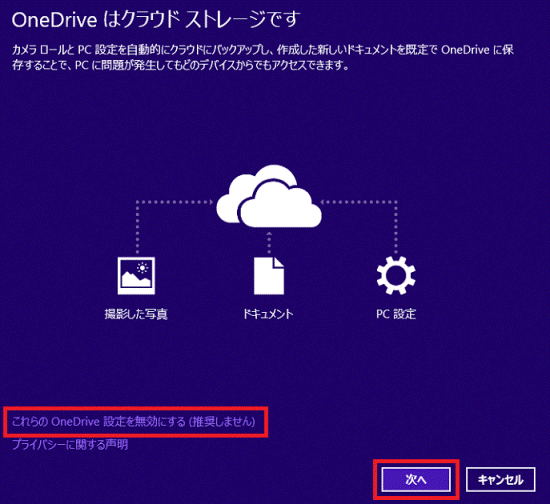
- OneDrive にする場合は、「次へ」ボタンをクリックします。
- 「Microsoft アカウントに切り替える」または「Microsoft アカウントでのサインイン」と表示されます。
「切り替え」または「完了」ボタンをクリックします。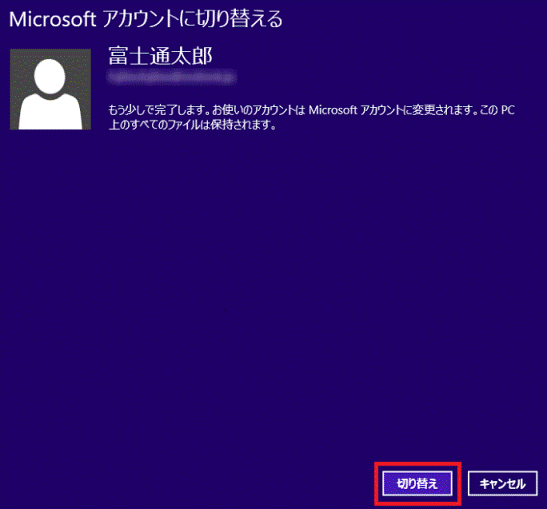
- 「アカウント」または「PC設定」に戻ります。
画面の右下にマウスポインターを移動し、チャームが表示されたら「スタート」をクリックします。
スタート画面に戻ります。

- Windows 8.1をお使いの場合
「アカウント」の「お使いのアカウント」の画面に「情報の追加」または「確認する」と表示されている場合は、本人確認が必要です。
「情報の追加」または「確認する」をクリックし、画面の指示に従って操作してください。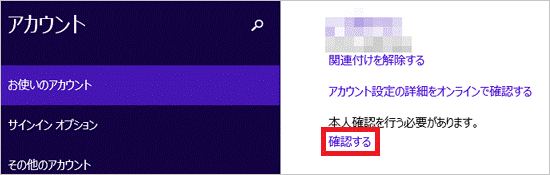
(「確認する」の場合) - Windows 8をお使いの場合
「PC設定」の「ユーザー」の画面に「このPCを信頼する」と表示されている場合は、Microsoft アカウントですでに使用しているインターネットのサービスを利用するために、このパソコンが信頼できるパソコンであると設定する必要があります。
「このPCを信頼する」をクリックし、画面の指示に従って、操作してください。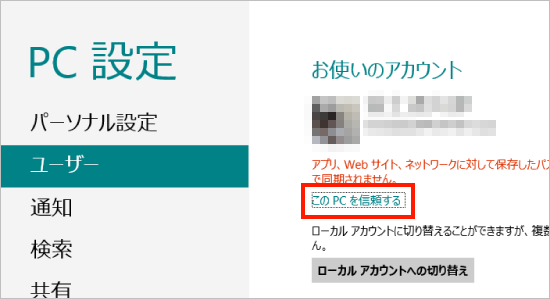
メールアドレスを作成してMicrosoft アカウントでサインインする
次の手順で、マイクロソフト社が提供するメールアドレス(outlook.com やhotmail.co.jp、hotmail.com など)を作成して、Microsoft アカウントでサインインします。

お使いの環境によっては、表示される画面が異なります。
- 「新しいアカウントを作る」または「メールアドレスを新規登録する」をクリックします。
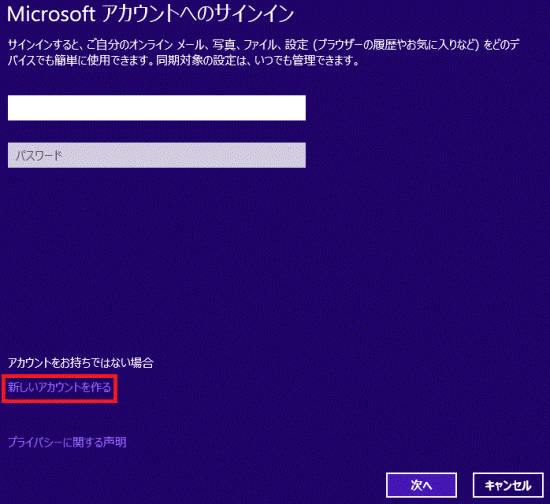
- 「Microsoft アカウントの作成」と表示されます。
表示された内容を入力、または選択します。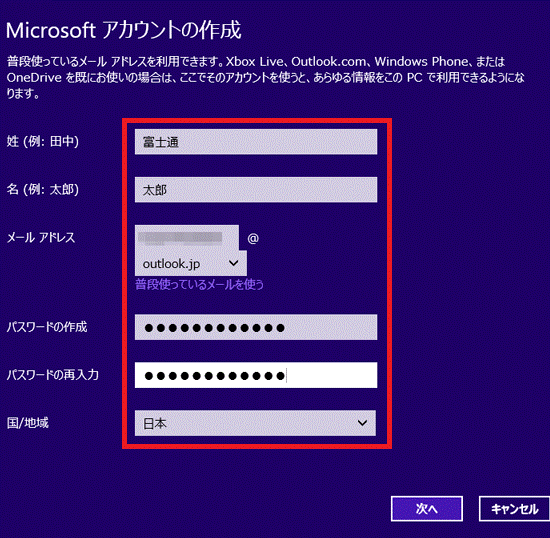

パスワードは8 文字以上で、半角英数字(a 〜 z、A 〜 Z、0 〜 9)および半角記号を組み合わせて作成する必要があります。
- 電子メールアドレスは、半角英数字(a 〜 z、A 〜 Z、0 〜 9) および ピリオド(.)、ハイフン(-)、下線(_)で入力してください。
- 電子メールアドレスのドメイン(@以降の文字列)は、ドメインの「
 」ボタンをクリックして表示される一覧から選択できます。どれを選択しても問題ありません。お好みで選択してください。
」ボタンをクリックして表示される一覧から選択できます。どれを選択しても問題ありません。お好みで選択してください。 - 「このメールアドレスは既にMicrosoft アカウントとして登録されています。」と表示された場合は、別のメールアドレスを入力します。
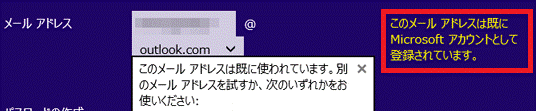
- 電子メールアドレスは、半角英数字(a 〜 z、A 〜 Z、0 〜 9) および ピリオド(.)、ハイフン(-)、下線(_)で入力してください。
- 「次へ」ボタンをクリックします。
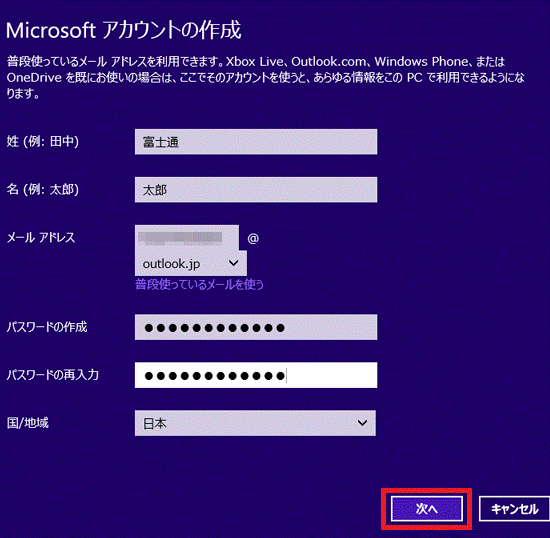
- 「セキュリティ情報の追加」と表示されます。
生年月日を設定します。
また、その他は2つ以上の項目に必要な情報を入力します。
- この情報は、パスワードをリセットするときに使用されます。
- 携帯電話の電話番号を入力する場合は、「日本」を選択して最初の0を抜いた番号を入力します。
- 「連絡用メールアドレス」に、携帯電話のメールアドレスは使用できません。
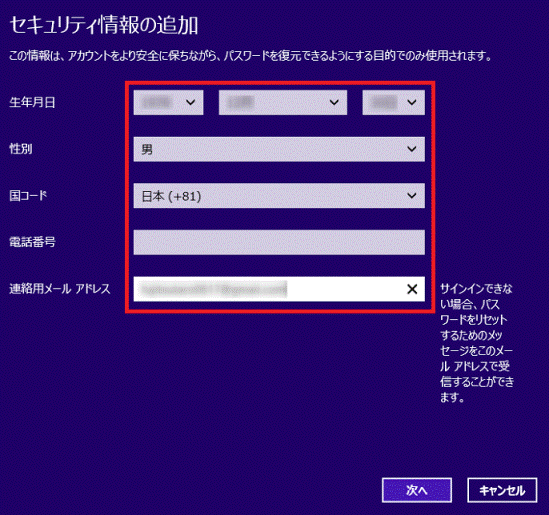
- この情報は、パスワードをリセットするときに使用されます。
- 「次へ」ボタンをクリックします。
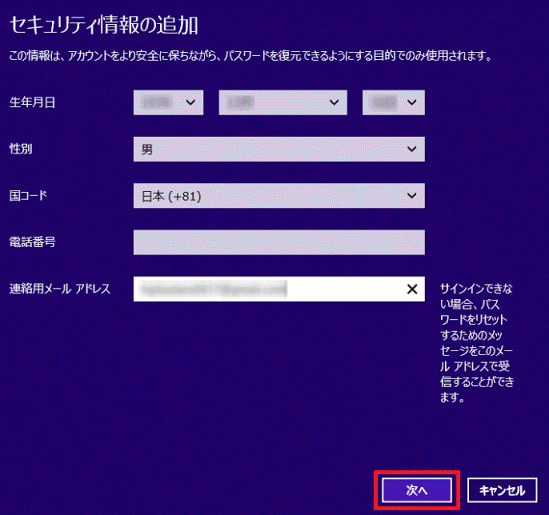
- 「コミュニケーション設定」と表示されます。
「表示されている文字を入力してください」の右側に表示されている文字と同じ文字を入力します。
- 表示された文字列の大文字と小文字は区別されません。
- 表示された文字列が読みにくいときは、「新規」をクリックして文字を新しくします。
または、「音声」をクリックして表示されている文字を読み上げさせます。
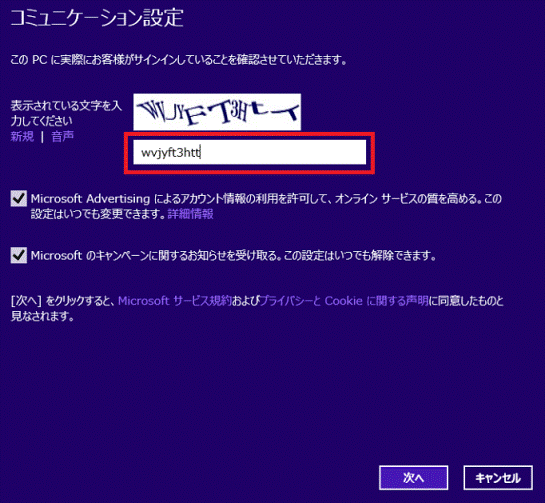
- 表示された文字列の大文字と小文字は区別されません。
- 表示された一覧から、希望する項目をクリックしてチェックを付けます。
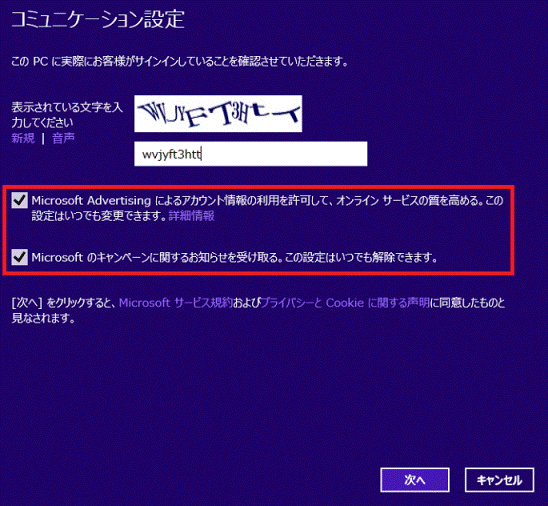
- 「次へ」ボタンをクリックします。
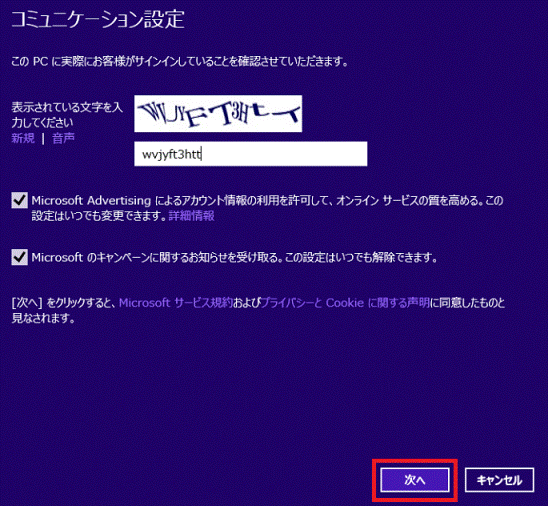
- 「情報の保護にご協力ください」と表示された場合は、「後で行う」をクリックします。
表示されない場合は、次の手順に進みます。
ここでセキュリティコードを入力したい場合は、お好みのコードの受け取り方法を選択し、「次へ」ボタンをクリックしてください。
その後の操作は、画面の指示に従って操作します。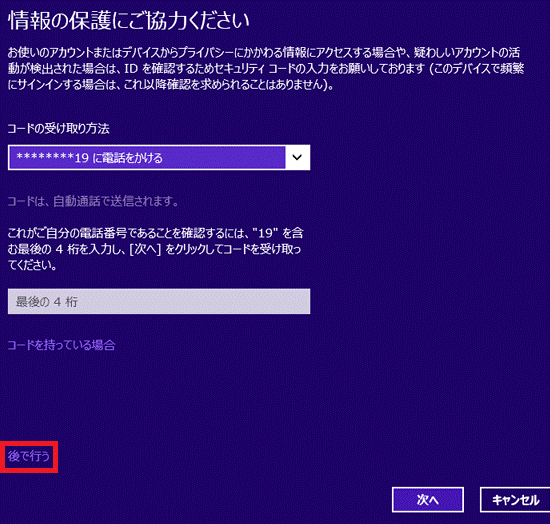
- 「OneDrive はクラウドストレージです」と表示された場合は、既定の保存先を選択します。
- OneDrive にする場合は、「次へ」ボタンをクリックします。
- 内蔵のハードディスクにする場合は、「これらのOneDrive 設定を無効にする(推奨しません)」をクリックします。
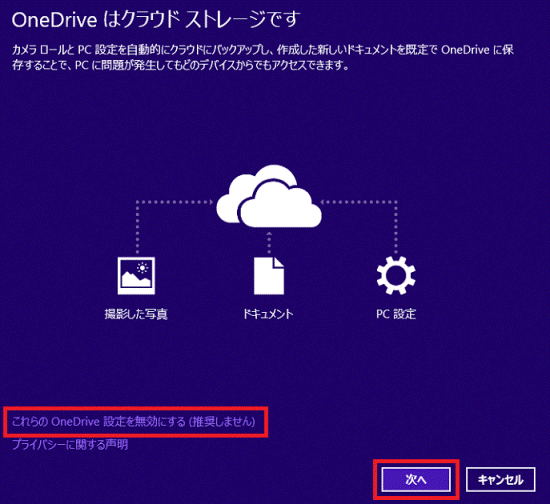
- OneDrive にする場合は、「次へ」ボタンをクリックします。
- 「Microsoft アカウントに切り替える」または「Microsoft アカウントでのサインイン」と表示されます。
「切り替え」または「完了」ボタンをクリックします。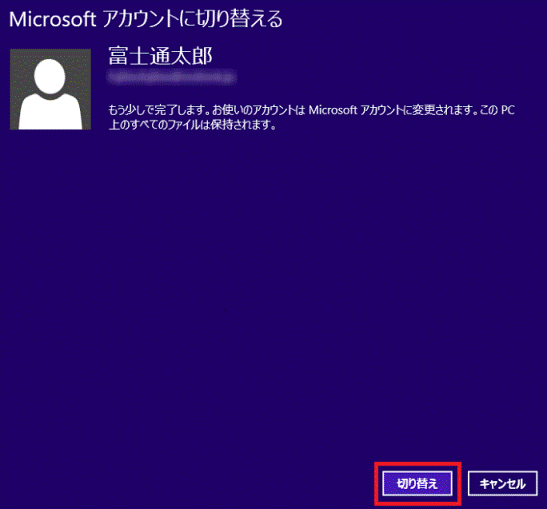
- 「アカウント」または「PC設定」に戻ります。
画面の右下にマウスポインターを移動し、チャームが表示されたら「スタート」をクリックします。
スタート画面に戻ります。
既存のメールアドレスをMicrosoft アカウントに登録してサインインする
次の手順で、既存のメールアドレスをMicrosoft アカウントに登録してサインインします。

携帯電話のメールアドレスは使用できません。
プロバイダーから提供されているメールアドレスなどをお使いください。

お使いの環境によっては、表示される画面が異なります。
- 「新しいアカウントを作る」または「メールアドレスを新規登録する」をクリックします。
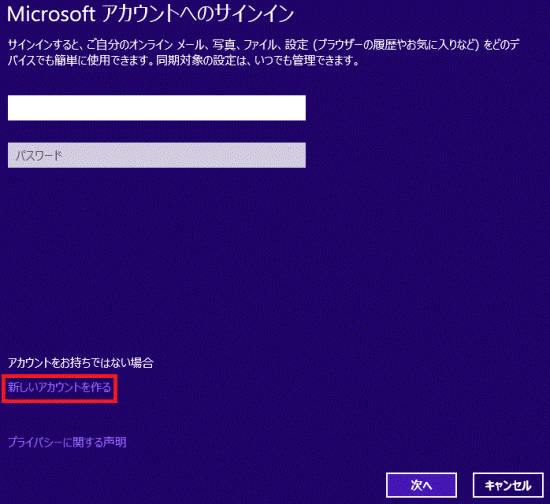
- 「Microsoft アカウントの作成」と表示されます。
「普段使っているメールを使う」をクリックします。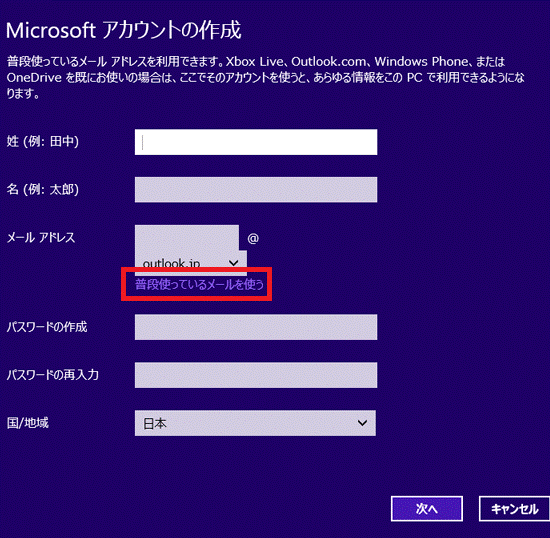
- 表示された内容を入力、または選択します。
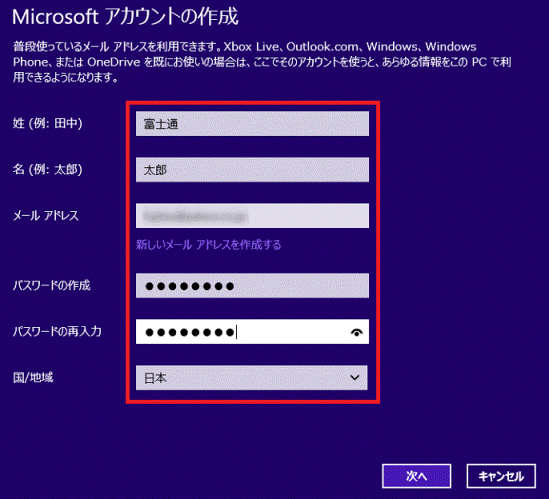

パスワードは8 文字以上で、半角英数字(a 〜 z、A 〜 Z、0 〜 9)および半角記号を組み合わせて作成する必要があります。 - 「次へ」ボタンをクリックします。
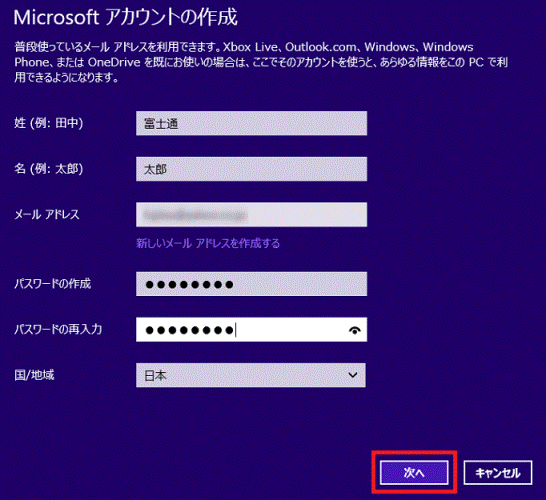
- 「セキュリティ情報の追加」と表示されます。
生年月日を設定します。
また、その他は2つ以上の項目に必要な情報を入力します。
- この情報は、パスワードをリセットするときに使用されます。
- 携帯電話の電話番号を入力する場合は、「日本」を選択して最初の0を抜いた番号を入力します。
- 「連絡用メールアドレス」に、携帯電話のメールアドレスは使用できません。
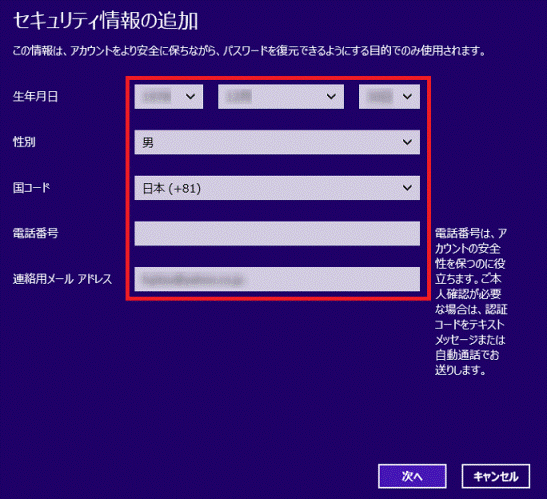
- この情報は、パスワードをリセットするときに使用されます。
- 「次へ」ボタンをクリックします。
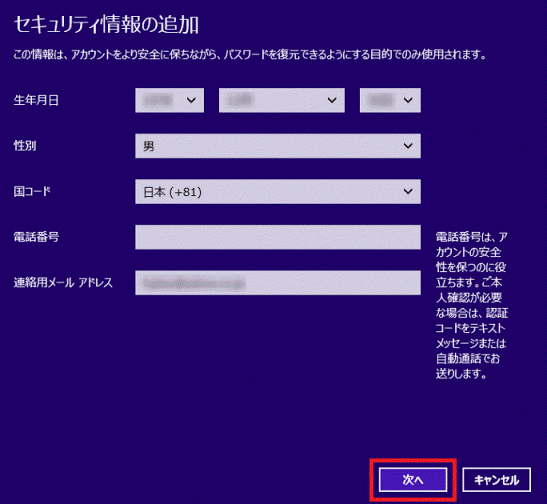
- 「コミュニケーション設定」と表示されます。
「表示されている文字を入力してください」の右側に表示されている文字と同じ文字を入力します。
- 表示された文字列の大文字と小文字は区別されません。
- 表示された文字列が読みにくいときは、「新規」をクリックして文字を新しくします。
または、「音声」をクリックして表示されている文字を読み上げさせます。
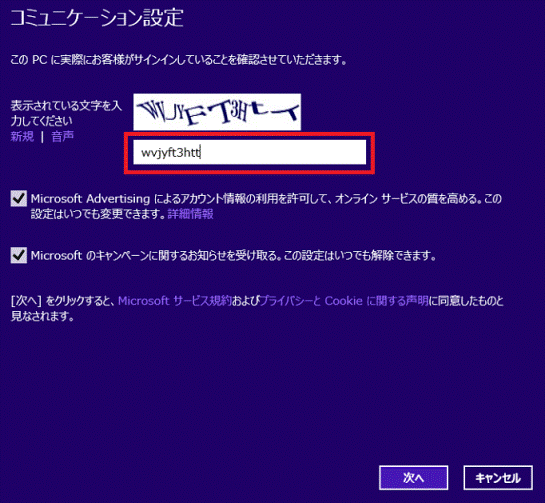
- 表示された文字列の大文字と小文字は区別されません。
- 表示された一覧から、希望する項目をクリックしてチェックを付けます。
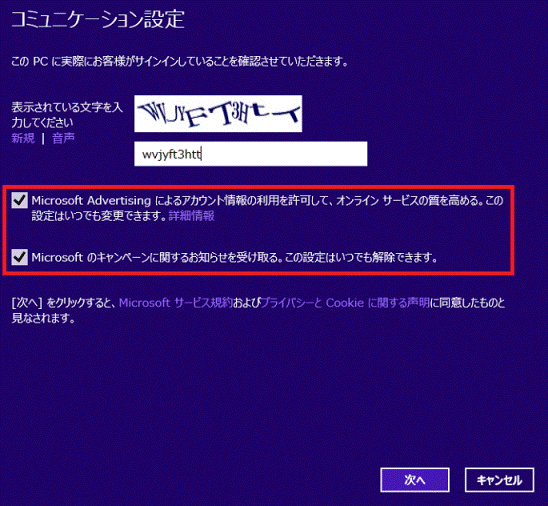
- 「次へ」ボタンをクリックします。
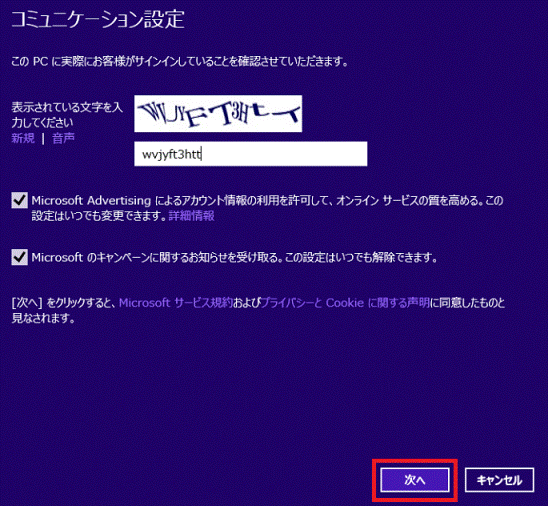
- 「情報の保護にご協力ください」と表示された場合は、「後で行う」をクリックします。

ここでセキュリティコードを入力したい場合は、お好みのコードの受け取り方法を選択し、「次へ」ボタンをクリックしてください。
その後は、画面の指示に従って操作します。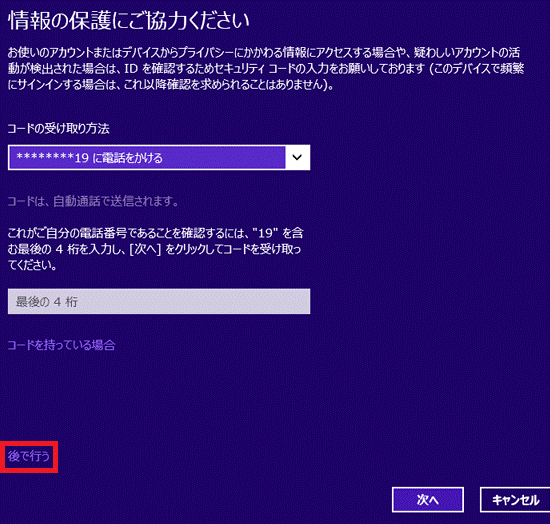
- 「OneDrive はクラウドストレージです」と表示された場合は、既定の保存先を選択します。
- OneDrive にする場合は、「次へ」ボタンをクリックします。
- 内蔵のハードディスクにする場合は、「これらのOneDrive 設定を無効にする(推奨しません)」をクリックします。
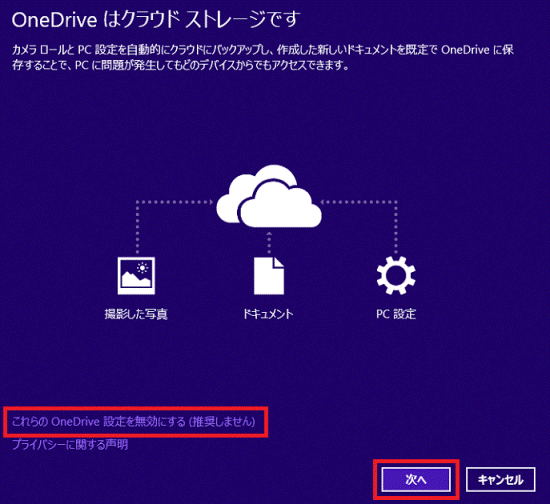
- OneDrive にする場合は、「次へ」ボタンをクリックします。
- 「Microsoft アカウントに切り替える」または「Microsoft アカウントでのサインイン」と表示されます。
「切り替え」または「完了」ボタンをクリックします。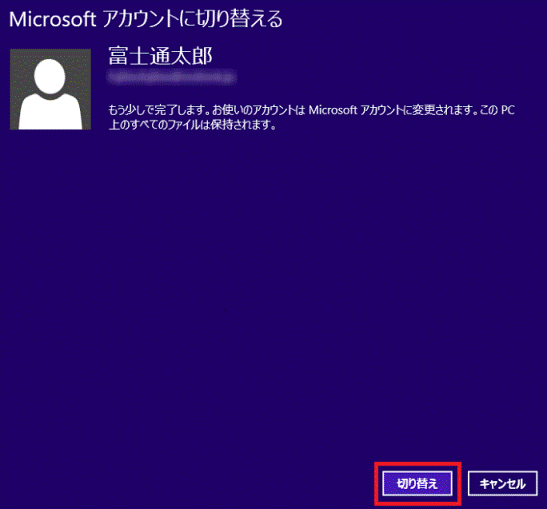
- 「アカウント」または「PC設定」に戻ります。
画面の右下にマウスポインターを移動し、チャームが表示されたら「スタート」をクリックします。
スタート画面に戻ります。 - Microsoft アカウントに登録したメールアドレスに「お使いのメールアドレスの確認」というメールが送信されます。
お使いのメールアドレスの受信メールサーバーの種類に応じて、次の目次から該当の項目に進みます。
お使いのメールアドレスの受信メールサーバーの種類に応じた手順をご覧ください。
- POPサーバーの場合
POPサーバーは、主にプロバイダーが使用しています。 - IMAPサーバーの場合
IMAPサーバーは、主にWEBメールサービスを提供している業者が使用しています。
一部のプロバイダーも、IMAPサーバーを使用しています。

POPサーバーを使用している場合は、受信メールサーバーのアドレスに「POP」という文字が入っていることが多いです。
プロバイダーなどから提供された資料で確認してください。
なお、受信メールサーバーの種類がわからない場合は、メールアドレスの提供元で確認してください。
POPサーバーの場合
次の手順で、Microsoft アカウントの設定を完了します。

- メールソフトを起動し、メールアドレスの情報を設定します。

- Microsoft アカウントに登録したメールアドレスを、別のパソコンで受信できる場合は、そのパソコンでもMicrosoft アカウントの設定を完了できます。
その場合は、手順2.〜手順4.をご覧になり、他のパソコンでMicrosoft アカウントの設定を完了してください。 - Outlook を使用する場合は、次のQ&Aをご覧ください。
 [Outlook 2013] メールを送受信するための設定方法を教えてください。
[Outlook 2013] メールを送受信するための設定方法を教えてください。 [Outlook 2010] メールを送受信するための設定方法を教えてください。
[Outlook 2010] メールを送受信するための設定方法を教えてください。
- Microsoft アカウントに登録したメールアドレスを、別のパソコンで受信できる場合は、そのパソコンでもMicrosoft アカウントの設定を完了できます。
- マイクロソフト社のメールを受信したら、メール本文の次の文章の下にあるリンクをクリックします。
- この Microsoft アカウントのセットアップを完了するには、この電子メール アドレスがご本人のものであることを確認する必要があります。
- Internet Explorerが起動し、「サインイン」と表示された場合は、Microsoft アカウントのパスワードを入力して、「サインイン」ボタンをクリックします。
表示されない場合は、次の手順に進みます。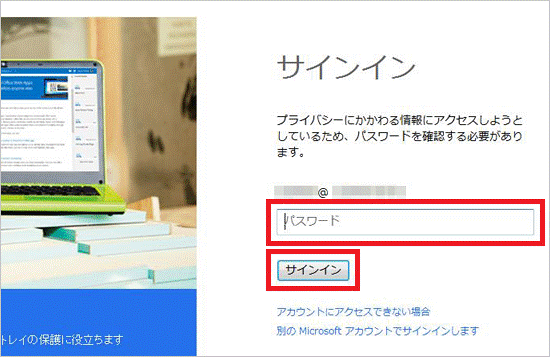
- 「確認できました」と表示されたことを確認します。
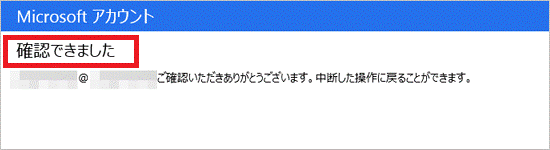
- 画面の右下にマウスポインターを移動し、チャームが表示されたら「スタート」をクリックします。
スタート画面に戻ります。
IMAPサーバーの場合
次の手順で、Microsoft アカウントの設定を完了します。

お使いの環境によっては、表示される画面が異なります。
- 「メール」タイルをクリックします。
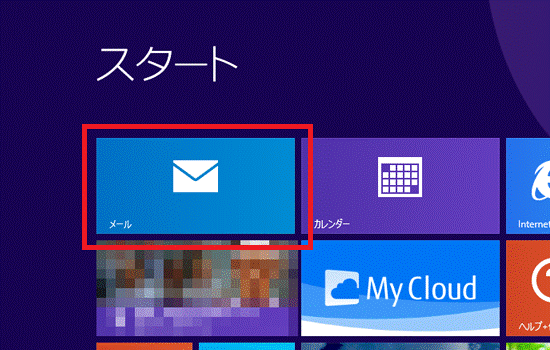
- メールが起動します。
メールのパスワードを入力し、「ログイン」または「接続」ボタンをクリックします。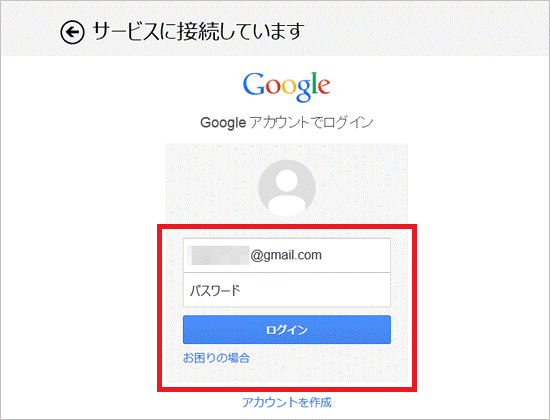
(Gmailの場合)
続けて、設定画面が表示されたら、画面の指示に従って操作します。 - 「受信トレイ」が表示されたら、マイクロソフト社のメールをクリックして開き、メッセージ内の「(メールアドレス)の確認」をクリックします。
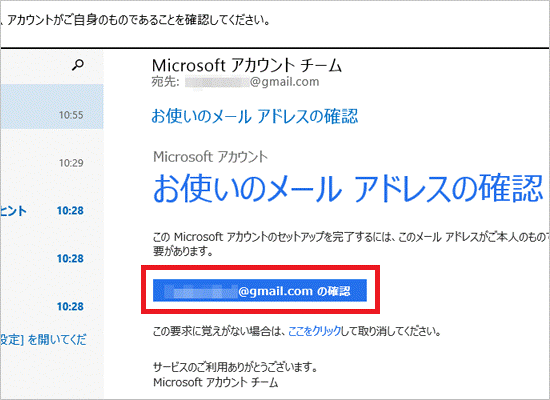
- Internet Explorerが起動し、「確認できました」と表示されたことを確認します。
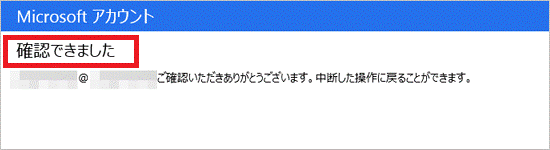
- 画面の右下にマウスポインターを移動し、チャームが表示されたら「スタート」をクリックします。
スタート画面に戻ります。



