システムとセキュリティが表示されていない場合は、「BitLocker ドライブ暗号化」をクリックし、手順4.に進みます。
Q&Aナンバー【8211-2451】更新日:2024年3月23日
このページをブックマークする(ログイン中のみ利用可)
[Windows 10] BitLocker ドライブ暗号化を有効 / 無効にする方法を教えてください。
| 対象機種 | すべて |
|---|---|
| 対象OS |
|
 質問
質問
 回答
回答
有効、または無効にするには、「BitLocker ドライブ暗号化」を使用します。
BitLocker ドライブ暗号化を有効、または無効にする方法は、次のとおりです。
目的に応じた項目をクリックして、ご覧ください。
有効にする方法
BitLocker ドライブ暗号化は、Cドライブ以外にもDドライブやUSBメモリなどのデータも暗号化できます。
このQ&Aでは、例としてCドライブの暗号化を有効にする方法を紹介します。
BitLocker ドライブ暗号化を有効にする手順は、次のとおりです。

 「スタート」ボタンをクリックし、すべてのアプリの一覧から「Windows システムツール」→「コントロールパネル」の順にクリックします。
「スタート」ボタンをクリックし、すべてのアプリの一覧から「Windows システムツール」→「コントロールパネル」の順にクリックします。- 「コントロールパネル」が表示されます。
「システムとセキュリティ」をクリックします。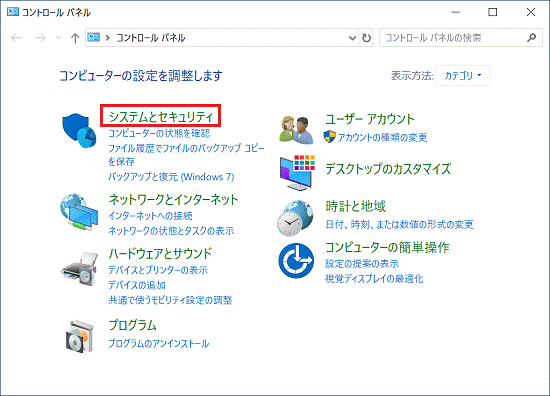 アドバイス
アドバイス - 「BitLocker ドライブ暗号化」をクリックします。
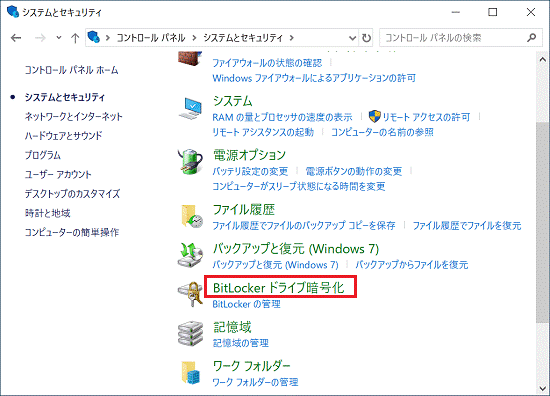
- 「オペレーティングシステムドライブ」の「BitLockerを有効にする」をクリックします。
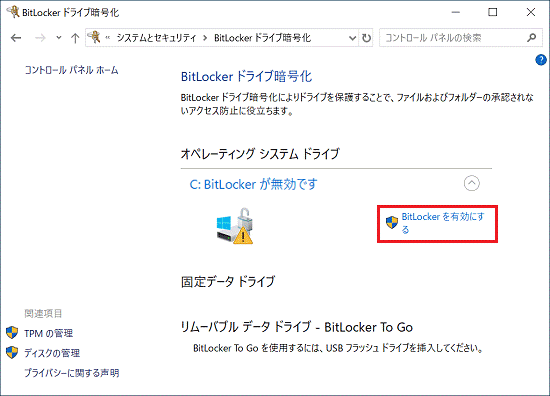 アドバイス
アドバイス「C:BitLockerが有効です」と表示されている場合は、デバイスの暗号化、または、BitLocker ドライブ暗号化で、すでにデータが暗号化されています。
- 「回復キーのバックアップ方法を指定してください。」と表示されます。
次の中から、お好みの設定をクリックして選択します。- Microsoft アカウントに保存する
WindowsにサインインしているMicrosoft アカウントに、回復キーを保存します。
保存した回復キーは、マイクロソフト社のホームページで確認できます。 - ファイルに保存する
暗号化するドライブ以外の場所に、回復キーをテキスト形式で保存します。
必要に応じて、USBメモリや外付けハードディスクなどを接続してください。 - 回復キーを印刷する
回復キーを印刷します。
必要に応じて、プリンターを接続し、印刷を準備します。
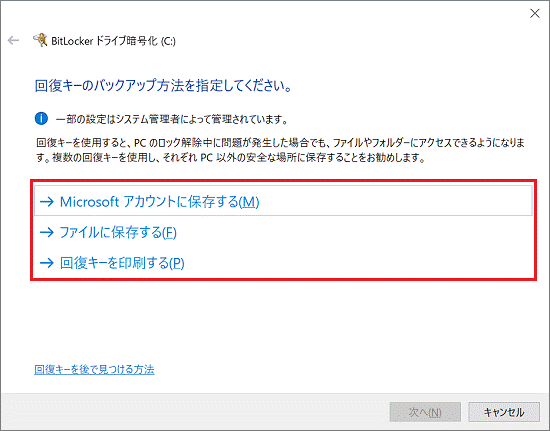 アドバイス
アドバイス選択した以外の方法でも、回復キーは複数の場所にバックアップできます。
- Microsoft アカウントに保存する
- 選択した方法に応じた画面に応じて、保存方法が表示されます。
表示された画面に従って、回復キーを保存します。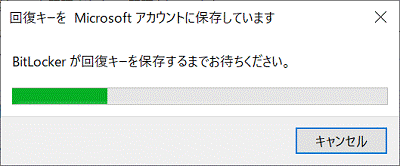
(Microsoft アカウントに保存する場合)アドバイスMicrosoft アカウントへの保存は、自動で行われます。
保存中の画面が消えるまで、しばらくお待ちください。 - 回復キーの保存が終わると、「回復キーのバックアップ方法を指定してください。」の「次へ」ボタンをクリックできるようになります。
その他の方法でも回復キーを保存する場合は、その他の方法を選択します。
回復キーの保存がすべて完了したら、「次へ」ボタンをクリックします。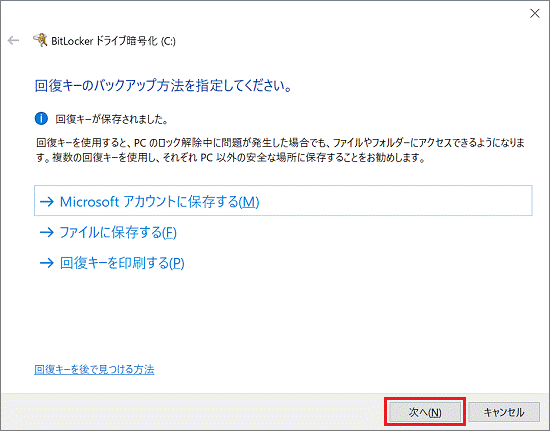
- 「ドライブを暗号化する範囲の選択」と表示されます。
次の中から、お好みの設定を選択し、「次へ」ボタンをクリックします。- 使用済みの領域のみ暗号化する
使用済みの領域のみ暗号化します。
空き領域や削除されたデータは暗号化されませんが、ドライブ全体を暗号化するよりも早く完了します。 - ドライブ全体を暗号化する
ドライブ全体を暗号化します。
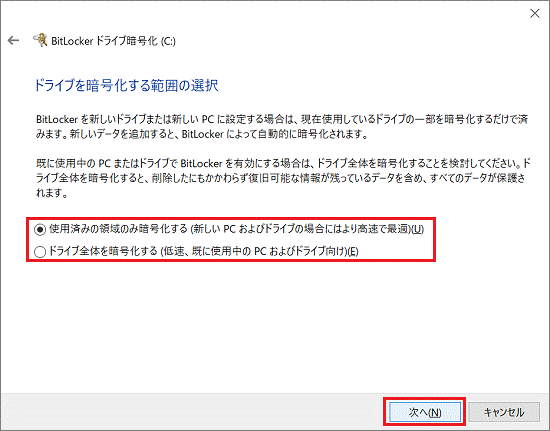
- 使用済みの領域のみ暗号化する
- 「使用する暗号化モードを選ぶ」と表示されます。
Cドライブを暗号化する場合は、「新しい暗号化モード」をクリックして選択し、「次へ」ボタンをクリックします。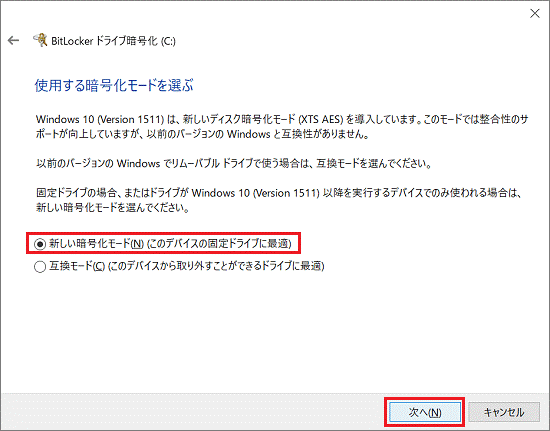
- 「このドライブを暗号化する準備ができましたか?」と表示されます。
「BitLocker システムチェックを実行する」をクリックしチェックを付けて、「続行」ボタンをクリックします。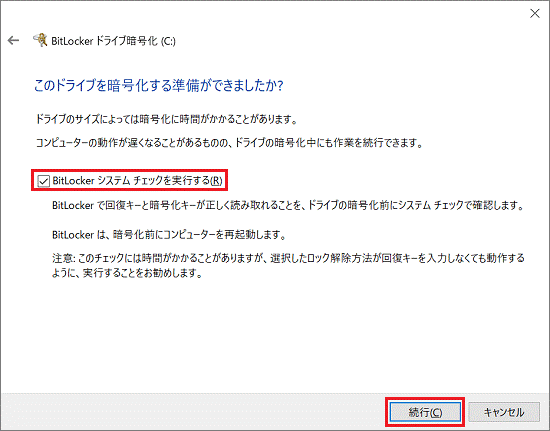
- 「コンピューターを再起動する必要があります」と表示されます。
「今すぐ再起動する」ボタンをクリックします。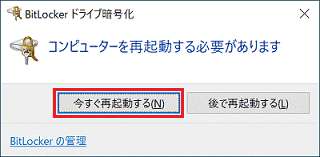
- パソコンが再起動します。
再起動後も暗号化の作業が行われますが、パソコンは利用できます。アドバイス- タスクバーの通知領域にある「
 」をクリックし、表示されるメニューから鍵アイコンをクリックすると、暗号化の進行状況が確認できます。
」をクリックし、表示されるメニューから鍵アイコンをクリックすると、暗号化の進行状況が確認できます。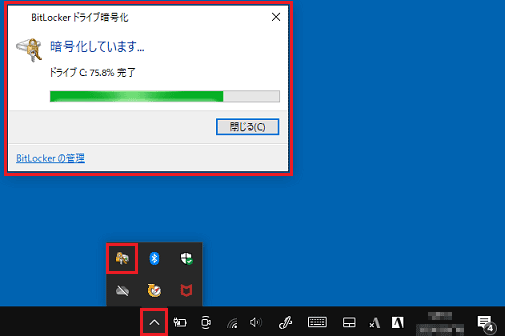
- 暗号化が完了すると、「コントロールパネル」の「BitLocker ドライブ暗号化」に、「C:Biotlocker が有効です」と表示されます。
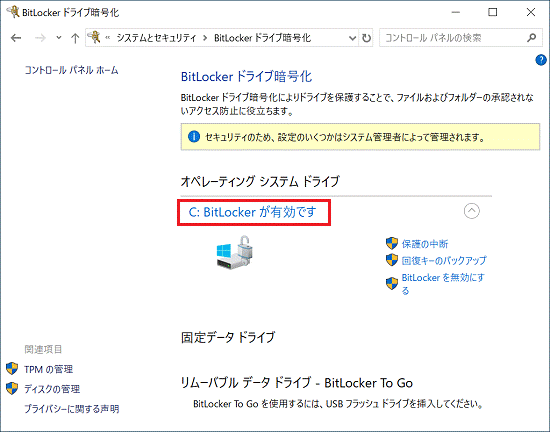
- タスクバーの通知領域にある「
無効にする方法
BitLocker ドライブ暗号化は、Cドライブ以外にもDドライブやUSBメモリなどのデータも暗号化できます。
このQ&Aでは、例としてCドライブの暗号化を無効にする方法を紹介します。
BitLocker ドライブ暗号化を無効にする手順は、次のとおりです。

 「スタート」ボタンをクリックし、すべてのアプリの一覧から「Windows システムツール」→「コントロールパネル」の順にクリックします。
「スタート」ボタンをクリックし、すべてのアプリの一覧から「Windows システムツール」→「コントロールパネル」の順にクリックします。- 「コントロールパネル」が表示されます。
「システムとセキュリティ」をクリックします。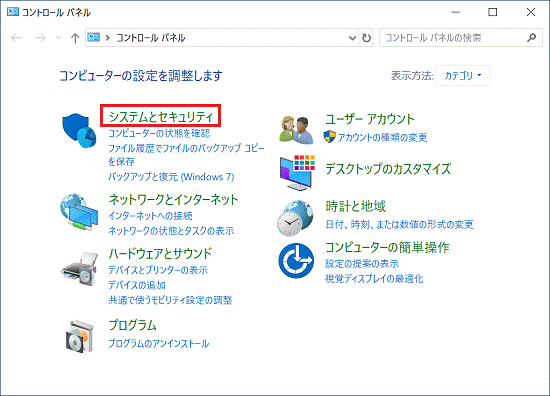 アドバイス
アドバイスシステムとセキュリティが表示されていない場合は、「BitLocker ドライブ暗号化」をクリックし、手順4.に進みます。
- 「BitLocker ドライブ暗号化」をクリックします。
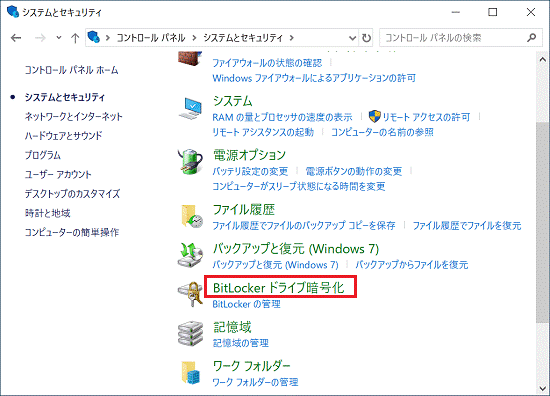
- 「オペレーティングシステムドライブ」の「BitLockerを無効にする」をクリックします。
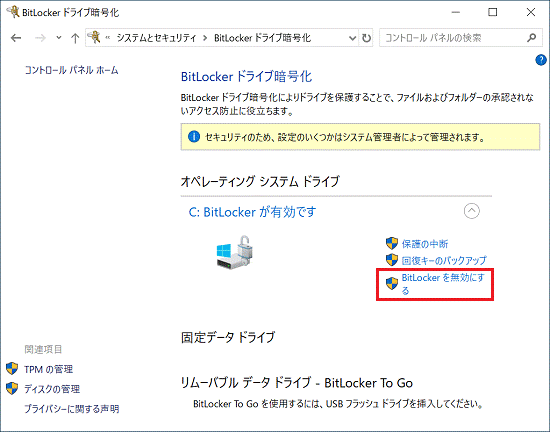
- 「BitLockerを無効にする」が表示されます。
「BitLockerを無効にする」ボタンをクリックします。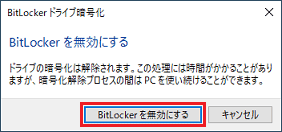
- 「C:BitLockerが暗号化の解除中です」と表示されます。
暗号化の解除が完了するまで待ちます。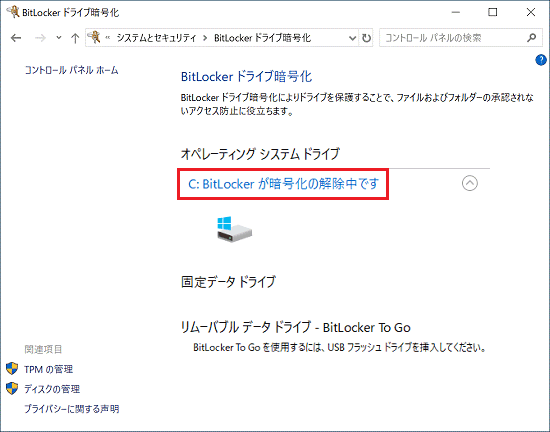 アドバイス
アドバイス- 「C:BitLockerが暗号化の解除中です」と表示された後は、画面を閉じても、暗号化の解除は行われます。
- タスクバーの通知領域にある「
 」をクリックし、表示されるメニューから鍵アイコンをクリックすると、暗号化の解除の進行状況が確認できます。
」をクリックし、表示されるメニューから鍵アイコンをクリックすると、暗号化の解除の進行状況が確認できます。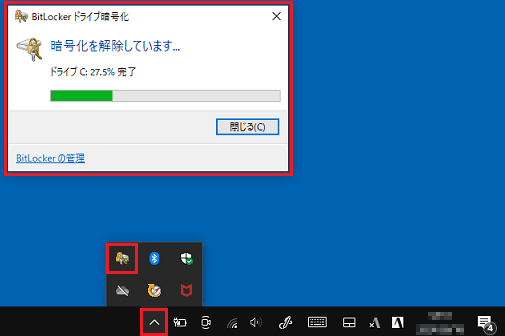
- 暗号化の解除が完了すると、「コントロールパネル」の「BitLocker ドライブ暗号化」に、「C:Bitlockerが無効です」と表示されます。
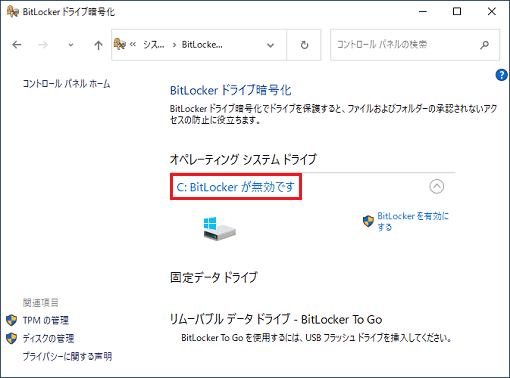
- 「C:BitLockerが暗号化の解除中です」と表示された後は、画面を閉じても、暗号化の解除は行われます。
BitLocker ドライブ暗号化の回復キーは、有効にするたびに変更されます。
例えば、BitLocker ドライブ暗号化を有効にした後に無効にし、もう一度有効にすると、1度目に有効したときの回復キーは使えません。
もう一度、回復キーを取得する必要があります。



