Q&Aナンバー【8306-9224】更新日:2011年5月14日
このページをブックマークする(ログイン中のみ利用可)
[Windows Vista Home Premium] バックアップの状態と構成を使って、バックアップや復元をする方法を教えてください。
| 対象機種 | すべて |
|---|---|
| 対象OS |
|
 質問
質問
・バックアップと復元センターから、バックアップや復元をする方法を教えてください。
・個人で収集した画像ファイルや音楽ファイルを、Windows の標準機能でバックアップや復元をする方法を教えてください。
・定期的にバックアップする方法を教えてください。
・個人で収集した画像ファイルや音楽ファイルを、Windows の標準機能でバックアップや復元をする方法を教えてください。
・定期的にバックアップする方法を教えてください。
 回答
回答
バックアップの状態と構成では、画像ファイルや音楽ファイルなど、個人で収集したファイルをバックアップしたり、復元したりできます。
バックアップの状態と構成は、バックアップと復元センターと連動しています。
次の手順で、バックアップと復元センターから、バックアップの状態と構成を実行します。

お使いのパソコンに搭載されている、Windows Vista のエディションがわからない場合は、次のQ&Aをご覧ください。
 [Windows Vista] エディションやバージョンの確認方法を教えてください。(新しいウィンドウで表示)
[Windows Vista] エディションやバージョンの確認方法を教えてください。(新しいウィンドウで表示)
バックアップの状態と構成では、初回のバックアップと、2回目以降のバックアップでは、表示される画面が異なります。
次の手順で、ファイルをバックアップします。

次の手順で、ファイルをバックアップします。

ファイルを復元する方法は、次のとおりです。
次の手順で、特定のファイルやフォルダだけを復元します。

次の手順で、バックアップしたデータをすべて復元します。

バックアップした後にファイルを変更している場合は、以前の状態に戻っても問題がないかどうかを、確認したうえで操作してください。

自動バックアップの頻度や、バックアップファイルを保存する場所は、変更できます。
一度、ファイルをバックアップすると、自動バックアップが有効になります。
自動バックアップを実行したくない場合は、次の手順で、自動バックアップを無効にします。

ファイルのバックアップを保存する場所や、自動バックアップの頻度は、次の手順で、設定を変更することができます。

バックアップの状態と構成は、バックアップと復元センターと連動しています。
次の手順で、バックアップと復元センターから、バックアップの状態と構成を実行します。
目的にあわせて、操作手順をご覧ください。

お使いのパソコンに搭載されている、Windows Vista のエディションがわからない場合は、次のQ&Aをご覧ください。
 [Windows Vista] エディションやバージョンの確認方法を教えてください。(新しいウィンドウで表示)
[Windows Vista] エディションやバージョンの確認方法を教えてください。(新しいウィンドウで表示)ファイルをバックアップする
バックアップの状態と構成では、初回のバックアップと、2回目以降のバックアップでは、表示される画面が異なります。
次の状況にあわせて、操作手順をご覧ください。
初回のバックアップ方法
次の手順で、ファイルをバックアップします。

- 「スタート」ボタン→「コントロールパネル」の順にクリックします。
- 「システムとメンテナンス」欄の、「バックアップの作成」をクリックします。
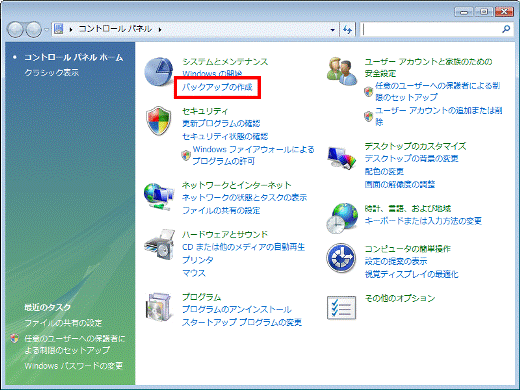

「システムとメンテナンス」がない場合は、「バックアップと復元センター」アイコンをクリックします。
- 「バックアップと復元センター」が表示されます。
「ファイルのバックアップ」ボタンをクリックします。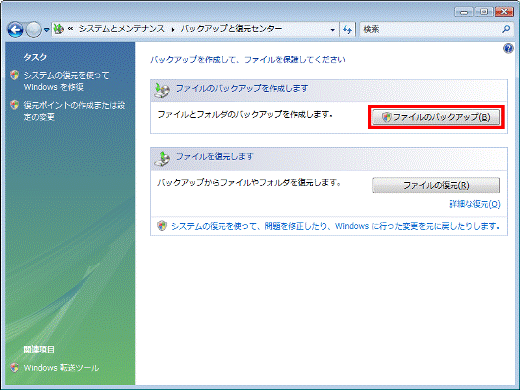
- 「ユーザーアカウント制御」が表示されます。
「続行」ボタンをクリックします。 - 「どこにバックアップを保存しますか?」と表示されます。
保存場所を指定します。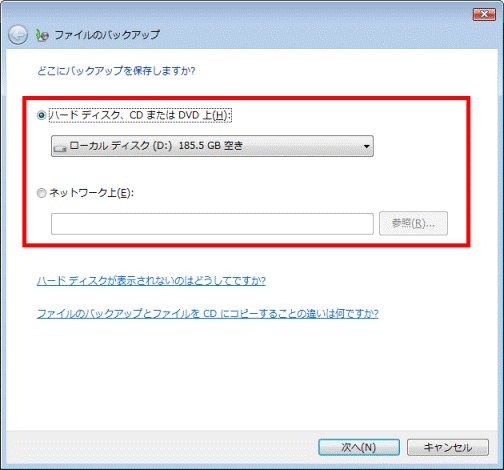
- 設定が終わったら、「次へ」ボタンをクリックします。
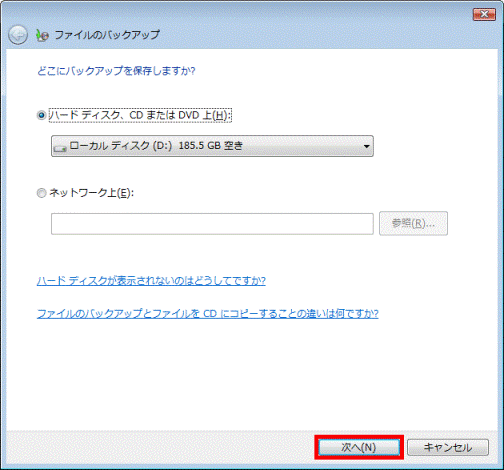
- 「どの種類のファイルをバックアップしますか?」と表示されます。
必要な項目をクリックし、チェックを付けます。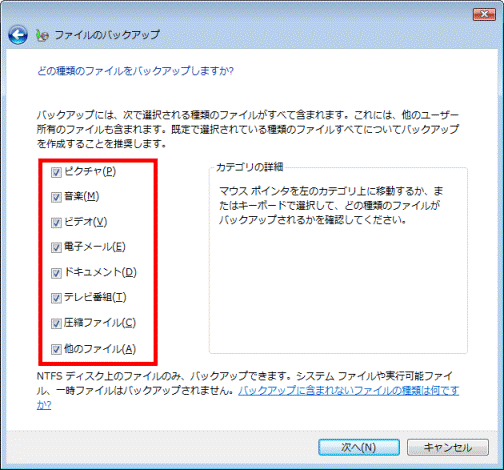
- 設定が終わったら、「次へ」ボタンをクリックします。
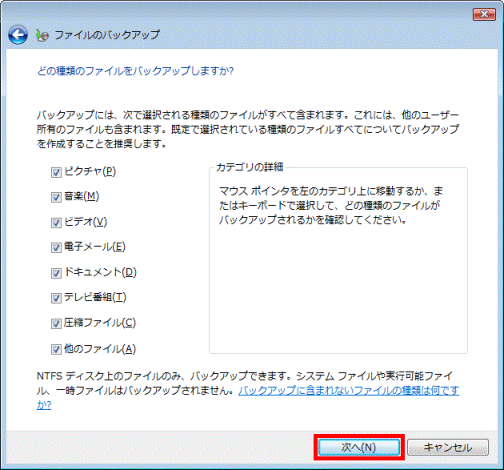
- 「どのくらいの頻度でバックアップを作成しますか?」と表示されます。
必要に応じて、自動バックアップの頻度を設定します。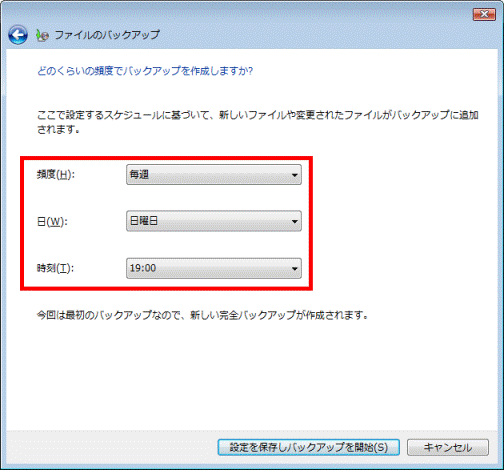

自動バックアップとは、設定した日時で自動的にバックアップを実行する機能です。
設定した日時が、スケジュールに登録され、決まった日時に自動でバックアップが実行されます。 - 設定が終わったら、「設定を保存しバックアップを開始」ボタンをクリックします。
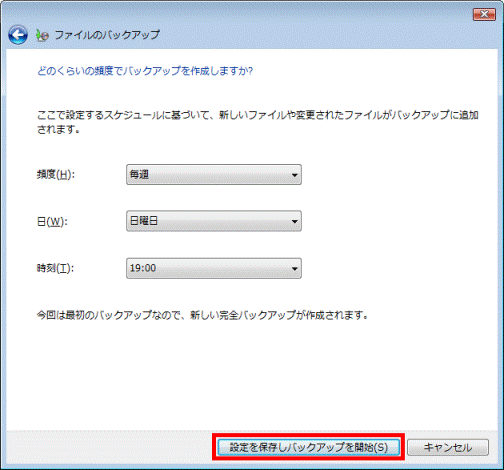
- ファイルのバックアップが開始されます。
バックアップが完了するまで、しばらく待ちます。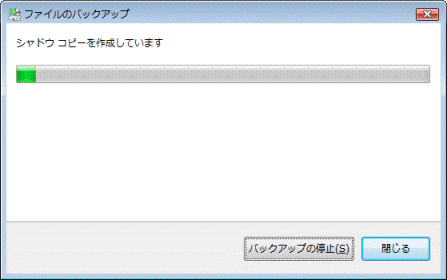
- バックアップが完了すると、「バックアップは正常に完了しました。」と表示されます。
「閉じる」ボタンをクリックします。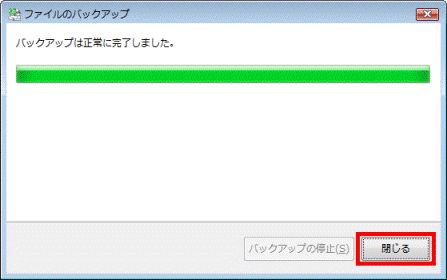
- 「×」ボタンをクリックし、「バックアップと復元センター」を閉じます。
2回目以降のバックアップ方法
次の手順で、ファイルをバックアップします。

- 「スタート」ボタン→「コントロールパネル」の順にクリックします。
- 「システムとメンテナンス」欄の、「バックアップの作成」をクリックします。
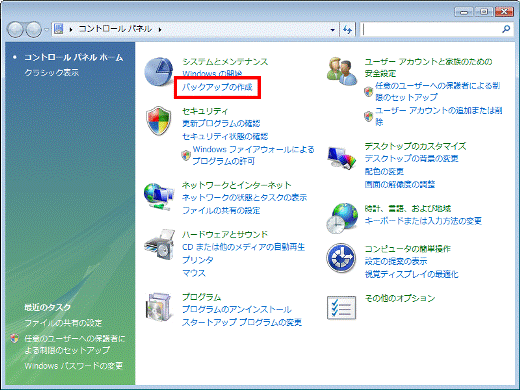

「システムとメンテナンス」がない場合は、「バックアップと復元センター」アイコンをクリックします。
- 「バックアップと復元センター」が表示されます。
「ファイルのバックアップ」ボタンをクリックします。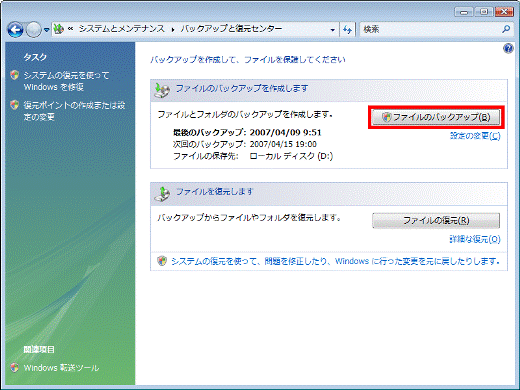
- 「ユーザーアカウント制御」が表示されます。
「続行」ボタンをクリックします。 - 「次回のバックアップ」欄に、「現在バックアップの作成中」と表示されます。
バックアップが完了するまで、しばらく待ちます。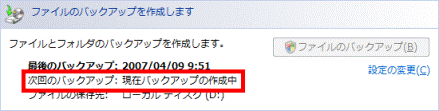
- バックアップが完了したら、「×」ボタンをクリックし、「バックアップと復元センター」を閉じます。

「ファイルのバックアップ」ボタンがクリックできる状態になったら、バックアップは完了です。
ファイルを復元する
ファイルを復元する方法は、次のとおりです。
次の状況にあわせて、操作手順をご覧ください。
特定のファイルやフォルダを復元する
次の手順で、特定のファイルやフォルダだけを復元します。

- 「スタート」ボタン→「コントロールパネル」の順にクリックします。
- 「システムとメンテナンス」欄の、「バックアップの作成」をクリックします。
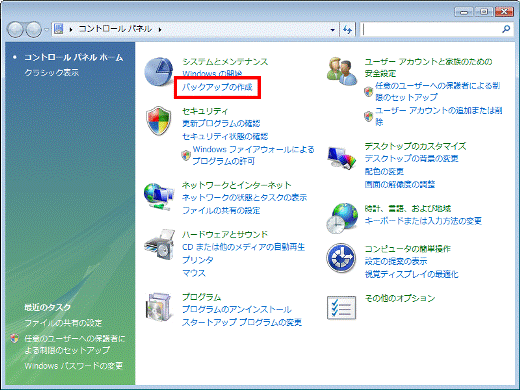

「システムとメンテナンス」がない場合は、「バックアップと復元センター」アイコンをクリックします。
- 「バックアップと復元センター」が表示されます。
「ファイルの復元」ボタンをクリックします。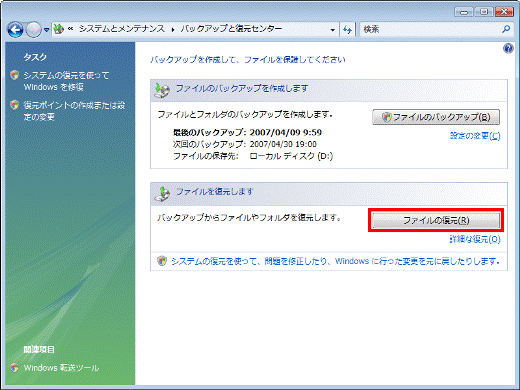
- 「何を復元しますか?」と表示されます。
「最新バックアップにあるファイル」をクリックします。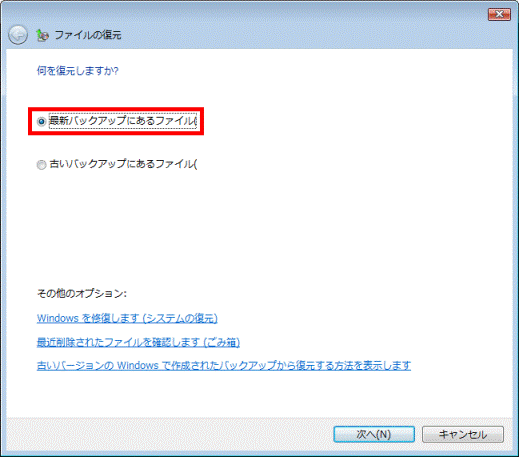
- 「次へ」ボタンをクリックします。
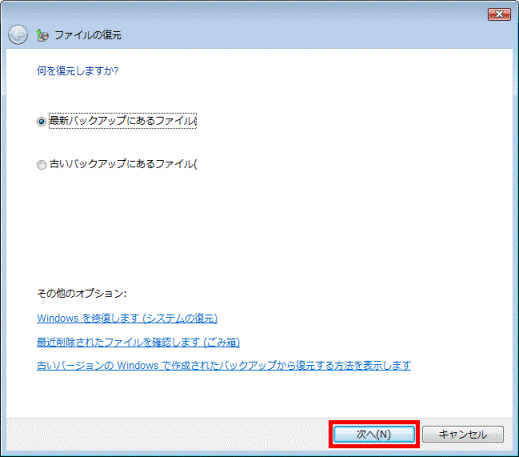
- 「復元するファイルとフォルダを選択します」と表示されます。
次のボタンのどれかをクリックします。- ファイルの追加
ファイルを特定して復元したい場合に使用します。 - フォルダの追加
フォルダごと復元したい場合に使用します。 - 検索
ファイルやフォルダを検索する場合に使用します。
ここでは、例として「フォルダの追加」ボタンをクリックします。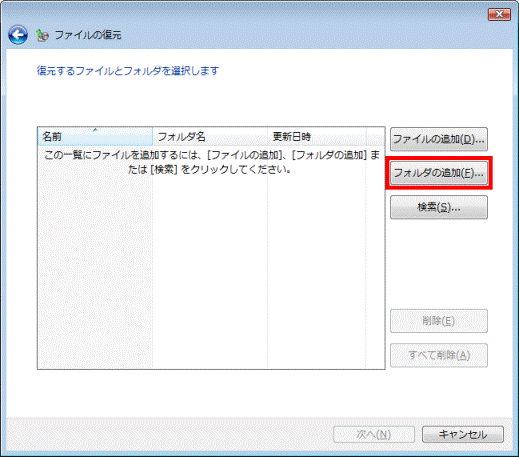
- ファイルの追加
- 「復元するフォルダの追加」が表示されます。
復元したいフォルダをクリックします。
ここでは、例として「ピクチャ」をクリックします。
「ファイルの追加」ボタンや「検索」ボタンをクリックした場合は、手順7.〜手順8.の操作や表示される画面が異なります。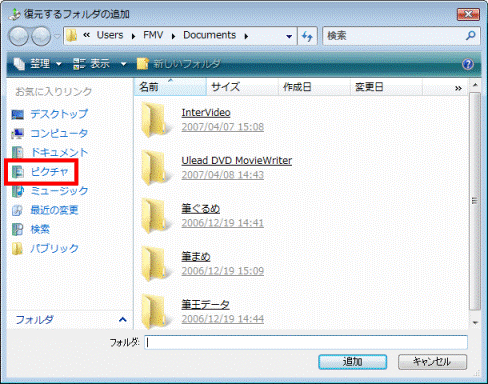
- 「追加」ボタンをクリックします。
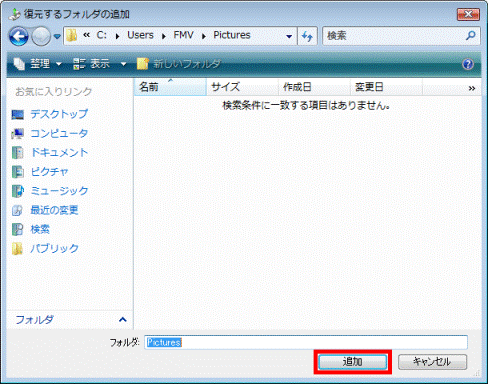
- 復元したいファイルやフォルダの追加が終わったら、「次へ」ボタンをクリックします。
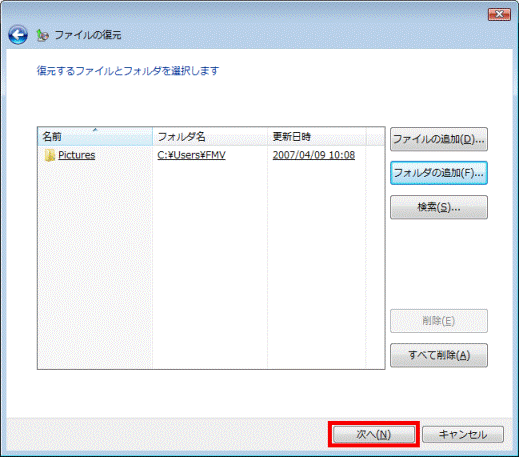
- 「保存されたファイルをどこに保存しますか?」と表示されます。
「元の場所」をクリックします。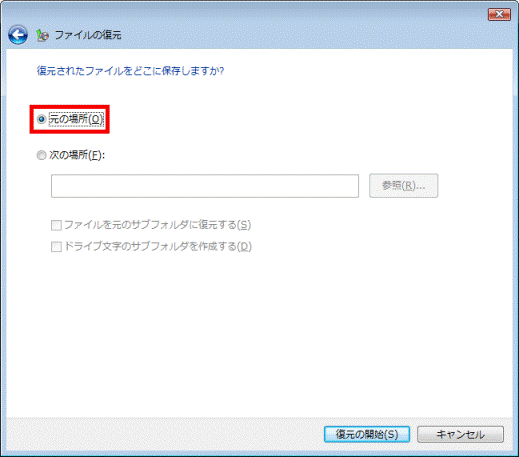
- 「復元の開始」ボタンをクリックします。
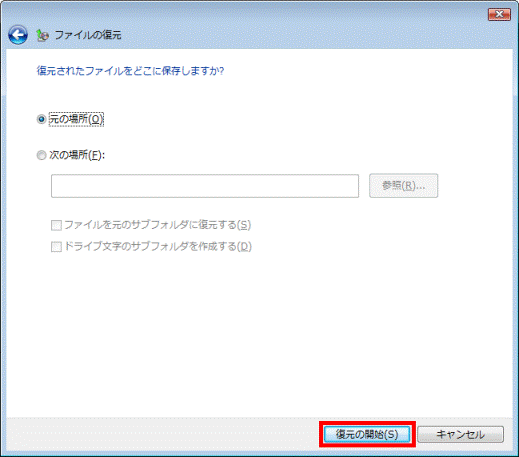

元の場所に、復元するファイルと同じ名前のファイルがある場合は、「この場所には同じ名前のファイルが既にあります。」と表示されます。
表示された場合は、目的にあわせて処理方法をクリックします。
なお、「キャンセル」ボタンをクリックした場合は、ファイルの復元が中止されます。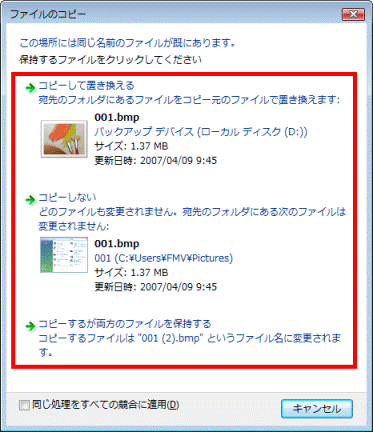
- ファイルの復元が完了したら、「ファイルは正常に復元されました。」と表示されます。
「完了」ボタンをクリックします。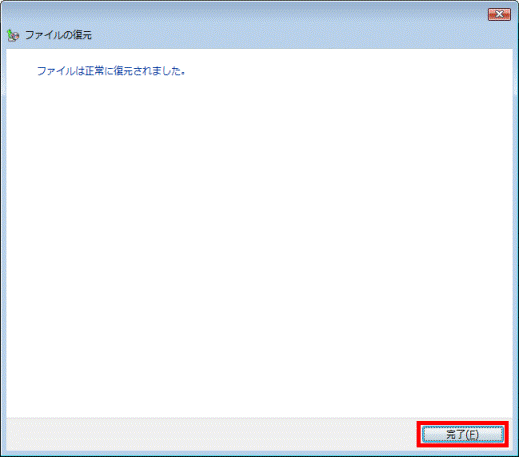
- 「×」ボタンをクリックし、「バックアップと復元センター」を閉じます。
バックアップしたデータをすべて復元する
次の手順で、バックアップしたデータをすべて復元します。

バックアップした後にファイルを変更している場合は、以前の状態に戻っても問題がないかどうかを、確認したうえで操作してください。

- 「スタート」ボタン→「コントロールパネル」の順にクリックします。
- 「システムとメンテナンス」欄の、「バックアップの作成」をクリックします。
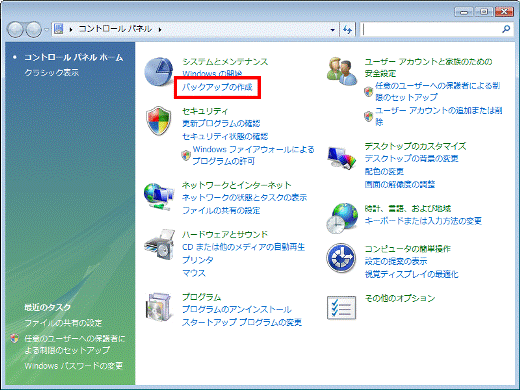

「システムとメンテナンス」がない場合は、「バックアップと復元センター」アイコンをクリックします。
- 「バックアップと復元センター」が表示されます。
「ファイルを復元します」欄の、「詳細な復元」をクリックします。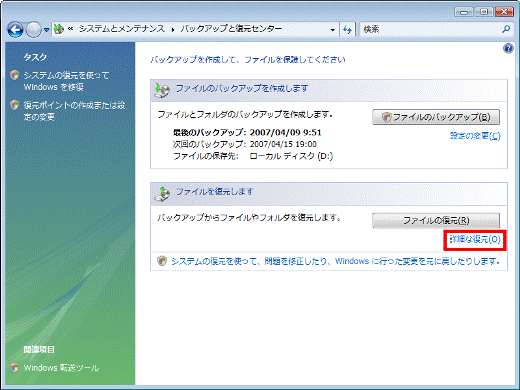
- 「バックアップの状態と構成」が表示されます。
「詳細な復元」をクリックします。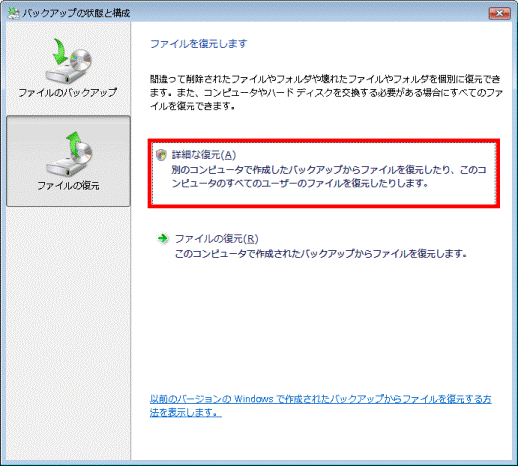
- 「ユーザーアカウント制御」が表示されます。
「続行」ボタンをクリックします。 - 「何を復元しますか?」と表示されます。
「このコンピュータで作成された最新バックアップにあるファイル」をクリックします。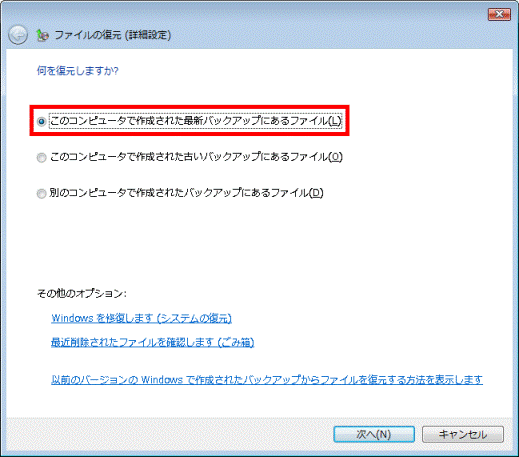
- 「次へ」ボタンをクリックします。
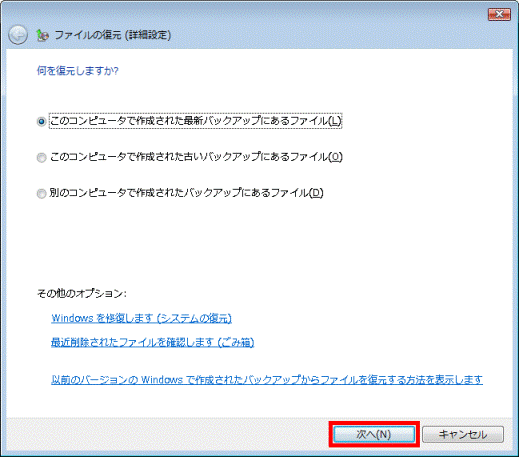
- 「復元するファイルとフォルダを選択します」と表示されます。
「このバックアップに含まれるものすべてを復元する」をクリックし、チェックを付けます。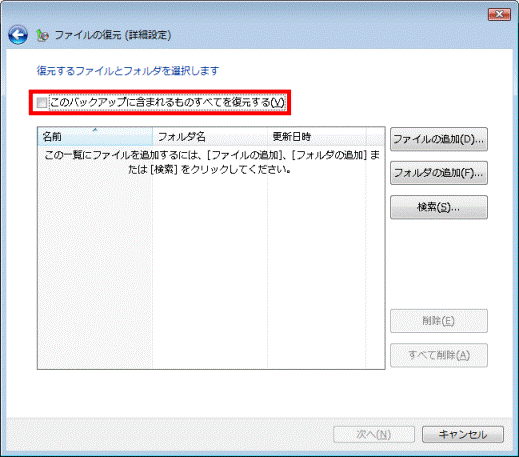
- 「次へ」ボタンをクリックします。
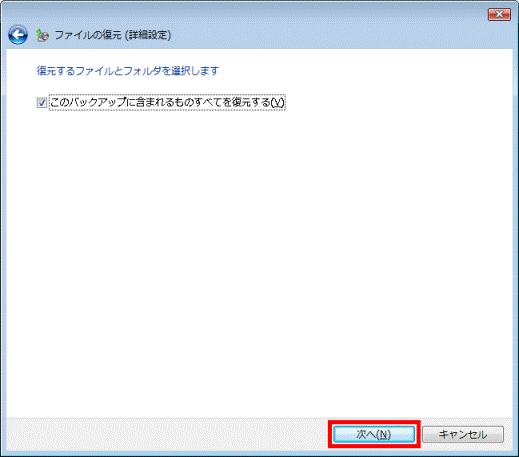
- 「復元されたファイルをどこに保存しますか?」と表示されます。
「元の場所」をクリックします。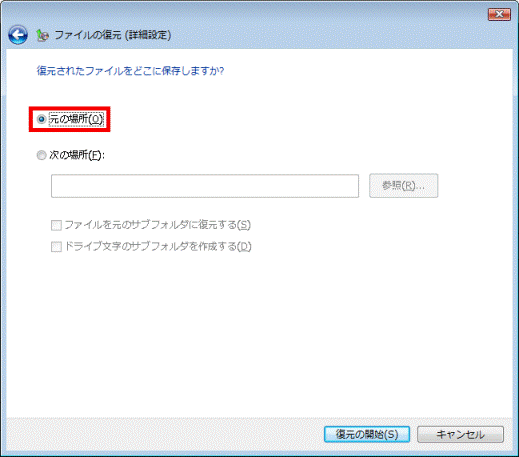
- 「復元の開始」ボタンをクリックします。
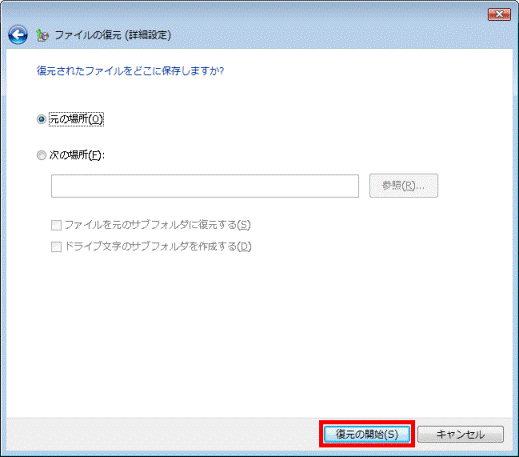

元の場所に、復元するファイルと同じ名前のファイルがある場合は、「この場所には同じ名前のファイルが既にあります。」と表示されます。
表示された場合は、目的にあわせて処理方法をクリックします。
なお、「キャンセル」ボタンをクリックした場合は、ファイルの復元が中止されます。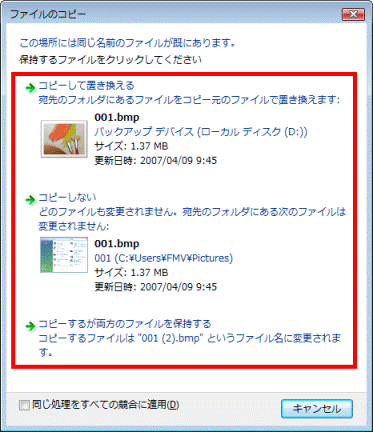
- ファイルの復元が完了したら、「ファイルは正常に復元されました。」と表示されます。
「完了」ボタンをクリックします。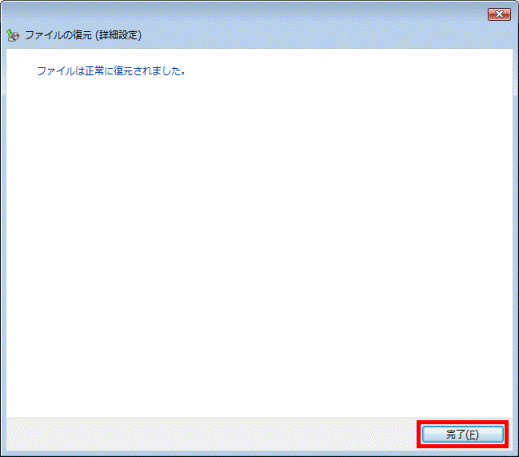
- 「×」ボタンをクリックし、「バックアップと復元センター」を閉じます。
自動バックアップの設定やファイルの保存場所を変更する
自動バックアップの頻度や、バックアップファイルを保存する場所は、変更できます。
目的にあわせて、操作手順をご覧ください。
自動バックアップを無効にする
一度、ファイルをバックアップすると、自動バックアップが有効になります。
自動バックアップを実行したくない場合は、次の手順で、自動バックアップを無効にします。

- 「スタート」ボタン→「コントロールパネル」の順にクリックします。
- 「システムとメンテナンス」欄の、「バックアップの作成」をクリックします。
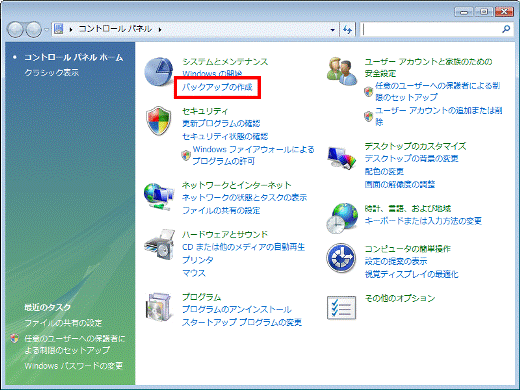

「システムとメンテナンス」がない場合は、「バックアップと復元センター」アイコンをクリックします。
- 「バックアップと復元センター」が表示されます。
「ファイルのバックアップを作成します」欄の、「設定の変更」をクリックします。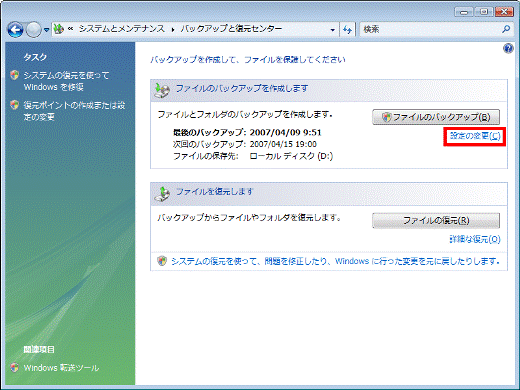
- 「バックアップの状態と構成」が表示されます。
「無効にする」ボタンをクリックします。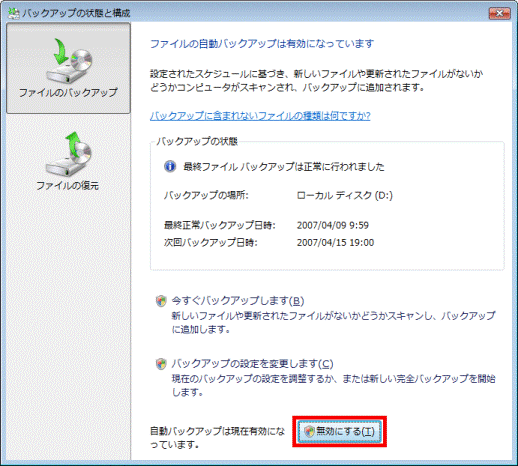
- 「ユーザーアカウント制御」が表示されます。
「続行」ボタンをクリックします。 - 「バックアップの状態」欄に、「次回バックアップ日時:無効」と表示されたことを確認します。
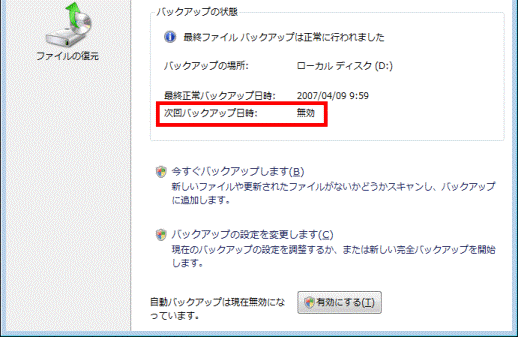
- 「×」ボタンをクリックし、「バックアップの状態と構成」を閉じます。
- 「×」ボタンをクリックし、「バックアップと復元センター」を閉じます。
保存場所や、自動バックアップの頻度を変更する
ファイルのバックアップを保存する場所や、自動バックアップの頻度は、次の手順で、設定を変更することができます。

- 「スタート」ボタン→「コントロールパネル」の順にクリックします。
- 「システムとメンテナンス」欄の、「バックアップの作成」をクリックします。
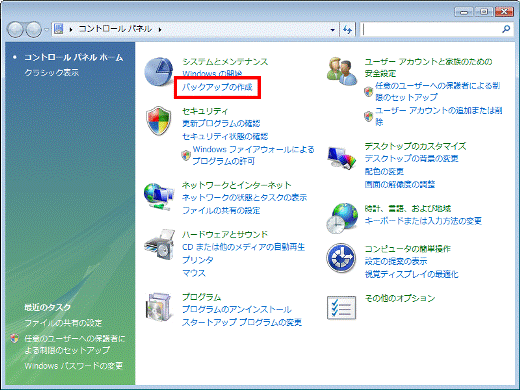

「システムとメンテナンス」がない場合は、「バックアップと復元センター」アイコンをクリックします。
- 「バックアップと復元センター」が表示されます。
「ファイルのバックアップを作成します」欄の、「設定の変更」をクリックします。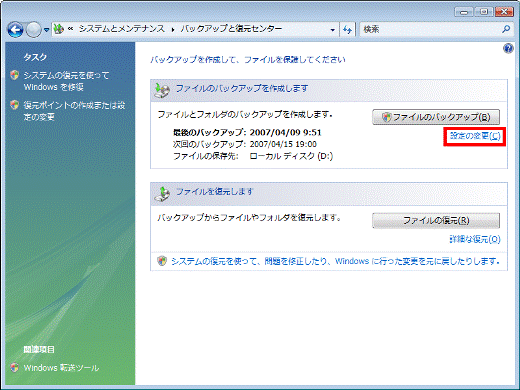
- 「バックアップの状態と構成」が表示されます。
「バックアップの設定を変更します」をクリックします。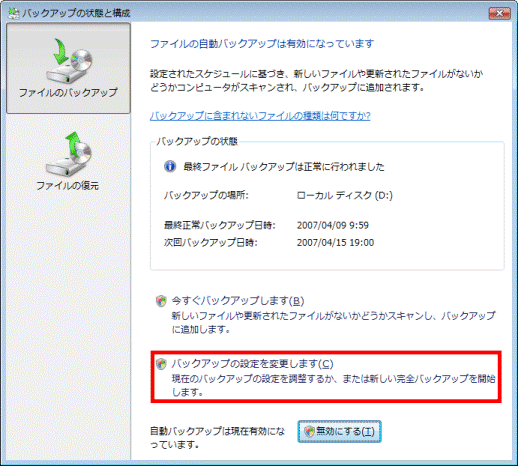
- 「ユーザーアカウント制御」が表示されます。
「続行」ボタンをクリックします。 - 「どこにバックアップを保存しますか?」と表示されます。
保存場所を指定します。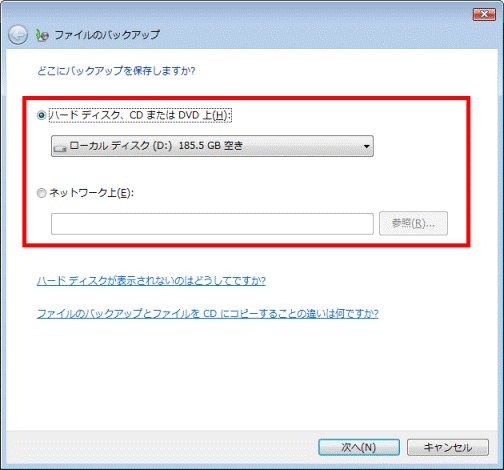
- 設定が終わったら、「次へ」ボタンをクリックします。
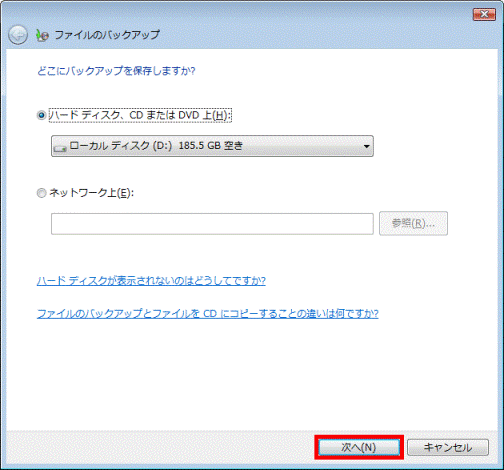
- 「どの種類のファイルをバックアップしますか?」と表示されます。
必要な項目をクリックし、チェックを付けます。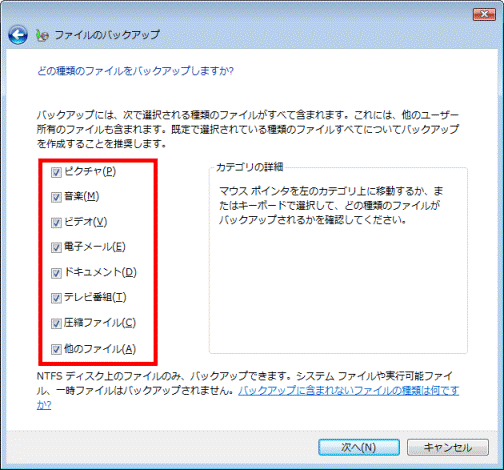
- 設定が終わったら、「次へ」ボタンをクリックします。
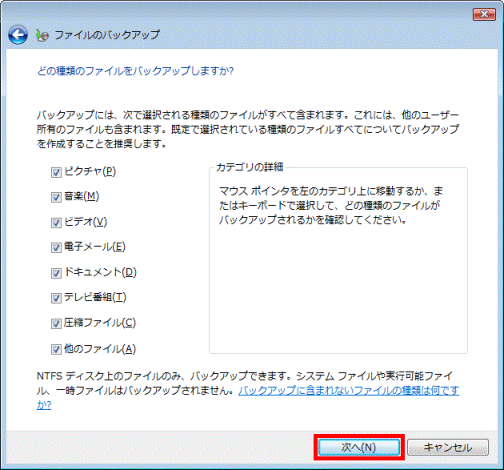
- 「どのくらいの頻度でバックアップを作成しますか?」と表示されます。
必要に応じて、自動バックアップの頻度を設定します。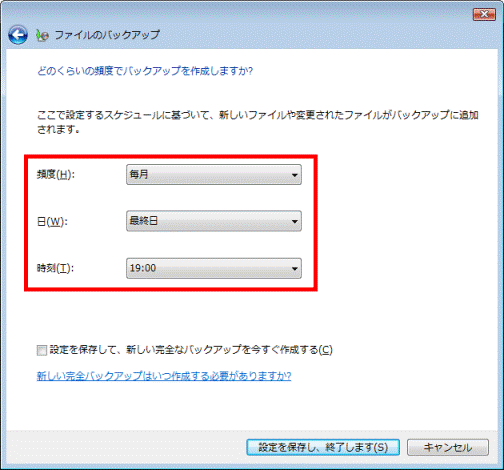
- 設定が終わったら、「設定を保存し、終了します」ボタンをクリックします。
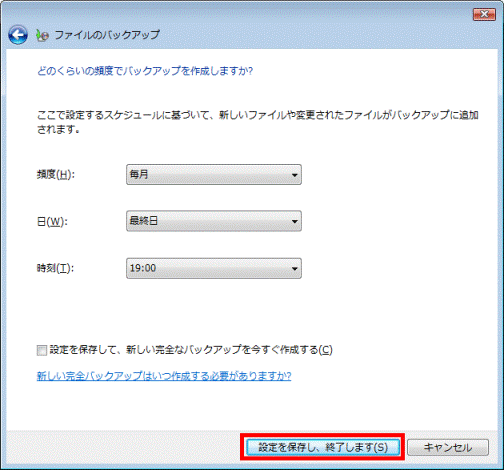
- 「×」ボタンをクリックし、「バックアップと復元センター」を閉じます。



