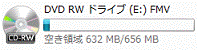Windows 7では、次のディスクにデータを書き込めます。
ただし、お使いの機種が書き込みに対応していないディスクには書き込めません。
- CD-R、CD-RW
- DVD-R、DVD-RW、DVD-R DL
- DVD+R、DVD+RW、DVD+R DL
- DVD-RAM
- BD-R、BD-RE
なお、DVD-RAMにデータを書き込む方法については、次のQ&Aをご覧ください。 [Windows 7] DVD-RAMにデータを書き込む方法を教えてください。
[Windows 7] DVD-RAMにデータを書き込む方法を教えてください。
Q&Aナンバー【8308-2539】更新日:2019年6月2日
このページをブックマークする(ログイン中のみ利用可)
| 対象機種 | すべて |
|---|---|
| 対象OS |
|
Windows 7では、「ライブファイルシステム」と「マスター」の2つの形式で、ディスクにデータを書き込むことができます。
このQ&Aは、Windows 7 向けのものです。
他のOSをお使いの場合、またはアプリケーションを使用してディスクにデータを書き込む方法は、次のQ&Aをご覧ください。 ディスクにデータを書き込む方法を教えてください。
ディスクにデータを書き込む方法を教えてください。
2つの形式の違いは、次のとおりです。
どちらかの形式で書き込まれたディスクに、もう一方の形式でデータを追記することはできません。
ご希望にあった形式の手順をご覧ください。
Windows 7では、次のディスクにデータを書き込めます。
ただし、お使いの機種が書き込みに対応していないディスクには書き込めません。
なお、DVD-RAMにデータを書き込む方法については、次のQ&Aをご覧ください。 [Windows 7] DVD-RAMにデータを書き込む方法を教えてください。
[Windows 7] DVD-RAMにデータを書き込む方法を教えてください。
フロッピーディスクやUSBフラッシュメモリのように、データを気軽に追加したり削除したりできる形式です。
この形式で書き込まれたデータは、Windows XPより古いOSなどの他の機器では、読み取りできないことがあります。

「自動再生」が表示された場合は、「×」ボタンをクリックして画面を閉じます。
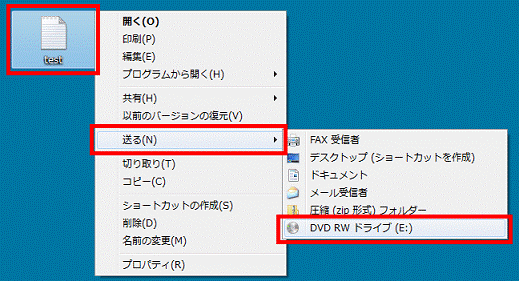
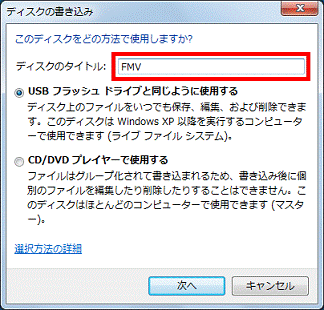
すでにディスクが「ライブファイルシステム」形式でフォーマット済みの場合は、「ディスクの書き込み」が表示されず、「コピー中」と表示されます。
「コピー中」の表示が消えれば、書き込みは完了です。
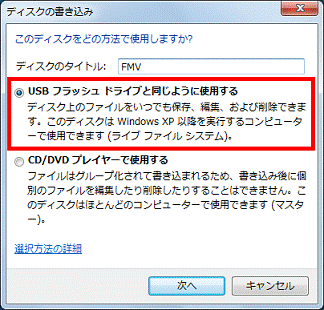
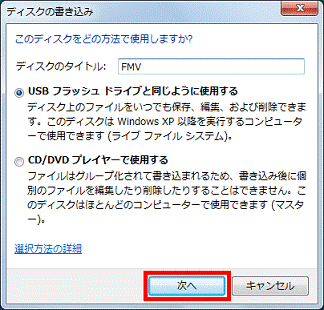
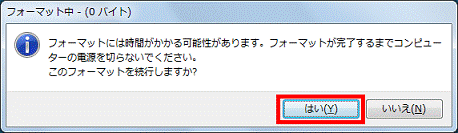
「フォーマットには時間がかかる可能性があります。」と表示されない場合は、そのまま次の手順へ進みます。
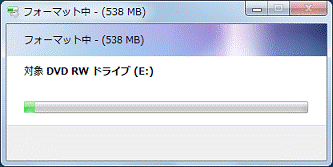
フォーマットが完了した後に、「自動再生」が表示された場合は、「×」ボタンをクリックして画面を閉じます。
以上で、データの書き込みは完了です。
作成したディスクは、フロッピーディスクやUSBフラッシュメモリと同じような感覚で、データの追加や削除ができます。
ディスクの内容を確認するには、「スタート」ボタン→「コンピューター」の順にクリックし、ディスクの形をしたアイコンをクリックします。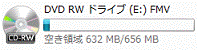
書き込んだデータを、別のパソコンやCDプレーヤー、DVDプレーヤーなどの他の機器でも読み取れる形式です。
すべてのファイルを一度に書き込む必要があり、書き込み後に個々のファイルを削除することはできません。

「自動再生」が表示された場合は、「×」ボタンをクリックして画面を閉じます。
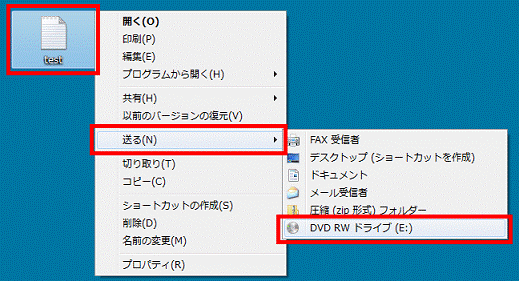
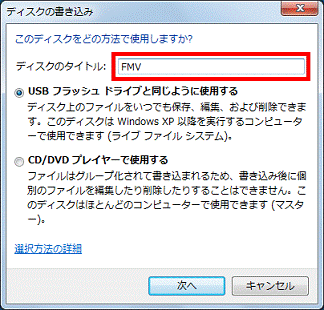
すでにディスクが「マスター」形式でフォーマット済みの場合は、「ディスクの書き込み」が表示されず、「ディスクに書き込む準備ができたファイル」と表示されます。
手順6.へ進みます。
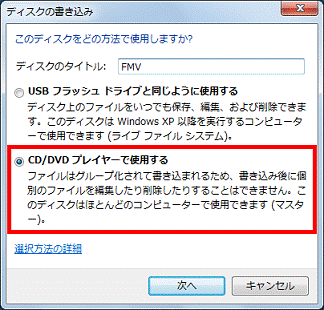
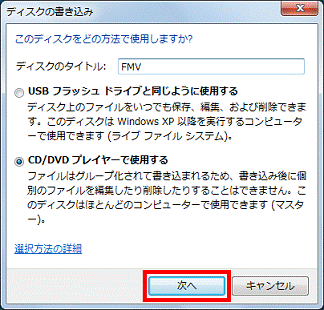
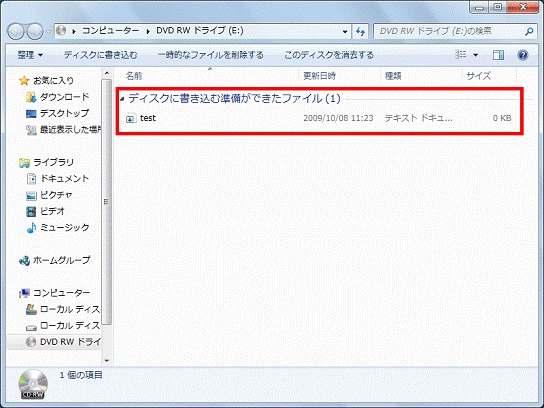
書き込みたいファイルが複数ある場合は、書き込みたいファイルを右クリックし、表示される一覧から「送る」→「DVD RW ドライブ(E:)」(または「BD-RE ドライブ(E:)」)の順にクリックします。
必要なファイルをすべて追加した後、「ディスクに書き込む準備ができたファイル」の項目に、書き込みたいファイルがすべて表示されていることを確認してください。
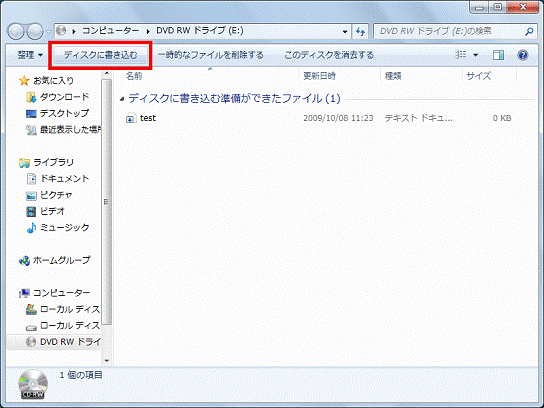
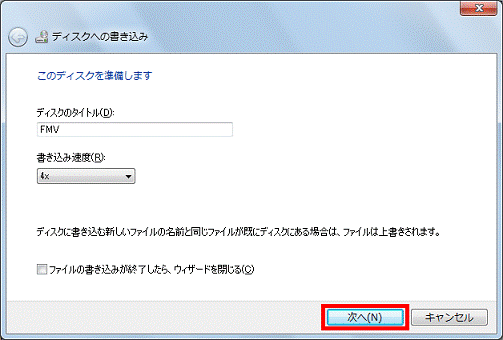
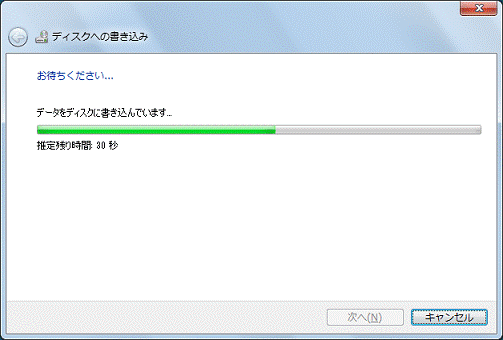
書き込みには時間がかかることがあります。
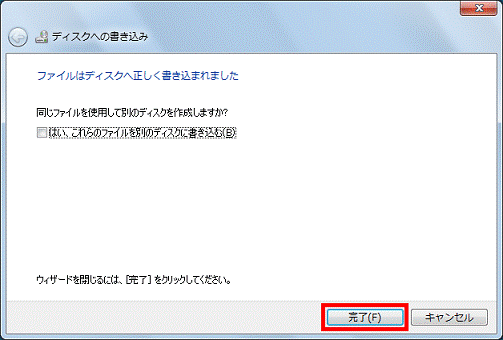
ディスクの内容を確認するには、「スタート」ボタン→「コンピューター」の順にクリックし、ディスクの形をしたアイコンをクリックします。