このQ&Aは、Windows 8.1/8 向けのものです。
他のOSをお使いの場合は、次のQ&Aをご覧ください。 マウスのクリック方法(シングルクリック / ダブルクリック)を変更する方法を教えてください。
マウスのクリック方法(シングルクリック / ダブルクリック)を変更する方法を教えてください。
Q&Aナンバー【8309-8051】更新日:2019年8月31日
このページをブックマークする(ログイン中のみ利用可)
[Windows 8.1/8] マウスのクリック方法(シングルクリック / ダブルクリック)を変更する方法を教えてください。
| 対象機種 | すべて |
|---|---|
| 対象OS |
|
 質問
質問
マウスのクリック方法を、シングルクリックからダブルクリック、またはダブルクリックからシングルクリックに変更する方法を教えてください。
 回答
回答
「フォルダー オプション」からマウスのクリック方法を変更します。
ご案内
手順は、次のとおりです。

お使いの環境によっては、表示される画面が異なります。
- 「デスクトップ」タイルをクリックします。
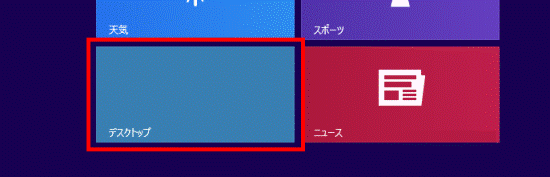 アドバイス
アドバイスデスクトップが表示されている場合は、次の手順に進みます。
- 画面の右下の角に、マウスポインターを移動します。
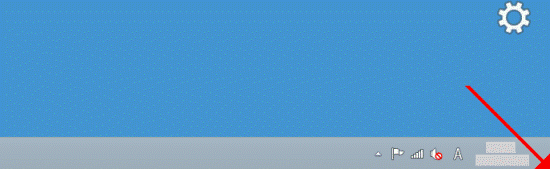
- チャームが表示されます。
「設定」をクリックします。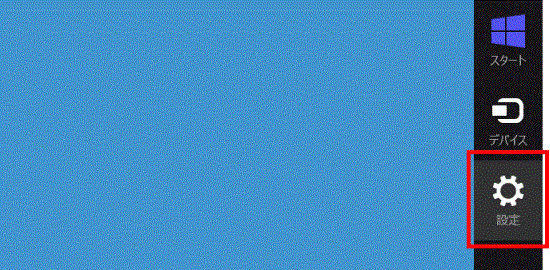
- 「コントロールパネル」をクリックします。
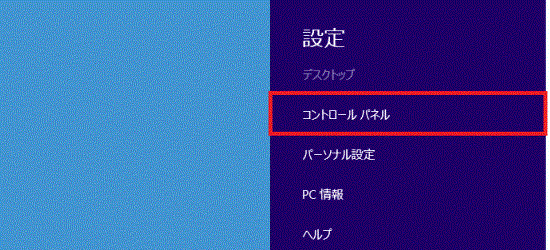
- 「コントロールパネル」が表示されます。
「デスクトップのカスタマイズ」をクリックします。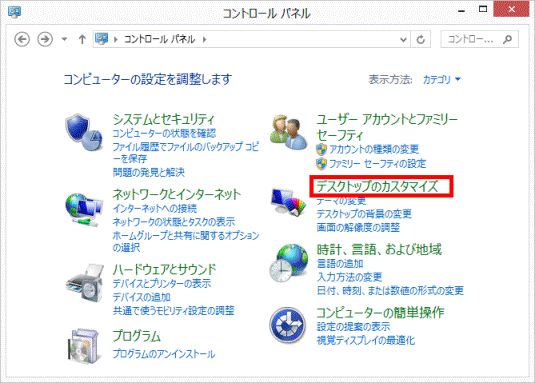 アドバイス
アドバイス表示方法が「大きいアイコン」または「小さいアイコン」の場合は、「フォルダー オプション」アイコンをクリックし、手順7.に進みます。
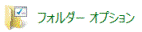
- 「デスクトップのカスタマイズ」が表示されます。
「フォルダー オプション」にある「シングルクリックまたはダブルクリックの指定」をクリックします。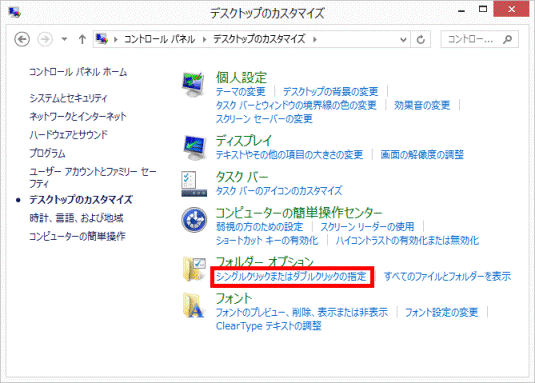
- 「フォルダー オプション」が表示されます。
「全般」タブをクリックします。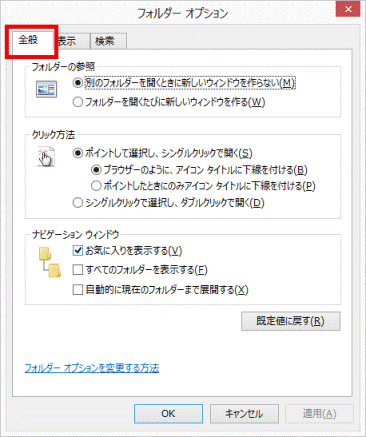
- 「クリック方法」の項目から、目的に応じて、次のとおり操作します。
- シングルクリックで操作する設定
「ポイントして選択し、シングルクリックで開く」をクリックします。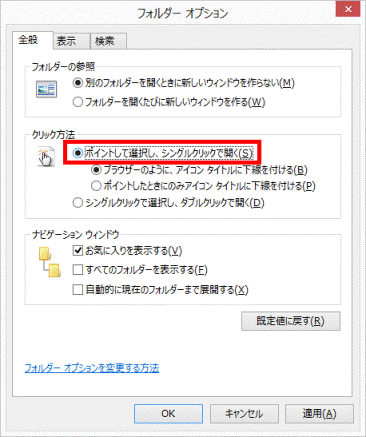 アドバイス
アドバイス- ブラウザーのように、アイコン タイトルに下線を付ける
- ポイントしたときにのみアイコン タイトルに下線を付ける
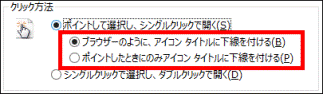
- ブラウザーのように、アイコン タイトルに下線を付ける
- ダブルクリックで操作する設定
「シングルクリックで選択し、ダブルクリックで開く」をクリックします。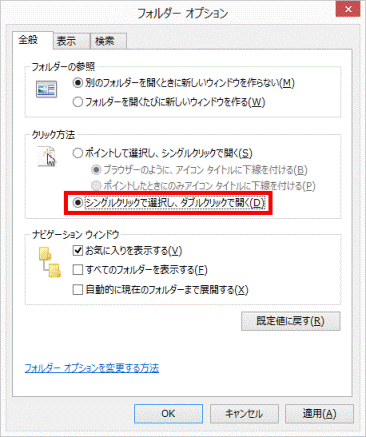
- シングルクリックで操作する設定
- 「OK」ボタンをクリックし、「フォルダーオプション」を閉じます。
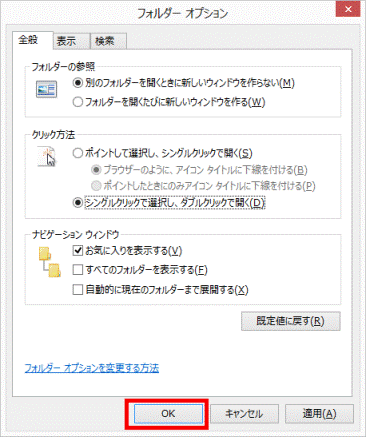
- 「×」ボタンをクリックし、「デスクトップのカスタマイズ」または「すべてのコントロールパネル項目」を閉じます。



