Q&Aナンバー【8403-4935】更新日:2010年12月16日
このページをブックマークする(ログイン中のみ利用可)
[Outlook Express 5] 起動時にエラーメッセージが表示されます。
| 対象機種 | 2000年夏モデル、他・・・ |
|---|---|
| 対象OS |
|
 質問
質問
 回答
回答
お使いの機種によって操作方法が異なります。

Internet Explorer 6にアップグレードしている場合は、操作しないでください。
次の場合に応じた項目を確認してください。
2000年夏モデルをお使いの場合
Outlook ExpressとInternet Explorerを同時に再インストールします。
Internet Explorerを再インストールすることで、Outlook Expressも再インストールされます。
次の項目を順番に確認してください。
アンインストール手順
Internet Explorer をアンインストールする手順は、次のとおりです。
お使いの環境によっては、表示される画面が異なります。
- 「スタート」ボタン→「設定」→「コントロールパネル」の順にクリックします。
- 「アプリケーションの追加と削除」をクリックします。
- 「アプリケーションの追加と削除のプロパティ」が表示されます。
「インストールと削除」タブをクリックします。 - 一覧にある「Microsoft Internet Explorer 5とインターネットツール」をクリックし、「追加と削除」ボタンをクリックします。
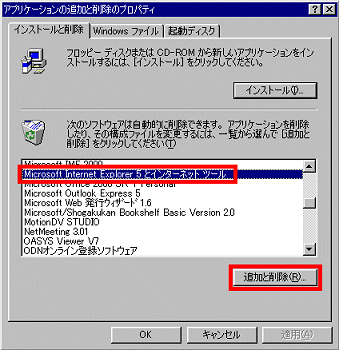
- 「Internet Explorer 5とインターネットツール」が表示されます。
「以前のWindowsの設定に戻す」をクリックし、「OK」ボタンをクリックします。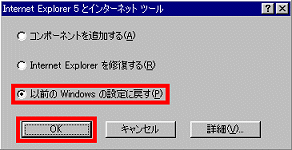
- 「既にセットアップされているコンポーネントを検索します...」と表示されます。
そのまましばらくお待ちください。
- 「Internet Explorer 5とインターネットツールメンテナンスプログラムを始めます」と表示されます。
「OK」ボタンをクリックします。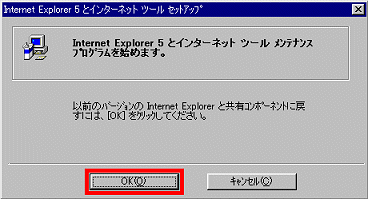
- 「以前のバージョンのInternet Explorerに戻しますか?」と表示されます。
「はい」ボタンをクリックします。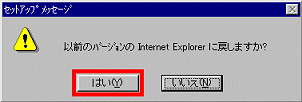
- 「コンポーネントをアンインストールしています...」と表示されます。
そのまましばらく待ちます。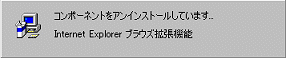
- 「Internet Explorer 5とインターネットツール - Windowsの再起動」が表示されます。
「Windowsの再起動」ボタンをクリックします。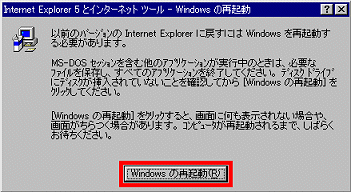
パソコンが再起動します。
インストール手順
Internet Explorerをインストールする手順は、次のとおりです。
お使いの環境によっては、表示される画面が異なります。
- 「リカバリCD-ROM 2/2」を準備します。
- 「リカバリCD-ROM 2/2」をパソコンにセットします。
- 「マイコンピュータ」をクリックします。
- 「(E:)」をクリックします。
- 「IE501」フォルダをクリックします。
- 「Ie5setup」(または「Ie5setup.exe」)をクリックします。
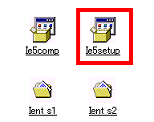
- 「Internet Explorerとインターネットツールのセットアップへようこそ!」と表示されます。
内容をよく読み、同意する場合は、「同意する」をクリックし、「次へ」ボタンをクリックします。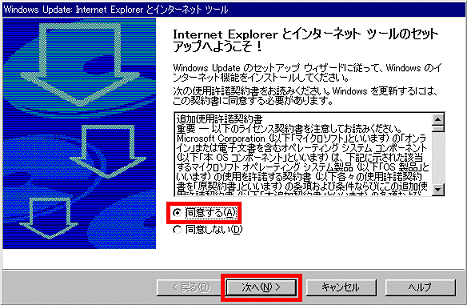
- 「標準のインストール内容、またはカスタマイズしたインストール内容で、Windowsを更新できます」と表示されます。
「標準インストール(I)-コンポーネントの標準構成」をクリックし、「次へ」ボタンをクリックします。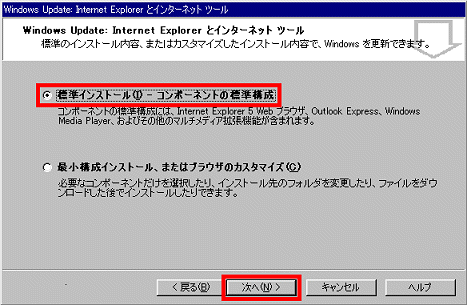
- 「セットアップが次の作業を完了するまでお待ちください」と表示されます。
そのまましばらく待ちます。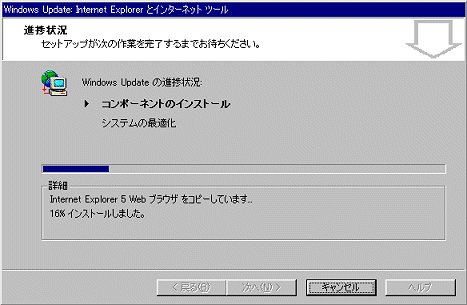
- 「コンピュータの再起動」と表示されます。
「完了」ボタンをクリックします。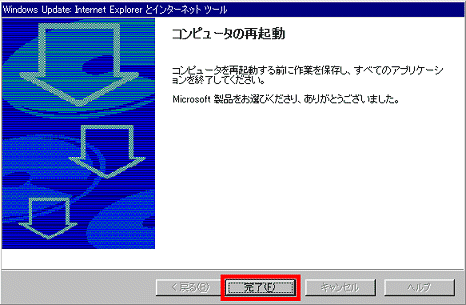
パソコンが再起動します。
1999年冬モデル〜2000年春モデルをお使いの場合
Outlook Expressを再インストールします。
次の項目を順番に確認してください。
アンインストール手順
Outlook Expressをアンインストールする手順は、次のとおりです。
お使いの環境によっては、表示される画面が異なります。
- 「スタート」ボタン→「設定」→「コントロールパネル」の順にクリックします。
- 「アプリケーションの追加と削除」をクリックします。
- 「アプリケーションの追加と削除のプロパティ」が表示されます。
「Windowsファイル」タブをクリックします。 - 「ファイルの種類」欄から「Outlook Express」のをクリックし、チェックを外し、「OK」ボタンをクリックします。
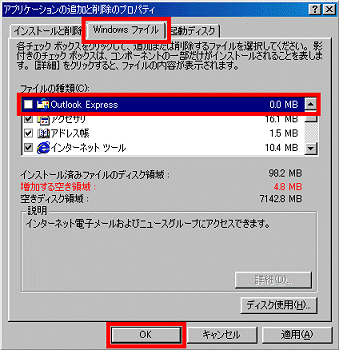
- 「×」をクリックし、「コントロールパネル」を閉じます。
- 「スタート」ボタン→「Windowsの終了」の順にクリックします。
- 「再起動する」をクリックし、チェックを付け、「OK」ボタンをクリックします。
パソコンが再起動します。
インストール手順
Outlook Expressをインストールする手順は、次のとおりです。

お使いの環境によっては、表示される画面が異なります。
- 「スタート」ボタン→「設定」→「コントロールパネル」の順にクリックします。
- 「アプリケーションの追加と削除」をクリックします。
- 「アプリケーションの追加と削除のプロパティ」が表示されます。
「Windowsファイル」タブをクリックします。 - 「ファイルの種類」欄から「Outlook Express」をクリックし、チェックを付け、「OK」ボタンをクリックします。
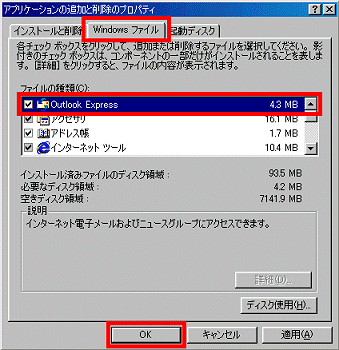
- 「×」をクリックし、「コントロールパネル」を閉じます。
- 「スタート」ボタン→「Windowsの終了」の順にクリックします。
- 「再起動する」をクリックし、チェックを付け、「OK」ボタンをクリックします。
パソコンが再起動します。
1999年夏モデルをお使いの場合
Outlook ExpressとInternet Explorerを同時に再インストールします。
Internet Explorerを再インストールすることで、Outlook Expressも再インストールされます。
Office 2000 Personalの添付の有無によって、手順が異なります。
次の場合に応じた項目を確認してください。
Office 2000 Personalが添付されている場合
Internet Explorerを再インストールする手順は、次のとおりです。

お使いの環境によっては、表示される画面が異なります。
- Office 2000 PersonalのCD-ROMを準備します。
- Office 2000 PersonalのCD-ROMをパソコンにセットします。

自動起動した場合は、「キャンセル」ボタンをクリックします。 - 「マイコンピュータ」をクリックします。
- 「MSPIPC9(E:)」を右クリックし、表示されたメニューから「開く」をクリックします。
- 「IE5」フォルダをクリックします。
- 「JA」フォルダをクリックします。
- 「IE5SETUP(.EXE)」をクリックします。
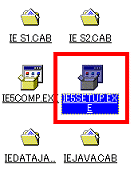
- 「Internet Explorerとインターネットツールのセットアップへようこそ!」と表示されます。
内容をよく読み、同意する場合は、「同意する」をクリックし、「次へ」ボタンをクリックします。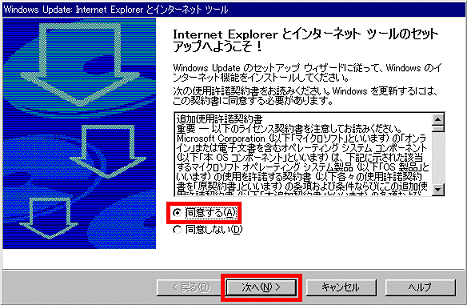
- 「標準のインストール内容、またはカスタマイズしたインストール内容で、Windowsを更新できます」と表示されます。
「標準インストール(I)-コンポーネントの標準構成」をクリックし、「次へ」ボタンをクリックします。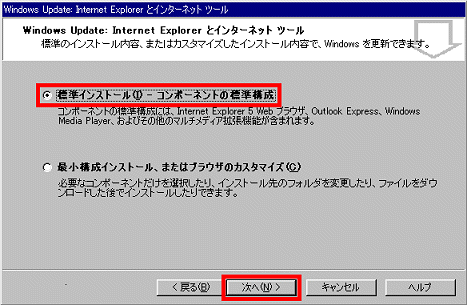
- 「すべてのコンポーネントを再インストールしますか?」と表示されます。
「すべてのコンポーネントを再インストールする」をクリックし、「OK」ボタンをクリックします。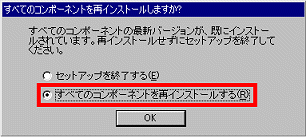
- 「セットアップが次の作業を完了するまでお待ちください」と表示されます。
そのまましばらく待ちます。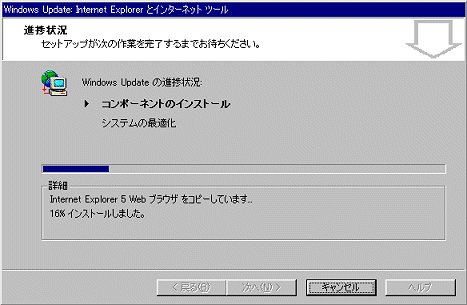
- 「コンピュータの再起動」と表示されます。
「完了」ボタンをクリックします。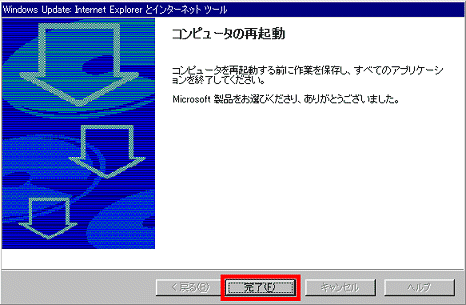
パソコンが再起動します。

Internet Explorer 5より新しいバージョンのInternet Explorerがインストールされている場合、次のメッセージが表示されてInternet Explorerのインストールはできません。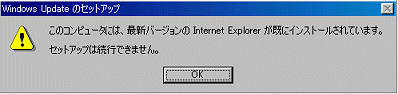
Office 2000 Personalが添付されていない場合
Office 2000 Personalが添付されていない場合は、Internet Explorerのアップグレードします。
Internet Explorerをアップグレードする手順は、次のQ&Aをご覧ください。 最新のInternet Explorerを入手する方法を教えてください。(新しいウィンドウで表示)
最新のInternet Explorerを入手する方法を教えてください。(新しいウィンドウで表示)
また、Internet Explorerをアップグレードしても現象が改善されない場合は、リカバリを行ってください。
リカバリの手順は、次のQ&Aをご覧ください。 リカバリ(パソコンを購入時の状態に戻す)には、どのマニュアルを見ればよいですか。(新しいウィンドウで表示)
リカバリ(パソコンを購入時の状態に戻す)には、どのマニュアルを見ればよいですか。(新しいウィンドウで表示)



