Q&Aナンバー【8407-9718】更新日:2009年5月28日
このページをブックマークする(ログイン中のみ利用可)
[タッチパネルドライバ] 富士通 タッチパネルドライバ(Uシリーズ用) V1.0L01(プレインストール版)の再インストール方法を教えてください。
これは機種別のドライバー関連情報です。ドライバー名、および対象の機種やOSをご確認ください。
| 対象機種 | 2009年春モデルFMV-BIBLO LOOX U/C30、他・・・ |
|---|---|
| 対象OS |
|
 質問
質問
次の機種に添付されている、タッチパネルドライバ 富士通 タッチパネルドライバ(Uシリーズ用)(プレインストール版 / V1.0L01)の再インストール方法を教えてください。
- 2009年春モデル
- FMV-BIBLO LOOX U シリーズ
 回答
回答
次の順序で、富士通 タッチパネルドライバのインストールとインストールの確認をします。

次の手順で、富士通 タッチパネルドライバをアンインストールします。

続けて、インストール手順へ進みます。
次の手順で、富士通 タッチパネルドライバをインストールします。

続けて、インストールの確認手順へ進みます。
次の手順で、富士通 タッチパネルドライバが正常にインストールされていることを確認します。

次の項目を順番に確認してください。

- あらかじめCD/DVDドライブをパソコンに接続しておきます。
- カスタムメイドモデルをお使いで、CD/DVDドライブ「なし」を選択している場合は、別途、CD/DVDドライブが必要です。
- ペンを使って操作している場合は、スティックポイント(クリックボタン)をお使いください。
手順1アンインストール手順
次の手順で、富士通 タッチパネルドライバをアンインストールします。

- 作業中のアプリケーションをすべて終了します。
作成中のファイルがある場合は、ファイルを保存します。 - 「スタート」ボタン→「コントロールパネル」の順にクリックします。
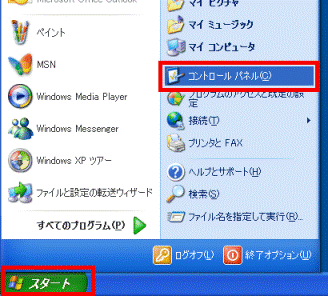
- 「コントロールパネル」が表示されます。
「プログラムの追加と削除」をクリックします。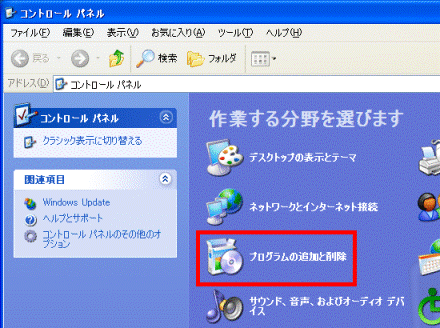
- 「プログラムの追加と削除」が表示されます。
「現在インストールされているプログラム」の一覧から、「Fujitsu Touch Panel XP (USB)」をクリックします。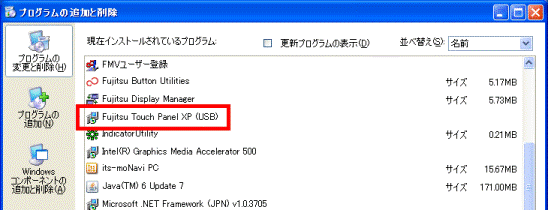

一覧に、「Fujitsu Touch Panel XP (USB)」が表示されていない場合は、「×」ボタンをクリックして「プログラムの追加と削除」を閉じます。
続けて、「×」ボタンをクリックして「コントロールパネル」を閉じ、「インストール手順」へ進みます。 - 表示された、「変更と削除」ボタンをクリックします。
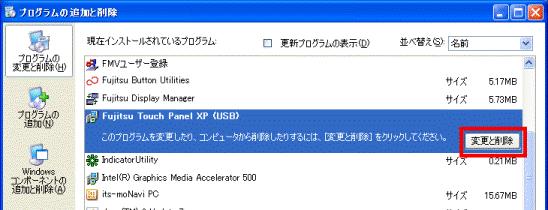
- 「Touch Panel driver をアンインストールしますか?」と表示されます。
「OK」ボタンをクリックします。
- アンインストールが開始されます。
完了するまで、そのまましばらく待ちます。 - 「今すぐコンピュータを再起動しますか?」と表示されます。
「はい」ボタンをクリックします。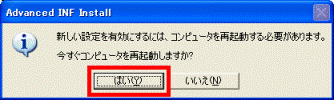
パソコンが再起動します。
続けて、インストール手順へ進みます。
手順2インストール手順
次の手順で、富士通 タッチパネルドライバをインストールします。

- 「アプリケーションディスク Windows XP」(黄色いディスク)をセットします。

「Windows が実行する動作を選んでください。」と表示された場合は、「キャンセル」ボタンをクリックして閉じます。 - 「マイコンピュータ」をクリックします。

- 「マイコンピュータ」が表示されます。
「FUJITSU (E:)」をクリックします。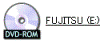
- 「FUJITSU (E:)」が表示されます。
「Ezspr」フォルダをクリックします。
- 「Ezspr」が表示されます。
「Hard」フォルダをクリックします。
- 「Hard」が表示されます。
「TouchPanel」フォルダをクリックします。
- 「TouchPanel」が表示されます。
下向きの赤い矢印やディスクなどが描かれた、「TPSetUp」(または「TPSetUp.exe」)アイコンをクリックします。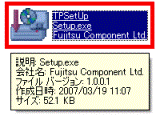
- 「タッチパネルドライバをインストールしますか?」と表示されます。
「はい」ボタンをクリックします。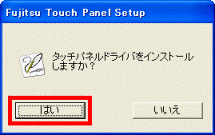
- インストールが開始されます。
終了するまで、そのまましばらく待ちます。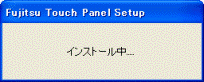
- 「インストールが正常終了しました。」と表示されます。
「OK」ボタンをクリックします。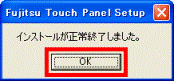
- 「TouchPanel」に戻ります。
「×」ボタンをクリックし、「TouchPanel」を閉じます。 - 「スタート」ボタン→「終了オプション」→「再起動」ボタンの順にクリックします。
- パソコンが再起動します。
パソコンの再起動が完了した後に、「アプリケーションディスク Windows XP」(黄色いディスク)を取り出します。
続けて、インストールの確認手順へ進みます。
手順3インストールの確認手順
次の手順で、富士通 タッチパネルドライバが正常にインストールされていることを確認します。

- 「スタート」ボタン→「コントロールパネル」の順にクリックします。
- 「コントロールパネル」が表示されます。
左側に表示されている「関連項目」の、「コントロール パネルのその他のオプション」をクリックします。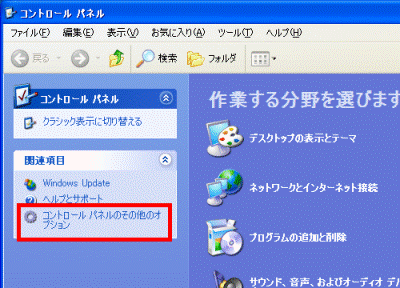

「関連項目」に「コントロール パネルのその他のオプション」が表示されていない場合は、「タッチパネル」アイコンをクリックし、手順4. へ進みます。 - 「コントロール パネルのその他のオプション」が表示されます。
「タッチパネル」をクリックします。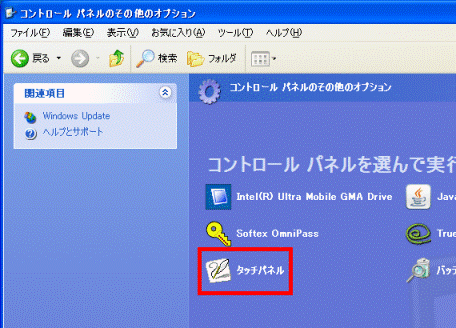
- 「タッチパネルの設定」が表示されます。
「デバイス」タブをクリックします。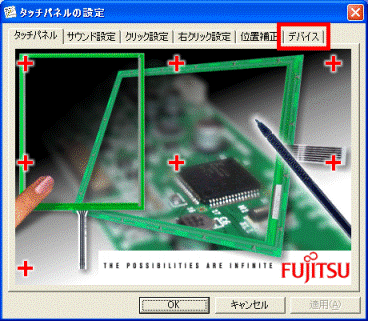
- バージョンを確認します。
正常にインストールされているときは、「ドライババージョン」の下側に、「V1.0L01」と表示されます。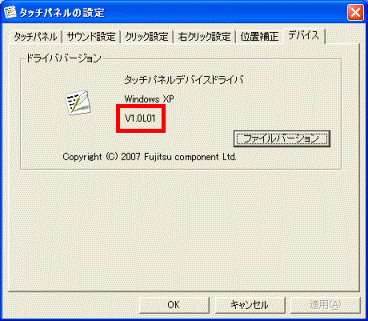
- 「×」ボタンをクリックし、「タッチパネルの設定」を閉じます。
- 「コントロール パネルのその他のオプション」(または「コントロールパネル」)に戻ります。
「×」ボタンをクリックし、「コントロール パネルのその他のオプション」(または「コントロールパネル」)を閉じます。



