Q&Aナンバー【8407-9907】更新日:2013年5月25日
このページをブックマークする(ログイン中のみ利用可)
[DigitalTVbox] 録画した番組をディスクに書き込む方法を教えてください。(2009年春モデル〜2010年春モデル)
| 対象機種 | 2010年春モデルFMV-DESKPOWER F/G87N、他・・・ |
|---|---|
| 対象OS |
|
 質問
質問
 回答
回答
録画した番組をディスクに書き込む方法は、次のとおりです。
次の項目を順番に確認してください。
手順1対応するディスクについて
DigitalTVboxで録画したデジタル放送の番組を書き込めるディスクは、CPRM(著作権保護)対応のDVD(以下、DVD)、またはBlu-ray Disc(Blu-ray Discドライブ搭載機種に限る)です。
お使いになるディスクに応じた案内をご覧ください。
DVD
DigitalTVboxは、録画番組をCPRM対応のDVDへ書き込むことができます。
対応しているDVDは次のとおりです。
- DVD-R、DVD-R DL
DVD-R / DVD-R DLは、1回のみ録画番組を書き込めます。
書き込んだ録画番組の削除や書き換えはできません。
また、録画番組を書き込んだDVD-R / DVD-R DLに追記はできません。
DVD-R DLは、2010年春モデルから対応しています。 - DVD-RW
DVD-RWは、書き込んだ録画番組の削除や書き換えができます。
書き込んだ録画番組を削除して、別の録画番組を書き込めます。 - DVD-RAM
DVD-RAMは、書き込んだ録画番組の削除や書き換えができます。
書き込んだ録画番組を削除して、別の録画番組を書き込めます。
DigitalTVboxは、高速書き込み対応のDVD-RAM2ディスクには対応していません。
DVD-RAMは、カートリッジなしタイプまたはカートリッジからディスクを取り出せるタイプをご購入ください。
カートリッジに入れた状態で使用するタイプ(Type1)は使えません。
Blu-ray Disc
DigitalTVboxが対応しているBlu-ray Discは次のとおりです。
- BD-R、BD-R DL
BD-R、BD-R DLは、1回のみ録画番組を書き込めます。
書き込んだ録画番組の削除や書き換えはできません。 - BD-RE、BD-RE DL
BD-RE、BD-RE DLは、書き込んだ録画番組の削除や書き換えができます。
書き込んだ録画番組を削除して、別の録画番組を書き込めます。
FMVパソコンは、BD-RE Ver1.0 には対応していません。
手順2ディスクに書き込むときの録画データについて
2009年冬モデルから(2009年春モデル〜2009年夏モデルは一部の機種)、番組を録画するときに画質モードを設定できるようになりました。
画質モードに対応している機種と、対応していない機種で、ディスクに書き込めるデータの種類(字幕放送やデータ放送)などが異なります。
次の場合に応じた項目を確認してください。
- 画質モードに対応している機種
【対象機種】
2009年冬モデル〜2010年春モデル
2009年夏モデル FMV-DESKPOWER LXシリーズ
2009年冬モデル FMV-TEO - 画質モードに対応していない機種
【対象機種】
2009年夏モデル FMV-DESKPOWER Fシリーズ、FMV-BIBLO
2009年冬モデル FMV-DESKPOWER、FMV-BIBLO
画質モードに対応している機種
録画番組の画質モードによって、ディスクに書き込めるデータの種類(字幕放送やデータ放送など)や、記録時間が異なります。
詳しくは、次のQ&Aをご覧ください。
 [DigitalTVbox] 画質モードについて教えてください。(2009年春モデル〜2010年春モデル)(新しいウィンドウで表示)
[DigitalTVbox] 画質モードについて教えてください。(2009年春モデル〜2010年春モデル)(新しいウィンドウで表示)
画質モードに対応していない機種
ディスクに番組を書き込むときの録画データについては、次のとおりです。
- Blu-ray Discに番組を書き込む場合は、データ放送を保存できません。
その他の字幕情報や5.1ch音声などのデータは保存できます。
WinDVDでは、保存されている字幕情報を表示できません。 - DVDに番組を書き込む場合は、元の番組がハイビジョンであっても、ハイビジョン画質(HD画質)から標準画質(SD画質)に変換されます。
そのため、書き込みには、録画時間以上の時間がかかります。
また、5.1ch音声が2chにダウンミックスされて記録されます。 - DVDに番組を書き込む場合は、複数の音声がある(「録画番組詳細」を見たときに音声1と音声2に分かれている)番組は、音声1(主に主音声)だけが記録されます。
音声2(主に副音声)以降は失われます。
ただし、「録画番組詳細」を見たときに、音声が1つだけで「デュアル」と記載されている場合は、モノラルですが主音声と副音声を記録できます。 - DVDに番組を書き込む場合は、データ放送と字幕情報は保存されません。
手順3ディスクに書き込むときの注意
ディスクを作成する前に、次の項目を順番に確認してください。
録画した番組のコピー制限について
デジタル放送には、著作権保護のために番組にコピー制限がかかっています。コピー制限が異なる複数の番組を一度に録画、予約録画した場合、適用されるコピー制限に次の注意事項があります。
- ダビング10の番組に、コピーワンス部分(150秒以内)が含まれた場合、この録画ファイル全体にダビング10が適用されて、コピーワンスの部分はディスク作成時に記録されません。
- ダビング10の番組に、コピーワンス部分(150秒以上)が含まれた場合、この録画ファイル全体にコピーワンスが適用されます。
そのためディスク作成後には録画ファイル全体がハードディスクから消去されます。

予約録画では、予約番組または予約時間の直前、直後の部分が最大で合計150秒含まれることがあります。
Blu-ray Disc/DVDドライブについて
ディスクは、パソコンのBlu-ray Disc/DVDドライブにセットしてください。
外付けのBlu-ray Disc/DVDドライブでの書き込みは保証していません。
ディスク作成中の注意について
ディスクの作成中は、次の点にご注意ください。
- ディスクの作成中は、DigitalTVboxで番組の視聴、録画はできません。
- 予約録画が開始される時間に、ディスクへの書き込みが行われていると、予約録画が開始されません。
予約録画を設定している場合は、書き込みの操作をする前に、予約録画の開始時刻を確認してください。 - DVDやBlu-ray Discをフォーマットすると、ディスクに保存されているデータがすべて削除されます。
そのため、データを削除したくない場合は、新しいディスクを用意してください。 - ディスク作成中に、強制シャットダウンや、停電による電源断など不慮の事故によるパソコン本体の停止、記録しているディスクの傷や汚れによる書き込みの中断が発生した場合、録画番組が削除されることがあります。
- ディスク作成中に中断(キャンセルまたは失敗)した場合でも、ディスク作成可能回数は1回減ります。
- ディスクの作成時間は、録画番組の再生時間よりも長くなる場合があります。
- 録画した番組のCMを削除するなど、DigitalTVboxでは映像を編集できません。
ただし、DVDまたはBlu-ray Discに書き込んだ番組からは、CMを削除できます。
操作方法は、次のQ&Aをご覧ください。 [DVD MovieWriter 7] 録画したテレビ番組からCM(コマーシャル)を削除する方法を教えてください。(新しいウィンドウで表示)
[DVD MovieWriter 7] 録画したテレビ番組からCM(コマーシャル)を削除する方法を教えてください。(新しいウィンドウで表示) - FMV-BIBLOをお使いの場合は、ACアダプタから電源を供給している状態で作業してください。
AACSキーについて
Blu-ray Discに番組を書き込む場合や、AVCREC形式でDVDに番組を書き込む場合は、著作権保護技術(AACS)のキー(以下、AACSキー)が必要です。
このAACSキーは、15〜18ヶ月で更新されますが、著作権保護の状況によっては、不定期に更新されることがあります。
AACSキーに関するメッセージが表示された場合は、パソコンのAACSキーを更新してお使いください。
AACSキーを更新する方法は、次のQ&Aをご覧ください。
 AACSキーを更新する方法を教えてください。(新しいウィンドウで表示)
AACSキーを更新する方法を教えてください。(新しいウィンドウで表示)
作成したディスクの再生について
録画データを保存したBlu-ray DiscはAACSキーに、DVDはCPRMに対応したプレーヤーやパソコンで再生してください。
なお、画質モードを高画質や長時間、超長時間で録画、または画質変換した番組をDVDに保存したときは、AVCRECに対応した機器で再生してください。
ただし、いずれもすべての環境での再生を保証するものではありません。
手順4ディスクに書き込む方法
ディスクに書き込む方法は、次のとおりです。
次の場合に応じた案内をご覧ください。
ムーブ / ダビング10の場合
次の手順で、録画番組をディスクに書き込みます。
パソコンに添付のリモコンで操作します。

項目を選択するときは、リモコンの「カーソル」ボタンを使用します。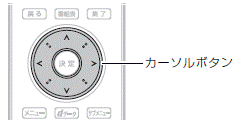

お使いの環境によっては、表示される画面が異なります。
- Blu-ray Disc、またはCPRM対応のDVDをパソコンにセットします。

「自動再生」などが表示された場合は、「×」ボタンをクリックします。 - DigitalTVboxを起動します。
- 次のいずれかのボタンを押します。
- 「メニュー」ボタン
ボタンを押したら、次の手順に進みます。 - 「録画番組」ボタン (機種によって、このボタンはありません)
ボタンを押したら、手順5.に進みます。
- 「メニュー」ボタン
- 「トップメニュー」が表示されます。
「カーソル」ボタンを押して「録画番組」を選択し、「決定」ボタンを押します。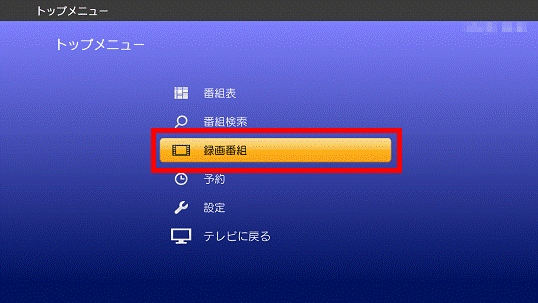
- 「録画番組」が表示されます。
「カーソル」ボタンを押して、ディスクに保存したい番組を選択し、「一時停止」ボタンを押します。
1番組のみディスクに保存する場合は、ディスクに保存したい番組を選択したら、手順7.に進みます。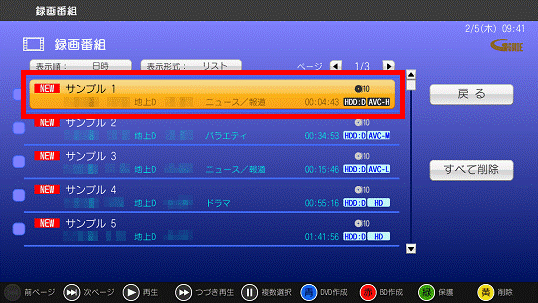
- 手順5.を繰り返し、ディスクに保存するそのほかの番組も選択します。

DVDに複数の番組を保存する場合、画質モードを確認してください。
画質モードによって、DVDを作成するときのフォーマット形式が異なります。
フォーマット形式が異なる番組は、同じディスクに保存できません。
- DVD-VR形式で書き込まれる画質モード
HD(最高画質)、SD(最高画質) - AVCREC形式で書き込まれる画質モード
AVC-H(高画質)、AVC-M(長時間)、AVC-L(超長時間)
- DVD-VR形式で書き込まれる画質モード
- 書き込むディスクに応じて、次を操作します。
- Blu-ray Discの場合
「赤」ボタンを押します。 - DVDの場合
「青」ボタンを押します。
- Blu-ray Discの場合
- 「BD作成」、または「DVD作成」が表示されます。
セットしたディスクによって、操作手順が異なります。- BD-R、BD-R DLの場合と、BD-RE、BD-RE DLでフォーマットしない場合
手順12.に進みます。 - DVD-R、DVD-R DLの場合と、DVD-RW、DVD-RAMでフォーマットしない場合
手順10.に進みます。 - BD-RE、BD-RE DL、DVD-RW、DVD-RAMでフォーマットする場合
「カーソル」ボタンを押して「フォーマット」を選択し、「決定」ボタンを押してから、次の手順に進みます。
すでに番組を書き込んでいるディスクに、番組を追記する場合は、フォーマットしないでください。
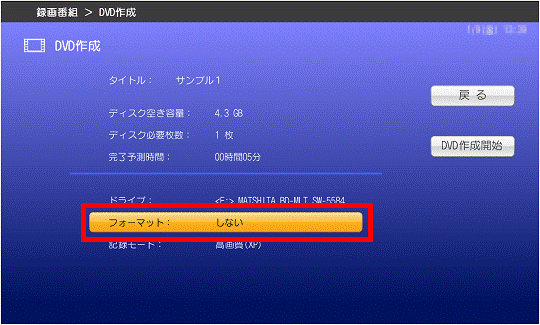
- BD-R、BD-R DLの場合と、BD-RE、BD-RE DLでフォーマットしない場合
- 「カーソル」ボタンを押して「する」を選択し、「決定」ボタンを押します。
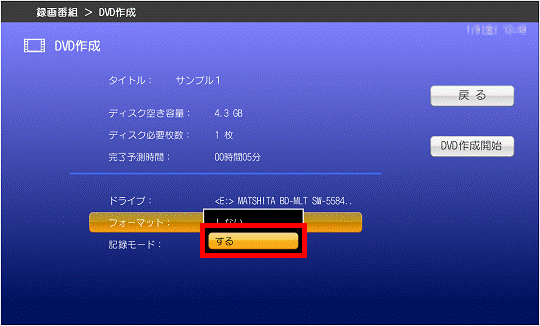
- 「記録モード」欄が表示されるかどうかによって、手順が異なります。
- 「記録モード」欄が表示されない場合
手順12.に進みます。 - 「記録モード」欄が表示される場合
「カーソル」ボタンを押して「記録モード」を選択し、「決定」ボタンを押してから、次の手順に進みます。
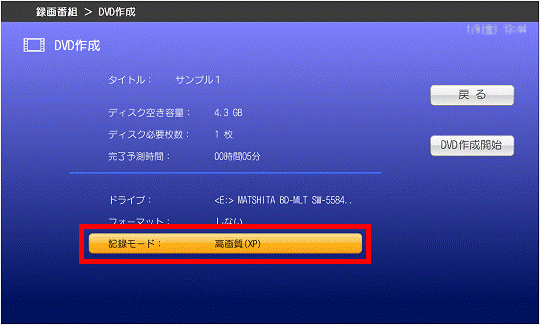
- 「記録モード」欄が表示されない場合
- 「カーソル」ボタンを押して、次のいずれかのモードを選択し、「決定」ボタンを押します。
- 高画質(XP)
高画質で、約1時間以内の番組を記録できます。 - 標準画質(SP)
標準画質で、約2時間以内の番組を記録できます。 - 長時間(LP)
画質を落として、約4時間以内の番組を記録できます。 - ぴったりサイズ
ディスクの空き容量に収まるように、画質を調整して記録します。
最大で約4時間の番組を1枚のディスクに記録できます。

片面DVD-RAM1枚に記録できる、記録時間の目安です。
なお、画質モードが、最高画質の番組をDVDに書き込むときは、ハイビジョン画質からDVD相当の画質に変換されるため、録画番組によって録画可能時間に差が出ます。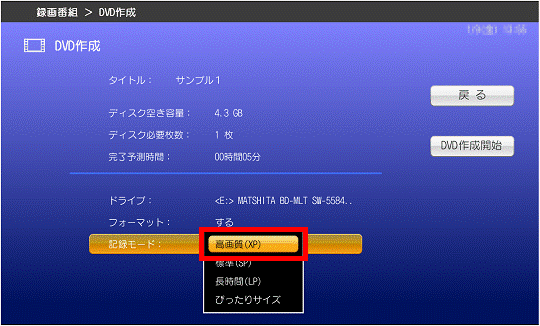
- 高画質(XP)
- 「カーソル」ボタンを押して、「BD作成開始」または「DVD作成開始」を選択し、「決定」ボタンを押します。
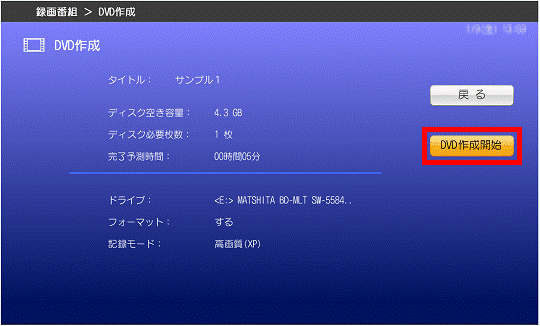

DVDの場合、録画番組の時間や、選択したモードによって、必要なディスク枚数が変わります。
「ディスク必要枚数」に表示されている枚数のディスクを用意してください。 - ディスク作成の注意事項が表示されます。
内容を確認してから「カーソル」ボタンを押して、「はい」を選択し、「決定」ボタンを押します。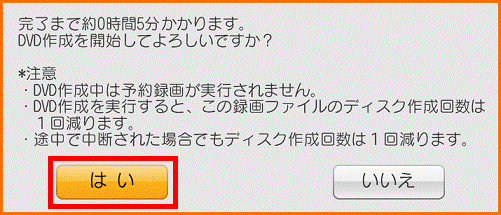
- 「ディスクをフォーマット(初期化)して、BD(またはDVD)作成を開始します。」と表示されるかどうかによって、操作が異なります。
- 表示される場合
ディスクをフォーマットしても問題がないことを確認したうえで、「カーソル」ボタンを押して「はい」を選択し、「決定」ボタンを押してから、次の手順に進みます。
ディスクをフォーマットすると、ディスク内のデータは消去されます。
ディスクにデータがあるときは、メッセージの上部に「AVCRECフォーマットのディスクではありません」や「DVD-VRフォーマットのディスクではありません。」と表示される場合があります。 - 表示されない場合
次の手順に進みます。
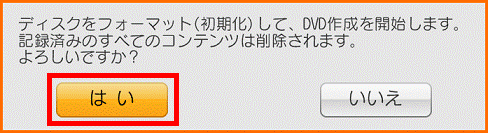
- 表示される場合
- ディスクへの書き込みが始まります。
完了するまで待ちます。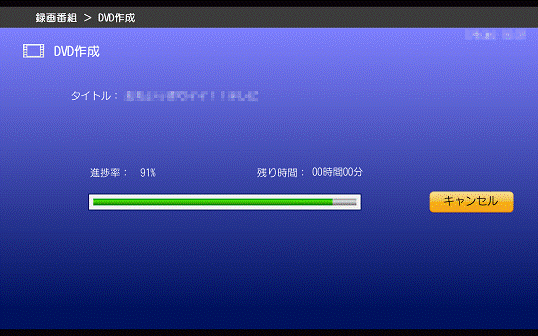

「ディスクがいっぱいになりました。次のディスクを入れてください。」と表示される場合は、新しいディスクに入れ替えます。
次に、「カーソル」ボタンを押して「はい」を選択し、「決定」ボタンを押します。 - 書き込みが完了すると、「作成が正常に完了しました」と表示されます。
「決定」ボタンを押します。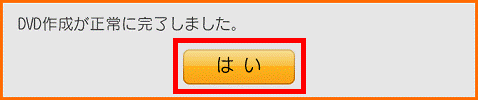
- 「録画番組」が表示されます。
パソコンから、ディスクを取り出します。

DVD-RAM、DVD-RWやBlu-ray Discに番組データを保存した場合、書き込まれているのがDigitalTVboxで保存した番組だけで、かつ、ディスクの容量に空きがあれば、さらに番組を追記できます。
ただし、複数枚にわたってディスクを作成する場合、2枚目以降のディスクには追記できません。
ダビングの場合
次の手順で、録画番組をディスクに書き込みます。
パソコンに添付のリモコンで操作します。

- ダビングで録画した番組は、2枚以上のディスクに分割して書き込めません。
長時間の番組で、ディスク1枚の録画可能時間を超える場合は、超える部分は書き込まれずに消去されます。
また、一度ダビングを実行した録画番組に、ムーブや画質変換、再びダビングを実行することはできません。 - ディスクへの書き込みが開始されてから、作成を中断したり、CD/DVDトレイを開けたり、パソコンの電源を切ったりすると、ディスクとハードディスクの両方から、録画データが消去されます。

項目を選択するときは、リモコンの「カーソル」ボタンを使用します。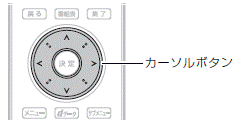

お使いの環境によっては、表示される画面が異なります。
- Blu-ray Disc、またはCPRM対応のDVDをパソコンにセットします。

「自動再生」などが表示された場合は、「×」ボタンをクリックします。 - DigitalTVboxを起動します。
- 次のいずれかのボタンを押します。
- 「メニュー」ボタン
ボタンを押したら、次の手順に進みます。 - 「録画番組」ボタン (機種によって、このボタンはありません)
ボタンを押したら、手順5.に進みます。
- 「メニュー」ボタン
- 「トップメニュー」が表示されます。
「カーソル」ボタンを押して「録画番組」を選択し、「決定」ボタンを押します。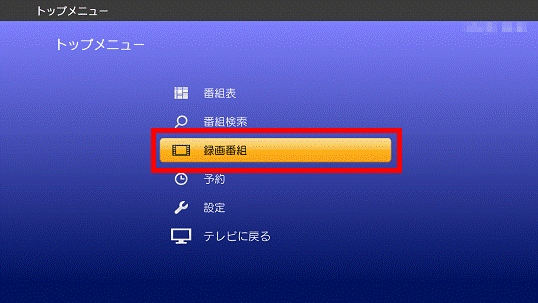
- 「録画番組」が表示されます。
「カーソル」ボタンを押して「ダビング」を選択し、「決定」ボタンを押します。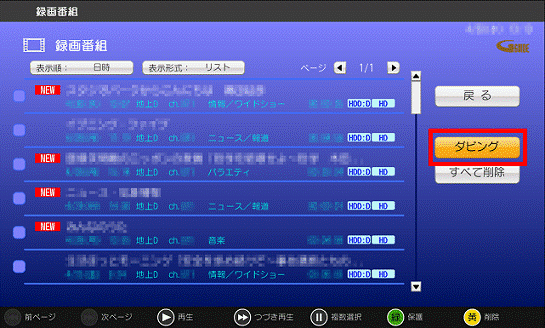

「ダビング」ボタンが表示されない場合は、ダビングで録画された番組はありません。
その場合は、「ムーブ / ダビング10の場合」の操作手順で、ディスクに番組を保存してください。 - 「ダビング ディスク選択」が表示されます。
「カーソル」ボタンを押して、「ダビング(BD)」または「ダビング(DVD)」を選択し、「決定」ボタンを押します。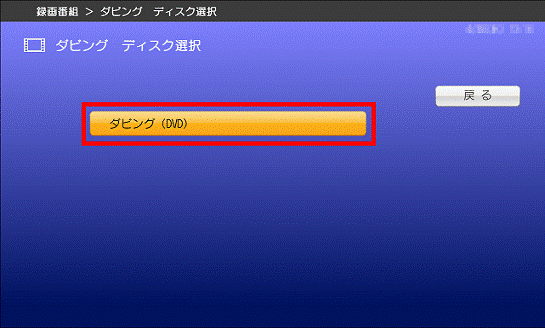
- 「ダビング(BD)」または「ダビング(DVD)」が表示されます。
セットしたディスクによって、操作手順が異なります。- BD-R、BD-R DLの場合と、BD-RE、BD-RE DLでフォーマットしない場合
手順11.に進みます。 - DVD-R、DVD-R DLの場合と、DVD-RW、DVD-RAMでフォーマットしない場合
手順9.に進みます。 - BD-RE、BD-RE DL、DVD-RW、DVD-RAMでフォーマットする場合
「カーソル」ボタンを押して「フォーマット」を選択し、「決定」ボタンを押してから、次の手順に進みます。
すでに番組を書き込んでいるディスクに、番組を追記する場合は、フォーマットしないでください。
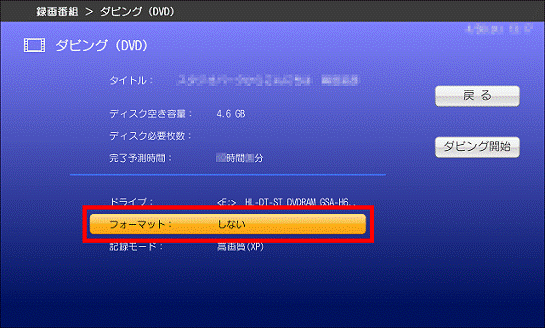
- BD-R、BD-R DLの場合と、BD-RE、BD-RE DLでフォーマットしない場合
- 「カーソル」ボタンを押して「する」を選択し、「決定」ボタンを押します。
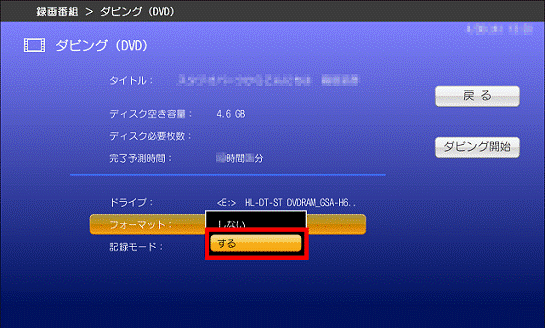
- 「記録モード」欄が表示されるかどうかによって、手順が異なります。
- 「記録モード」欄が表示されない場合
手順11.に進みます。 - 「記録モード」欄が表示される場合
「カーソル」ボタンを押して「記録モード」を選択し、「決定」ボタンを押してから、次の手順に進みます。
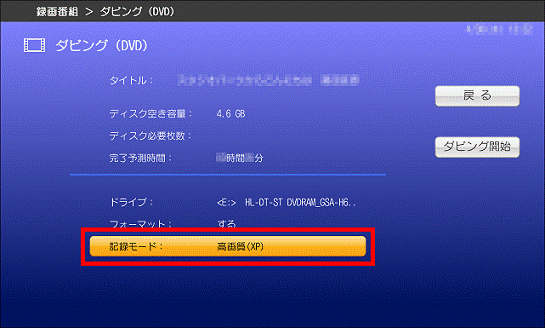
- 「記録モード」欄が表示されない場合
- 「カーソル」ボタンを押して、次のいずれかのモードを選択し、「決定」ボタンを押します。
- 高画質(XP)
高画質で、約1時間以内の番組を記録できます。 - 標準画質(SP)
標準画質で、約2時間以内の番組を記録できます。 - 長時間(LP)
画質を落として、約4時間以内の番組を記録できます。 - ぴったりサイズ
ディスクの空き容量に収まるように、画質を調整して記録します。
最大で約4時間の番組を1枚のディスクに記録できます。

片面DVD-RAM1枚に記録できる、記録時間の目安です。
なお、画質モードが、最高画質の番組をDVDに書き込むときは、ハイビジョン画質からDVD相当の画質に変換されるため、録画番組によって録画可能時間に差が出ます。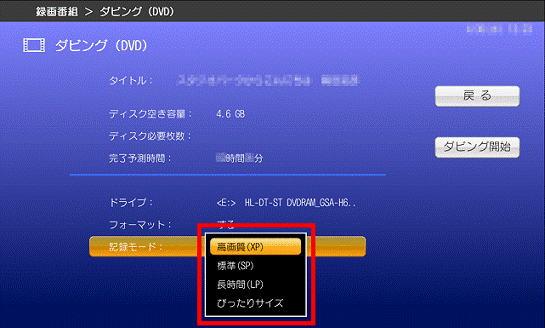
- 高画質(XP)
- 「カーソル」ボタンを押して「ダビング開始」を選択し、「決定」ボタンを押します。
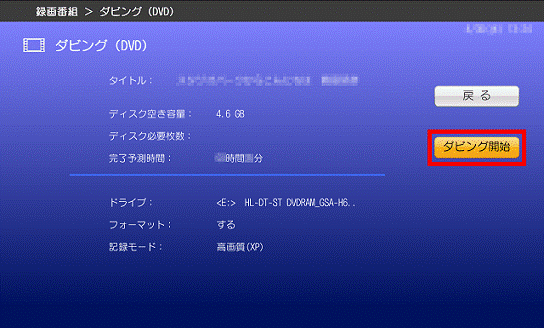
- ディスク作成の注意事項が表示されます。
内容を確認してから「カーソル」ボタンを押して「はい」を選択し、「決定」ボタンを押します。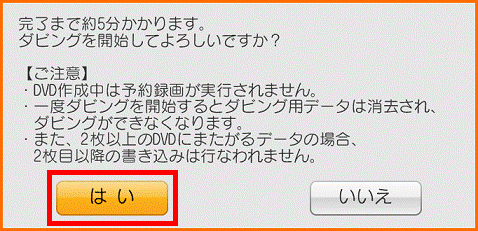
- 「ディスクをフォーマット(初期化)して、ダビングを開始します。」と表示されるかどうかによって、操作が異なります。
- 表示される場合
ディスクをフォーマットしても問題がないことを確認したうえで、「カーソル」ボタンを押して「はい」を選択し、「決定」ボタンを押してから、次の手順に進みます。
ディスクをフォーマットすると、ディスク内のデータは消去されます。
ディスクにデータがあるときは、メッセージの上部に「AVCRECフォーマットのディスクではありません」や「DVD-VRフォーマットのディスクではありません。」と表示される場合があります。 - 表示されない場合
次の手順に進みます。

- 表示される場合
- ディスクへの書き込みが始まります。
完了するまで待ちます。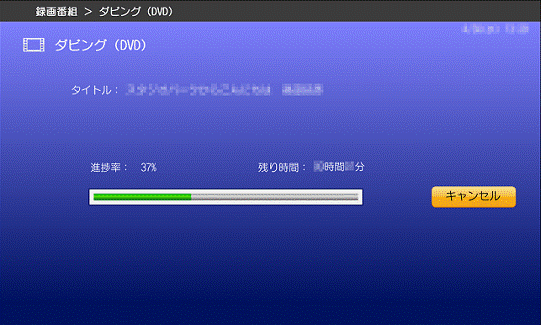
- 書き込みが完了すると、「ダビングが正常に完了しました」と表示されます。
「決定」ボタンを押します。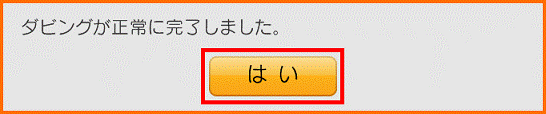
- 「録画番組」が表示されます。
パソコンから、ディスクを取り出します。

ダビングで録画した番組を書き込んだディスクは、ディスクに書き込まれているのがDigitalTVboxで保存した番組データだけで、かつ、ディスクの容量に空きがあれば、さらにムーブやダビングで追記できます。



