「コントロールパネル」をクリックし、キーボードの【Enter】キーを押すことでも開けます。
Q&Aナンバー【8411-0769】更新日:2023年9月9日
このページをブックマークする(ログイン中のみ利用可)
ダブルクリックができません。
| 対象機種 | すべて |
|---|---|
| 対象OS |
|
 質問
質問
ダブルクリックがうまくいかず、ファイルを開いたりプログラムを実行したりする操作が正しくできません。
ダブルクリックが正しくできる方法を教えてください。
ダブルクリックが正しくできる方法を教えてください。
 回答
回答
ダブルクリックとして認識されるクリックやタップの1回目と2回目の間隔を、コントロールパネルから調節します。
ダブルクリックの操作は、クリックやタップ(フラットポイントやタッチパネルを軽く指で叩く)の1回目と2回目の間隔(速度)で認識されています。
設定されているクリックやタップの間隔によって、正しくダブルクリックの操作ができない場合は、間隔を調節すると、正しく操作できるようになる可能性があります。
設定する入力方法に応じた項目をクリックして、確認してください。
マウス / フラットポイントの設定を変更する場合
お使いのOSに応じた項目をクリックしてご覧ください。
Windows 11、Windows 10
手順は、次のとおりです。

お使いの環境によっては、表示される画面が異なります。
- お使いのOSに応じて、コントロールパネルを開きます。
- Windows 11
 「スタート」ボタン→右上の「すべてのアプリ」→「Windows ツール」の順にクリックします。
「スタート」ボタン→右上の「すべてのアプリ」→「Windows ツール」の順にクリックします。- 「Windows ツール」が表示されます。
「コントロールパネル」を右クリックし、表示されるメニューから「開く」をクリックします。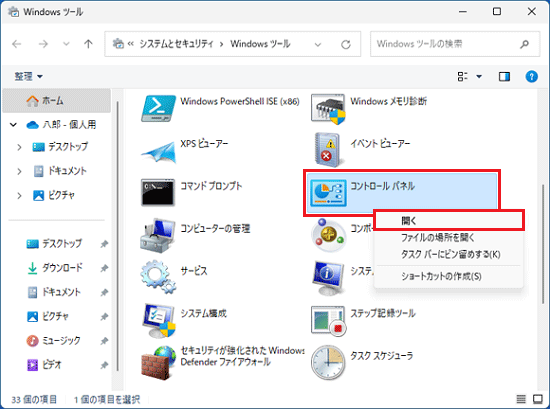 アドバイス
アドバイス
- Windows 10
 「スタート」ボタンをクリックし、すべてのアプリの一覧から「Windows システムツール」→「コントロールパネル」の順にクリックします。
「スタート」ボタンをクリックし、すべてのアプリの一覧から「Windows システムツール」→「コントロールパネル」の順にクリックします。
- Windows 11
- 「ハードウェアとサウンド」をクリックします。
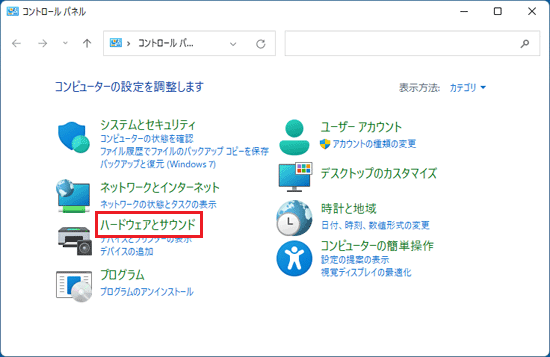 アドバイス
アドバイス「ハードウェアとサウンド」が表示されていない場合は、「マウス」アイコンをクリックし、手順4.へ進みます。
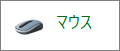
- 「デバイスとプリンター」の項目にある、「マウス」をクリックします。
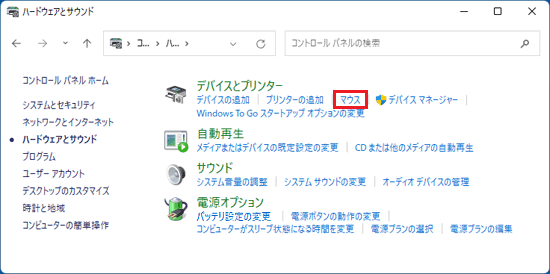
- 「マウスのプロパティ」が表示されます。
「ボタン」タブをクリックします。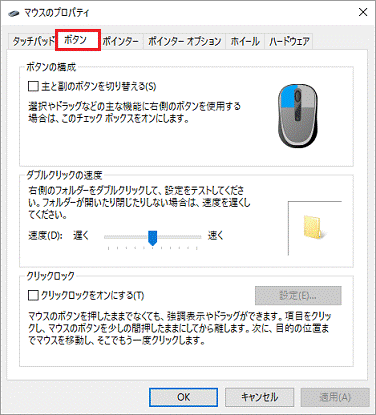
- 「ダブルクリックの速度」に表示されている、つまみをクリックしたまま左右に動かし、ダブルクリックの速度を変更します。
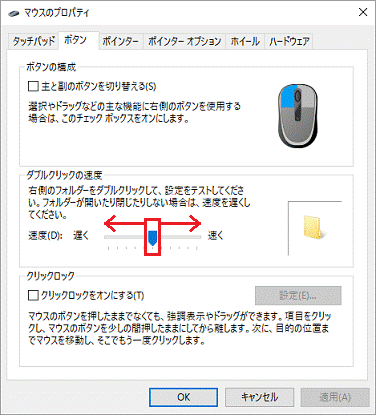 アドバイス
アドバイス- 「遅く」に設定すると、ダブルクリックとして認識されるクリックの間隔が長くなります。
このため、通常よりも遅く2回クリックしても、ダブルクリックとして認識されます。 - 「速く」に設定すると、ダブルクリックとして認識されるクリックの間隔が短くなります。
このため、通常よりも速く2回クリックする必要があります。 - 同じ欄に表示されているフォルダーアイコンをダブルクリックすると、調節の度合いを確認できます。
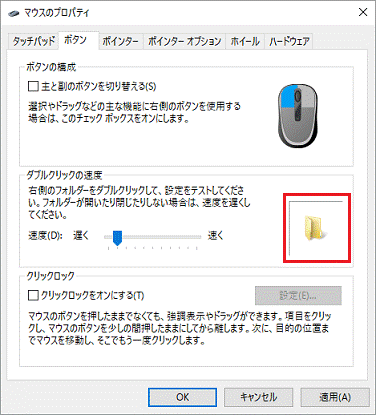
- 「遅く」に設定すると、ダブルクリックとして認識されるクリックの間隔が長くなります。
- 「適用」ボタンをクリックします。
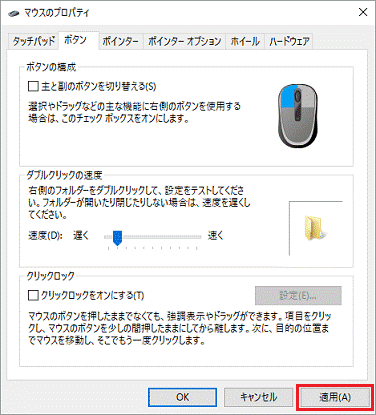
- 「タッチパッド」タブが表示されているかどうかを確認します。
- 「タッチパッド」タブが表示されていない場合
以上で設定は終了です。
フラットポイントをお使いの場合は、以上の手順でタップの間隔も同時に設定されています。
「×」ボタンをクリックして、「マウスのプロパティ」と「コントロールパネル」を閉じます。 - 「タッチパッド」タブが表示されている場合
フラットポイントのタップの間隔を調整する場合は、「タッチパッド」タブをクリックし次の手順に進みます。
フラットポイントのタップの間隔を調整しない場合は、以上で設定は終了です。
「×」ボタンをクリックして、「マウスのプロパティ」と「コントロールパネル」を閉じます。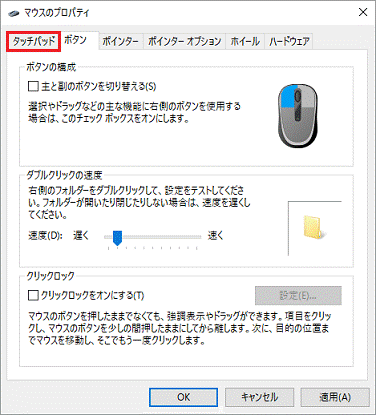
- 「タッチパッド」タブが表示されていない場合
- 「クリックしてタッチパッドの設定を変更します」をクリックします。
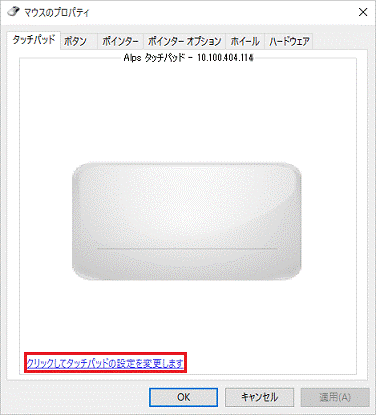
- 「タッチパッド」が表示されます。「タッピング」をクリックします。
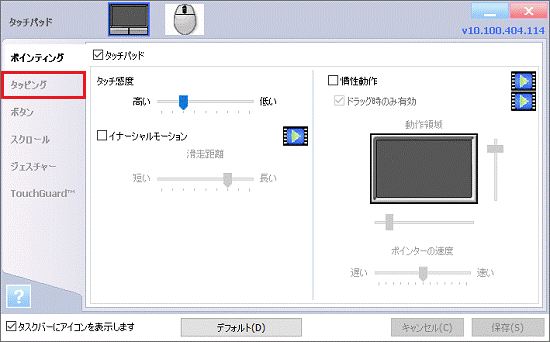
- 「タッピング速度」欄にある、つまみをクリックしたまま左右に動かし、タップの間隔を調整します。
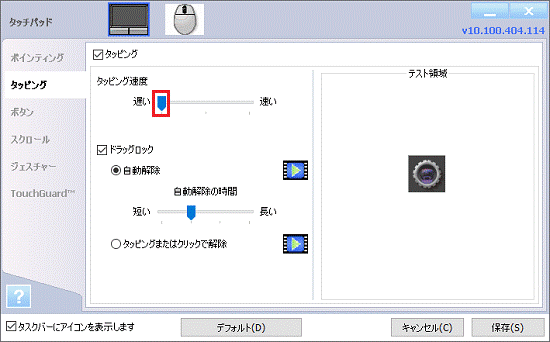 アドバイス
アドバイス- 「遅い」に設定すると、クリックと同様の操作として認識される、タップ時に指を離すまでの間隔が長くなります。
このため、通常よりも遅いタップを2回連続でしても、ダブルクリックと同様の操作として認識されます。 - 「速い」に設定すると、クリックと同様の操作として認識される、タップ時に指を離すまでの間隔が短くなります。
このため、通常よりも速いタップを2回連続でする必要があります。 - 「テスト領域」に表示されているアイコンをタップすると、調節の度合いを確認できます。
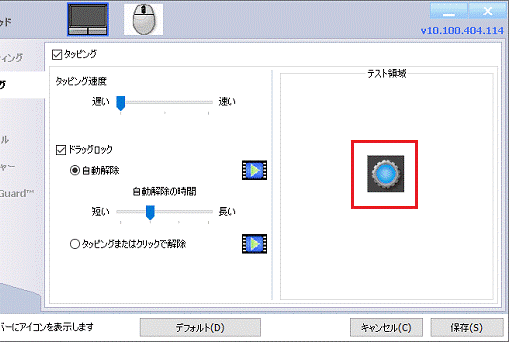
- 「遅い」に設定すると、クリックと同様の操作として認識される、タップ時に指を離すまでの間隔が長くなります。
- 「保存」ボタンをクリックします。
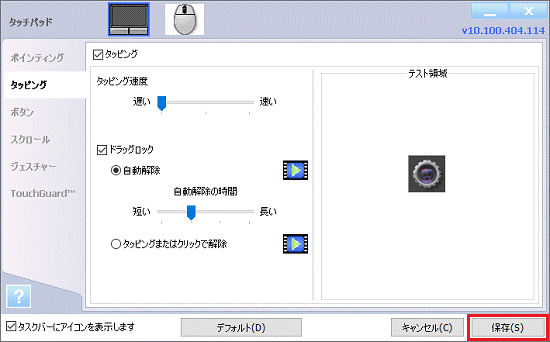
- 「×」ボタンをクリックし、「タッチパッド」を閉じます。
- 「×」ボタンをクリックし、「ハードウェアとサウンド」を閉じます。
Windows 8.1/8、Windows 7
手順は、次のとおりです。

お使いの環境によっては、表示される画面が異なります。
- 次の手順でコントロールパネルを表示します。
- Windows 8.1/8
デスクトップ画面の右下の角にマウスポインターを移動して表示されるチャームから、「設定」→「コントロールパネル」の順にクリックします。 - Windows 7
「スタート」ボタン→「コントロールパネル」の順にクリックします。
- Windows 8.1/8
- 「コントロールパネル」が表示されます。
「ハードウェアとサウンド」をクリックします。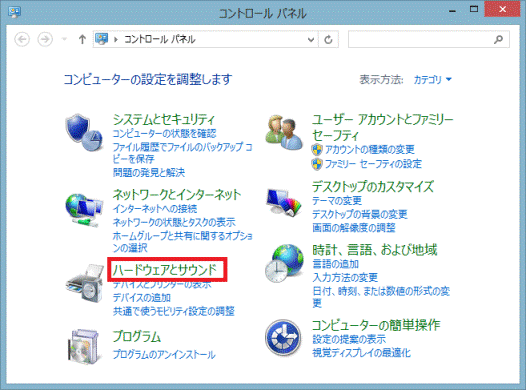 アドバイス
アドバイス「ハードウェアとサウンド」が表示されていない場合は、「マウス」アイコンをクリックし、手順4.へ進みます。
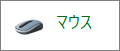
- 「デバイスとプリンター」の項目にある、「マウス」をクリックします。
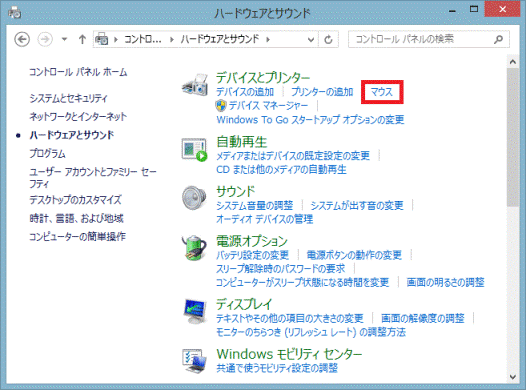
- 「マウスのプロパティ」が表示されます。
「ボタン」タブをクリックします。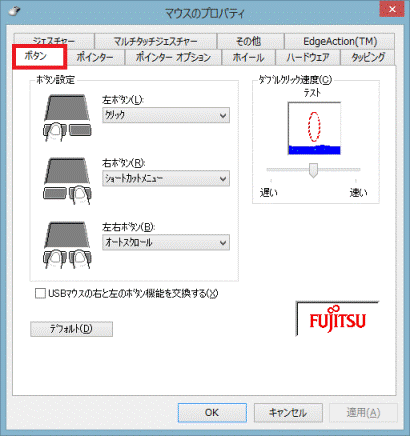
- 次のいずれかの欄に表示されている、つまみをクリックしたまま左右に動かし、ダブルクリックの速度を変更します。
- ダブルクリック速度
- ダブルクリックの速度
- ダブルクリックの速さ
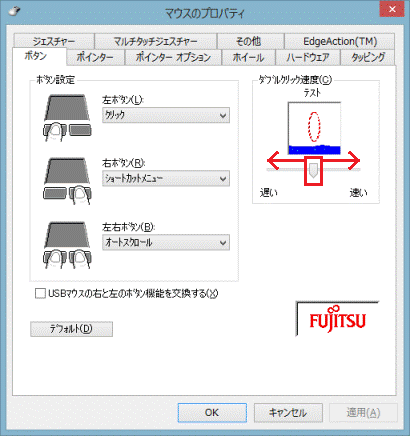
(「ダブルクリック速度」欄が表示されている場合)アドバイス- 「遅い」、または「遅く」に設定すると、ダブルクリックとして認識されるクリックの感覚が長くなります。
このため、通常よりも遅く2回クリックしても、ダブルクリックとして認識される。 - 「速い」、または「速く」に設定すると、ダブルクリックとして認識されるクリックの間隔が短くなります。
このため、通常よりも速く2回クリックする必要があります。 - 同じ欄に表示されている「テスト」アイコン、またはフォルダーアイコンをダブルクリックすると、調節の度合いを確認することが出来ます。
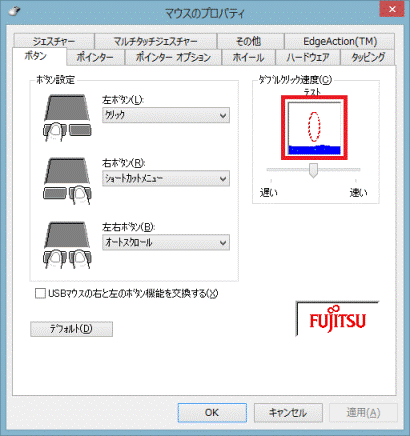
(「テスト」アイコンの場合)
- ダブルクリック速度
- 「タッピング」タブが表示されているどうかを確認します。
- 「タッピング」タブが表示されていない場合
以上で設定は終了です。
フラットポイントをお使いの場合は、以上の手順でタップの間隔も同時に設定されています。
「×」ボタンをクリックして、「マウスのプロパティ」と「コントロールパネル」を閉じます。 - 「タッチパッド」タブが表示されている場合
フラットポイントのタップの間隔を調整する場合は、「タッチパッド」タブをクリックし次の手順に進みます。
フラットポイントのタップの間隔を調整しない場合は、以上で設定は終了です。
「×」ボタンをクリックして、「マウスのプロパティ」と「コントロールパネル」を閉じてください。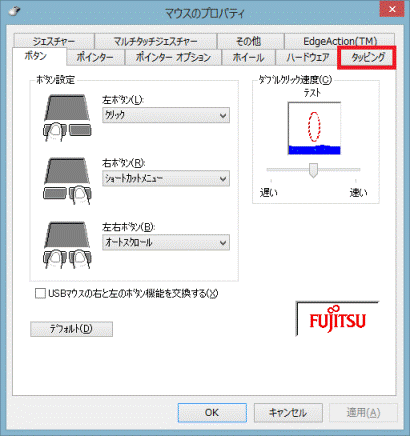
- 「タッピング」タブが表示されていない場合
- 「タッピング速度」欄にある、つまみをクリックしたまま左右に動かし、タップの間隔を調整します。
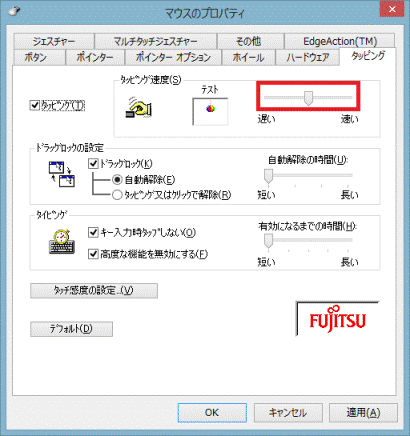 アドバイス
アドバイス- 「遅い」に設定すると、ダブルクリックと同様の操作として認識される、タップの間隔が長くなります。
このため、通常よりも遅く2回タップしてもダブルクリックと同様の操作として認識されます。 - 「速い」に設定すると、ダブルクリックと同様の操作として認識される、タップの間隔が短くなります。
このため、通常よりも速く2回タップする必要があります。 - 同じ欄に表示されている「テスト」アイコンを2回タップすると、調節の度合いを確認することができます。
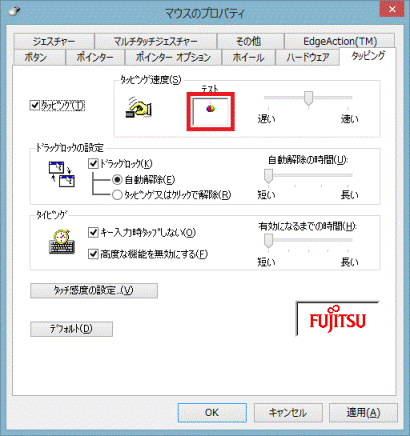
- 「遅い」に設定すると、ダブルクリックと同様の操作として認識される、タップの間隔が長くなります。
- 「OK」ボタンをクリックします。
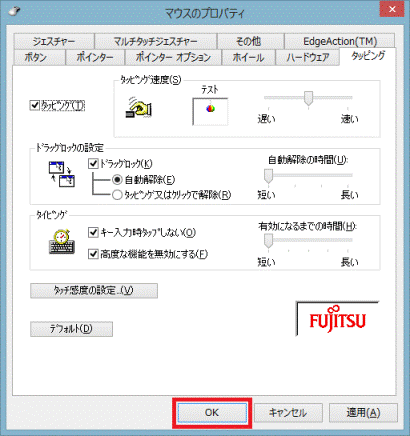
- 「×」ボタンをクリックし、「ハードウェアとサウンド」を開きます。
タッチパネルの設定を変更する場合
手順は、次のとおりです。

お使いの環境によっては、表示される画面が異なります。
- 「コントロールパネル」を表示します。アドバイス
「コントロールパネル」を開く手順は、「マウス / フラットポイントの設定を変更する場合」を参考にしてください。
- 「コントロールパネル」の「ハードウェアとサウンド」をクリックします。
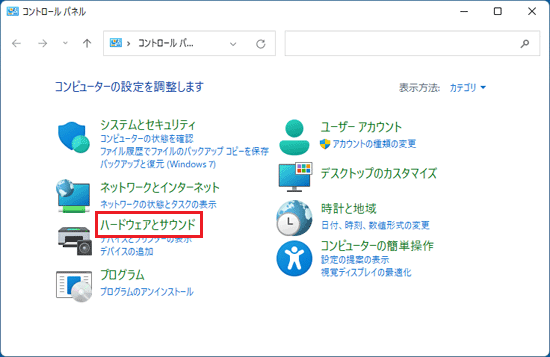 アドバイス
アドバイス「ハードウェアとサウンド」が表示されていない場合は、「ペンとタッチ」アイコンをクリックし、手順4.に進みます。
- 「ペンとタッチ」をクリックします。
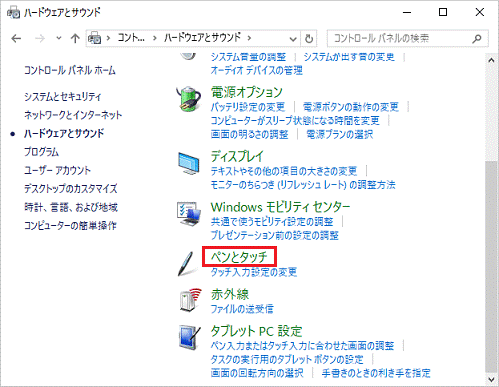
- 「ペンとタッチ」が表示されます。
「ダブルタップ」をクリックして選択し、「設定」ボタンをクリックします。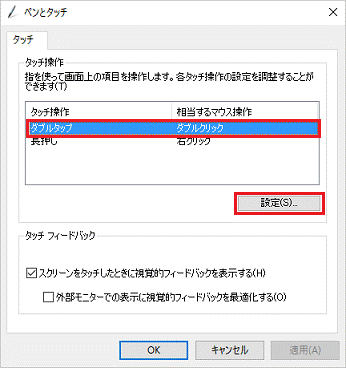 アドバイス
アドバイスペンと指のタッチ入力の両方に対応している場合、ダブルタップの間隔は個別に設定できます。
「ペンのオプション」タブと「タッチ」タブのそれぞれで手順4.以降の設定を行ってください。 - 「ダブルタップの設定」が表示されます。
「スピード」欄にあるつまみをクリックしたまま左右に動かし、ダブルタップの速度を変更します。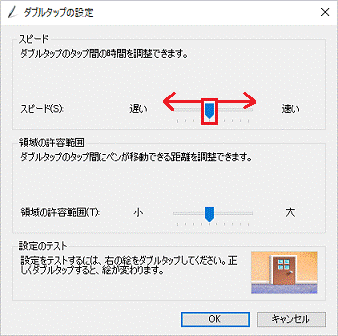 アドバイス
アドバイス- 「遅い」側に設定すると、ダブルタップとして認識されるタップの間隔が長くなります。
このため、通常よりも遅く2回タップしても、ダブルタップとして認識されます。 - 「速い」側に設定すると、ダブルタップとして認識されるタップの間隔が短くなります。
このため、通常よりも速く2回タップする必要があります。 - 「設定のテスト」欄に表示されているドアのアイコンをダブルタップすると、調節の度合いを確認できます。
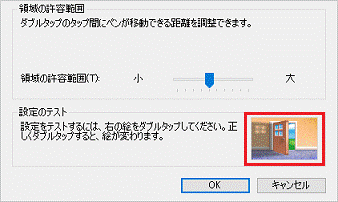
- 「遅い」側に設定すると、ダブルタップとして認識されるタップの間隔が長くなります。
- 「領域の許容範囲」欄にあるつまみをクリックしたまま左右に動かし、1回目と2回目のタップ位置がずれたときの動作を変更します。
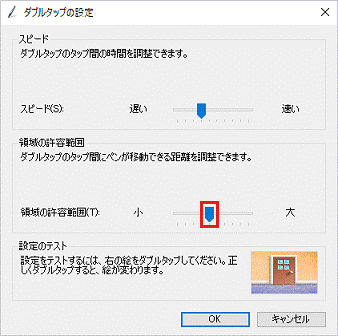 アドバイス
アドバイス- 「小」側に設定すると、許容される位置のずれが小さくなります。
このため、より正確に同じ位置で、2回タップする必要があります。 - 「大」側に設定すると、許容される位置のずれが大きくなります。
このため、2回タップする位置が少し離れていても、ダブルタップとして認識されます。 - 「設定のテスト」欄に表示されているドアのアイコンをダブルタップすると、調節の度合いを確認できます。
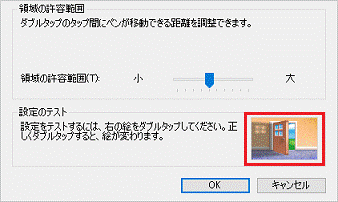
- 「小」側に設定すると、許容される位置のずれが小さくなります。
- 「OK」ボタンをクリックします。
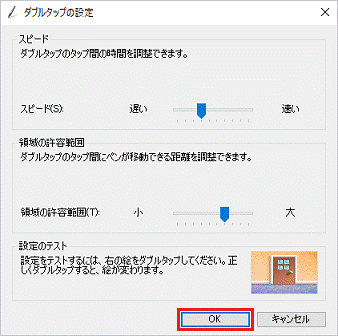
- 「×」ボタンをクリックし、「ハードウェアとサウンド」を閉じます。



