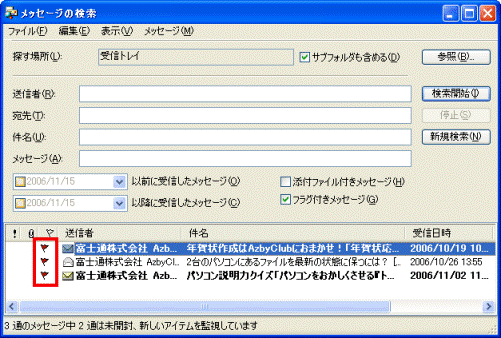Q&Aナンバー【8506-6418】更新日:2006年12月21日
このページをブックマークする(ログイン中のみ利用可)
[Outlook Express 6] 電子メールを検索する方法を教えてください。
| 対象機種 | すべて |
|---|---|
| 対象OS |
|
 質問
質問
Outlook Express 6 で、電子メールを検索する方法を教えてください。
 回答
回答
Outlook Expressの電子メールの検索は、次の3つの方法があります。
次の中から、探す方法を選んで、操作手順を確認します。
次の手順で、メッセージや件名などに含まれるキーワードを使ってメールを探します。

お使いの環境によっては、表示される画面が異なります。
次の手順で、受信した期間を指定してメールを探します。

お使いの環境によっては、表示される画面が異なります。
次の手順で、添付ファイルなどが付いているメールを探します。

お使いの環境によっては、表示される画面が異なります。
次の中から、探す方法を選んで、操作手順を確認します。
次の手順で、メッセージや件名などに含まれるキーワードを使ってメールを探します。

お使いの環境によっては、表示される画面が異なります。
- 「スタート」ボタン→「すべてのプログラム」→「Outlook Express」の順にクリックします。
- Outlook Expressが起動します。
「編集」メニュー→「検索」→「メッセージ」の順にクリックします。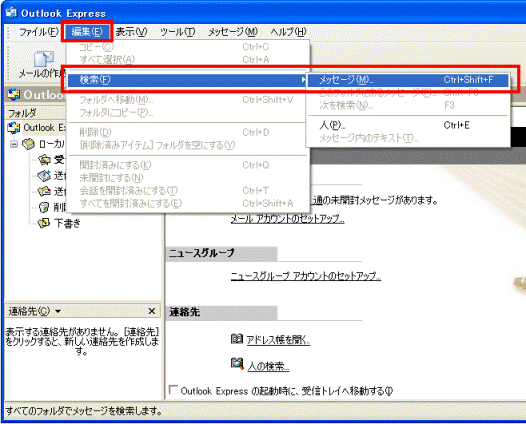
- 「メッセージの検索」が表示されます。
「送信者」、「宛先」、「件名」、「メッセージ」に見つけたいメールに含まれる、キーワードを入力します。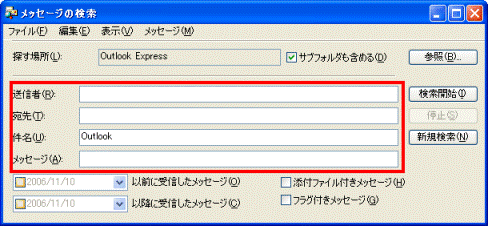
(画面は、例として「件名」欄に「Outlook」と入力しています。)
それぞれの項目には、次のようにキーワードを入力します。- 「送信者」
見つけたいメールの差出人のメールアドレスのすべて、またはその一部分の文字を入力します。 - 「宛先」
見つけたいメールの宛先のメールアドレスのすべて、またはその一部分の文字を入力します。 - 「件名」
見つけたいメールの件名(タイトル)のすべて、またはその一部分の文字を入力します。 - 「メッセージ」
見つけたいメールに書かれていたメッセージの中の単語や、文章の一部を入力します。
- 「送信者」
- 入力後、「検索開始」ボタンをクリックします。
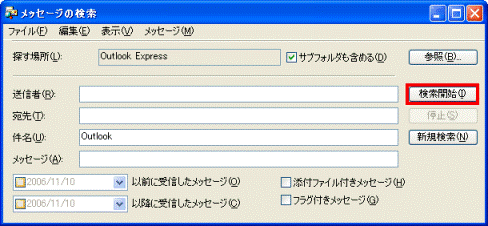
- 入力したキーワードによる検索結果が表示されます。
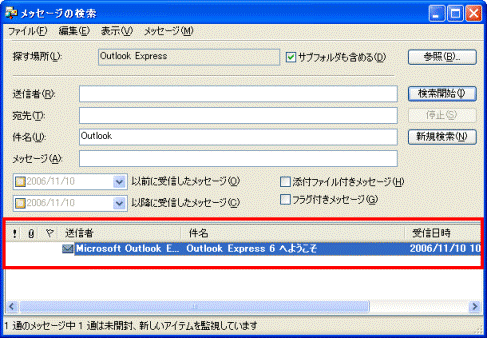
(画面は、例として「件名」欄に「Outlook」と入力して検索した場合の検索結果です。)
次の手順で、受信した期間を指定してメールを探します。

お使いの環境によっては、表示される画面が異なります。
- 「スタート」ボタン→「すべてのプログラム」→「Outlook Express」の順にクリックします。
- Outlook Expressが起動します。
「編集」メニュー→「検索」→「メッセージ」の順にクリックします。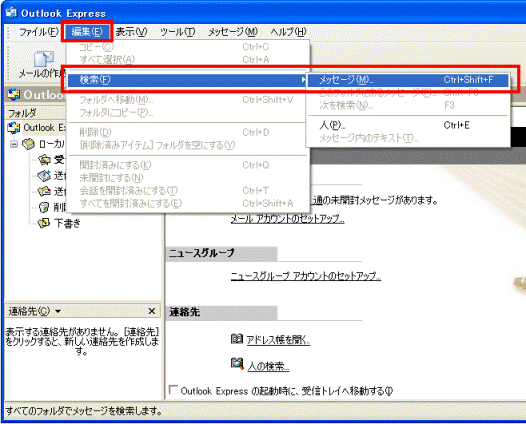
- 「メッセージの検索」が表示されます。
左下の「以前に受信したメッセージ」欄(または「以降に受信したメッセージ」欄)の左側にあるチェックボックスをクリックしてチェックを付けます。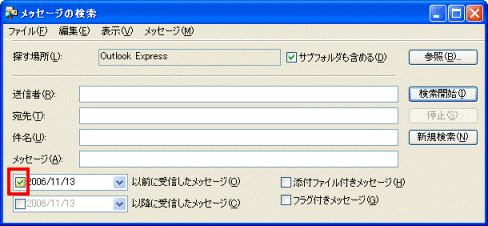
(画面は例として「以前に受信したメッセージ」欄のチェックボックスをクリックしています。) - グレーの色で表示されていた日付が、黒い色で表示されます。
日付の右側の「 」ボタンをクリックします。
」ボタンをクリックします。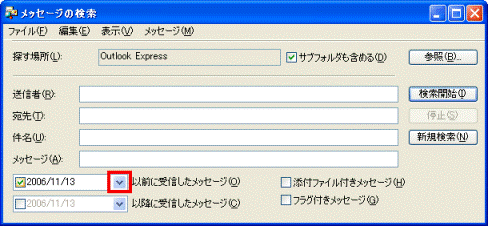
- カレンダーが表示されます。
指定したい日をクリックして、選びます。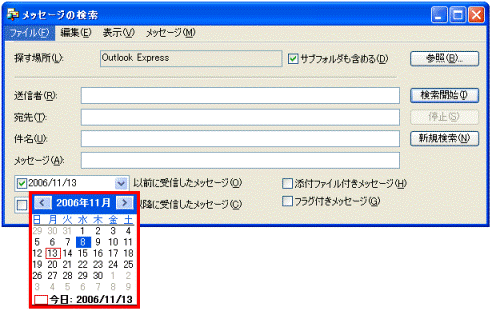
- カレンダーが閉じて、「メッセージの検索」に戻ります。
「以前に受信したメッセージ」欄(または「以降に受信したメッセージ」欄)に、カレンダーで指定した日付が表示されていることを確認します。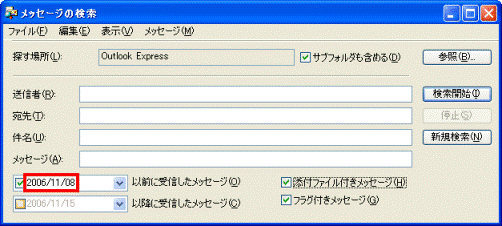
- 「検索開始」ボタンをクリックします。
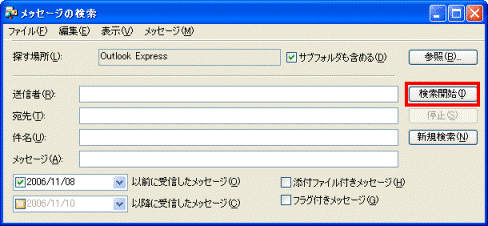
- 指定した日付より以前に受信したメッセージ(または以後に受信したメッセージ)が検索結果として表示されます。
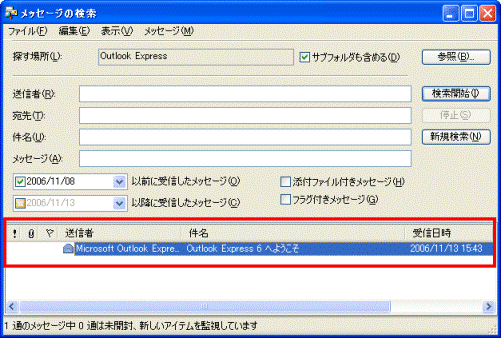
次の手順で、添付ファイルなどが付いているメールを探します。

お使いの環境によっては、表示される画面が異なります。
- 「スタート」ボタン→「すべてのプログラム」→「Outlook Express」の順にクリックします。
- Outlook Expressが起動します。
「編集」メニュー→「検索」→「メッセージ」の順にクリックします。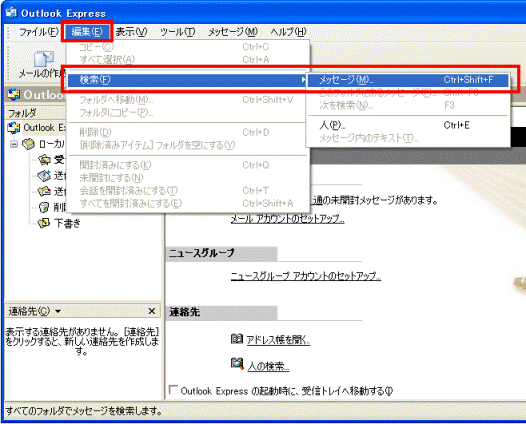
- 「メッセージの検索」が表示されます。
右下の「添付ファイル付きメッセージ」(または「フラグ付きメッセージ」)をクリックして、チェックを付けます。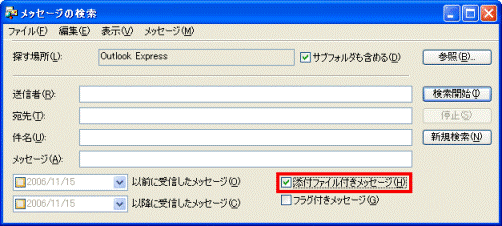
(画面では例として、「添付ファイル付きメッセージ」をクリックし、チェックを付けています。)
「添付ファイル付きメッセージ」と「フラグ付きメッセージ」は、同時にクリックしてチェックすることができます。
その場合、添付ファイルとフラグの両方が付いているメールが検索の対象となります。 - 「検索開始」ボタンをクリックします。
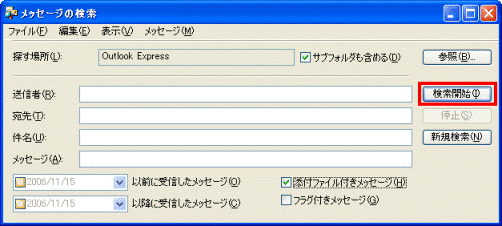
- 添付ファイル(またはフラグ)が付いたメールが検索結果として表示されます。
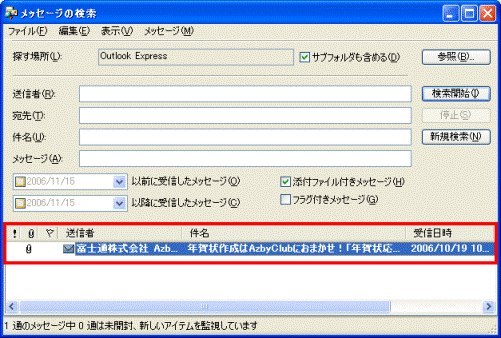

「フラグ付きメッセージ」をクリックし、チェックを付けて検索を行った場合は、次のようにフラグがついているメールが検索結果に表示されます。