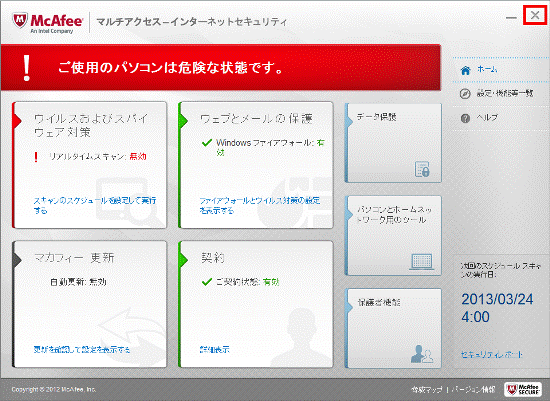Q&Aナンバー【8510-1627】更新日:2015年1月14日
このページをブックマークする(ログイン中のみ利用可)
[マカフィー マルチアクセス] 停止する方法を教えてください。
| 対象機種 | すべて |
|---|---|
| 対象OS |
|
 質問
質問
マカフィー マルチアクセスを停止する方法を教えてください。
 回答
回答
2013年2月発表モデル〜2014年5月発表モデルで、マカフィー マルチアクセスが付属している機種向けのQ&Aです。
付属している機種については、次のQ&Aで確認できます。
 マカフィー マルチアクセスについて教えてください。
マカフィー マルチアクセスについて教えてください。
付属している機種については、次のQ&Aで確認できます。
 マカフィー マルチアクセスについて教えてください。
マカフィー マルチアクセスについて教えてください。次の手順で、マカフィー マルチアクセスの機能を一時的に停止します。

マカフィー マルチアクセスの機能を停止すると、ウイルス、スパイウェアや不正なアクセスなどからパソコンが保護されなくなるため、通常は停止しないでください。
動作確認などの理由で機能を停止する場合は、あらかじめ次の操作を実施することを強くお勧めします。
- LANケーブルを外したり、無線LANのスイッチをオフにしたりするなど、インターネットに接続しない環境にする
- インターネットに接続する必要がある場合は、停止したセキュリティ機能を有効に戻すか、Windows ファイアウォールなど、他のセキュリティ機能を有効にする
Windows ファイアウォールを設定する方法については、次のQ&Aをご覧ください。 [Windows 8.1/8] Windows ファイアウォールを有効または無効にする方法を教えてください。
[Windows 8.1/8] Windows ファイアウォールを有効または無効にする方法を教えてください。

お使いの環境によっては、表示される画面が異なります。
- スタート画面でマウスポインターを動かし、「↓」ボタンが表示されたら、「↓」ボタンをクリックします。
「↓」ボタンが表示されない場合は、画面の何もないところを右クリックし、表示されるメニューから「すべてのアプリ」をクリックします。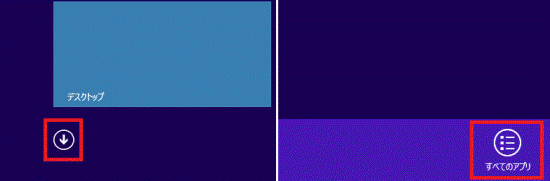

デスクトップの場合は、画面の右下にマウスポインターを移動し、チャームが表示されたら「スタート」をクリックします。 - 「マカフィー」の「マカフィーマルチアクセス - インターネット…」をクリックします。
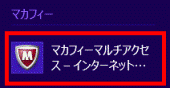
- 「マルチアクセス - インターネットセキュリティ」が表示されたことを確認します。
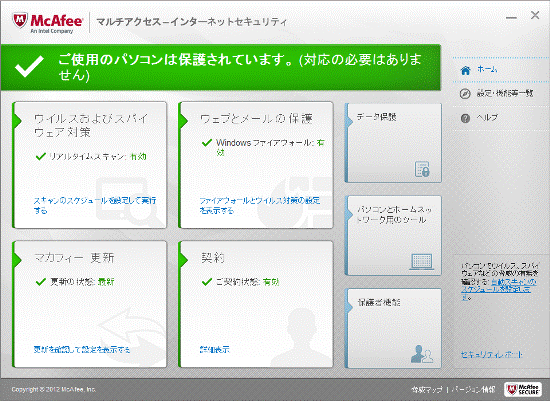
次の項目を順番に確認してください。
手順1ウイルスおよびスパイウェア対策
次の手順で、「ウイルスおよびスパイウェア対策」の機能を停止します。

お使いの環境によっては、表示される画面が異なります。
- 「ウイルスおよびスパイウェア対策」をクリックします。
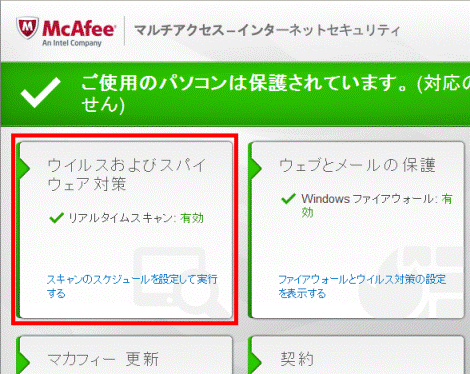
- 「ウイルスおよびスパイウェア対策」と表示されます。
「リアルタイムスキャン」をクリックします。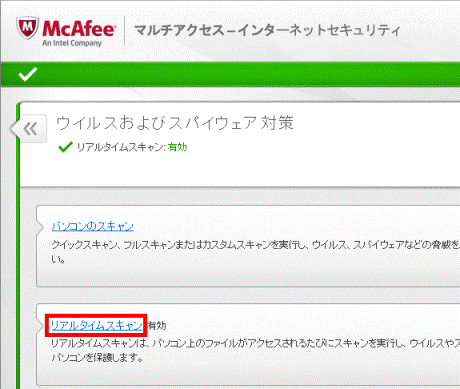
- 「リアルタイムスキャン: 有効」と表示されます。
「無効にする」ボタンをクリックします。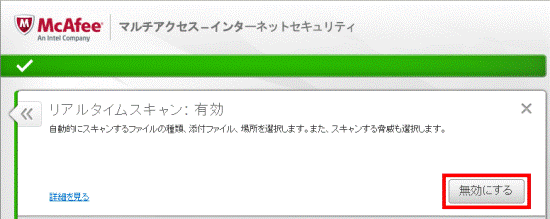
- 「無効にする」が表示されます。
「V」ボタンをクリックします。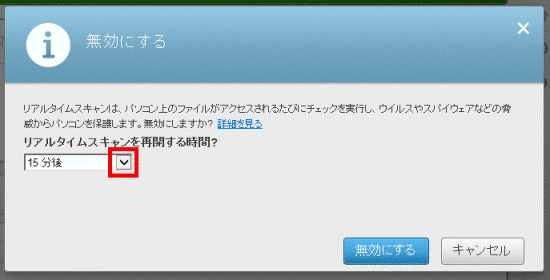
- 表示されるメニューから、任意の設定をクリックします。
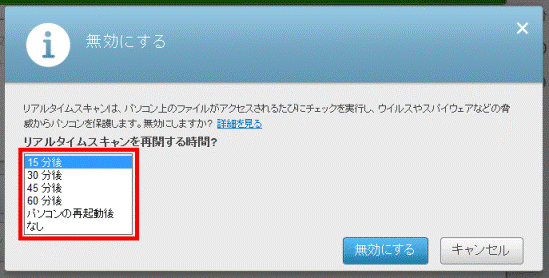
- 「無効にする」ボタンをクリックします。
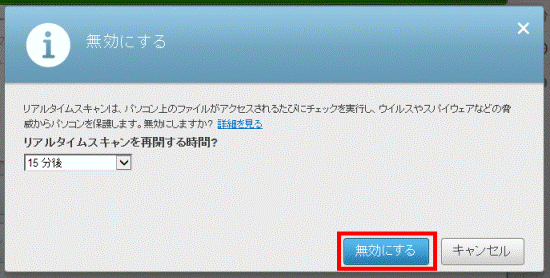
- 「リアルタイムスキャン: 無効」と表示されます。
「終了」ボタンをクリックします。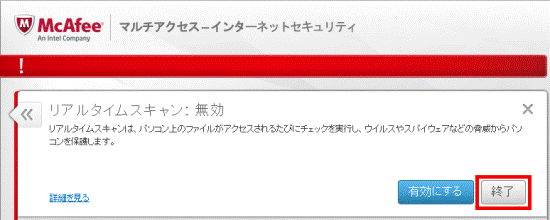
- 「マルチアクセス - インターネットセキュリティ」に戻ります。
「ウイルスおよびスパイウェア対策」をクリックします。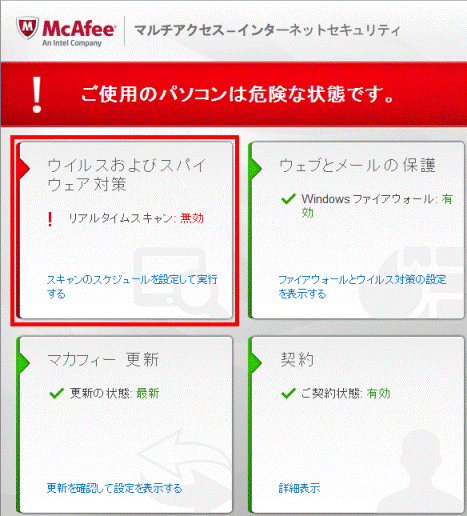
- 「ウイルスおよびスパイウェア対策」と表示されます。
「スケジュールスキャン」の状態を確認します。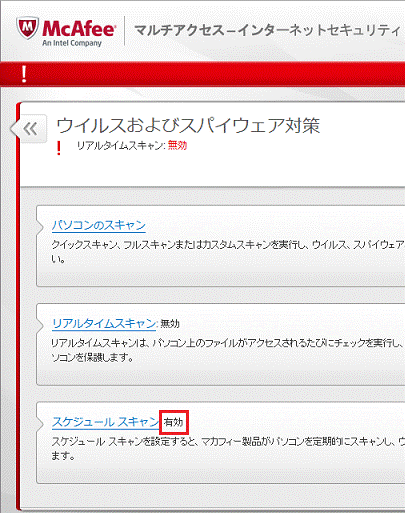
(「スケジュールスキャン」が「有効」の場合) - 「スケジュール スキャン」の状態によって、手順が異なります。
- 「無効」の場合
「ウイルスおよびスパイウェア対策」の左にある「<<」ボタンをクリックし、「ウェブとメールの保護」に進みます。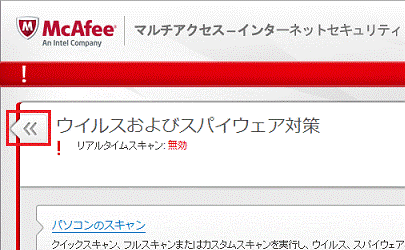
- 「有効」の場合
「スケジュールスキャン」をクリックし、次の手順に進みます。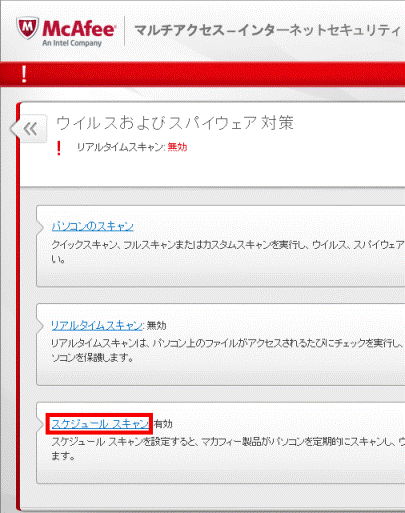
- 「無効」の場合
- 「スケジュール スキャン: 有効」と表示されます。
「無効にする」ボタンをクリックします。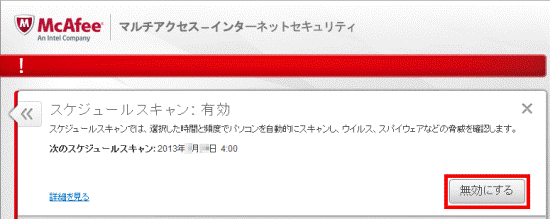
- 「スケジュール スキャン: 無効」と表示されます。
「終了」ボタンをクリックします。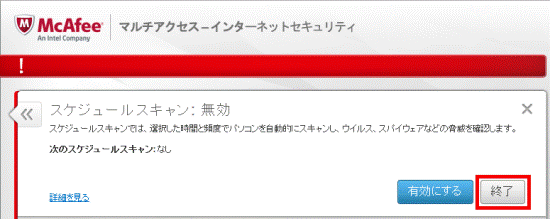
続けて、「ウェブとメールの保護」に進みます。
手順2ウェブとメールの保護
次の手順で、「ウェブとメールの保護」の機能を停止します。

お使いの環境によっては、表示される画面が異なります。
- 「ウェブとメールの保護」をクリックします。
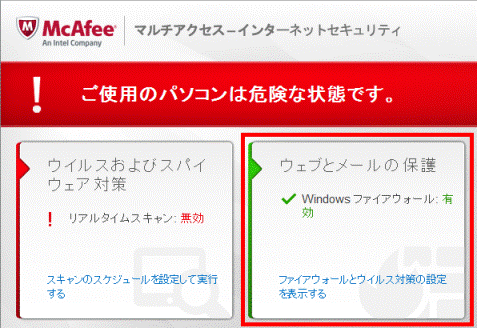
- 「迷惑メール対策」をクリックします。
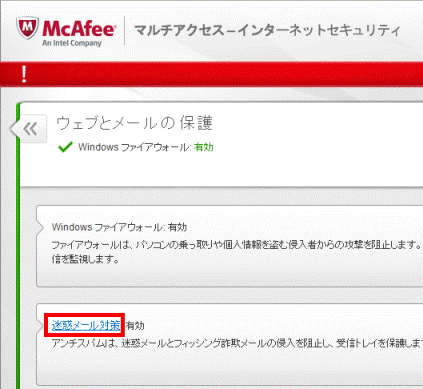
- 「迷惑メール対策: 有効」と表示されます。
「無効にする」ボタンをクリックします。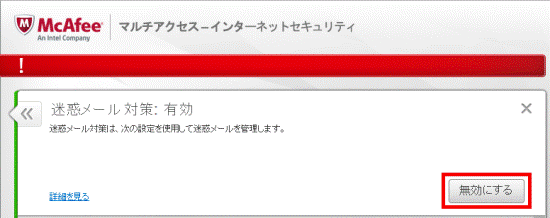
- 「迷惑メール対策: 無効」と表示されます。
「終了」ボタンをクリックします。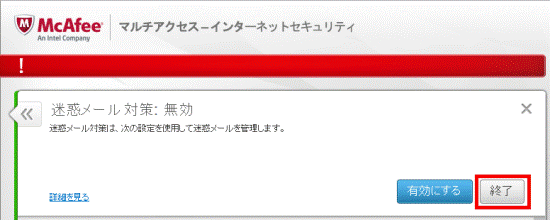
手順3マカフィー 更新
次の手順で、「マカフィー 更新」の機能を停止します。
お使いの環境によっては、表示される画面が異なります。
- 「マカフィー 更新」をクリックします。
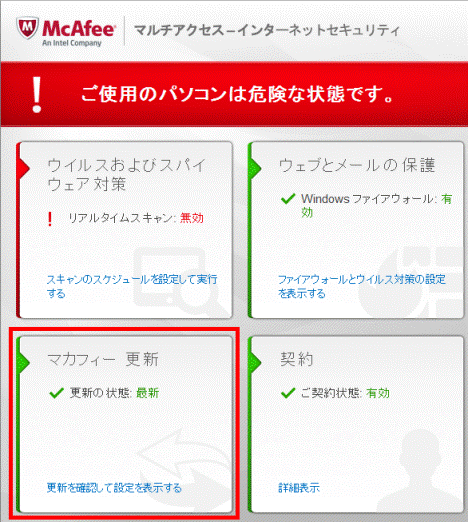
- 「更新の設定」をクリックします。
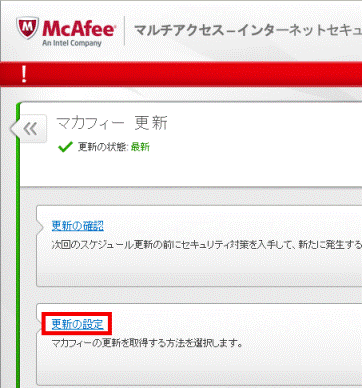
- 「自動更新: 有効」と表示されます。
「無効にする」ボタンをクリックします。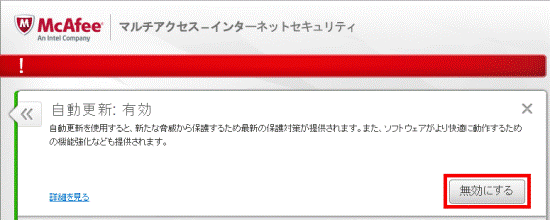
- 「自動更新: 無効」と表示されます。
「終了」ボタンをクリックします。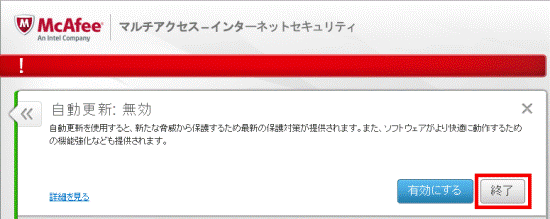
- 「マルチアクセス - インターネットセキュリティ」に戻ります。
「×」ボタンをクリックし、「マルチアクセス - インターネットセキュリティ」を終了します。