このQ&Aは、Internet Explorer 11向けのものです。
その他のブラウザーをお使いの場合は、次のQ&Aをご覧ください。 ホームページを印刷する方法を教えてください。
ホームページを印刷する方法を教えてください。
Q&Aナンバー【8510-5218】更新日:2021年4月8日
このページをブックマークする(ログイン中のみ利用可)
[Internet Explorer 11] ホームページを印刷する方法を教えてください。
| 対象機種 | すべて |
|---|---|
| 対象OS |
|
 質問
質問
 回答
回答
全体を印刷する場合と、特定の範囲や内容のみを印刷する場合で、手順が異なります。
印刷したい内容に応じた項目をクリックして、ご覧ください。
すべての内容を印刷する
次の手順で、すべての内容を印刷します。
Windows 10に付属のMicrosoft Edgeでホームページを表示している場合は、Internet Explorerに切り替えます。
手順については、次のQ&Aをご覧ください。 [Microsoft Edge] 閲覧しているホームページをInternet Explorerで開く方法を教えてください。
[Microsoft Edge] 閲覧しているホームページをInternet Explorerで開く方法を教えてください。

お使いの環境によっては、表示される画面が異なります。
- Internet Explorerを起動して、印刷するページを表示します。アドバイス
Windows 8.1をお使いの場合は、デスクトップの「Internet Explorer」アイコンをクリックして起動してください。
スタート画面が表示されているときは、「デスクトップ」タイルをまずクリックしてください。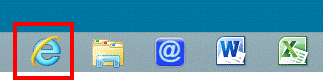
- 「ツール」(歯車のボタン)→「印刷」→「印刷プレビュー」の順にクリックします。
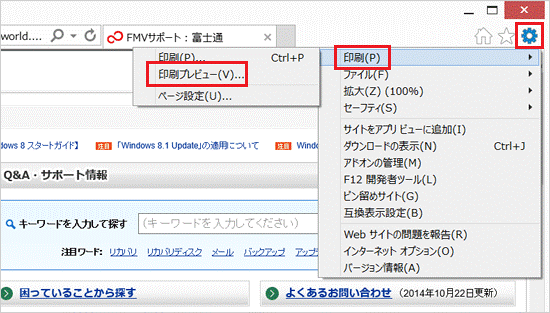
- 「印刷プレビュー」が表示されます。
「縮小して全体を印刷する」をクリックし、表示されるメニューから、目的の印刷サイズをクリックします。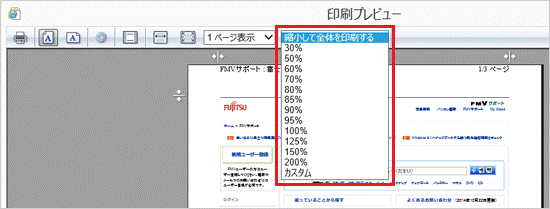
- 「ページ設定」(歯車のボタン)をクリックします。
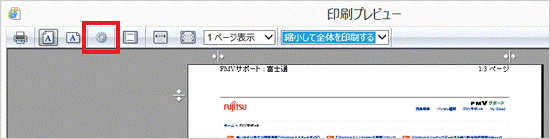
- 「ページ設定」が表示されます。
必要に応じて、用紙サイズや余白などを設定して、「OK」ボタンをクリックします。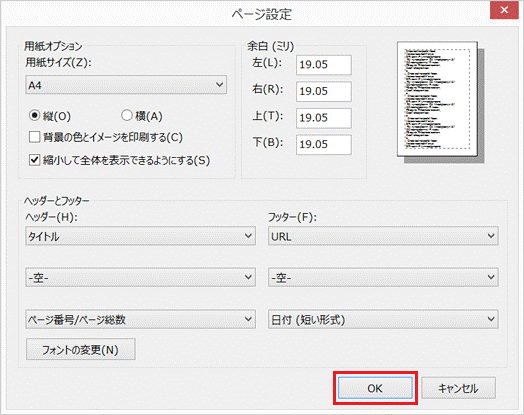
- 「ドキュメントの印刷」(プリンターのボタン)をクリックします。
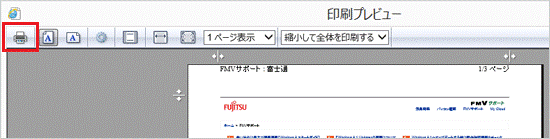
- 「印刷」が表示されます。
「印刷」ボタンをクリックします。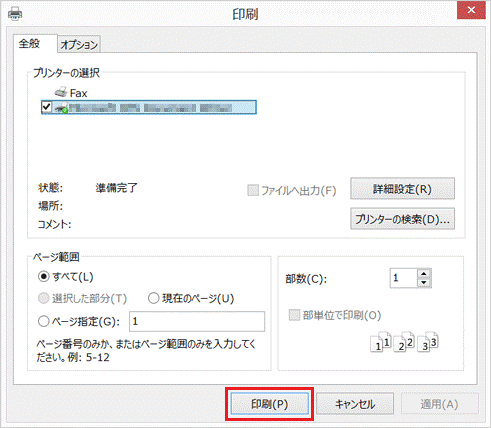
印刷が開始されます。
フレームごとに印刷する
次の手順で、フレームごとに印刷します。
Windows 10に付属のMicrosoft Edgeでホームページを表示している場合は、Internet Explorerに切り替えます。
手順については、次のQ&Aをご覧ください。 [Microsoft Edge] 閲覧しているホームページをInternet Explorerで開く方法を教えてください。
[Microsoft Edge] 閲覧しているホームページをInternet Explorerで開く方法を教えてください。

お使いの環境によっては、表示される画面が異なります。
- Internet Explorerを起動して、印刷するページを表示します。アドバイス
Windows 8.1をお使いの場合は、デスクトップの「Internet Explorer」アイコンをクリックして起動してください。
スタート画面が表示されているときは、「デスクトップ」タイルをまずクリックしてください。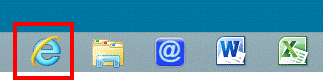
- 印刷するフレームのリンクがないところをクリックします。
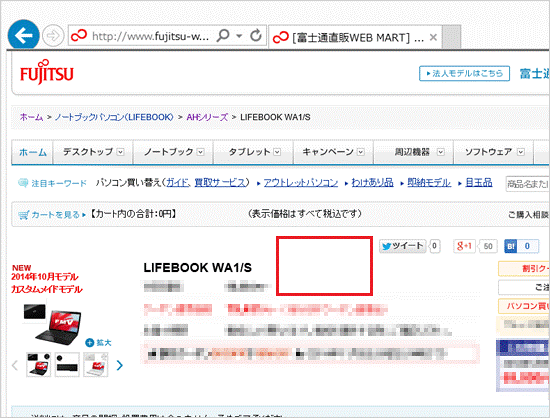 アドバイス
アドバイスページ内のフレームをすべて印刷する場合は、次の手順に進みます。
- 「ツール」(歯車のボタン)→「印刷」→「印刷プレビュー」の順にクリックします。
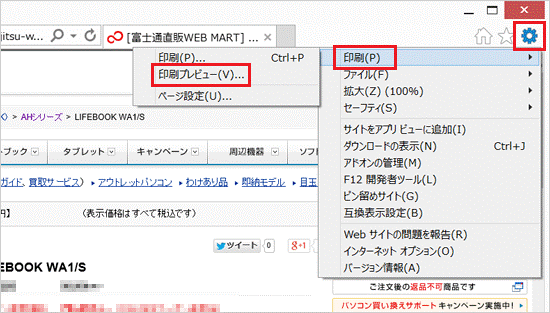
- 「印刷プレビュー」が表示されます。
「表示されたとおりに印刷する」をクリックし、表示されるメニューから目的の項目をクリックします。- 選択されたフレームのみを印刷する
手順2.でクリックしたフレームのみ印刷します。 - すべてのフレームを個別に印刷する
ページ内のフレームを個別のページとしてすべて印刷します。
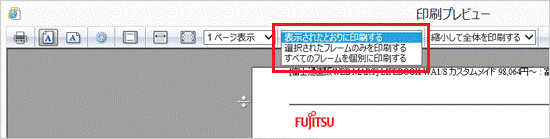 アドバイス
アドバイス表示しているページがフレームページではない場合、「表示されたとおりに印刷する」の項目は表示されません。
- 選択されたフレームのみを印刷する
- 「ページ設定」(歯車のボタン)をクリックします。
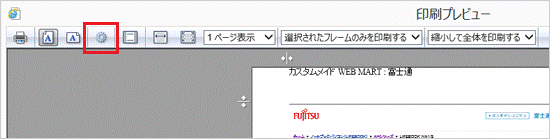
- 「ページ設定」が表示されます。
必要に応じて、用紙サイズや余白などを設定して、「OK」ボタンをクリックします。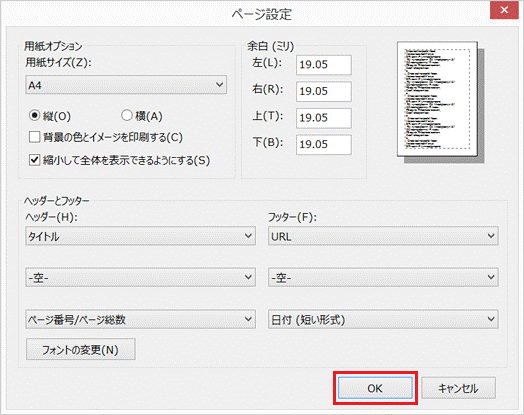
- 「ドキュメントの印刷」(プリンターのボタン)をクリックします。
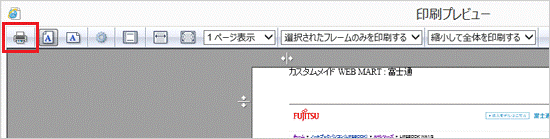
- 「印刷」が表示されます。
「印刷」ボタンをクリックします。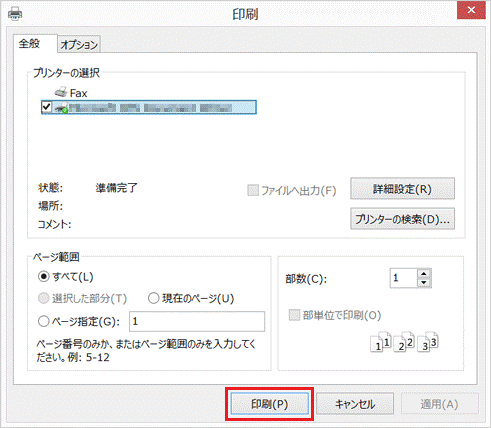
印刷が開始されます。
選択した範囲だけを印刷する
次の手順で、選択した範囲だけを印刷します。
Windows 10に付属のMicrosoft Edgeでホームページを表示している場合は、Internet Explorerに切り替えます。
手順については、次のQ&Aをご覧ください。 [Microsoft Edge] 閲覧しているホームページをInternet Explorerで開く方法を教えてください。
[Microsoft Edge] 閲覧しているホームページをInternet Explorerで開く方法を教えてください。

お使いの環境によっては、表示される画面が異なります。
- Internet Explorerを起動して、印刷するページを表示します。アドバイス
Windows 8.1をお使いの場合は、デスクトップの「Internet Explorer」アイコンをクリックして起動してください。
スタート画面が表示されているときは、「デスクトップ」タイルをまずクリックしてください。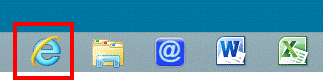
- 印刷する範囲をドラッグし、選択します。アドバイス
「ドラッグ」とは、マウスのボタンを押したままマウスを動かし、マウスポインターを目的の場所に移動させる操作です。<
- 「ツール」(歯車のボタン)→「印刷」→「印刷プレビュー」の順にクリックします。
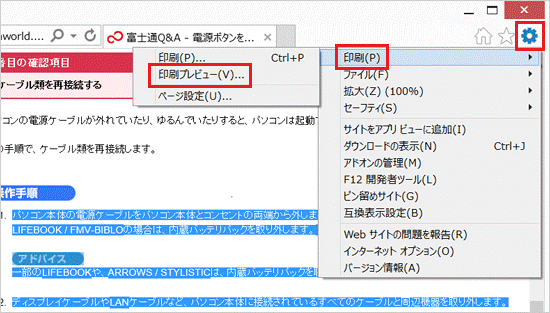
- 「印刷プレビュー」が表示されます。
「表示されたとおりに印刷する」をクリックし、表示されるメニューから「画面で選択されたとおりに印刷する」をクリックします。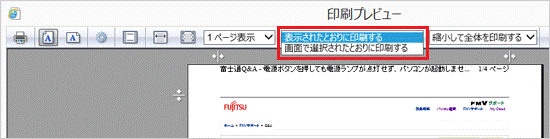
- 「ページ設定」(歯車のボタン)をクリックします。
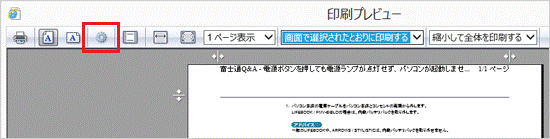
- 「ページ設定」が表示されます。
必要に応じて、用紙サイズや余白などを設定して、「OK」ボタンをクリックします。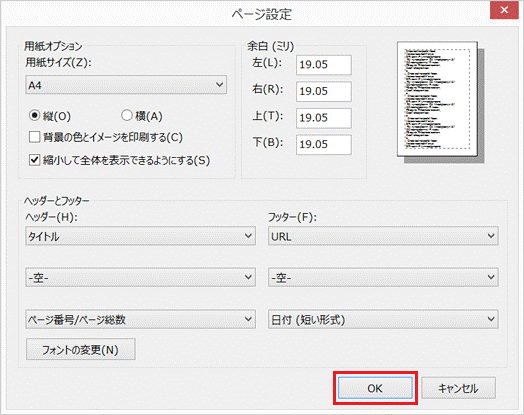
- 「ドキュメントの印刷」(プリンターのボタン)をクリックします。
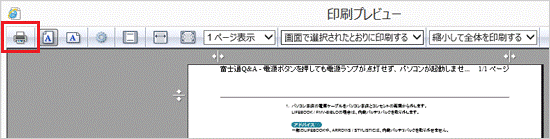
- 「印刷」が表示されます。
「印刷」ボタンをクリックします。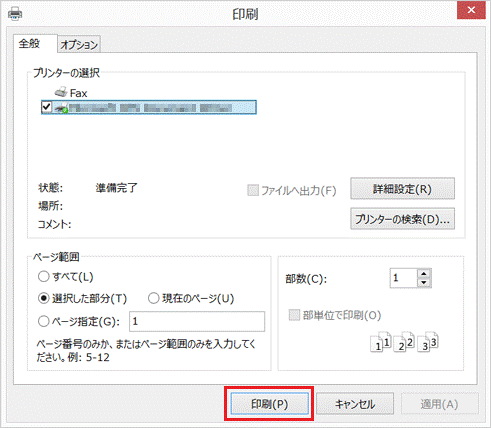
印刷が開始されます。
指定したページだけを印刷する
次の手順で、指定したページだけを印刷します。
Windows 10に付属のMicrosoft Edgeでホームページを表示している場合は、Internet Explorerに切り替えます。
手順については、次のQ&Aをご覧ください。 [Microsoft Edge] 閲覧しているホームページをInternet Explorerで開く方法を教えてください。
[Microsoft Edge] 閲覧しているホームページをInternet Explorerで開く方法を教えてください。

お使いの環境によっては、表示される画面が異なります。
- Internet Explorerを起動して、印刷するページを表示します。アドバイス
Windows 8.1をお使いの場合は、デスクトップの「Internet Explorer」アイコンをクリックして起動してください。
スタート画面が表示されているときは、「デスクトップ」タイルをまずクリックしてください。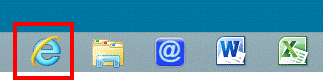
- 「ツール」(歯車のボタン)→「印刷」→「印刷プレビュー」の順にクリックします。
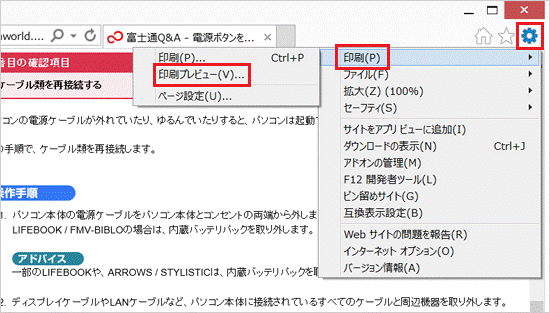
- 「印刷プレビュー」が表示されます。
「ページ」の「←」ボタン、または「→」ボタンをクリックし、印刷するページのページ番号を確認します。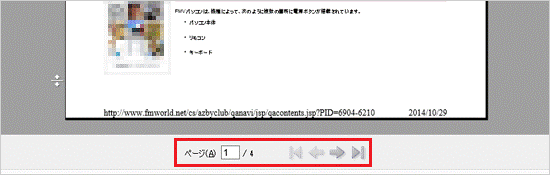
- 「ページ設定」(歯車のボタン)をクリックします。
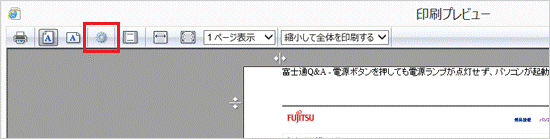
- 「ページ設定」が表示されます。
必要に応じて、用紙サイズや余白などを設定して、「OK」ボタンをクリックします。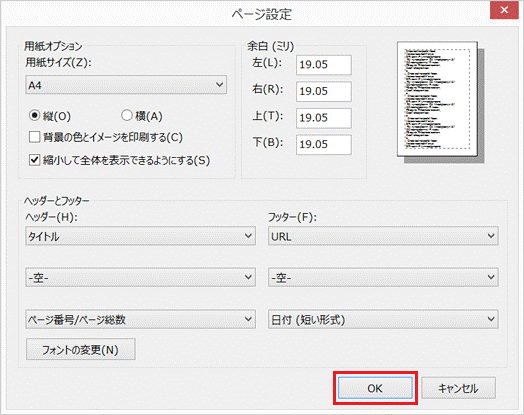 アドバイス
アドバイス用紙サイズや余白などを変更すると、ページ数が変更される場合があります。
その場合は、もう一度ページ番号を確認してください。 - 「ドキュメントの印刷」(プリンターのボタン)をクリックします。
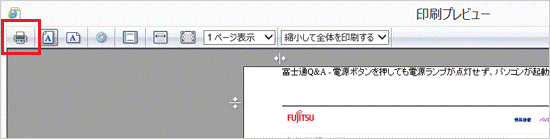
- 「印刷」が表示されます。
「ページ指定」をクリックします。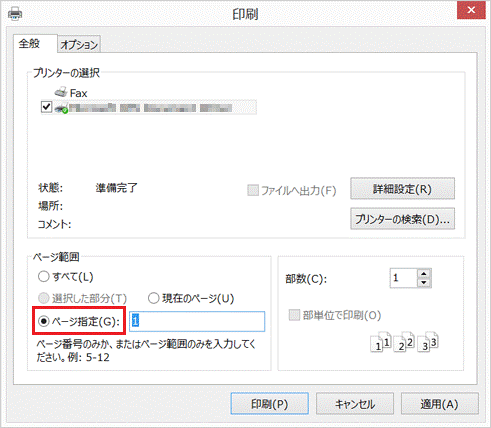
- 右の入力欄に、手順3.で確認したページ番号を入力します。
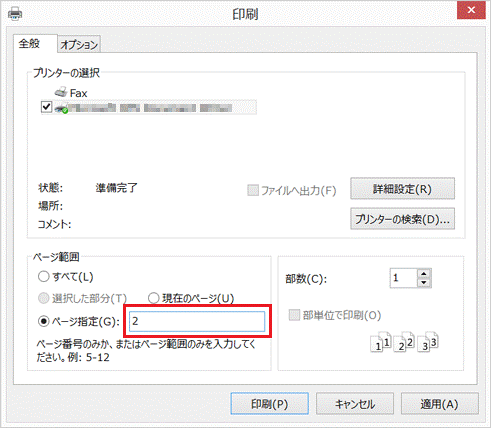
- 「印刷」ボタンをクリックします。
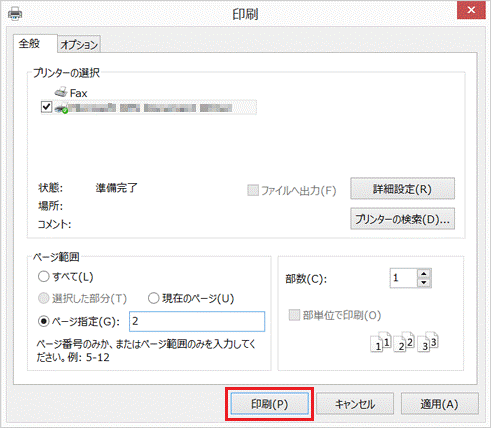
印刷が開始されます。
画像だけを印刷する
次の手順で、画像だけを印刷します。
Windows 10に付属のMicrosoft Edgeでホームページを表示している場合は、Internet Explorerに切り替えます。
手順については、次のQ&Aをご覧ください。 [Microsoft Edge] 閲覧しているホームページをInternet Explorerで開く方法を教えてください。
[Microsoft Edge] 閲覧しているホームページをInternet Explorerで開く方法を教えてください。

お使いの環境によっては、表示される画面が異なります。
- Internet Explorerを起動して、印刷する画像を表示します。アドバイス
Windows 8.1をお使いの場合は、デスクトップの「Internet Explorer」アイコンをクリックして起動してください。
スタート画面が表示されているときは、「デスクトップ」タイルをまずクリックしてください。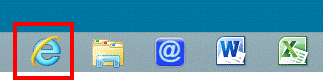
- 画像を右クリックし、表示されるメニューから「画像を印刷する」をクリックします。
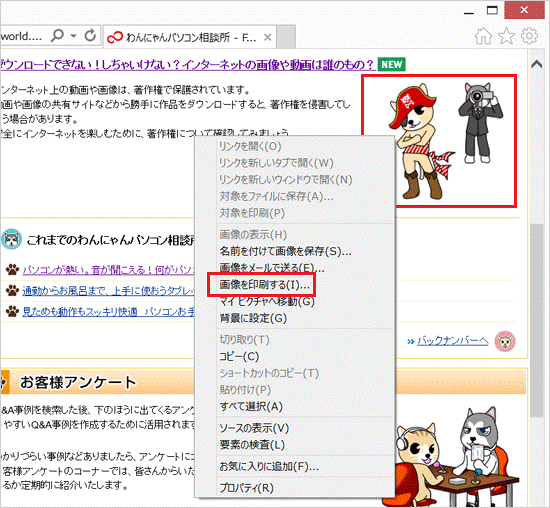
- 「印刷」が表示されます。
「印刷」ボタンをクリックします。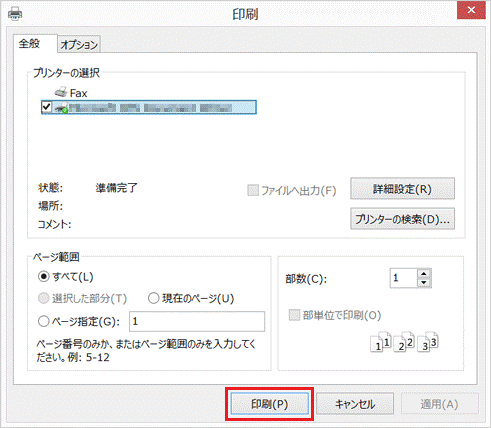
印刷が開始されます。



