Q&Aナンバー【8603-7714】更新日:2014年1月21日
このページをブックマークする(ログイン中のみ利用可)
[ワンタッチボタン設定] メールボタンを押して、メールソフトを起動するための設定方法を教えてください。
| 対象機種 | すべて |
|---|---|
| 対象OS |
|
 質問
質問
ワンタッチボタンのメールボタンを押したときに、設定したメールソフトを起動させる方法を教えてください。
 回答
回答
2000年夏モデル〜2012年10月発表モデルで、ワンタッチボタン設定が付属している機種向けのQ&Aです。
付属している機種は、次のQ&Aで確認できます。
 ワンタッチボタン設定について教えてください。(新しいウィンドウで表示)
ワンタッチボタン設定について教えてください。(新しいウィンドウで表示)
付属している機種は、次のQ&Aで確認できます。
 ワンタッチボタン設定について教えてください。(新しいウィンドウで表示)
ワンタッチボタン設定について教えてください。(新しいウィンドウで表示)ワンタッチボタンのメールボタンには、次のいずれかの動作を設定できます。
- メールボタンを押して、メールソフトを起動する
- メールボタンを押して、新着メールが届いているかどうかを確認し、新着メールが届いているときはメールソフトを起動する
(メールをチェックする機能が搭載されている機種に限る)
ここでは、メールボタンを押して、メールソフトを起動するための設定方法をご案内します。
お使いの機種に応じた案内をご覧ください。

- メールボタンを押して、新着メールが届いているかどうかを確認し、新着メールが届いているときはメールソフトを起動したい場合は、次のQ&Aをご覧ください。
 ワンタッチボタンのメールの設定について教えてください。(新しいウィンドウで表示)
ワンタッチボタンのメールの設定について教えてください。(新しいウィンドウで表示) - 1999年夏モデル〜2000年春モデルは、ワンタッチボタンを押したときに起動するメールソフトをFM便利ツールで設定します。
FM便利ツールは、次の手順で起動できます。- 「スタート」ボタン→「プログラム」→「FM便利ツール」→「1.便利ツール」→「2.かんたんボタン」の順にクリックします。
2012年10月発表モデル
次の手順で、設定します。
お使いの環境によっては、表示される画面が異なります。
- スタート画面の何もないところ右クリックし、表示されるメニューから「すべてのアプリ」をクリックします。
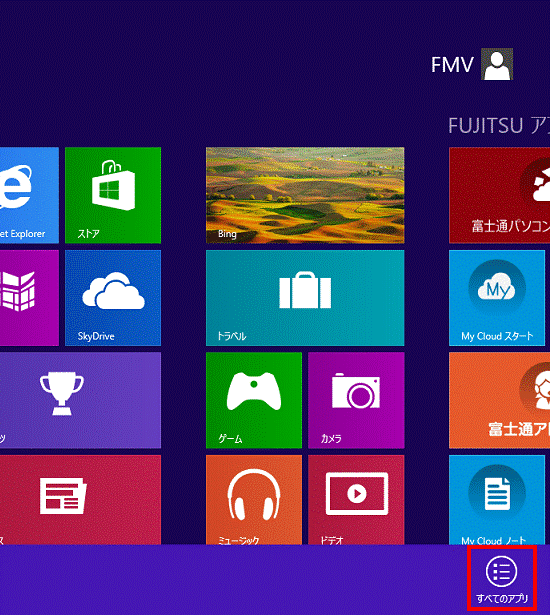

デスクトップの場合は、【Windows】キーを押すか、画面左下の角にマウスポインターを移動し、表示される「スタート」をクリックしてから、手順1.を操作します。 - アプリの一覧が表示されます。
「FUJITSU - ワンタッチボタン設定」にある「1. ワンタッチボタンの設定」をクリックします。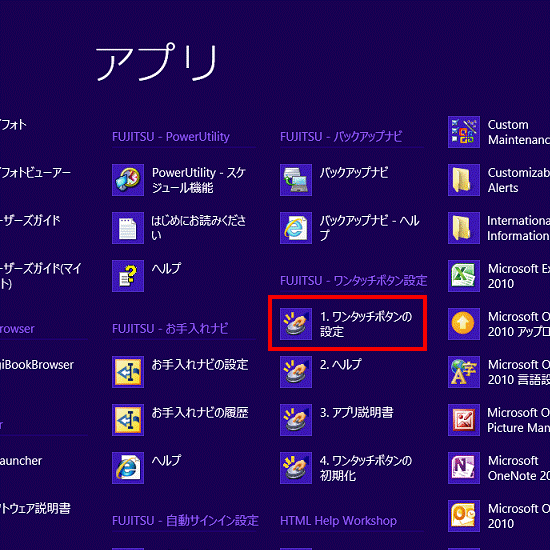
- 「ワンタッチボタンの設定」が表示されます。
「メール」タブをクリックします。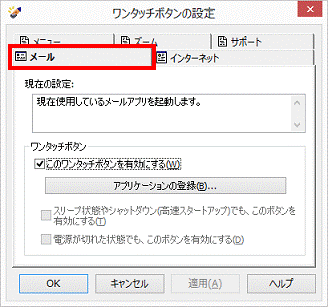
- 「このワンタッチボタンを有効にする」にチェックがあることを確認します。
チェックがない場合は、「このワンタッチボタンを有効にする」をクリックし、チェックを付けます。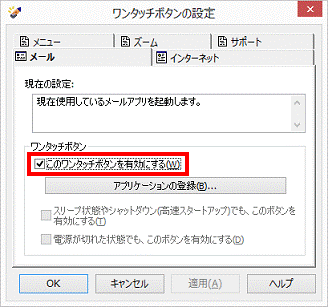
- 「アプリケーションの登録」ボタンをクリックします。
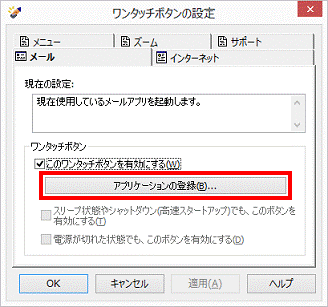
- 「ワンタッチボタン機能の選択」と表示されます。
「アプリケーションを起動する」をクリックします。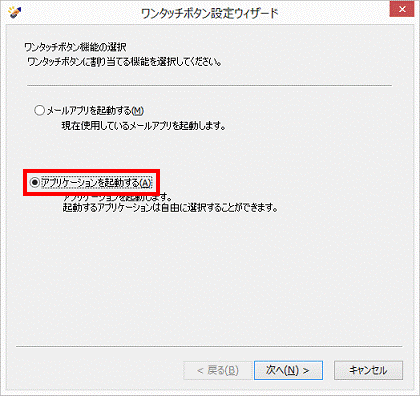
- 「次へ」ボタンをクリックします。
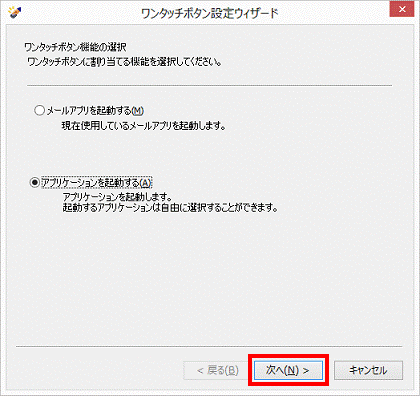
- 「起動するアプリケーションの選択」と表示されます。
「アプリから選択する」をクリックします。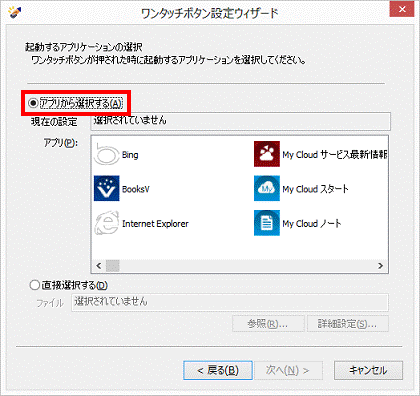

「直接選択する」をクリックして「参照」ボタンをクリックすると、起動するアプリケーションの実行ファイルを直接指定できます。 - 一覧から、起動させたいメールソフトをクリックします。
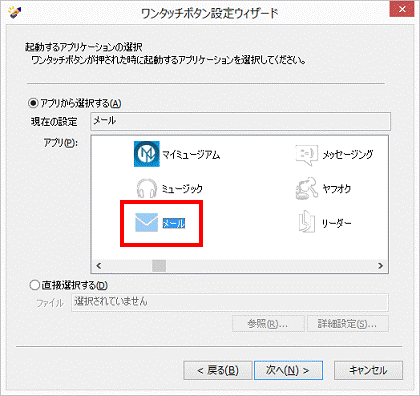
(「メール」をクリックした例) - 「次へ」ボタンをクリックします。
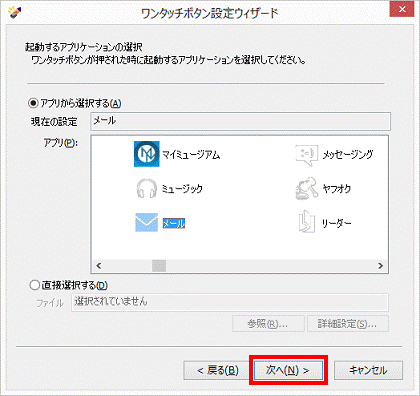
- 「アプリケーション起動時のサウンド設定」と表示されます。
「サウンドを再生する」または「サウンドを再生しない」をクリックし、アプリケーションを起動したときに音を鳴らすかどうかをお好みで選択します。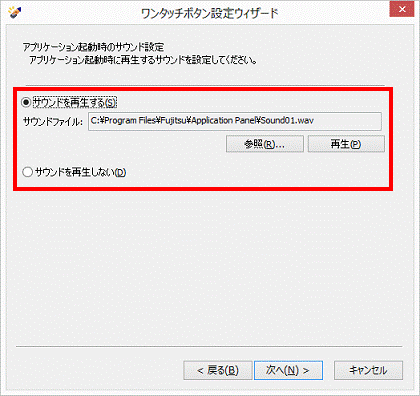

音を鳴らす設定にした場合は、「参照」ボタンをクリックし、アプリケーションを起動したときの音をお好みの音に設定できます。 - 「次へ」ボタンをクリックします。
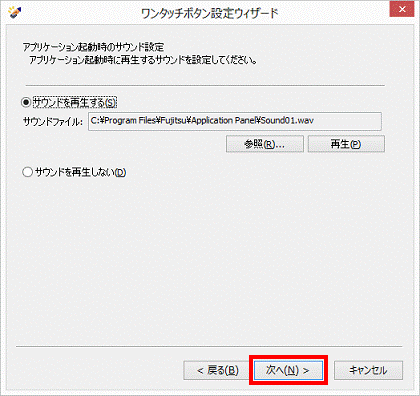
- 「ワンタッチボタン設定ウィザードの完了」と表示されます。
「完了」ボタンをクリックします。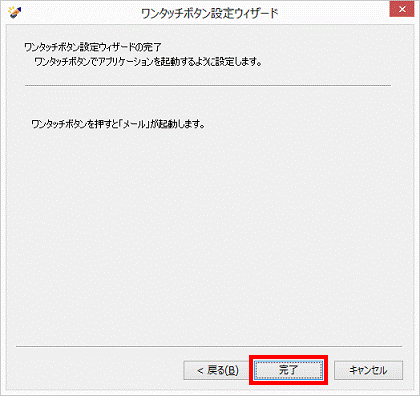
- 「ワンタッチボタンの設定」に戻ります。
「現在の設定」欄に、手順9. でクリックした起動させたいメールソフトが表示されていること確認します。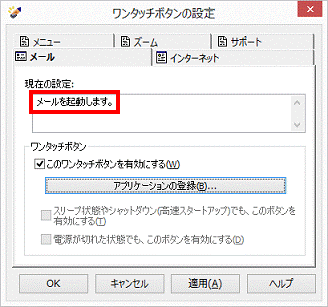
- 「OK」ボタンをクリックします。
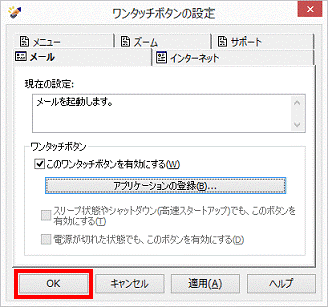
2010年春モデル〜2012年夏モデル
次の手順で、設定します。
お使いの環境によっては、表示される画面が異なります。
- 「スタート」ボタン→「すべてのプログラム」→「ワンタッチボタン設定」(または「ワンタッチボタン」)→「1. ワンタッチボタンの設定」の順にクリックします。
- 「ワンタッチボタンの設定」が表示されます。
「メール」タブをクリックします。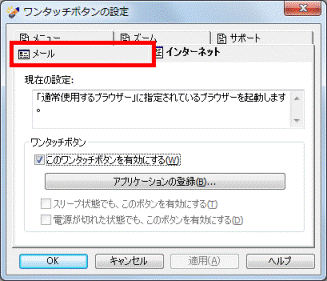

「メール」タブが表示されていない場合は、次のうちいずれかのタブをクリックします。- 「Mail」タブ
- 「E-mail」タブ
- 「Mail」タブ
- 「このワンタッチボタンを有効にする」にチェックがあることを確認します。
チェックがない場合は、「このワンタッチボタンを有効にする」をクリックし、チェックを付けます。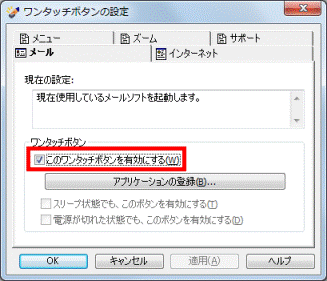
- 「アプリケーションの登録」ボタンをクリックします。
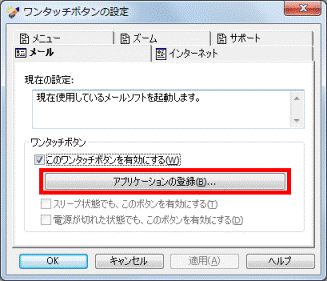
- 「ワンタッチボタン機能の選択」と表示されます。
「アプリケーションを起動する」をクリックします。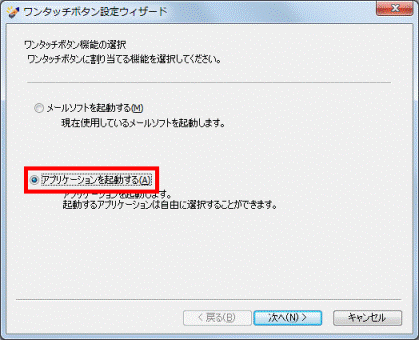
- 「次へ」ボタンをクリックします。
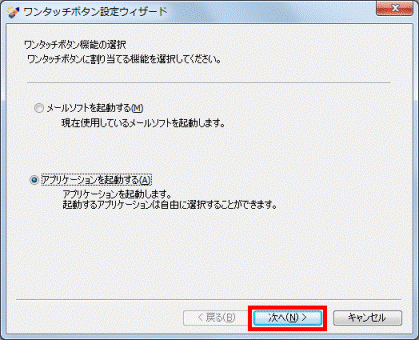
- 「起動するアプリケーションの選択」と表示されます。
「スタートメニューから選択する」をクリックします。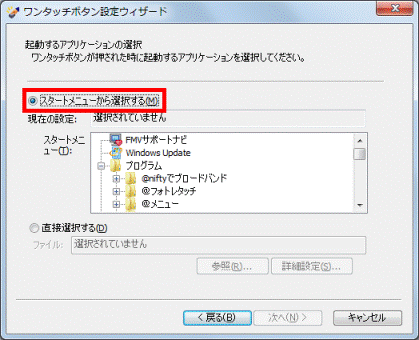

「直接選択する」をクリックして「参照」ボタンをクリックすると、起動するアプリケーションの実行ファイルを直接指定できます。 - 一覧から、起動させたいメールソフトをクリックします。
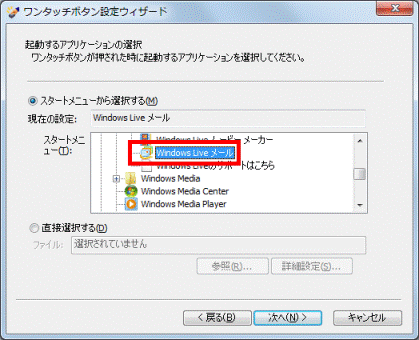
(「Windows Live メール」をクリックした例) - 「次へ」ボタンをクリックします。
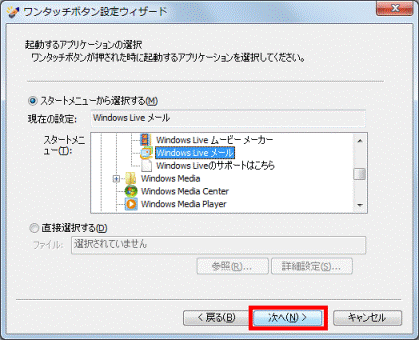
- 「アプリケーション起動時のサウンド設定」と表示されます。
「サウンドを再生する」または「サウンドを再生しない」をクリックし、アプリケーションを起動したときに音を鳴らすかどうかをお好みで選択します。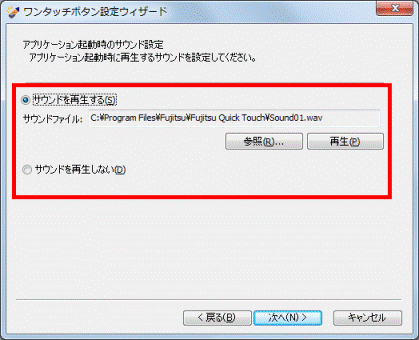

音を鳴らす設定にした場合は、「参照」ボタンをクリックし、アプリケーションを起動したときの音をお好みの音に設定できます。 - 「次へ」ボタンをクリックします。
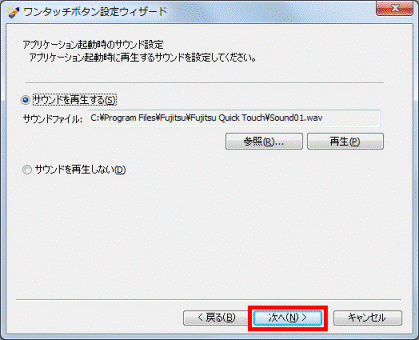
- 「ワンタッチボタン設定ウィザードの完了」と表示されます。
「完了」ボタンをクリックします。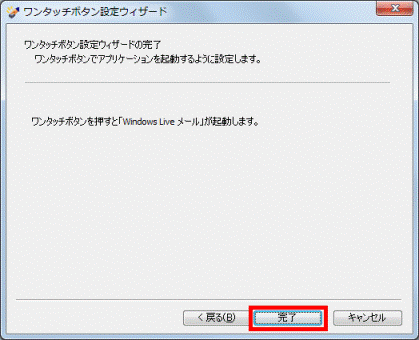
- 「ワンタッチボタンの設定」に戻ります。
「現在の設定」欄に、手順8. でクリックした起動させたいメールソフトが表示されていること確認します。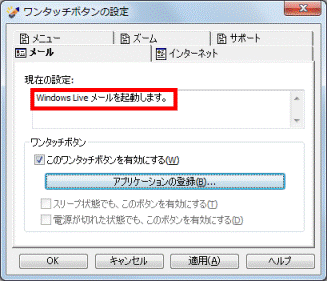
- 「OK」ボタンをクリックします。
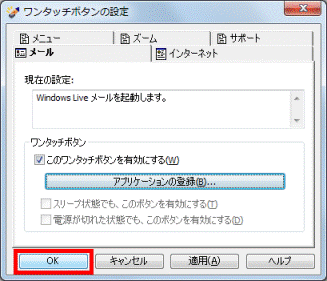
2007年春モデル〜2009年冬モデル
次の手順で、設定します。
お使いの環境によっては、表示される画面が異なります。
- 「スタート」ボタン→「すべてのプログラム」→「ワンタッチボタン」→「1. ワンタッチボタンの設定」の順にクリックします。
- 「ワンタッチボタンの設定」が表示されます。
「Application 1」タブをクリックします。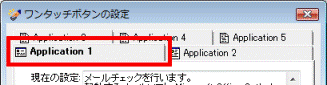

「Application 1」タブが表示されていない場合は、次のうちいずれかのタブをクリックします。- 「メール」タブ
- 「mail」タブ
- 「E-mail」タブ
- 「メール」タブ
- 「このワンタッチボタンを有効にする」にチェックがあることを確認します。
チェックがない場合は、「このワンタッチボタンを有効にする」をクリックし、チェックを付けます。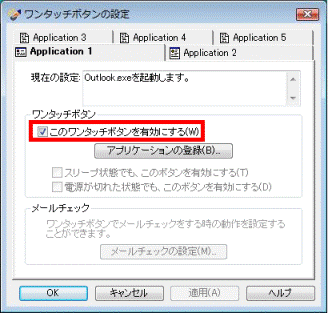
- 「アプリケーションの登録」ボタンをクリックします。
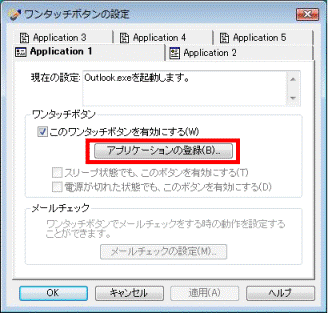
- 「ワンタッチボタン機能の選択」と表示されます。
「アプリケーションを起動する」をクリックします。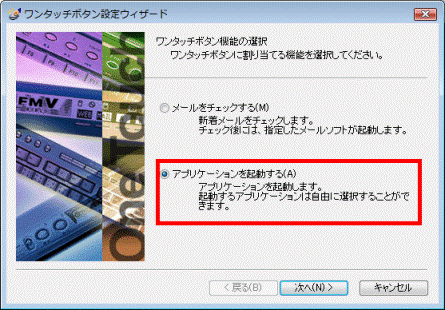
- 「次へ」ボタンをクリックします。
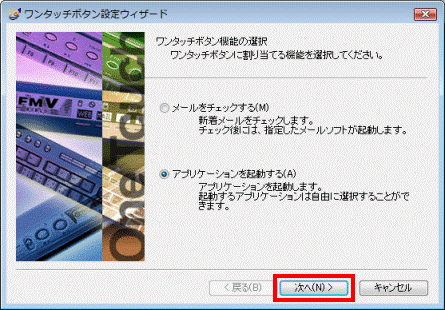
- 「起動するアプリケーションの選択」と表示されます。
「スタートメニューから選択する」をクリックします。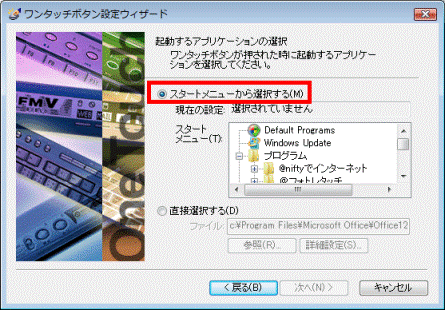

「直接選択する」をクリックして「参照」ボタンをクリックすると、起動するアプリケーションの実行ファイルを直接指定できます。 - 一覧から、起動させたいメールソフトをクリックします。
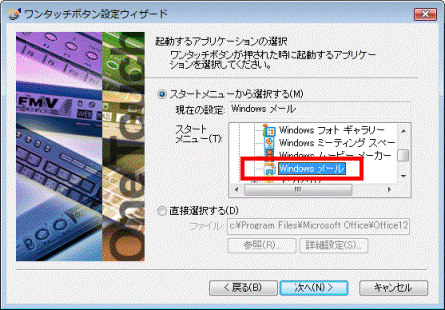
(「Windows メール」をクリックした例) - 「次へ」ボタンをクリックします。
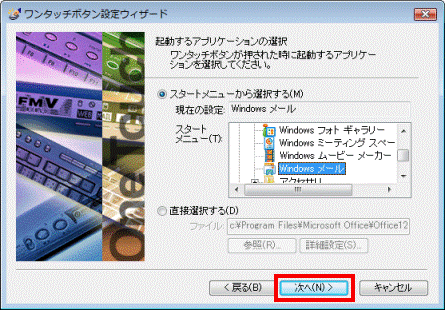
- 「アプリケーション起動時のサウンド設定」と表示されます。
「サウンドを再生する」または「サウンドを再生しない」をクリックし、アプリケーションを起動したときに音を鳴らすかどうかをお好みで選択します。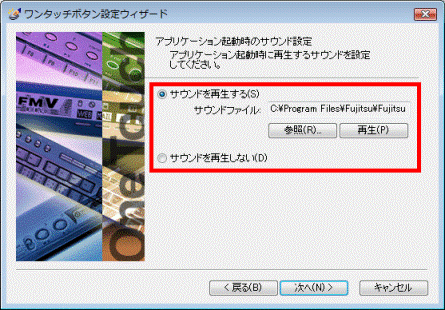

音を鳴らす設定にした場合は、「参照」ボタンをクリックし、アプリケーションを起動したときの音をお好みの音に設定できます。 - 「次へ」ボタンをクリックします。
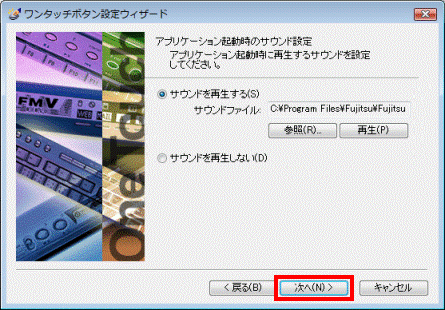
- 「ワンタッチボタン設定ウィザードの完了」と表示されます。
「完了」ボタンをクリックします。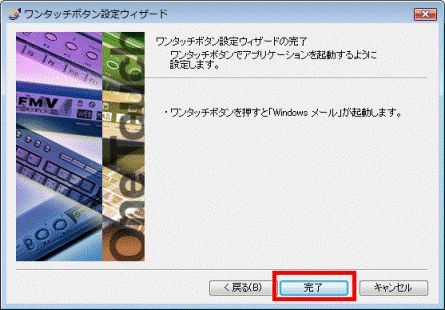
- 「ワンタッチボタンの設定」に戻ります。
「現在の設定」欄に、手順8. でクリックした起動させたいメールソフトが表示されていること確認します。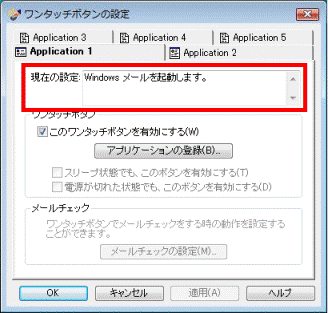
- 「OK」ボタンをクリックします。
2001年冬モデル〜2006年秋冬モデル
次の手順で設定します。
お使いの環境によっては、表示される画面が異なります。
- 「スタート」ボタン→「すべてのプログラム」→「ワンタッチボタン」→「1. ワンタッチボタンの設定」の順にクリックします。
- 「ワンタッチボタンの設定」が表示されます。
「Application 1」タブをクリックします。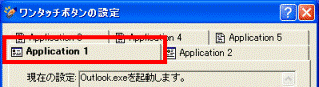

「Application 1」タブが表示されていない場合は、次のうちいずれかのタブをクリックします。- 「E-mail」タブ
- 「メール」タブ
- 「B」タブ
- 「E-mail」タブ
- 「このワンタッチボタンを有効にする」にチェックがあることを確認します。
チェックがない場合は、「このワンタッチボタンを有効にする」をクリックし、チェックを付けます。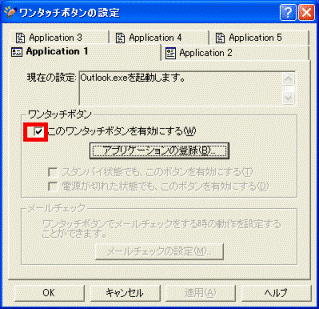
- 「アプリケーションの登録」ボタンをクリックします。
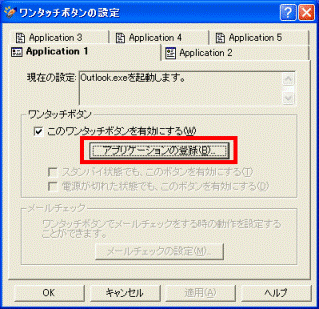
- 「ワンタッチボタン機能の選択」と表示されます。
「アプリケーションを起動する」をクリックします。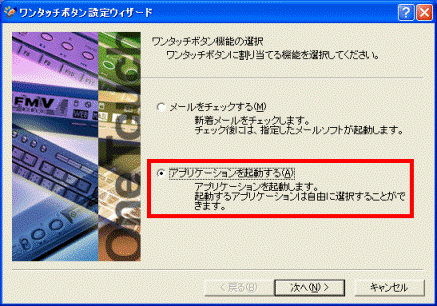
- 「次へ」ボタンをクリックします。
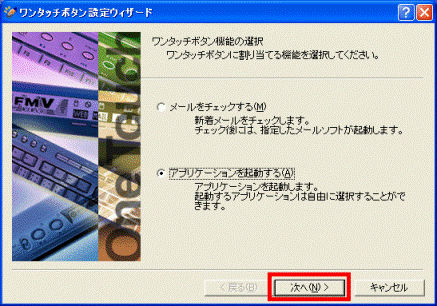
- 「起動するメールソフトの選択」と表示されます。
「スタートメニューから選択する」をクリックします。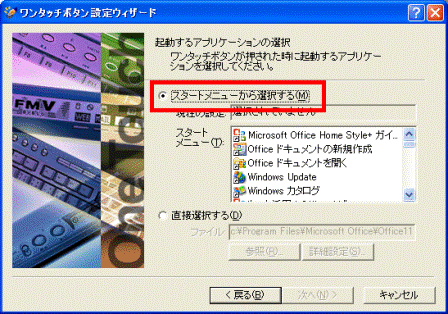
- 一覧から、起動させたいメールソフトをクリックします。
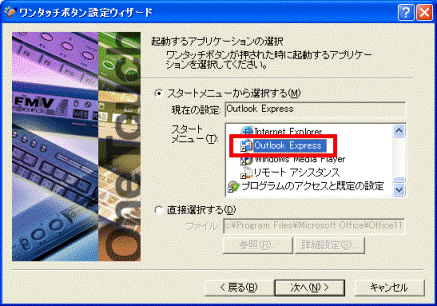
(「Outlook Express」をクリックした例)
「Outlook Express」は、一番下までスクロールしてから探すと早く見つかります。 - 「次へ」ボタンをクリックします。
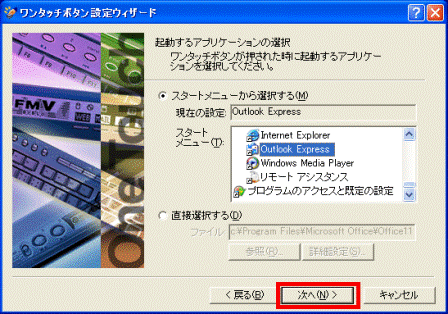
- 「アプリケーション起動時のサウンド設定」と表示されます。
「サウンドを再生する」または「サウンドを再生しない」をクリックし、アプリケーションを起動したときに音を鳴らすかどうかをお好みで選択します。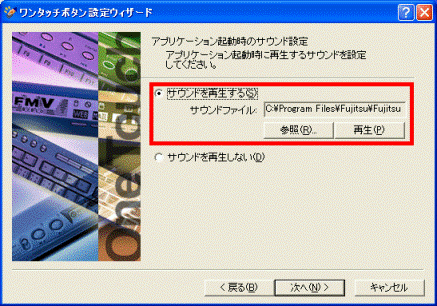
(「サウンドを再生する」をクリックした例) - 「次へ」ボタンをクリックします。
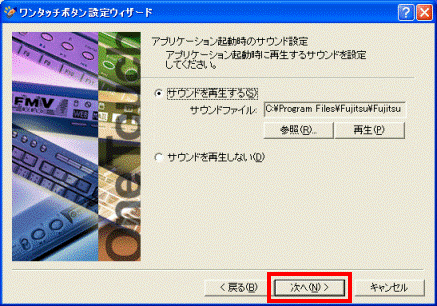
- 「ワンタッチボタン設定ウィザードの完了」と表示されます。
「完了」ボタンをクリックします。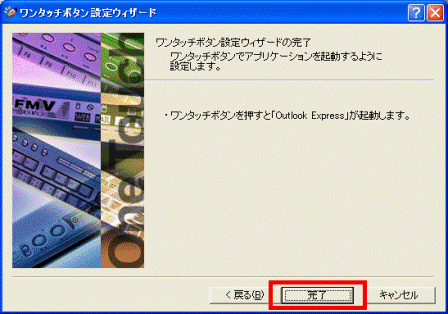
- 「ワンタッチボタンの設定」に戻ります。
「現在の設定」欄に、手順8. でクリックした起動させたいメールソフトが表示されていることを確認します。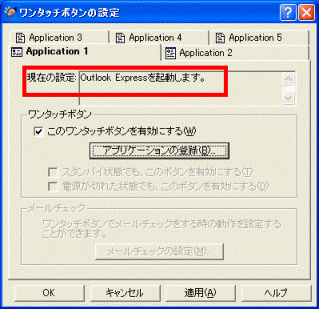
- 「OK」ボタンをクリックします。
2000年冬モデル〜2001年夏モデル
次の手順で、設定します。
お使いの環境によっては、表示される画面が異なります。
- 「スタート」ボタン→「設定」→「コントロールパネル」の順にクリックします。
- 「コントロールパネル」が表示されます。
「ワンタッチボタン」アイコンをクリックします。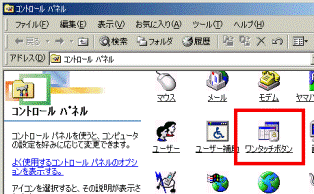

「ワンタッチボタン」アイコンが表示されていない場合は、左側の「すべてのコントロール パネルのオプションを表示する。」をクリックして表示させます。 - 「ワンタッチボタンのプロパティ」が表示されます。
「E-mail」タブをクリックします。
「E-mail」タブが表示されていない場合は、「Application 1」タブをクリックします。 - 「このボタンの動作を指定してください」の「▼」ボタンをクリックし、表示される一覧から「その他のアプリケーションを起動」をクリックします。
- 「[スタート]メニューを参照」ボタンをクリックします。
- 「[スタート]メニューを参照」が表示されます。
一覧から、起動させたいメールソフトをクリックします。 - 「OK」ボタンをクリックします。
- 「ワンタッチボタンのプロパティ」に戻ります。
「OK」ボタンをクリックします。
2000年夏モデル
次の手順で、設定します。
お使いの環境によっては、表示される画面が異なります。
- 通知領域に表示されている、ボタンと指が描かれた「ワンタッチボタン」アイコンを右クリックします。
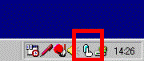
- 表示されるメニューから、「ワンタッチボタンの設定」をクリックします。
- 「ワンタッチボタンの設定」が表示されます。
「E-mail」タブをクリックします。 - 「ボタンが押されたら、その他のプログラムを起動する」をクリックします。
- 「[スタート]メニューを参照」ボタンをクリックします。
- 「[スタート]メニューを参照」が表示されます。
一覧から、起動させたいメールソフトをクリックします。 - 「OK」ボタンをクリックします。
- 「ワンタッチボタンの設定」に戻ります。
「OK」ボタンをクリックします。



