Q&Aナンバー【8604-6309】更新日:2009年7月22日
このページをブックマークする(ログイン中のみ利用可)
[Outlook Express] 受信したメールや「削除済みアイテム」にあるメールが削除できません。
| 対象機種 | すべて |
|---|---|
| 対象OS |
|
 質問
質問
Outlook Expressで、 受信したメールや 「削除済みアイテム」にある不要なメールを削除できません。
対処方法を教えてください。
対処方法を教えてください。
 回答
回答
OutlookExpressの「削除済みアイテム」ファイルが破損している可能性があります。
この場合は、「削除済みアイテム」ファイルを作り直し、受信したメールや「削除済みアイテム」のメールが削除できるかどうかを確認します。

「削除済みアイテム」ファイルを作り直すと、「削除済みアイテム」内のメールデータはすべて失われます。
ファイルを作り直す作業を行う前に、「削除済みアイテム」を確認し、必要なメールが保存されているときは、メールの内容をメモ帳などにコピーして保存してください。
お使いのOutlookExpressのバージョンによって、作り直しの手順が異なります。
次の手順で「削除済みアイテム」のファイル」を作り直します。

お使いの環境によっては、表示される画面が異なります。
次の手順で「削除済みアイテム」を作り直します。
Windowsの「ユーザー」を設定していない場合と、複数のユーザーを設定している場合で、手順が異なります。
次の手順で、「削除済みアイテム」のファイルを作り直します。

お使いの環境によっては、表示される画面が異なります。
次の手順で、「削除済みアイテム」を作り直します。

この場合は、「削除済みアイテム」ファイルを作り直し、受信したメールや「削除済みアイテム」のメールが削除できるかどうかを確認します。

「削除済みアイテム」ファイルを作り直すと、「削除済みアイテム」内のメールデータはすべて失われます。
ファイルを作り直す作業を行う前に、「削除済みアイテム」を確認し、必要なメールが保存されているときは、メールの内容をメモ帳などにコピーして保存してください。
お使いのOutlookExpressのバージョンによって、作り直しの手順が異なります。
お使いのOutlookExpressのバージョンに応じた項目をご覧ください。
Outlook Express 5 / Outlook Express 5.5 / Outlook Express 6の場合
次の手順で「削除済みアイテム」のファイル」を作り直します。

お使いの環境によっては、表示される画面が異なります。
- 次のQ&Aをご覧になり、ファイルの拡張子を表示します。
 ファイルの拡張子を表示させる方法を教えてください。(新しいウィンドウで表示)
ファイルの拡張子を表示させる方法を教えてください。(新しいウィンドウで表示)
すでに拡張子が表示されているときは、次の手順に進みます。 - Outlook Expressを起動します。
- 「ツール」メニュー→「オプション」の順にクリックします。
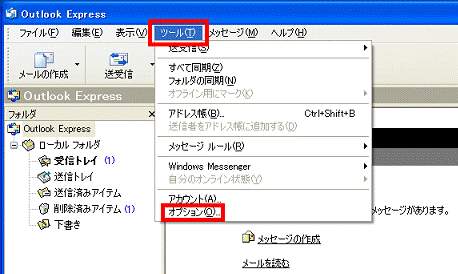
- 「オプション」が表示されます。
「メンテナンス」タブをクリックします。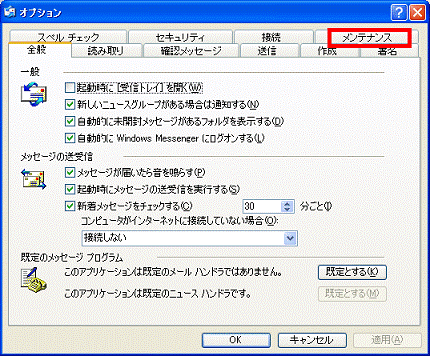
- 「保存フォルダ」ボタンをクリックします。
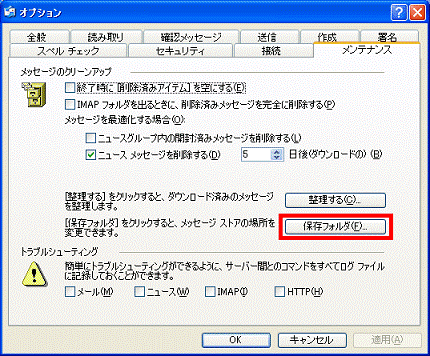
- 「個人メッセージストアは下のフォルダに保存されています」と表示されます。
表示されている文字列を右クリックし、表示されるメニューから「すべて選択」をクリックします。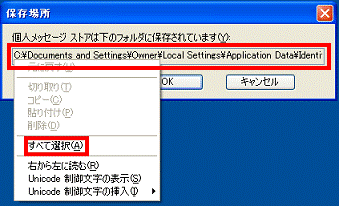
- フォルダ名の欄が反転表示されます。
反転表示された文字列を右クリックし、表示されるメニューから「コピー」をクリックします。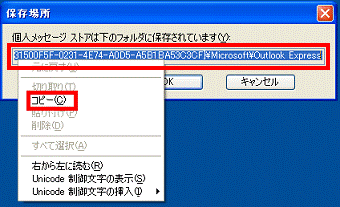
- 「×」ボタンをクリックし、「個人メッセージストアは下のフォルダに保存されています」を閉じます。
- 「×」ボタンをクリックし、「オプション」を閉じます。
- Outlook Expressを終了します。
- 「スタート」ボタン→「ファイル名を指定して実行」の順にクリックします。
- 「ファイル名を指定して実行」が表示されます。
「名前」欄を右クリックし、表示されるメニューから「貼り付け」をクリックします。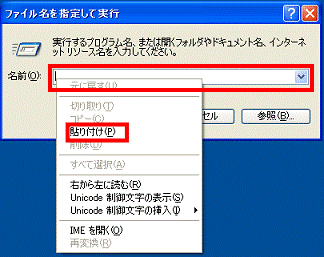

「名前」欄に文字が入力されている場合は、削除してから作業します。 - 「名前」欄に手順7.でコピーした文字列が表示されます。
「OK」ボタンをクリックします。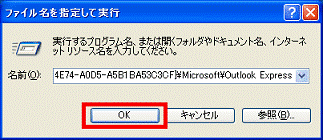
- Outlook Expressのデータフォルダが表示されます。
「削除済みアイテム.dbx」を右クリックし、表示されるメニューから「削除」をクリックします。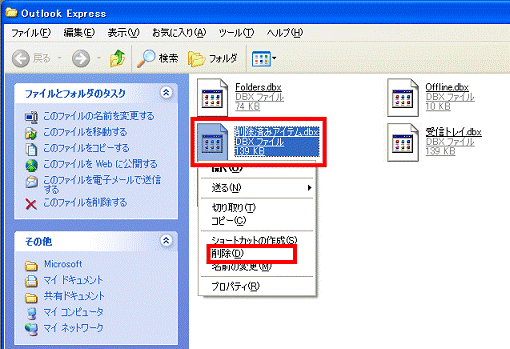

「削除済みアイテム.dbx」以外のファイルは、削除や上書き、移動などの編集をしないでください。受信トレイなどにあるメールが失われることがあります。 - 「ファイルの削除の確認」が表示されます。
「はい」ボタンをクリックします。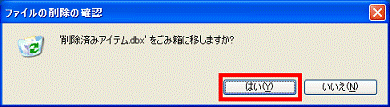
- 「×」ボタンをクリックし、Outlook Expressのデータフォルダを閉じます。
- Outlook Expressを起動します。
起動しなおすことで、「削除済みアイテム」のファイルが再作成されます。 - 起動したら、メールが削除できるかどうかを確認します。
Outlook Express 4の場合
次の手順で「削除済みアイテム」を作り直します。
Windowsの「ユーザー」を設定していない場合と、複数のユーザーを設定している場合で、手順が異なります。
次の場合に応じた項目を確認してください。
Windowsのユーザーを設定していない場合
次の手順で、「削除済みアイテム」のファイルを作り直します。

お使いの環境によっては、表示される画面が異なります。
- 次のQ&Aをご覧になり、ファイルの拡張子を表示します。
 ファイルの拡張子を表示させる方法を教えてください。(新しいウィンドウで表示)
ファイルの拡張子を表示させる方法を教えてください。(新しいウィンドウで表示)
すでに拡張子が表示されているときは、次の手順に進みます。 - 「スタート」ボタン→「ファイル名を指定して実行」の順にクリックします。
- 「名前」欄に、半角英字で次の文字列を入力します。
C:¥Windows¥Application Data¥Microsoft¥Outlook Express¥Mail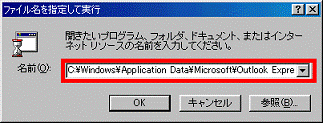

「Application」と「Data」、「Outlook」と「Express」の間には、半角で【空白(スペース)】キーを一回押します。 - 「OK」ボタンをクリックします。
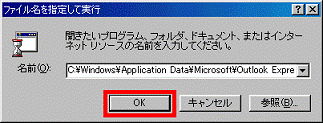
- Outlook Expressのデータフォルダが表示されます。
「削除済みアイテム.mbx」を右クリックし、表示されるメニューから「削除」をクリックします。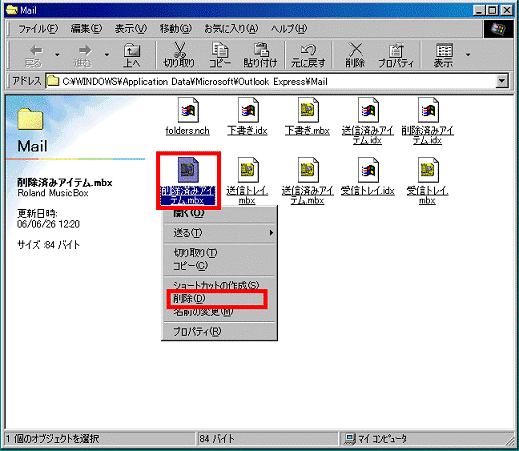
- 「ファイルの削除の確認」が表示されます。
「はい」ボタンをクリックします。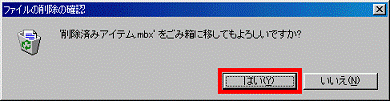
- 「削除済みアイテム.idx」を右クリックし、表示されるメニューから、「削除」を削除します。
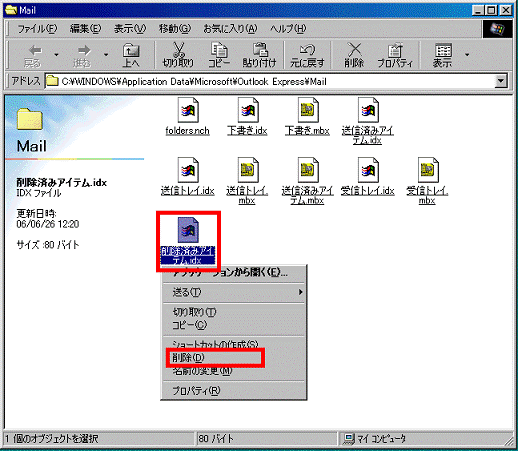
- 「ファイルの削除の確認」が表示されます。
「はい」ボタンをクリックします。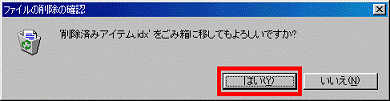
- 「×」ボタンをクリックして、Outlook Expressのデータフォルダを閉じます。
- Outlook Expressを起動します。
起動しなおすことで、「削除済みアイテム」のファイルが再作成されます。
メールが削除できるかどうかを確認します。
Windowsのユーザーを複数設定している場合
次の手順で、「削除済みアイテム」を作り直します。

- 次のQ&Aをご覧になり、ファイルの拡張子を表示します。
 ファイルの拡張子を表示させる方法を教えてください。(新しいウィンドウで表示)
ファイルの拡張子を表示させる方法を教えてください。(新しいウィンドウで表示)
すでに拡張子が表示されているときは、次の手順に進みます。 - 「スタート」ボタン→「ファイル名を指定して実行」の順にクリックします。
- 「名前」欄に、半角英字で次の文字列を入力します。
C:¥Windows¥Profiles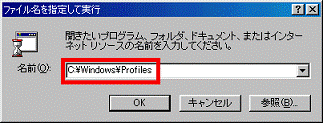
- 「OK」ボタンをクリックします。
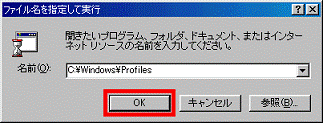
- 「Profiles」が表示されます。
お使いのユーザー名のフォルダをクリックします。
ここでは、例として「Owner」をクリックします。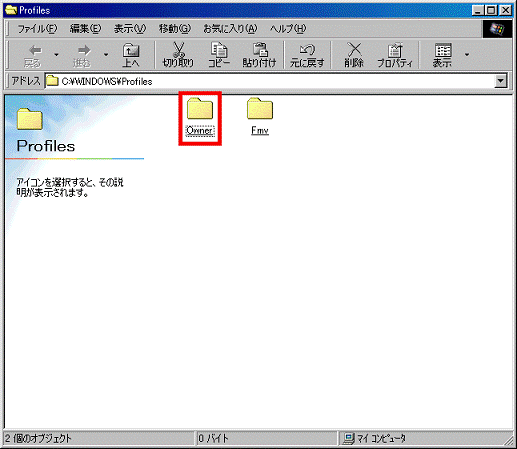
- 「Application data」をクリックします。
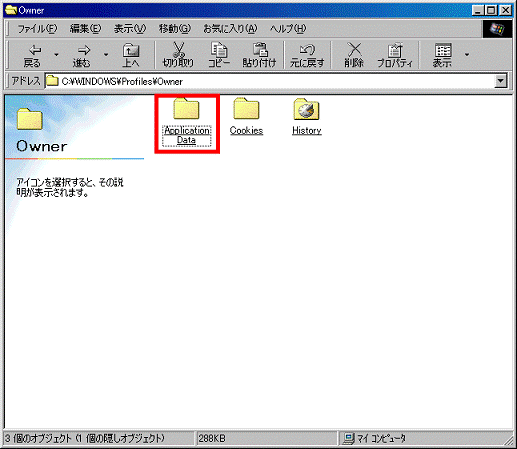
- 「Microsoft」をクリックします。
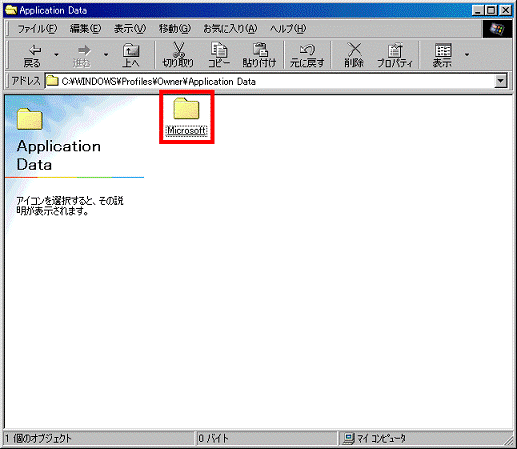
- 「Outlook Express」をクリックします。
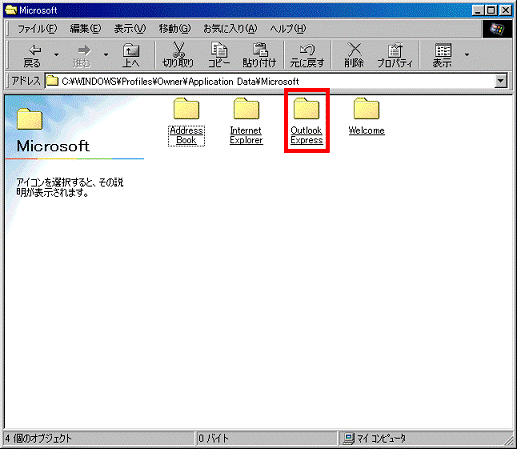
- 「Mail」をクリックします。
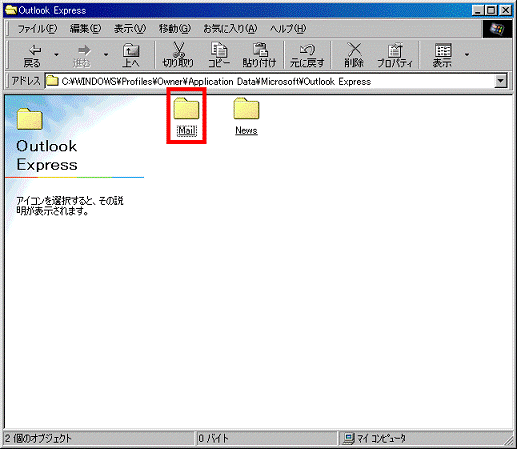
- Outlook Expressのデータフォルダが表示されます。
「削除済みアイテム.mbx」を右クリックし、表示されるメニューから「削除」をクリックします。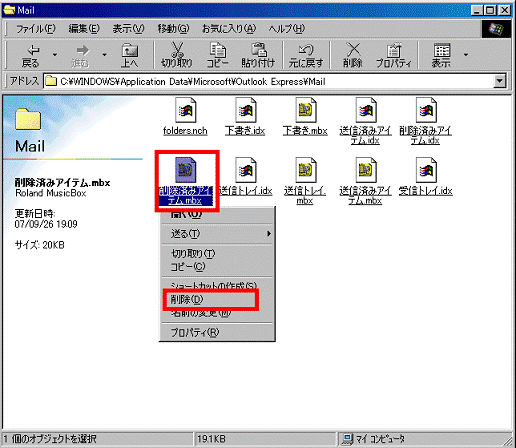
- 「ファイルの削除の確認」が表示されます。
「はい」ボタンをクリックします。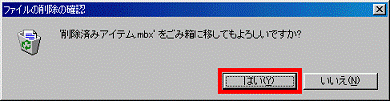
- 「削除済みアイテム.idx」を右クリックし、表示されるメニューから「削除」をクリックします。
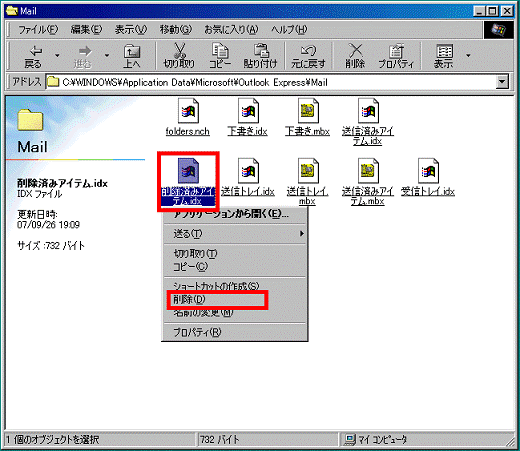
- 「ファイルの削除の確認」が表示されます。
「はい」ボタンをクリックします。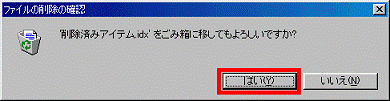
- 「×」ボタンをクリックして、Outlook Expressのデータフォルダを閉じます。
- Outlook Expressを起動します。
起動しなおすことで、「削除済みアイテム」のファイルが再作成されます。 - 起動したら、メールが削除できるかどうかを確認します。



