タスクバーに「Microsoft Edge」アイコンがないときは、お使いのOSに応じて「Microsoft Edge」を起動します。
- Windows 11の場合
 「スタート」ボタン→「右上の「すべてのアプリ」→「Microsoft Edge」の順にクリックします。
「スタート」ボタン→「右上の「すべてのアプリ」→「Microsoft Edge」の順にクリックします。 - Windows 10の場合
 「スタート」ボタン→すべてのアプリの一覧から「Microsoft Edge」をクリックします。
「スタート」ボタン→すべてのアプリの一覧から「Microsoft Edge」をクリックします。
Q&Aナンバー【8611-2697】更新日:2023年1月18日
このページをブックマークする(ログイン中のみ利用可)
| 対象機種 | すべて |
|---|---|
| 対象OS |
|
Microsoft Edgeのコレクションとは、ホームページへのリンクなどを一覧にできる機能です。
「お気に入り」と異なり、ホームページ内の文章や画像を一覧にしたり、メモを追加したりできます。
ホームページへのリンクやホームページ内の文章や画像などを一覧したり、メモを追加できる特徴から、Microsoft Edgeのコレクションの機能は、ショッピングや旅行の検討用の情報や、資料作成のための情報をまとめるときなどに役立ちます。
さらに、一覧にした情報は、Wordなどに出力できます。
また、Microsoft アカウントでMicrosoft Edgeにサインインしている場合は、一覧にした情報を同じアカウントで同期(共有)することも可能です。
Microsoft Edgeのコレクションについて、目的に応じた項目をクリックして、ご覧ください。
「コレクション」ボタンは、Microsoft Edgeの上部に表示される、メモに「+」の付いたボタンです。
「コレクション」ボタンを表示する方法、非表示にする方法は、次のとおりです。
本Q&Aの手順は、Microsoft Edge バージョン 109.0.1518.55 のものです。
Microsoft Edgeのバージョンによっては、表示される画面が異なる場合があります。

タスクバーに「Microsoft Edge」アイコンがないときは、お使いのOSに応じて「Microsoft Edge」を起動します。
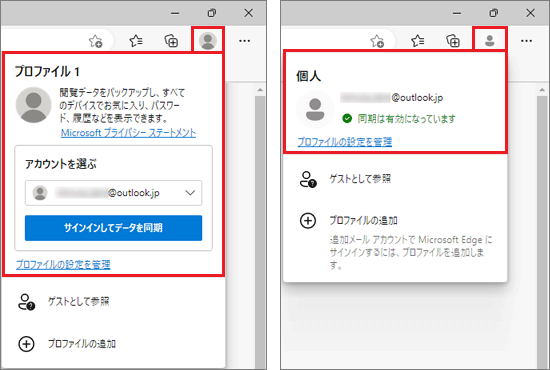
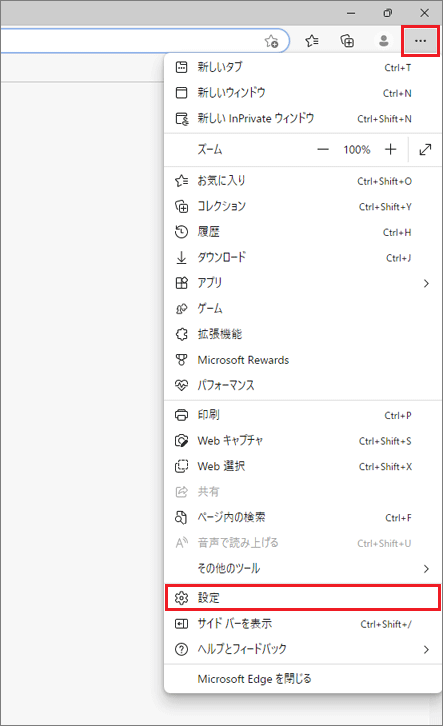
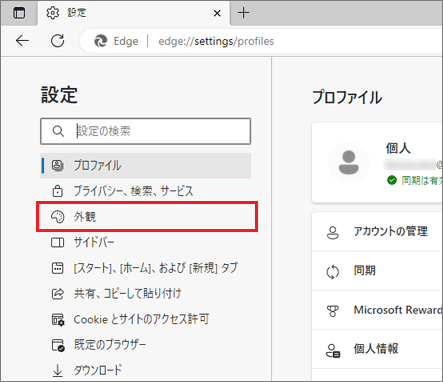
「外観」が表示されていない場合は、「設定」の左にある「![]() 」(menu)→「外観」の順にクリックします。
」(menu)→「外観」の順にクリックします。
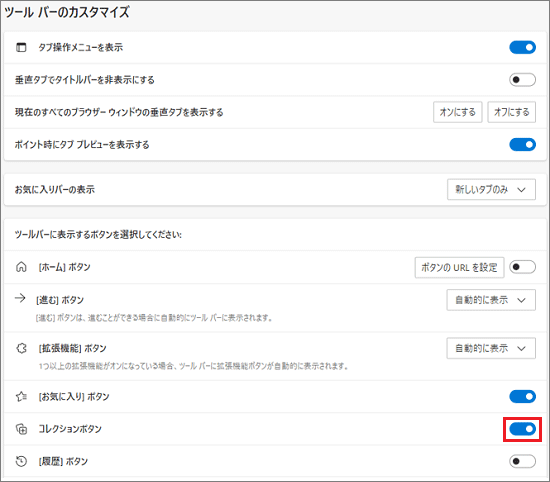
新しいコレクションを作成する方法は、次のとおりです。
本Q&Aの手順は、Microsoft Edge バージョン 109.0.1518.55 のものです。
Microsoft Edgeのバージョンによっては、表示される画面が異なる場合があります。
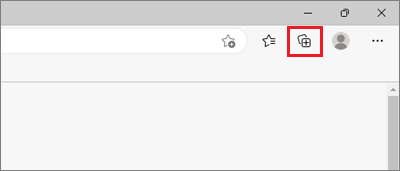
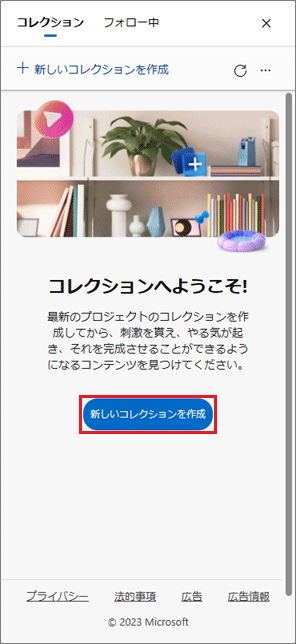
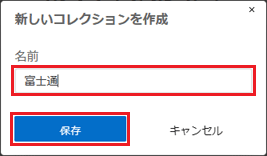
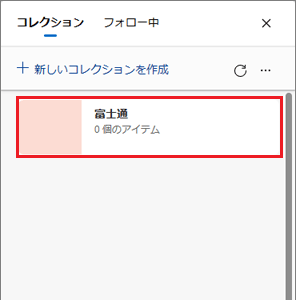
コレクションに情報を追加する方法、削除する方法は、次のとおりです。
次の場合に応じた項目を確認してください。
コレクションに情報を追加する方法は、次のとおりです。

本Q&Aの手順は、Microsoft Edge バージョン 109.0.1518.55 のものです。
Microsoft Edgeのバージョンによっては、表示される画面が異なる場合があります。
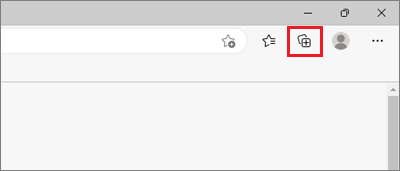
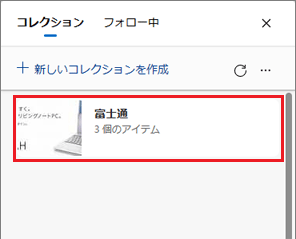
別のコレクションが表示されている場合は、コレクション名の左にある「<」をクリックし、情報を追加したいコレクションをクリックします。
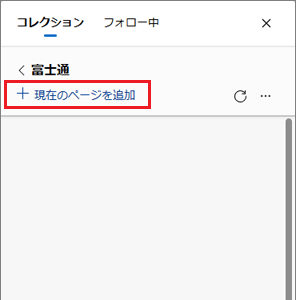
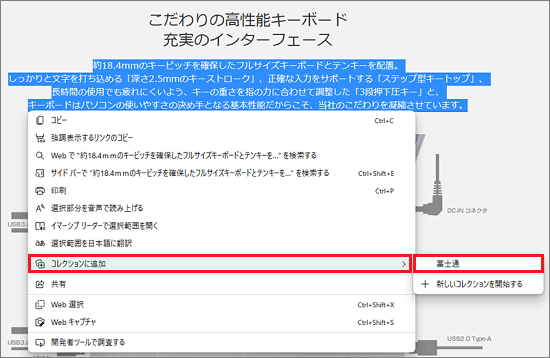
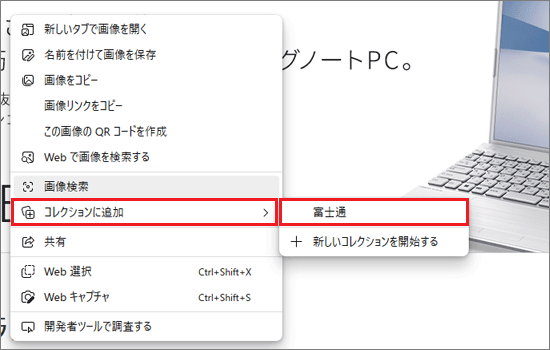
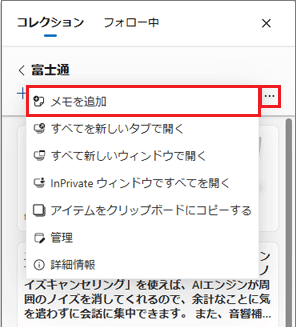
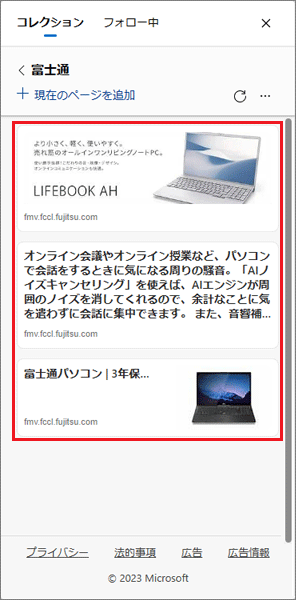
コレクションから情報を削除する方法は、次のとおりです。

本Q&Aの手順は、Microsoft Edge バージョン 109.0.1518.55 のものです。
Microsoft Edgeのバージョンによっては、表示される画面が異なる場合があります。
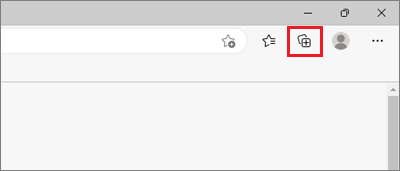
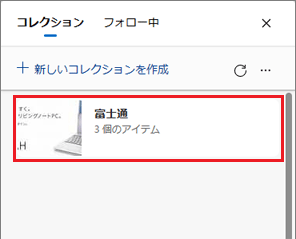
別のコレクションが表示されている場合は、コレクション名の左にある「<」をクリックし、情報を削除するコレクションをクリックしてください。
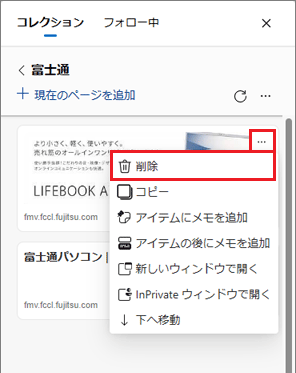
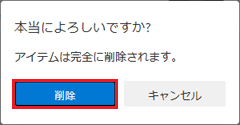
コレクションを削除する方法は、次のとおりです。
本Q&Aの手順は、Microsoft Edge バージョン 109.0.1518.55 のものです。
Microsoft Edgeのバージョンによっては、表示される画面が異なる場合があります。
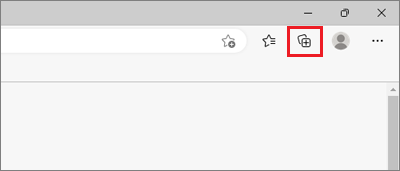
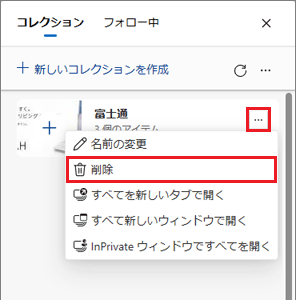
コレクションの内容が表示されている場合は、コレクション名の左にある「<」をクリックします。
