Q&Aナンバー【8708-0159】更新日:2013年2月26日
このページをブックマークする(ログイン中のみ利用可)
[DVD MovieWriter 7] Blu-ray(メニューなし)やDVD-VRディスクを作成する方法を教えてください。
| 対象機種 | 2010年春モデルDESKPOWER、他・・・ |
|---|---|
| 対象OS |
|
 質問
質問
DVD MovieWriterで、 Blu-ray(メニューなし)やDVD-VRディスクを作成する方法を教えてください。
 回答
回答
DVD MovieWriterでは、次の2つのステップでBlu-ray(メニューなし)やDVD-VRディスクを作成します。

DVD-VR形式のDVDビデオを次の手順で作成します。

お使いの環境によっては、表示される画面が異なります。
BDAV形式のBlu-ray Discを、次の手順で作成します。

お使いの環境によっては、表示される画面が異なります。
- 1 メディアを追加/編集
ディスクに書き込むメディア(映像や画像)を取り込み、ビデオを編集します。 - 2 出力
書き込み設定の変更やDVD、Blu-ray Discへの書き込みを開始します。
お使いになるディスクに応じた案内をご覧ください。
- DVDの場合
- Blu-ray Discの場合
(Blu-ray Discドライブ搭載機種に限る)

- ディスクを作成するときに、ディスクをフォーマットしてからビデオを書き込みます。
DVD-RW、DVD-RAMディスクやBD-REディスクをお使いの場合、ディスクをフォーマットするとディスクに保存されているデータは消去されます。
使用するディスクは、フォーマットしても問題ないディスクをお使いください。 - DVD-VR形式やBDAV形式でディスクを作成するときは、メニューの作成はできません。
- DVD MovieWriterでは、DVD-VR形式で書き込まれたDVD-RW、DVD-RAMディスクや「Blu-ray(メニューなし)」(BDAV形式)で書き込まれたBD-REディスクの内容を読み込み、再編集したり新たにビデオを追記したりできます。
DVDの場合
DVD-VR形式のDVDビデオを次の手順で作成します。

お使いの環境によっては、表示される画面が異なります。
- 「スタート」ボタン→「すべてのプログラム」→「DVD MovieWriter for FUJITSU」→「DVD MovieWriter for FUJITSU」の順にクリックします。
- DVD MovieWriter for FUJITSUが起動します。
「ディスクの新規作成」をクリックします。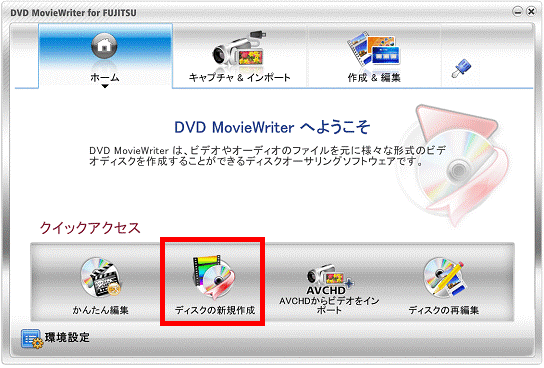
- 「プロジェクト形式」が表示されます。
「新規プロジェクト」が選択されていることを確認します。
選択されていない場合は、「新規プロジェクト」の「○」をクリックします。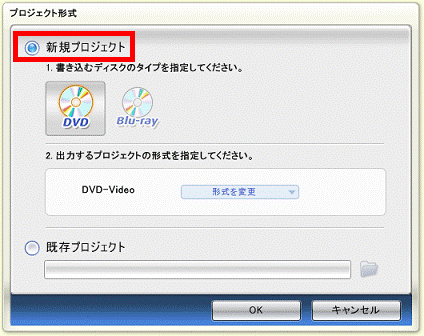
- 「1.書き込むディスクのタイプを指定してください」欄にある「DVD」をクリックします。
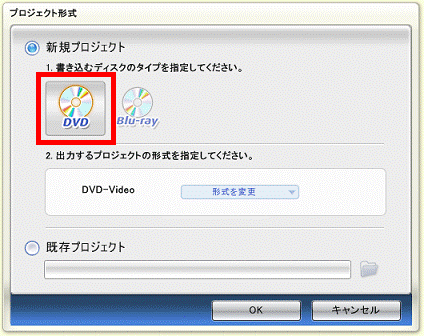
- 「2.出力するプロジェクトの形式を指定してください」欄にある「形式を変更」をクリックします。
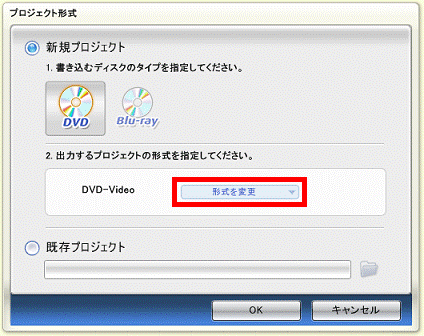
- 表示されるメニューから、「DVD-VR」をクリックし、チェックを付けます。
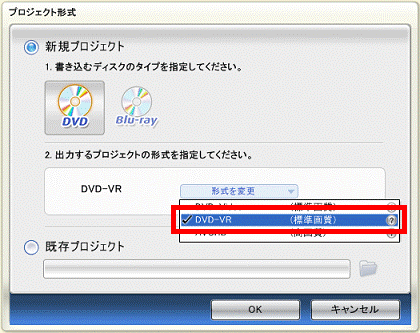
- 「OK」ボタンをクリックします。
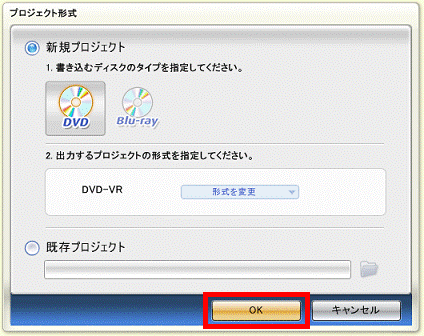
- 「DVD MovieWriter - メディアを追加/編集」が表示されます。
「メディアの追加」アイコンをクリックし、表示されるメニューから、取り込む素材の項目をクリックします。
ここでは、ビデオファイル(AVI、MPEG、WMVファイル)を追加します。
表示されるメニューから「ビデオファイルを追加」をクリックし、次の手順へ進みます。
その他の素材を取り込む場合は、次のQ&Aをご覧になり、メディアを追加します。
メディアの追加が終わったら、手順11.へ進みます。 [DVD MovieWriter 7] Blu-ray(メニューなし)やDVD-VRディスクの作成時にメディアを追加する方法を教えてください。(新しいウィンドウで表示)
[DVD MovieWriter 7] Blu-ray(メニューなし)やDVD-VRディスクの作成時にメディアを追加する方法を教えてください。(新しいウィンドウで表示)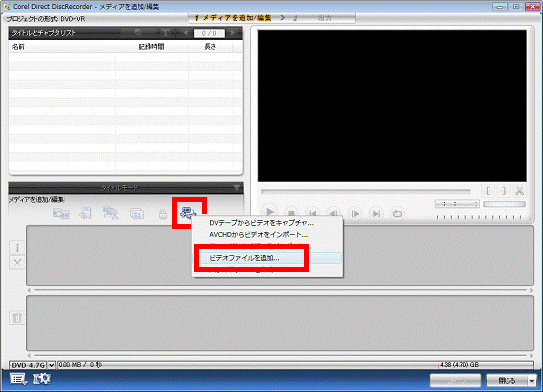
- 「ビデオファイルを追加」が表示されます。
ビデオファイルが保存されている場所を開きます。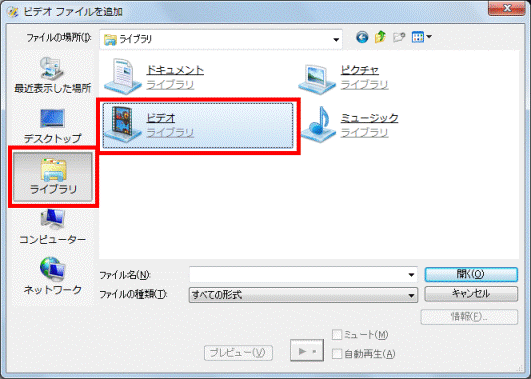
- ビデオファイルをクリックします。
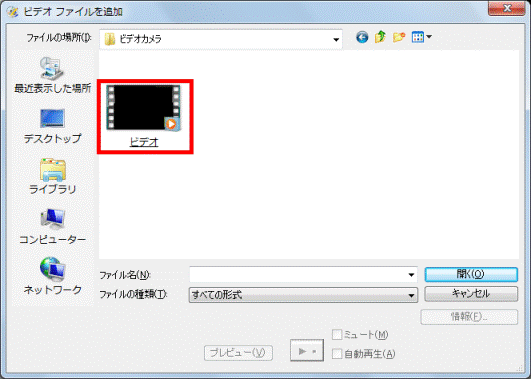
- 画面下に、メディアリスト欄に追加したメディアのサムネイルと、ディスク容量の目安が表示されます。
書き込むDVDの容量を超えていないかどうかを確認します。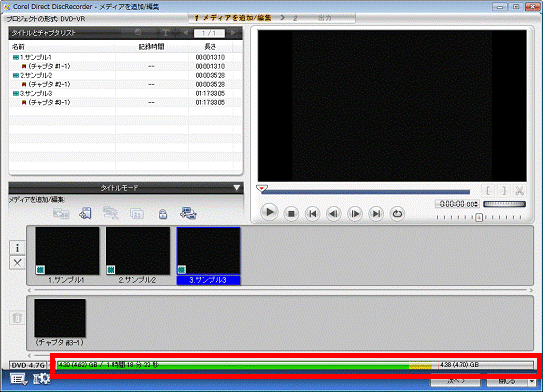

書き込むDVDの容量を変更する場合は、「DVD 4.7G」ボタンをクリックし、表示されるメニューから、書き込みDVDの容量をクリックします。
- さらにメディアを追加したい場合は、手順8.〜手順11.を繰り返します。
メディアの追加が終わったら、次の手順へ進みます。 - 必要に応じて次の項目をクリックし、ビデオを編集します。
- ビデオのカット編集
ビデオから不要な部分をカットし、残った部分だけをDVDに書き込めます。 - タイトルを結合
2つ以上のビデオを1つのビデオに結合してDVDに書き込めます。
ビデオを編集する方法については、次のQ&Aをご覧ください。 [DVD MovieWriter 7] Blu-ray(メニューなし)やDVD-VRディスクの作成時にメディアを編集する方法を教えてください。(新しいウィンドウで表示)
[DVD MovieWriter 7] Blu-ray(メニューなし)やDVD-VRディスクの作成時にメディアを編集する方法を教えてください。(新しいウィンドウで表示)
スライドショーを編集する方法については、次のQ&Aをご覧ください。 [DVD MovieWriter 7] DVD-VRディスク作成時のスライドショーを編集する方法を教えてください。(新しいウィンドウで表示)
[DVD MovieWriter 7] DVD-VRディスク作成時のスライドショーを編集する方法を教えてください。(新しいウィンドウで表示)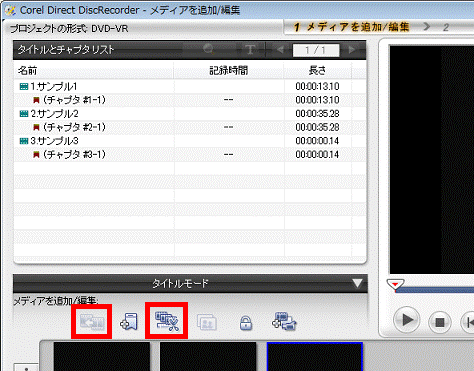
- ビデオのカット編集
- 必要に応じて「チャプタの追加/編集」アイコンをクリックし、チャプターを設定します。
チャプターの追加や編集の方法については、次のQ&Aをご覧ください。 [DVD MovieWriter 7] Blu-ray(メニューなし)やDVD-VRディスク作成時のチャプターを追加する方法を教えてください。(新しいウィンドウで表示)
[DVD MovieWriter 7] Blu-ray(メニューなし)やDVD-VRディスク作成時のチャプターを追加する方法を教えてください。(新しいウィンドウで表示)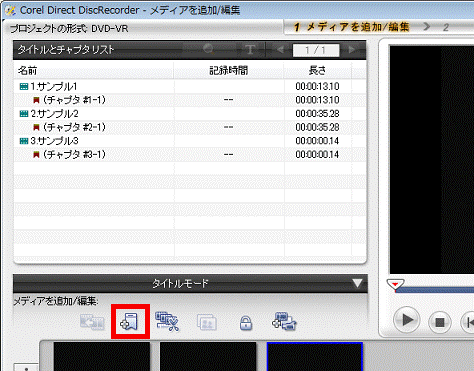
- 取り込んだビデオの再生順を変更するときは、「タイトルモード」の「▼」ボタンをクリックし、表示されるメニューから「プレイリストモードに切り替え」をクリックします。
ビデオの再生順を変更しないときは、手順19.へ進みます。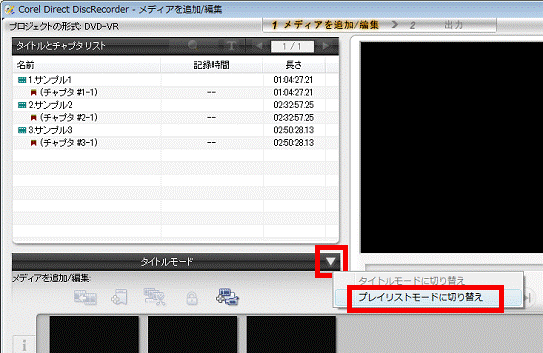
- メディアリストから、再生順を変更するビデオクリップをクリックします。
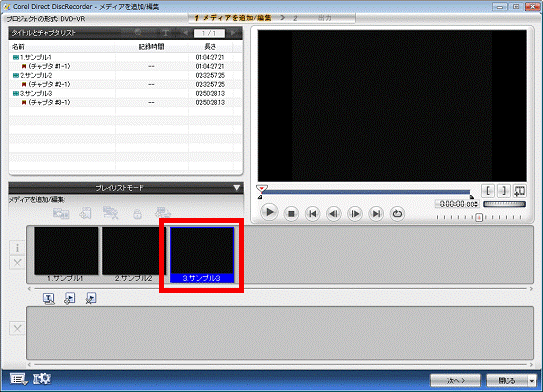
- 「再生リストに追加」ボタンをクリックします。
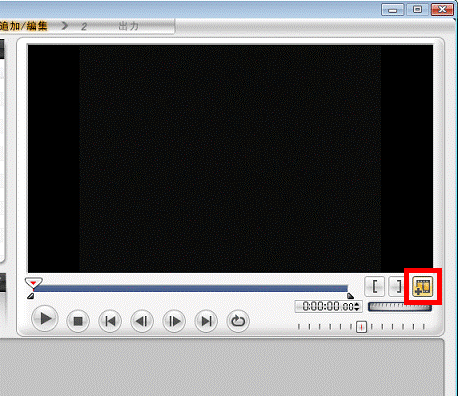
- プレイリストに選択したビデオクリップが追加されます。
手順15.〜手順17.を繰り返し、再生したいシーンを順番に追加します。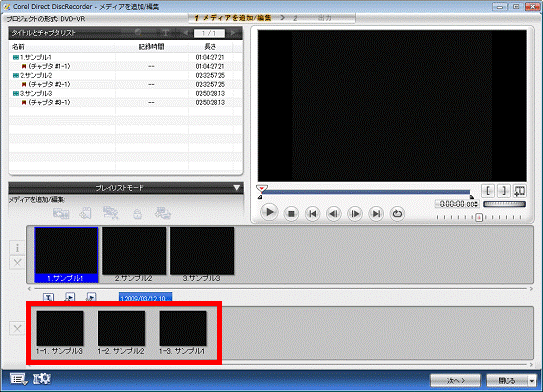
- ビデオの編集が終わったら、「次へ」ボタンをクリックします。
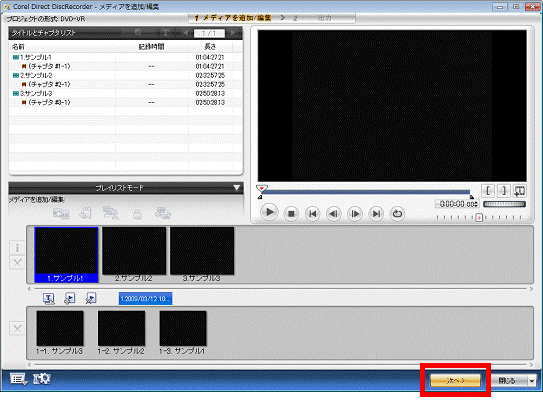
- 「空のプレイリストは出力ページから一時的に削除されます。」と表示されます。
「OK」ボタンをクリックします。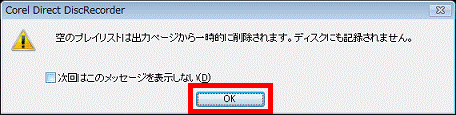

「空のプレイリストは出力ページから一時的に削除されます。」と表示されなかったときは、次の手順に進みます。 - 「出力」が表示されます。
ラベル名を変更したいときは、「書き込みオプション」をクリックします。
ラベル名を変更しないときは、手順24.へ進みます。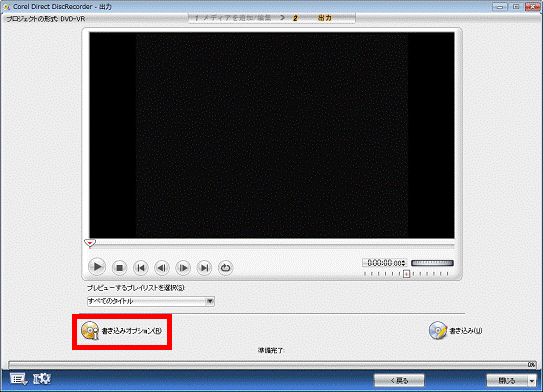
- 書き込みオプションが表示されます。
「ラベル」欄にをラベル名を入力します。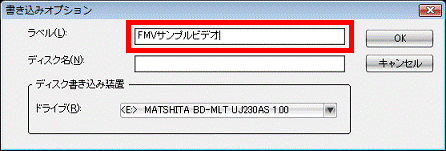
- 「OK」ボタンをクリックします。
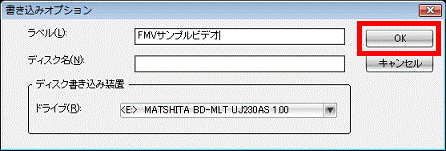
- 「書き込み」アイコンをクリックします。
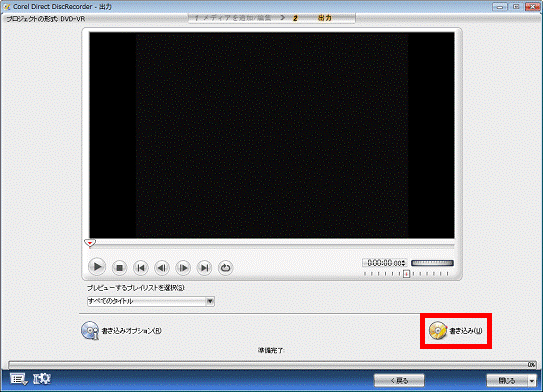
- 「ディスクへ出力する時、すべてのコンテンツは(存在する場合)削除されます。」と表示されます。
ディスクをフォーマットしても問題がないことを確認のうえ、「OK」ボタンをクリックします。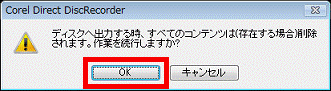
- 書き込みが開始されます。
完了するまで待ちます。 - 「処理が完了しました。」と表示されます。
「OK」ボタンをクリックします。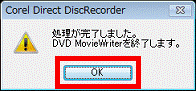
- ラウンチャが表示されます。
「×」ボタンをクリックし、ラウンチャを閉じます。
Blu-ray Discの場合
BDAV形式のBlu-ray Discを、次の手順で作成します。

お使いの環境によっては、表示される画面が異なります。
- 「スタート」ボタン→「すべてのプログラム」→「DVD MovieWriter for FUJITSU」→「DVD MovieWriter for FUJITSU」の順にクリックします。
- DVD MovieWriter for FUJITSUが起動します。
「ディスクの新規作成」をクリックします。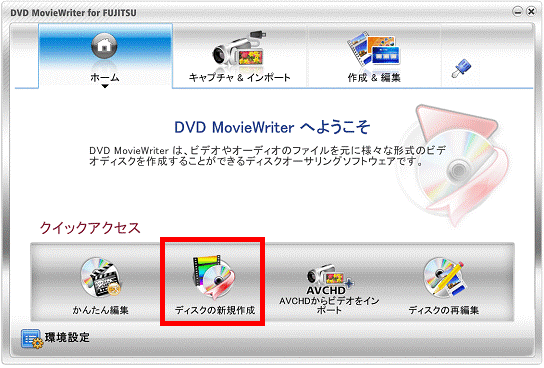
- 「プロジェクト形式」が表示されます。
「新規プロジェクト」が選択されていることを確認します。
選択されていない場合は、「新規プロジェクト」の「○」をクリックします。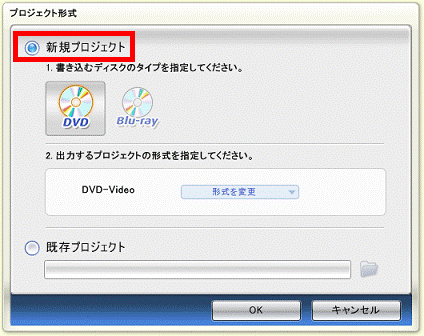
- 「1.書き込むディスクのタイプを指定しください」欄にある「Blu-ray」をクリックします。
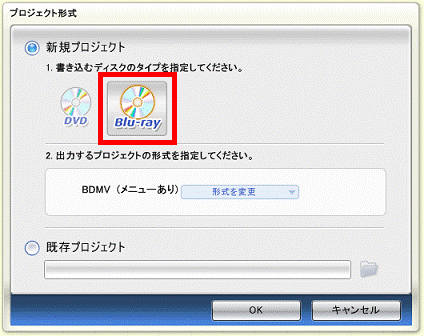
- 「2.出力するプロジェクトの形式を指定してください」欄にある「形式を変更」をクリックします。
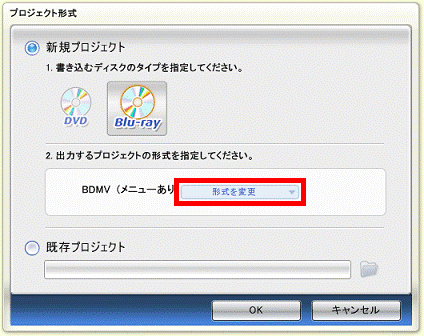
- 表示されるメニューから、「BDAV(メニューなし)」をクリックし、チェックを付けます。
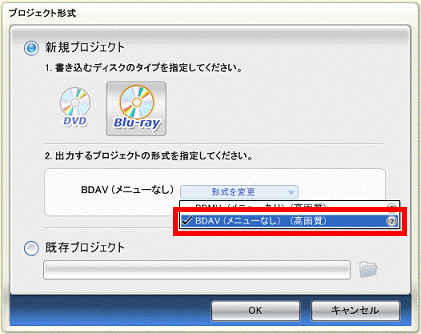
- 「OK」ボタンをクリックします。
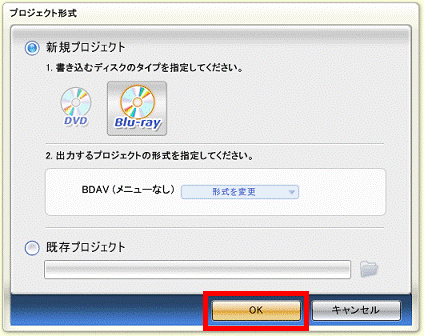
- 「DVD MovieWriter - メディアを追加/編集」が表示されます。
「メディアの追加」アイコンをクリックし、表示されるメニューから、取り込む素材の項目をクリックします。
「Blu-ray(メニューなし)」(BDAV形式)のディスクを作成するときは、スライドショーの作成はできません。
ここでは、ビデオファイル(AVI、MPEG、WMVファイル)を追加します。
「ビデオファイルを追加」をクリックし、次の手順へ進みます。
その他の素材を取り込む場合は、次のQ&Aをご覧になり、メディアを追加します。
メディアの追加が終わったら、手順11.へ進みます。 [DVD MovieWriter 7] Blu-ray(メニューなし)やDVD-VRディスクの作成時にメディアを追加する方法を教えてください。(新しいウィンドウで表示)
[DVD MovieWriter 7] Blu-ray(メニューなし)やDVD-VRディスクの作成時にメディアを追加する方法を教えてください。(新しいウィンドウで表示)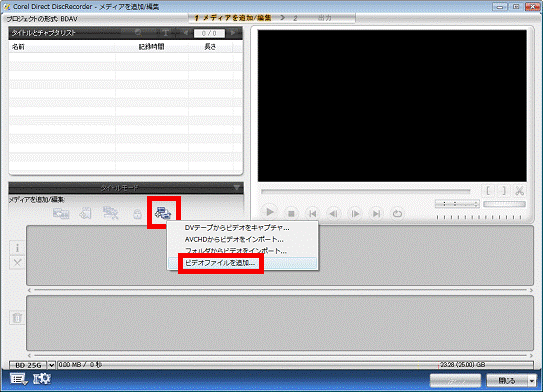
- 「ビデオファイルを追加」が表示されます。
ビデオファイルが保存されている場所を開きます。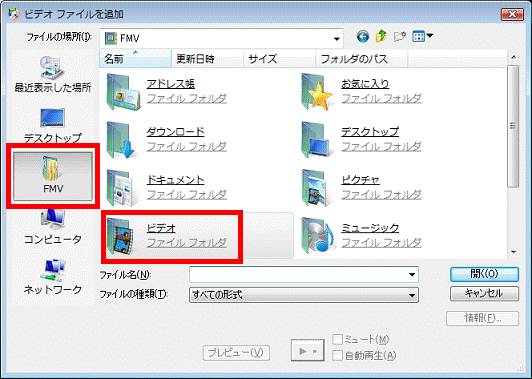
- ビデオファイルをクリックします。
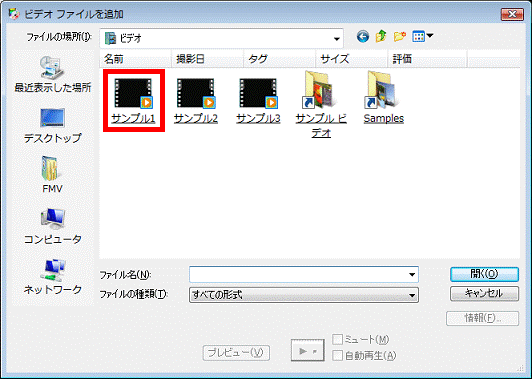
- 画面下に、メディアリスト欄に追加したメディアのサムネイルと、ディスク容量の目安が表示されます。
書き込むBlu-ray Discの容量を超えていないかどうかを確認します。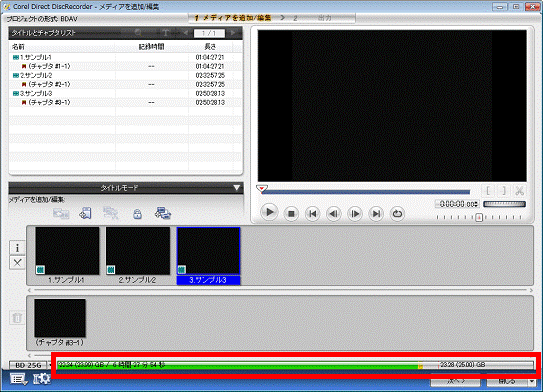

ディスクの容量を表示するバーに赤く表示された場合、画像データが書き込むBlu-ray Discの容量を超えています。
書き込むBlu-ray Discの容量を変更する場合は、「BD 25G」ボタン(または、「Blu-ray 25G」ボタン)をクリックし、表示されるメニューから、「BD 50G」(または、「Blu-ray 50G」)をクリックします。
- さらにメディアを追加したい場合は、手順8.〜手順11.を繰り返します。
メディアの追加が終わったら、次の手順へ進みます。 - 必要に応じて次の項目をクリックし、ビデオを編集します。
- ビデオの複数カット
ビデオから不要な部分をカットし、残った部分だけをBlu-ray Discに書き込めます。 - ビデオを合成/分離
2つ以上のビデオを合成したり、合成したファイルを分離したりします。
ビデオを編集する方法については、次のQ&Aをご覧ください。 [DVD MovieWriter 7] Blu-ray(メニューなし)やDVD-VRディスクの作成時にメディアを編集する方法を教えてください。(新しいウィンドウで表示)
[DVD MovieWriter 7] Blu-ray(メニューなし)やDVD-VRディスクの作成時にメディアを編集する方法を教えてください。(新しいウィンドウで表示)
「Blu-ray(メニューなし)」(BDAV形式)のディスクを作成するときは、スライドショーの編集はできません。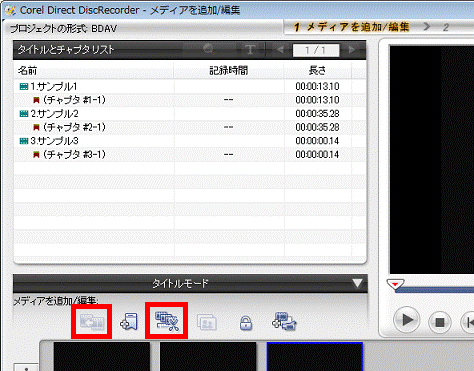
- ビデオの複数カット
- 必要に応じて「チャプタの追加/編集」アイコンをクリックし、チャプターを設定します。
チャプターの追加や編集の方法については、次のQ&Aをご覧ください。 [DVD MovieWriter 7] Blu-ray(メニューなし)やDVD-VRディスク作成時のチャプターを追加する方法を教えてください。(新しいウィンドウで表示)
[DVD MovieWriter 7] Blu-ray(メニューなし)やDVD-VRディスク作成時のチャプターを追加する方法を教えてください。(新しいウィンドウで表示)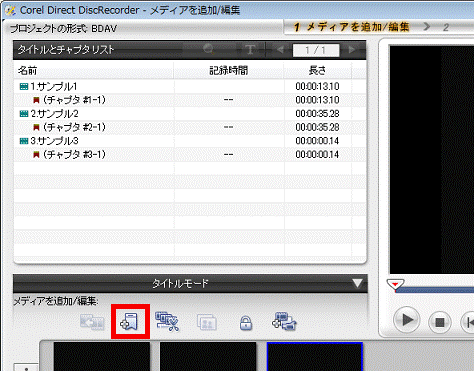
- 取り込んだビデオの再生順を変更するときは、「タイトルモード」の「▼」ボタンをクリックし、表示されるメニューから「プレイリストモードに切り替え」をクリックします。
ビデオの再生順を変更しないときは、手順19.へ進みます。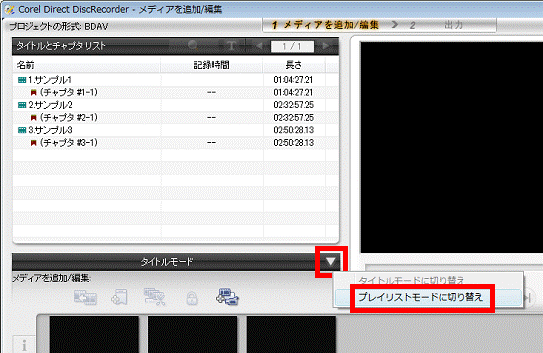
- メディアリストから、再生順を変更するビデオクリップをクリックします。
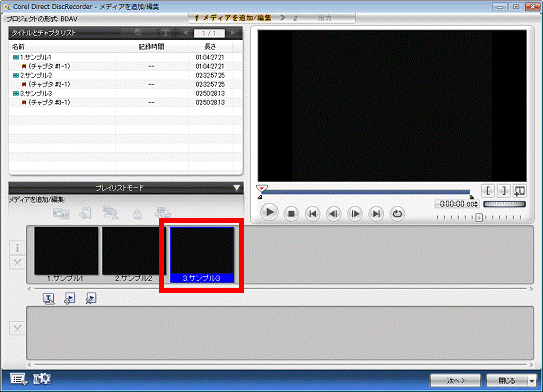
- 「再生リストに追加」ボタンをクリックします。
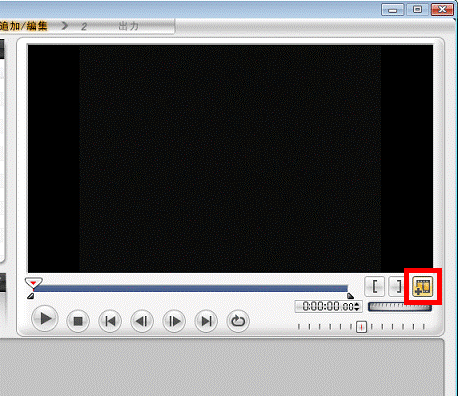
- プレイリストに選択したビデオクリップが追加されます。
手順15.〜手順17.を繰り返し、再生したいシーンを順番に追加します。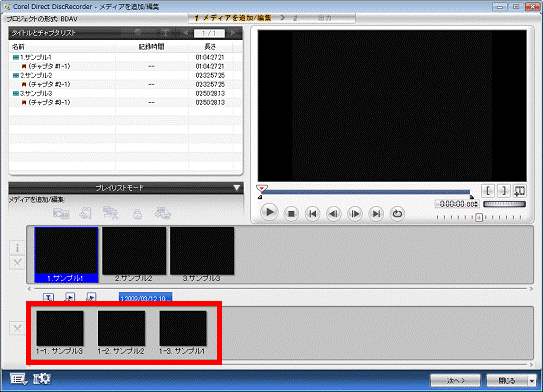
- ビデオの編集が終わったら、「次へ」ボタンをクリックします。
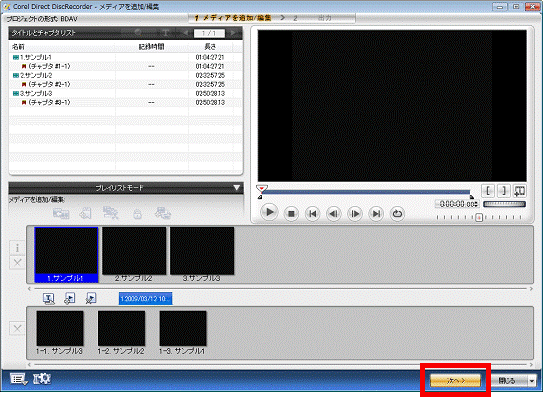
- 「空のプレイリストは出力ページから一時的に削除されます。」と表示されます。
「OK」ボタンをクリックします。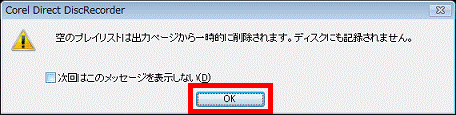

「空のプレイリストは出力ページから一時的に削除されます。」と表示されなかったときは、次の手順に進みます。 - 「出力」が表示されます。
ラベル名を変更したいときは、「書き込みオプション」をクリックします。
ラベル名を変更しないときは、手順24.へ進みます。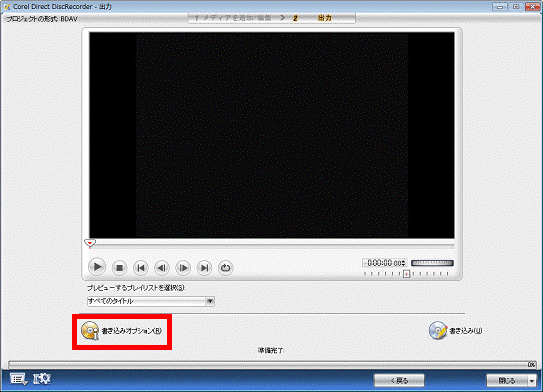
- 書き込みオプションが表示されます。
「ラベル」欄にをラベル名を入力します。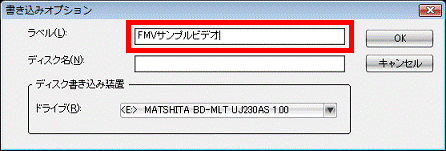
- 「OK」ボタンをクリックします。
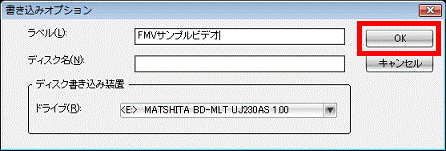
- 「書き込み」アイコンをクリックします。
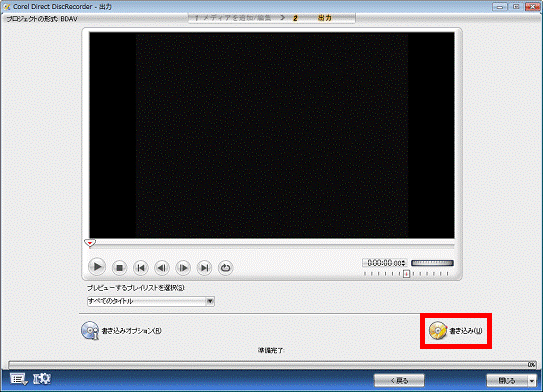
- 「ディスクへ出力する時、すべてのコンテンツは(存在する場合)削除されます。」と表示されます。
ディスクをフォーマットしても問題がないことを確認のうえ、「OK」ボタンをクリックします。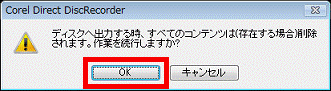
- 書き込みが開始されます。
完了するまで待ちます。 - 「処理が完了しました。」と表示されます。
「OK」ボタンをクリックします。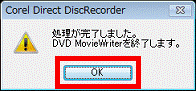
- ラウンチャが表示されます。
「×」ボタンをクリックし、ラウンチャを閉じます。



