このQ&Aは、Windows 8.1/8向けのものです。
他の機種をお使いの場合は、次のQ&Aをご覧ください。 [ボイスレコーダー / サウンドレコーダー] マイクやライン入力から録音する方法を教えてください。
[ボイスレコーダー / サウンドレコーダー] マイクやライン入力から録音する方法を教えてください。
Q&Aナンバー【8710-1665】更新日:2018年3月29日
このページをブックマークする(ログイン中のみ利用可)
[Windows 8.1/8] サウンドレコーダーでマイクやライン入力から録音する方法を教えてください。
| 対象機種 | すべて |
|---|---|
| 対象OS |
|
 質問
質問
また、録音した音のファイル形式は何になるのでしょうか。
 回答
回答
マイクやオーディオ機器の準備をした後に、サウンドレコーダーを起動して、録音を開始します。
サウンドレコーダーは、WMA形式でマイクやライン入力から音声を録音できます。
WMAとは、Windows Media Playerなどで使用されている音楽ファイルの形式です。
サウンドレコーダーでマイクやライン入力から録音する方法は、次のとおりです。
次の項目を順番に確認してください。
手順1マイクやオーディオ機器を準備する
パソコンの内蔵マイク、または、外付けのマイクやオーディオ機器から録音できます。
それぞれ必要な準備が異なります。
使用する機器の項目をクリックして、内容を確認してください。
内蔵マイクを使う場合
内蔵マイクの搭載の有無や場所は、機種によって異なります。次のQ&Aをご覧になり、内蔵マイクの搭載や場所を確認してください。
 パソコンに搭載されている端子の場所を調べる方法を教えてください。
パソコンに搭載されている端子の場所を調べる方法を教えてください。
内蔵マイクを使う場合、特に必要な設定はありません。
「サウンドレコーダーで録音する」に進みます。
外付けのマイクやオーディオ機器を使う場合
外付けのマイクや、CDプレーヤーなどのオーディオ機器を使う場合は、パソコンのマイク端子やラインイン端子にそれらを接続します。
ケーブルは奥までしっかりと差し込んでください。
パソコンの端子の場所は、次のQ&Aをご覧になり、確認してください。
 パソコンに搭載されている端子の場所を調べる方法を教えてください。
パソコンに搭載されている端子の場所を調べる方法を教えてください。
- 一部の機種は、「マイク・ラインイン・ヘッドホン・ラインアウト・ヘッドセット兼用端子」や「マイク・ラインイン兼用端子」など、複数の機能を兼用した端子を搭載しています。
この場合、接続する機器に応じて、端子の機能を切り替える必要があります。
オーディオの兼用端子の機能を切り替える方法は、次のQ&Aをご覧ください。 [Windows 8.1/8] オーディオの兼用端子の機能を切り替える方法を教えてください。
[Windows 8.1/8] オーディオの兼用端子の機能を切り替える方法を教えてください。 - ダイナミックマイクなどの一部のマイクはパソコンで使用できないことがあります。
特定のマイクで録音できない場合は、マイクの提供元に、パソコンでの使用が可能かどうかを確認してください。
手順2サウンドレコーダーで録音する
次の手順で、録音します。
デジタルマイク(内蔵されているマイクなど)の音声は、スピーカーやヘッドホンから直接出力できません。
デジタルマイクからの音声は、録音したファイルを再生して確認してください。

お使いの環境によっては、表示される画面が異なります。
- 「デスクトップ」タイルをクリックします。
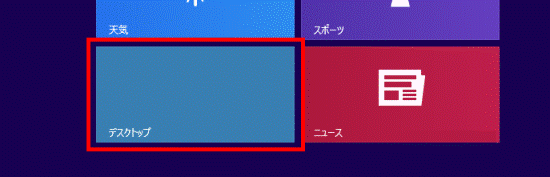 アドバイス
アドバイスデスクトップが表示されている場合は、次の手順に進みます。
- 画面の右下の角に、マウスポインターを移動します。
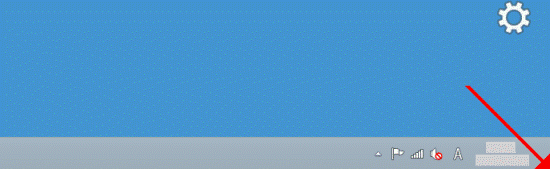
- チャームが表示されます。
「設定」をクリックします。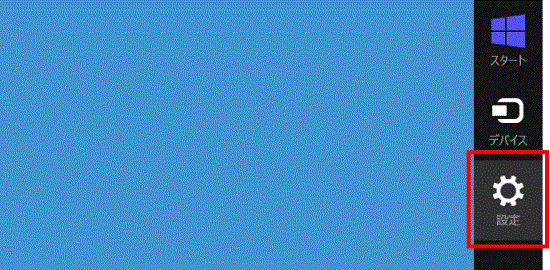
- 「コントロールパネル」をクリックします。
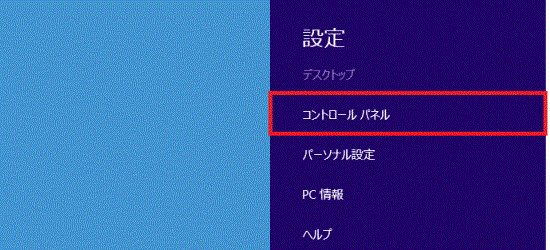
- 「ハードウェアとサウンド」をクリックします。
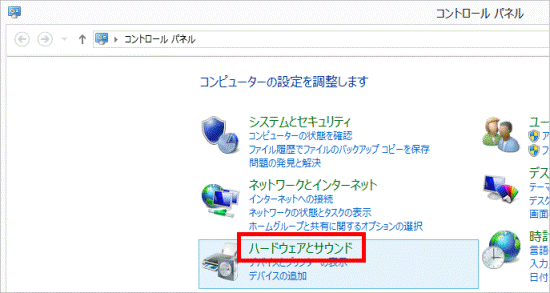 アドバイス
アドバイス表示方法が「大きいアイコン」または「小さいアイコン」の場合は、「サウンド」アイコンをクリックし、手順7.に進みます。
- 「サウンド」をクリックします。
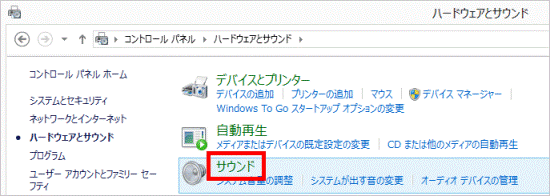
- 「サウンド」が表示されます。
「録音」タブをクリックします。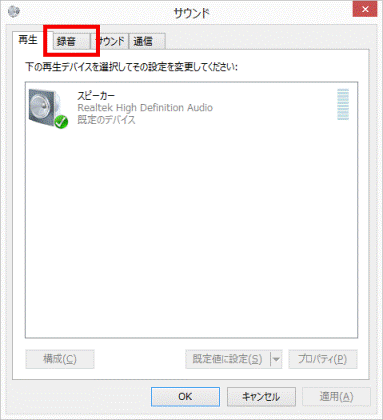
- 録音に使用する機器に表示されるマークを確認します。
- 緑の背景でチェックマークの場合
次の手順に進みます。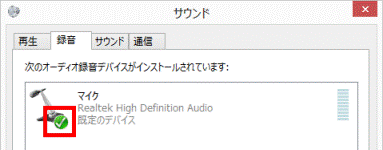
- 白の背景で赤い下向き矢印の場合
録音に使用する機器が認識されていません。
パソコンと機器が正しく接続されているかどうかを確認します。
マークが、緑の背景でチェックマークに変わったら、次の手順に進みます。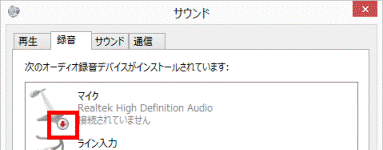
- 緑の背景でチェックマークの場合
- 録音に使用する機器をクリックします。
ここでは、例として「マイク」をクリックします。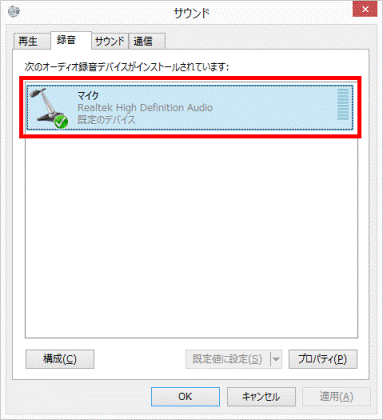
- 「プロパティ」ボタンをクリックします。
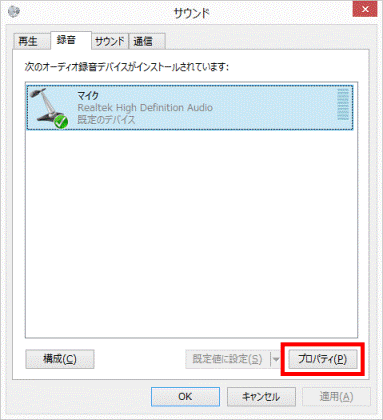
- プロパティが表示されます。
「レベル」タブをクリックします。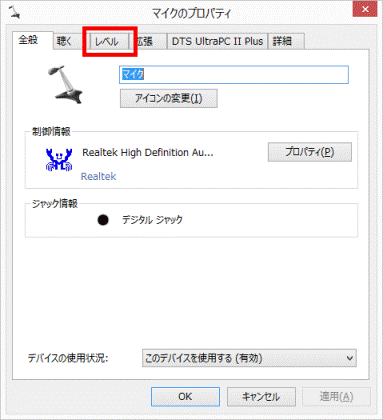
- つまみをクリックしたまま左右に動かして、録音する音量を調整します。
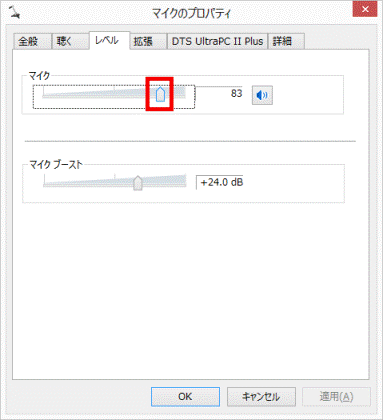 アドバイス
アドバイスつまみを右に動かすと、録音する音量が増えます。
つまみを左に動かすと、録音する音量が減ります。 - スピーカーアイコンに、赤い円の中に斜め線のマークが表示されている場合は、クリックしてミュート(消音)を解除します。
表示されていない場合は、そのまま次の手順に進みます。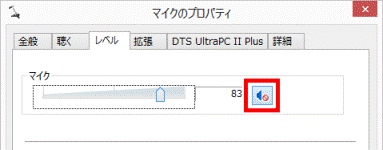
- 「OK」ボタンをクリックし、プロパティを閉じます。
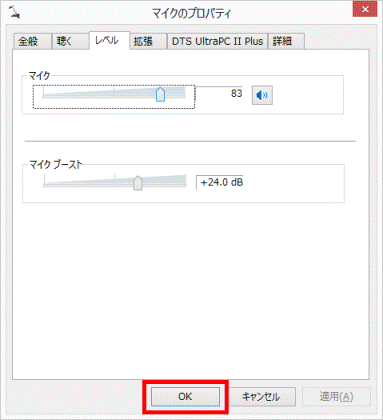
- 「OK」ボタンをクリックし、「サウンド」を閉じます。
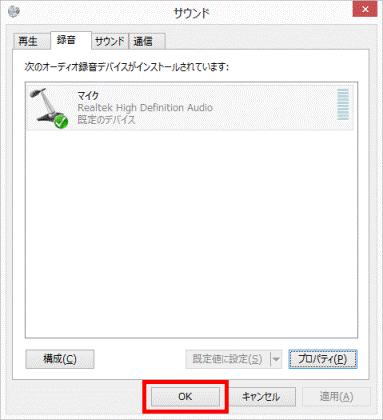
- 「×」ボタンをクリックし、「ハードウェアとサウンド」または「コントロールパネル」を閉じます。
- 【Windows】キーを押すか、画面の右下にマウスポインターを移動し、チャームが表示されたら「スタート」をクリックします。
- スタート画面でマウスポインターを動かし、「↓」ボタンが表示されたら、「↓」ボタンをクリックします。
「↓」ボタンが表示されない場合は、画面の何もないところを右クリックし、表示されるメニューから「すべてのアプリ」をクリックします。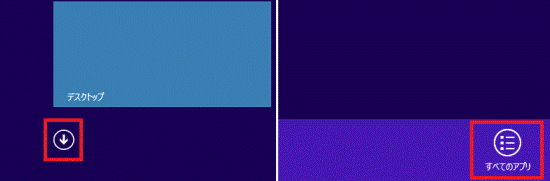
- アプリの一覧が表示されます。
「Windows アクセサリ」の「サウンドレコーダー」をクリックします。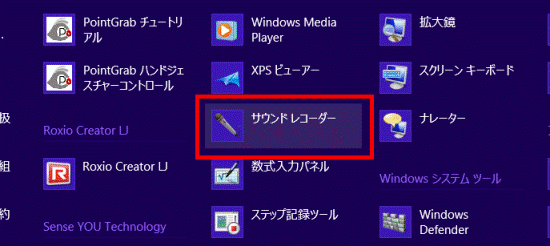
- サウンドレコーダーが起動します。
次のことを行い、音量メーターが反応するかどうかを確認します。- マイクを接続した場合は、マイクに向かって音を出します。
- オーディオ機器を接続した場合は、音楽などを再生します。
 アドバイス
アドバイス「オーディオ録音デバイスが見つかりません」とメッセージが表示されたり、音量メーターが反応しなかったりしたときは、「マイクやオーディオ機器を準備する」に戻り、機器の接続の見直しと、録音する音量を調整します。
- マイクを接続した場合は、マイクに向かって音を出します。
- 「録音の開始」ボタンをクリックします。

- 録音が終わったら、「録音の停止」ボタンをクリックします。

- 「名前を付けて保存」が表示されます。
録音した音声ファイルを保存する場所をクリックします。
ここでは例として「デスクトップ」をクリックします。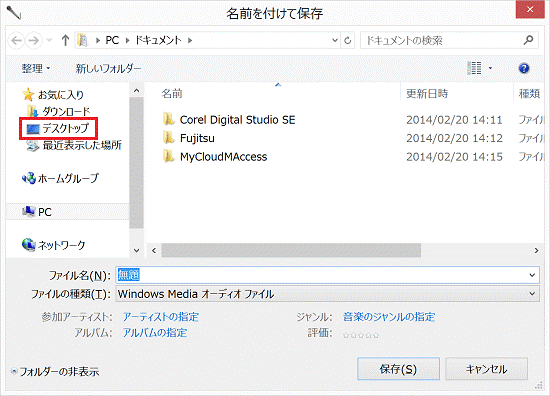
- ファイル名を入力します。
ここでは例として「test」と入力します。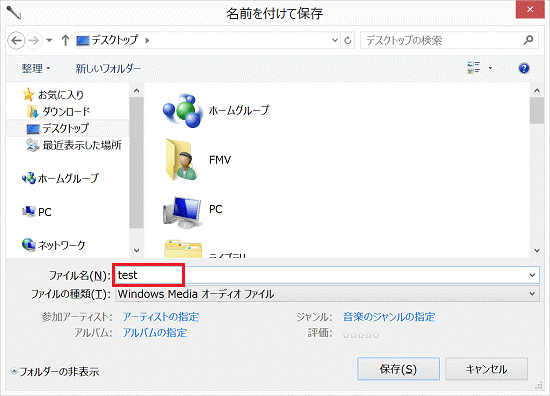
- 「保存」ボタンをクリックします。
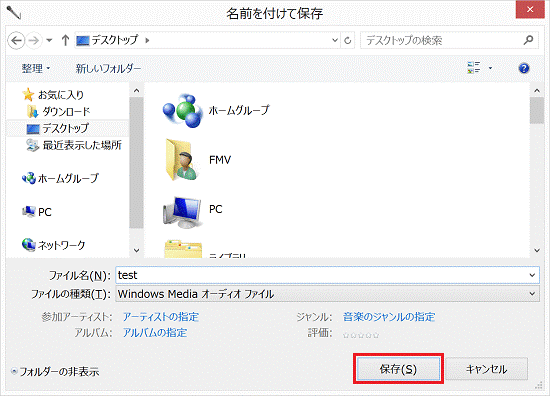
- 「×」ボタンをクリックし、サウンドレコーダーを終了します。



