このQ&Aは、Windows 10 向けのものです。
他のOSをお使いの場合は、次のQ&Aをご覧ください。 従量制課金接続の設定について教えてください。
従量制課金接続の設定について教えてください。
Q&Aナンバー【8710-9687】更新日:2021年4月1日
このページをブックマークする(ログイン中のみ利用可)
[Windows 10] 従量制課金接続の設定について教えてください。
| 対象機種 | すべて |
|---|---|
| 対象OS |
|
 質問
質問
 回答
回答
従量制課金接続の設定については、次のとおりです。
次の項目を順番に確認してください。
1番目の確認項目従量制課金接続とは
インターネットサービスプロバイダーが、通信するデータの量に応じて課金する方式を採用していることがあります。
この方式による接続を、従量制課金接続と呼びます。
一般的に、従量制課金接続では、一定の期間内に通信するデータの量が制限されています。
この制限を超過すると、追加料金が発生したり、その期間内の接続速度が低下したりすることがあります。
このため、従量制課金接続のインターネットサービスプロバイダーと契約している場合は、通信するデータの量やお使いのネットワークの設定に注意する必要があります。
従量制課金接続に対して、通信するデータの量に関わらず料金が一定の金額に設定されている接続を、定額制課金接続と呼びます。
2番目の確認項目従量制課金接続に設定したときの影響について
お使いのネットワークの設定を従量制課金接続として設定すると、インターネット接続に依存して情報を更新 / 表示するアプリが、ダウンロード / 表示できるデータの量を制限されることがあります。
これにともない、次の現象が発生する可能性があります。
- Windows Update で、優先度の高い更新プログラムだけがダウンロードされる
- Windows ストアからのアプリのダウンロードが一時停止される
- スタート画面のタイルで、更新が停止する
- オフラインファイルが自動で同期されない
3番目の確認項目従量制課金接続として設定する / 設定を解除する方法
目的に応じた項目をクリックし、ご覧ください。
従量制課金接続として設定する方法
手順は、次のとおりです。

操作手順の画像は、Windows 10 October 2020 Update(Windows 10, version 20H2) のものです。
お使いのバージョンによっては、表示される手順や画面が異なる場合があります。
- 「スタート」ボタン→「設定」の順にクリックします。
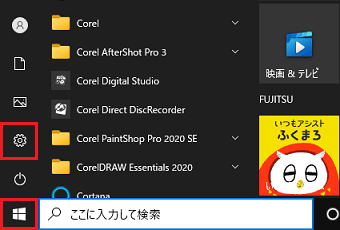
- 「設定」が表示されます。
「ネットワークとインターネット」をクリックします。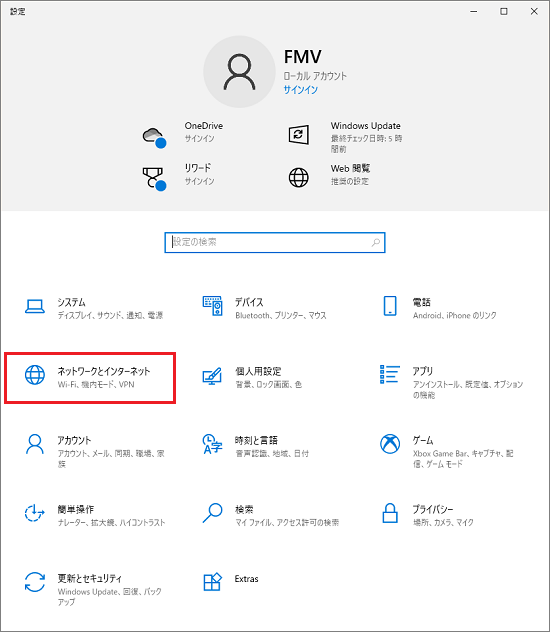
- 設定を変更するネットワークをクリックします。
ここでは例として、「Wi-Fi」をクリックします。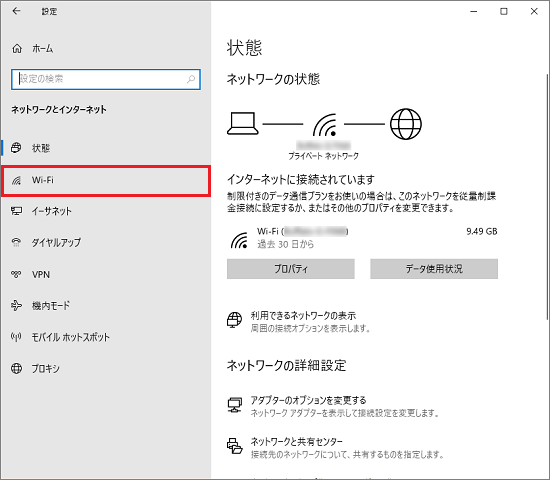
- ネットワークの種類に応じて、次のとおり操作します。
- 「Wi-Fi」または「イーサーネット」を選択した場合
従量制課金接続に設定するネットワークをクリックします。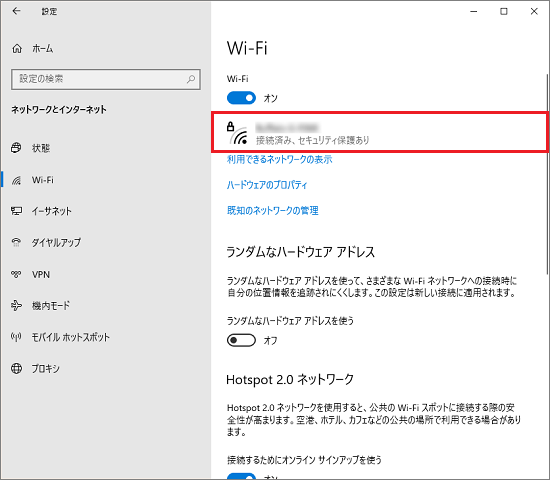
- 「携帯電話」をクリックした場合
「詳細オプション」をクリックします。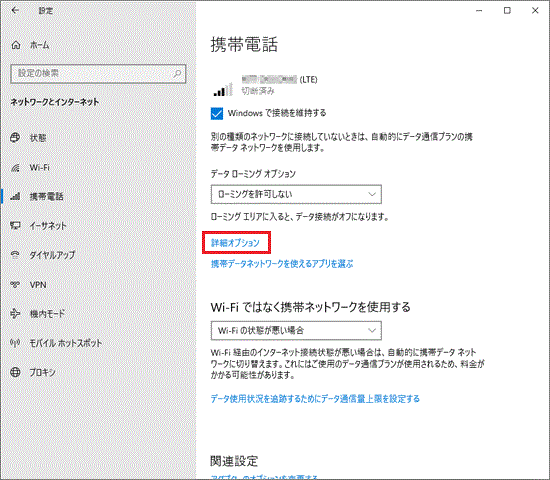
アドバイス従量制課金接続に設定するネットワークが表示されていない場合は、「既知のネットワークの管理」をクリックします。
表示されたネットワークの一覧から、従量制課金接続に設定するネットワークをクリックし、「プロパティ」ボタンをクリックします。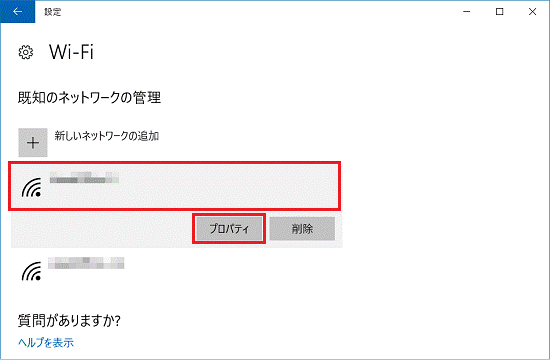
- 「Wi-Fi」または「イーサーネット」を選択した場合
- 「従量制課金接続として設定する」のスイッチをクリックして「オン」にします。
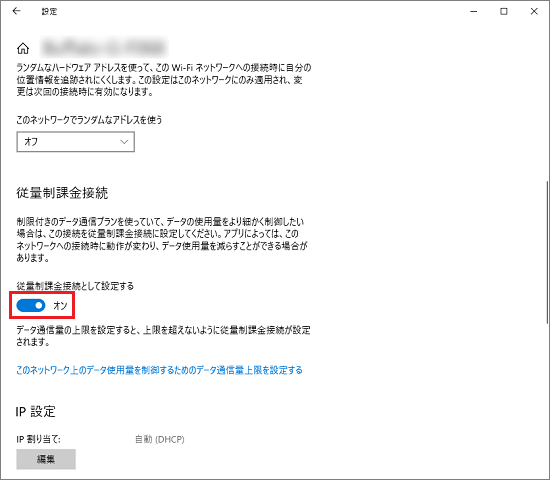 アドバイス
アドバイスすでに「オン」になっている場合は、従量制課金接続として設定されています。
- データ通信量上限を設定する場合は、左上にある「←」ボタンをクリックします。
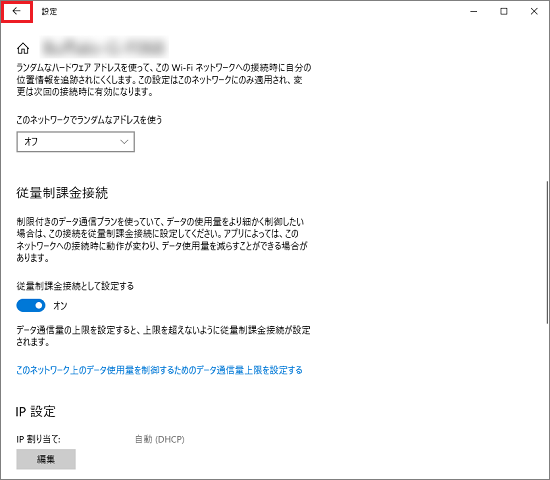
データ通信量上限を設定しない場合は、「×」ボタンをクリックして画面を閉じます。
以上で、手順は終了です。アドバイスデータ通信量上限を設定すると、制限に近づいたときに通知が表示されます。
- 「状態」をクリックします。
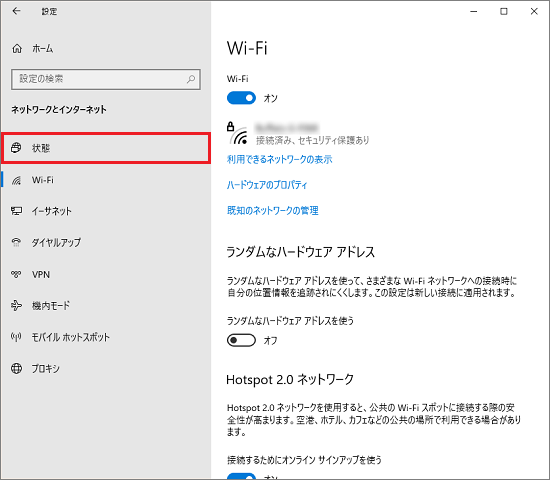
- データ通信量上限を設定するネットワークの「データ使用状況」ボタンをクリックします。
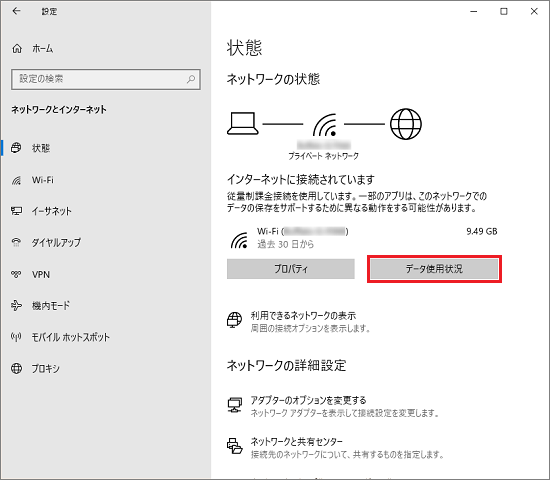
- 「制限を入力してください」ボタンをクリックします。
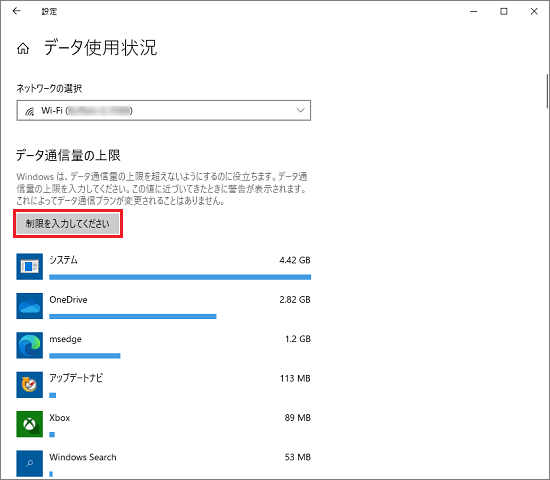
- 次の項目をお好みで設定します。
- 制限方法
- 毎月のリセット日
- データ通信量の上限
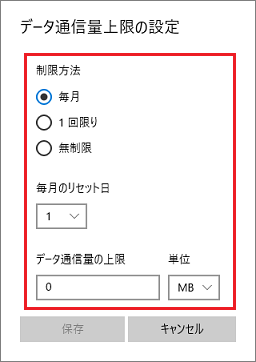 アドバイス
アドバイス- 「データ通信量の上限」の単位は「MB」または「GB」から選択できます。
- 「データ通信量の上限」に数字を入力できない場合は、あらかじめ入力されていた数字を削除してから、入力してください。
- 制限方法
- 「保存」ボタンをクリックします。
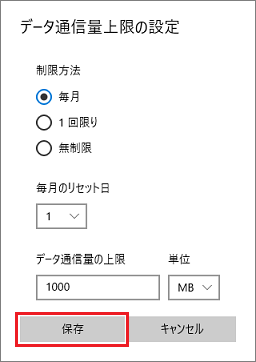
- 「×」ボタンをクリックして「設定」を閉じます。
従量制課金接続の設定を解除する方法
手順は、次のとおりです。

操作手順の画像は、Windows 10 October 2020 Update(Windows 10, version 20H2) のものです。
お使いのバージョンによっては、表示される手順や画面が異なる場合があります。
- 「スタート」ボタン→「設定」の順にクリックします。
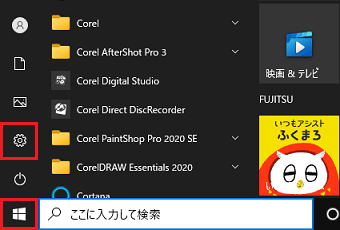
- 「設定」が表示されます。
「ネットワークとインターネット」をクリックします。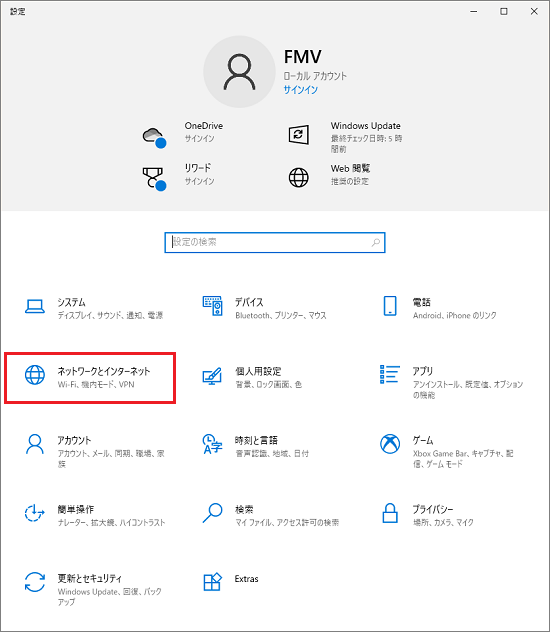
- 設定を変更するネットワークをクリックします。
ここでは例として、「Wi-Fi」をクリックします。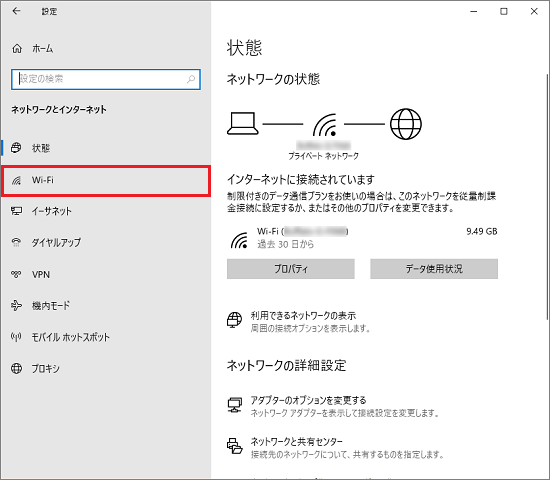
- ネットワークの種類に応じて、次のとおり操作します。
- 「Wi-Fi」または「イーサーネット」を選択した場合
従量制課金接続に設定するネットワークをクリックします。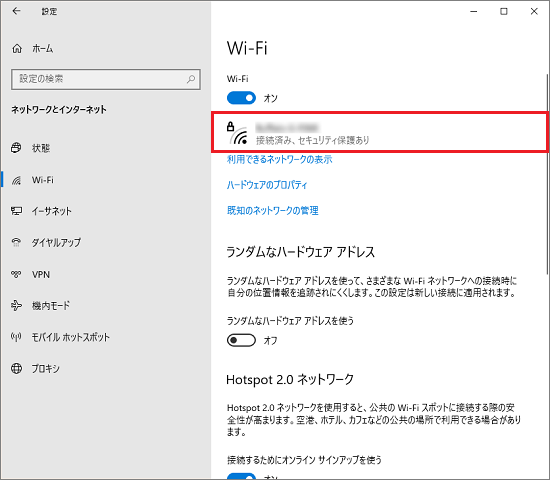
- 「携帯電話」をクリックした場合
「詳細オプション」をクリックします。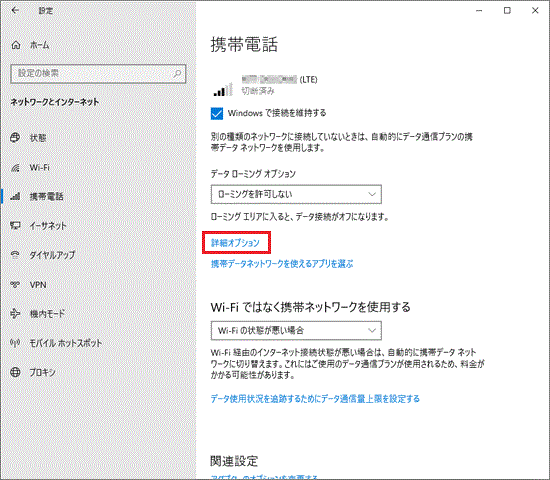
アドバイス従量制課金接続に設定するネットワークが表示されていない場合は、「既知のネットワークの管理」をクリックします。
表示されたネットワークの一覧から、従量制課金接続に設定するネットワークをクリックし、「プロパティ」ボタンをクリックします。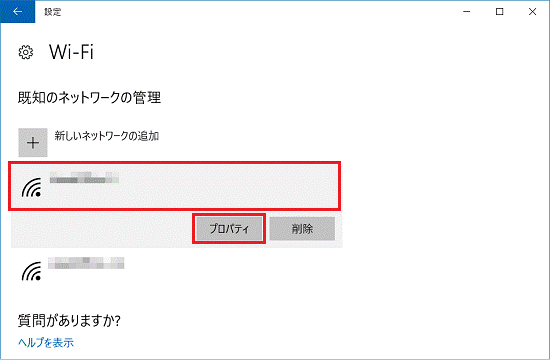
- 「Wi-Fi」または「イーサーネット」を選択した場合
- 「従量制課金接続として設定する」のスイッチがクリックできる場合は、クリックして「オフ」にします。
以上で、手順は終了です。
スイッチがグレーで「オフ」にできない場合は、次の手順に進みます。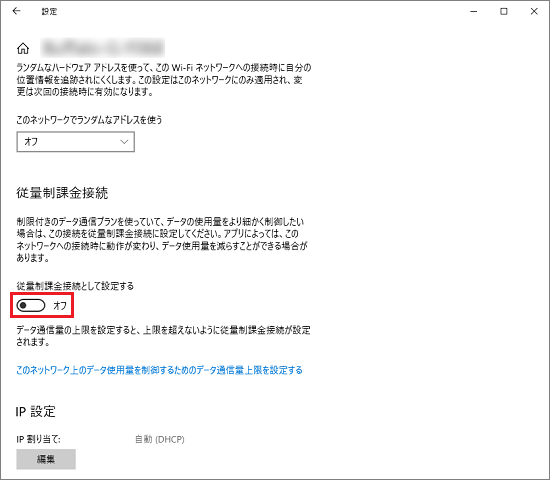
(スイッチがクリックできる場合) - 左上にある「←」ボタンをクリックします。
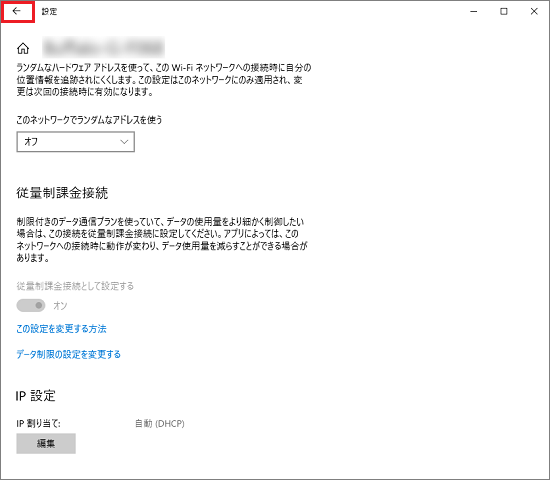
- 「状態」をクリックします。
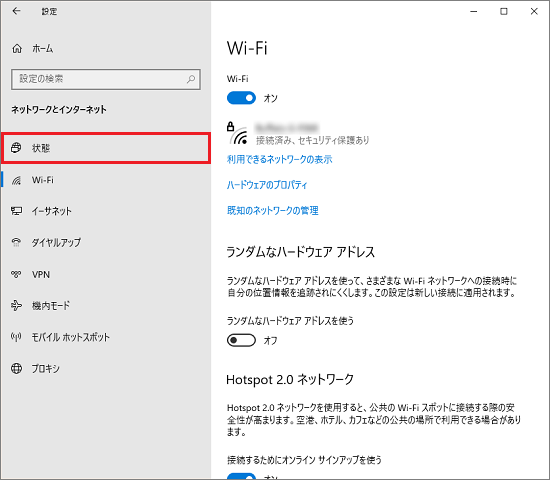
- データ通信量上限の設定を削除するネットワークの「データ使用状況」ボタンをクリックします。
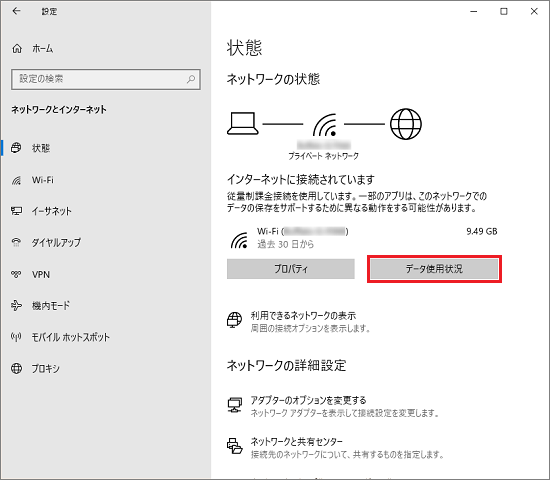
- 「制限の削除」ボタンをクリックします。
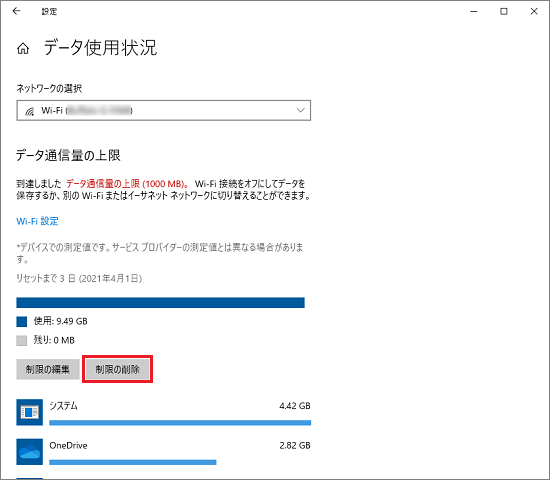
- 「データ通信量の上限を削除しますか」と表示されます。
「削除」ボタンをクリックします。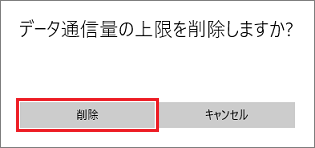
- 左上にある「←」ボタンをクリックします。
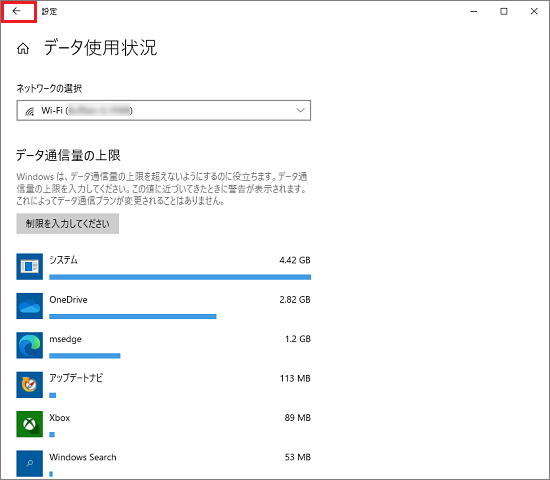
- 手順3.〜手順5.を繰り返して、「従量制課金接続として設定する」のスイッチをクリックして「オフ」にします。
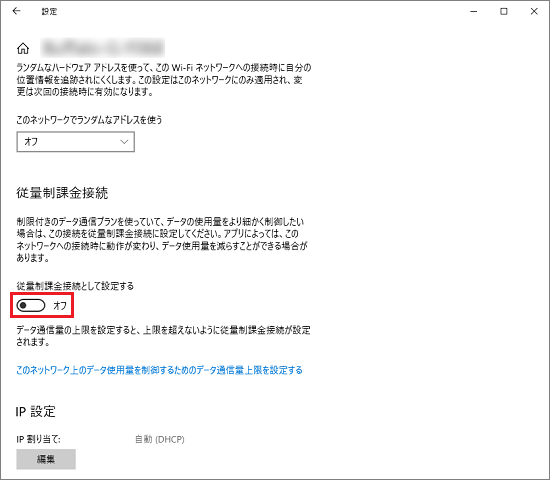
- 「×」ボタンをクリックして「設定」を閉じます。
4番目の確認項目従量制課金接続時でも更新プログラムをダウンロードする方法
従量制課金接続時には、データ通信量を少なくするために、Windows Updateの更新プログラムの一部は自動的にインストールされません。
従量制課金接続時にも更新プログラムをダウンロードしたい場合は、次の手順で設定を変更します。

操作手順の画像は、Windows 10 October 2020 Update(Windows 10, version 20H2) のものです。
お使いのバージョンによっては、表示される手順や画面が異なる場合があります。
- 「スタート」ボタン→「設定」の順にクリックします。
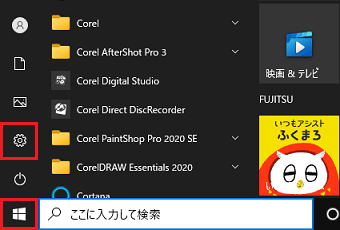
- 「設定」が表示されます。
「更新とセキュリティ」をクリックします。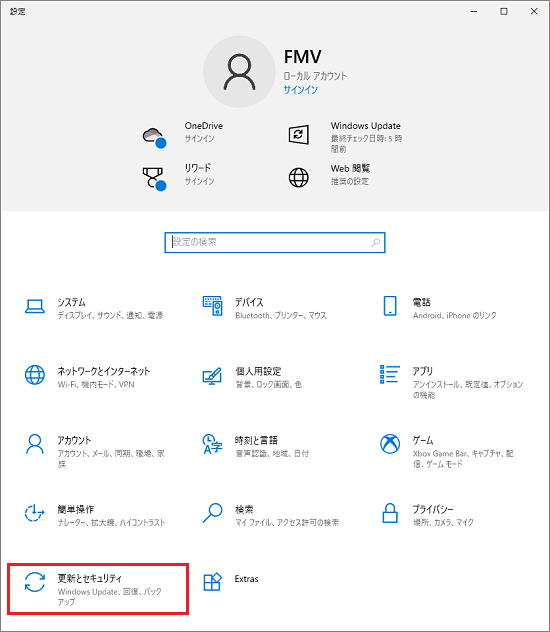
- 「Windows Update」をクリックします。
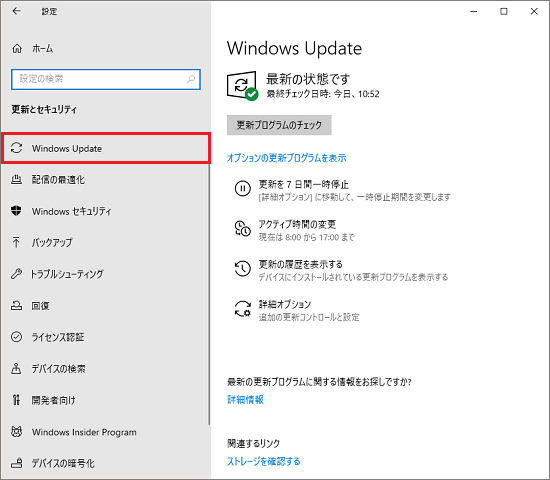
- 「詳細オプション」をクリックします。
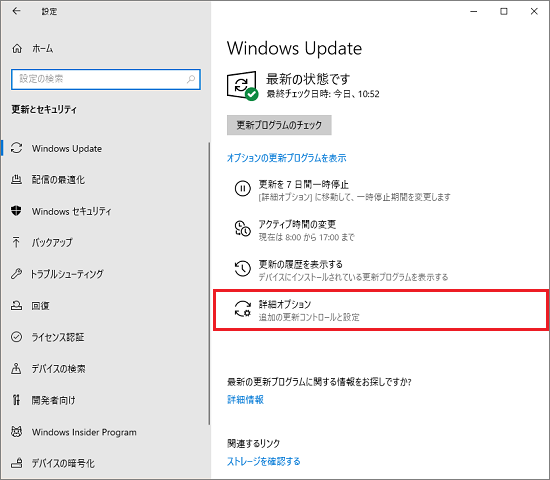
- 「従量制課金データ接続であっても更新プログラムを自動的にダウンロードします(料金がかかる可能性があります)」のスイッチをクリックして「オン」にします。
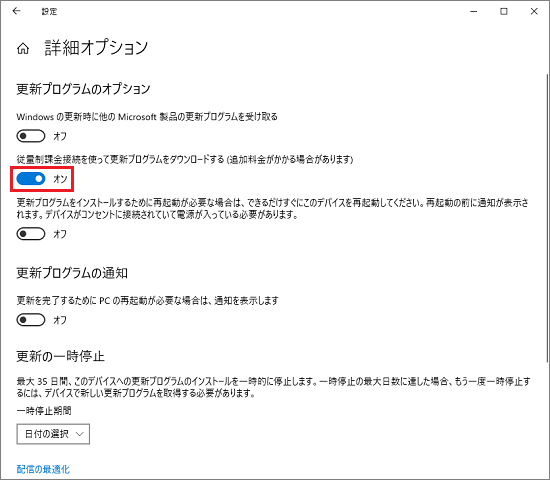
- 「×」ボタンをクリックして「設定」を閉じます。
次のマイクロソフト社のホームページで、携帯データネットワークに接続する場合の設定方法について紹介しています。
マイクロソフト社
Windows 10 の携帯ネットワークの設定



