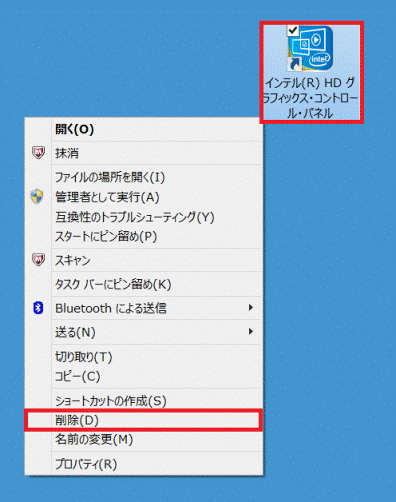本ドライバーをインストール中に、次のような現象が発生する場合があります。
- 数秒から数十秒の間、画面が真っ暗になる。
- 数秒から数十秒の間、画面に読めない文字が表示される。
- 画面の解像度が切り替わる。
- 画面がちらつく。
これらの現象はインストール中に数回発生する場合がありますが、ドライバーのインストールには問題ありません。
パソコンの電源を切ったり、インストールを中断したりせずに、そのままの状態でインストールが終了するまで、お待ちください。
Q&Aナンバー【8711-1866】更新日:2018年5月18日
このページをブックマークする(ログイン中のみ利用可)
これは機種別のドライバー関連情報です。ドライバー名、および対象の機種やOSをご確認ください。
| 対象機種 | 2014年10月発表モデルARROWS Tab QH33/S |
|---|---|
| 対象OS |
|
次の順序で、インテル(R) ディスプレイドライバーをインストールします。
本ドライバーをインストール中に、次のような現象が発生する場合があります。
これらの現象はインストール中に数回発生する場合がありますが、ドライバーのインストールには問題ありません。
パソコンの電源を切ったり、インストールを中断したりせずに、そのままの状態でインストールが終了するまで、お待ちください。
次の項目を順番に確認してください。
次の手順で、ドライバーをダウンロードします。
 インテル(R) ディスプレイドライバー Ver.10.18.10.4885
インテル(R) ディスプレイドライバー Ver.10.18.10.4885

お使いの環境によっては、表示される画面が異なります。
Internet Explorer のデスクトップアプリ版で、「ダウンロード」ページを表示してください。
Windows ストア アプリ版は、ファイルをダウンロードする場所を変更できません。
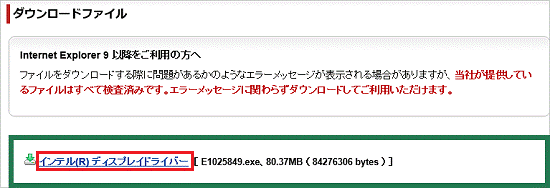

「この種類のファイルはコンピューターに問題を起こす可能性があります。」と表示されても、ダウンロードするファイルに問題はありません。
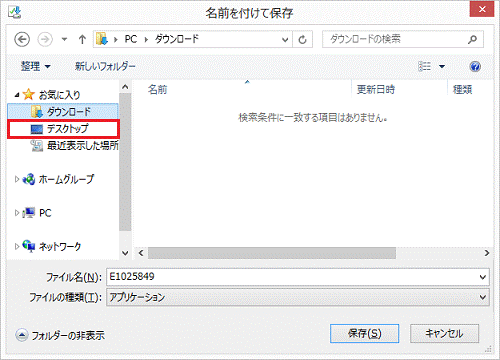
左側に一覧が表示されない場合は、「フォルダーの参照」をタップします。
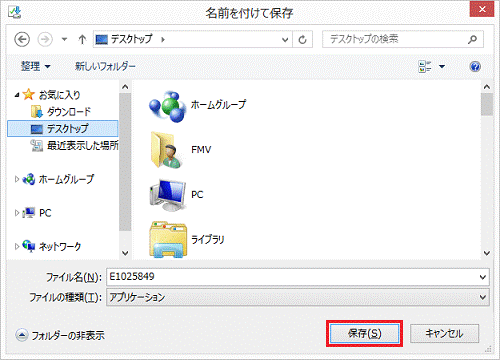

「E1025849の発行元を確認できませんでした。」と表示されても、ダウンロードしたファイルに問題はありません。

次の手順で、ドライバーをインストールします。

お使いの環境によっては、表示される画面が異なります。

「WindowsによってPCが保護されました」と表示された場合は、「詳細情報」→「実行」の順にタップします。

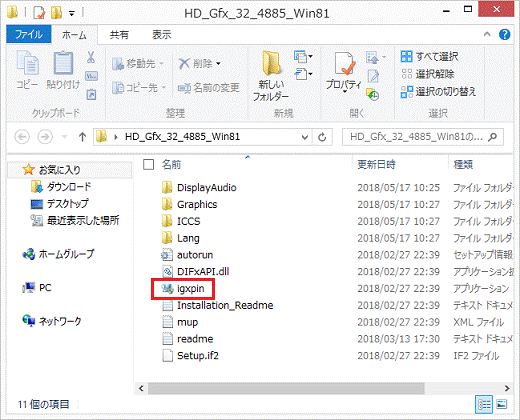
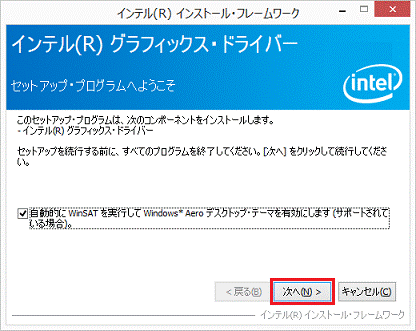
「自動的にWinSATを実行してWindows Aeroデスクトップテーマを有効にします(サポートされている場合)。」チェックボックスは、チェックを付けたまま変更の必要はありません。
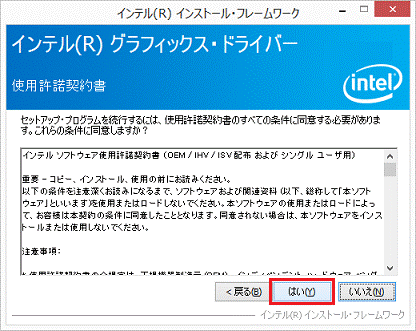
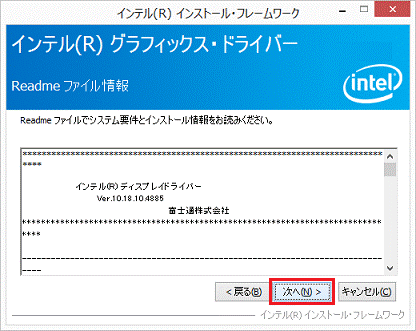
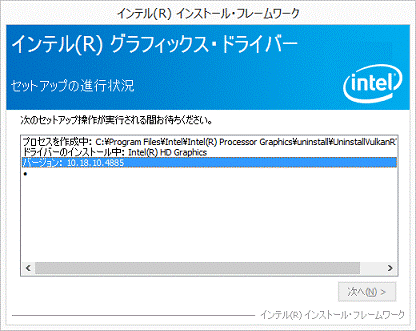
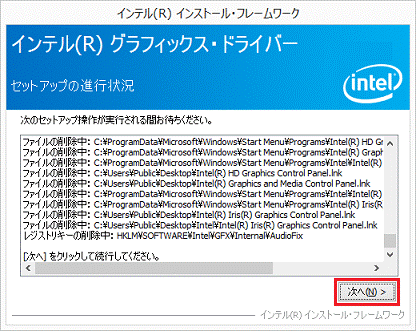
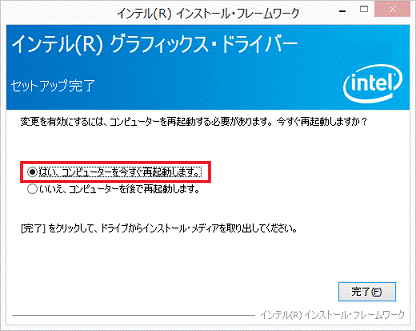
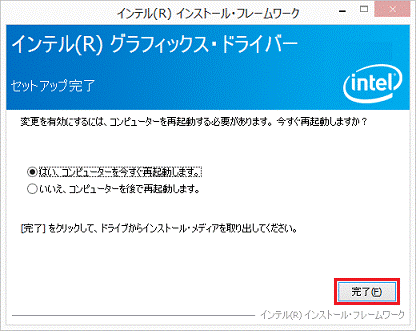
次の手順で、ドライバーが正常にインストールされていることを確認します。

お使いの環境によっては、表示される画面が異なります。
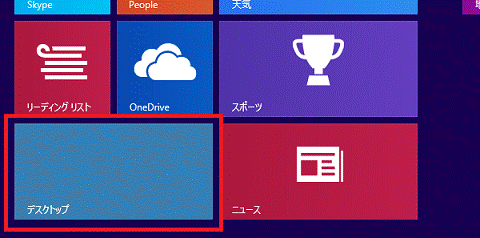
デスクトップが表示されている場合は、次の手順に進みます。
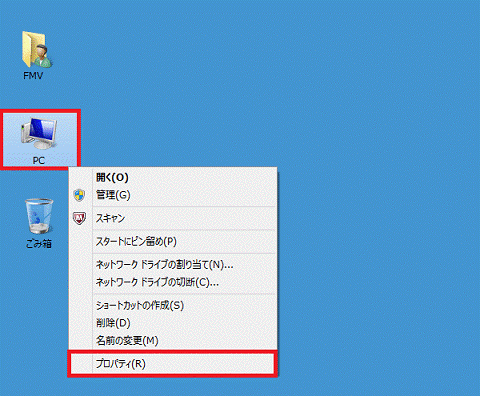
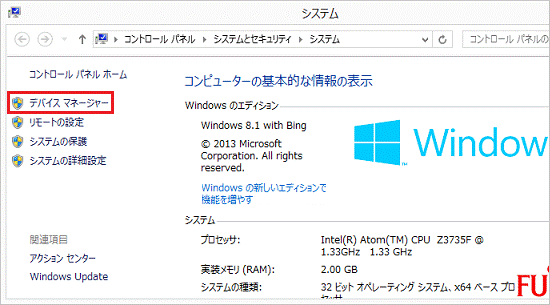
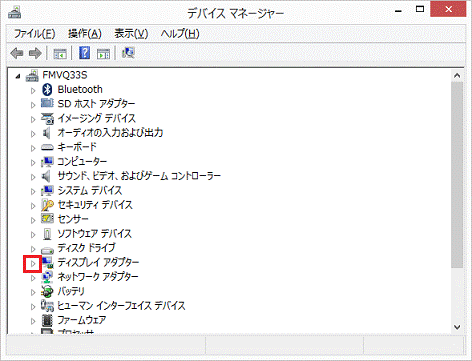
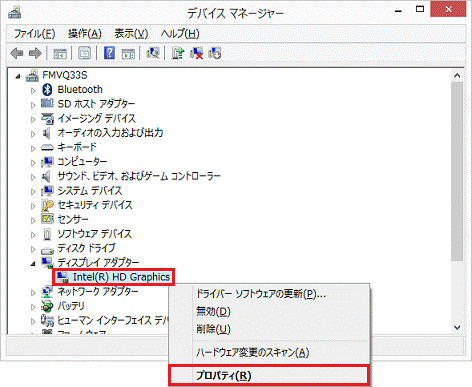
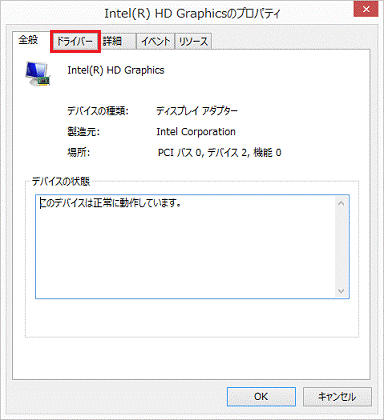
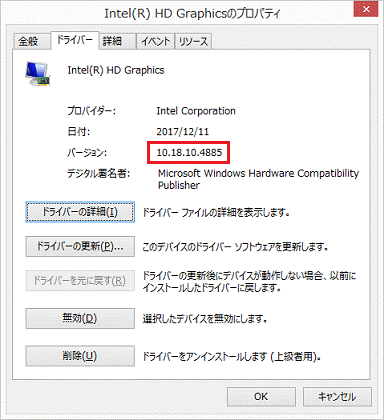
ドライバーが正常にインストールされたことを確認したら、FMVサポートのホームページからダウンロードしたファイルは、削除して結構です。
次の手順で、ダウンロードしたファイルと、「インストール手順」で作成したフォルダーを削除します。

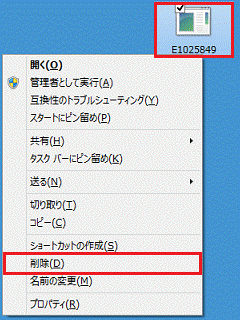
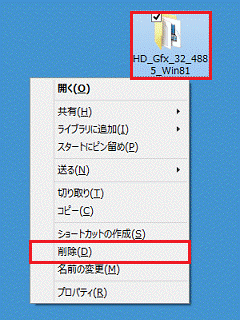
本ドライバーをインストールすると、デスクトップに「インテル(R) HD グラフィックス・コントロール・パネル」のショートカットアイコンが作成されることがあります。
不要な場合は、「インテル(R) HD グラフィックス・コントロール・パネル」アイコンを長押しし、表示されるメニューから、「削除」をタップして削除してください。