Q&Aナンバー【8802-5661】更新日:2013年7月17日
このページをブックマークする(ログイン中のみ利用可)
[ Windows Me / Windows 2000 / Windows 98 / Windows 95] ハードディスクの空き容量を増やす方法を教えてください。
| 対象機種 | すべて |
|---|---|
| 対象OS |
|
 質問
質問
Windows Me / Windows 2000 / Windows 98 / Windows 95 で、ハードディスクの空き容量が少なくなってきたのですが、増やす方法があれば教えてください。
 回答
回答
ハードディスクの空き容量が、少なくなると次のような現象が起こることがあります。
次の操作を行うことで、ハードディスクの空き容量を増やせます。
パソコンに保存されている、自分で作成した動画や音楽などのファイルのうち、不要なファイルを削除すると、削除したファイルの容量分、ハードディスクの空き容量を確保できます。
次の手順で、不要なファイルを削除します。


お使いの環境によっては、表示される画面が異なります。

削除したファイルやフォルダは、そのまま「ごみ箱」に保存されているため、「ごみ箱」を空にするまでハードディスクの空き容量は増えません。
「「ごみ箱」を空にする」をご覧になり、「ごみ箱」に保存されているファイルやフォルダを削除してください。
削除したファイルやフォルダは、自動的に「ごみ箱」に移動されます。
「ごみ箱」を空にすると、「ごみ箱」に移動したファイルやフォルダはハードディスクから完全に削除され、保存されていたデータ分のハードディスクの空き容量を確保できます。
次の手順で、ごみ箱を空にします。

削除されたファイルやフォルダは、元に戻すことができません。
事前に、すべてのファイルやフォルダを削除して問題ないことを確認してください。

お使いの環境によっては、表示される画面が異なります。
ディスク クリーンアップ」を実行すると、次のようなファイルをまとめて削除できます。
「ディスク クリーンアップ」を実行する方法は、次のQ&Aをご覧ください。
 ディスククリーンアップの操作方法を教えてください。(新しいウィンドウで表示)
ディスククリーンアップの操作方法を教えてください。(新しいウィンドウで表示)

Windows 95には、「ディスククリーンアップ」の機能がありません。
使わないアプリケーションを削除することで、空き容量を増やせます。
各アプリケーションに用意されているアンインストール機能(アプリケーションを削除する機能)を使って削除する方法と、「コントロールパネル」の「アプリケーションの追加と削除」を使って削除する方法があります。
FMVパソコンに標準搭載のアプリケーションを削除する方法については、次のQ&Aをご覧ください。
 アプリケーションのアンインストール(削除)方法を教えてください。 (新しいウィンドウで表示)
アプリケーションのアンインストール(削除)方法を教えてください。 (新しいウィンドウで表示)

アプリケーションのアンインストールは、必ず、アプリケーションが指定する方法で行ってください。
アプリケーションの保存されているフォルダだけを削除しても、正しくアンインストールされず、Windowsの動作に問題が発生することがあります。
今までハードディスクのCドライブ(ローカルディスク(C:))に保存されていたファイルやフォルダ(データ)をDドライブ(ローカルディスク(D:))に保存すると、Cドライブに保存されていたデータ分の空き容量を確保できます。
Dドライブにファイルを保存する前に、あらかじめ、Dドライブの空き容量が十分にあるかどうかを確認してください。

Dドライブの空き容量を確認する方法は、次のQ&Aをご覧ください。
 ハードディスクの容量や空き容量を確認する方法を教えてください。 (新しいウィンドウで表示)
ハードディスクの容量や空き容量を確認する方法を教えてください。 (新しいウィンドウで表示)
Dドライブにアプリケーションをインストールするには、次のQ&Aをご覧ください。
 Dドライブにアプリケーションをインストールする方法を教えてください。(新しいウィンドウで表示)
Dドライブにアプリケーションをインストールする方法を教えてください。(新しいウィンドウで表示)
ハードディスクに保存してあるデータをフロッピーディスクに保存し、ハードディスクのデータを消去することで、ハードディスクの空き容量を確保することができます。
また、書き込み可能なCD/DVDドライブを搭載されている場合は、CD-R/RW、もしくは、DVD-R/RWなどに書き込むことで、ハードディスクの空き容量を確保することができます。
FMVパソコンに標準搭載されている書き込みドライブを使用する方法は、次のQ&Aをご覧ください。
 パソコンのハードディスクやフロッピーディスク、CD、DVDにデータを保存する方法を教えてください。(新しいウィンドウで表示)
パソコンのハードディスクやフロッピーディスク、CD、DVDにデータを保存する方法を教えてください。(新しいウィンドウで表示)
- Cドライブの空き容量を確認すると、空き容量がほとんどない。
- アプリケーションをインストールする時に「空き容量がありません」という警告が表示される。
- パソコンの操作中に「不正な処理」や「保護違反」というメッセージが表示される。
次の操作を行うことで、ハードディスクの空き容量を増やせます。
次の項目を順番に確認してください。
- 不要なファイルを削除する
- ごみ箱を空にする
- ディスククリーンアップを実行する(Windows 95を除く)
- 不要なアプリケーションを削除する
- Dドライブを活用する(Dドライブが無い機種を除く)
- フロッピーディスクやCDなどにデータを保存する
- 外部記憶装置を増設する
手順1不要なファイルを削除する
パソコンに保存されている、自分で作成した動画や音楽などのファイルのうち、不要なファイルを削除すると、削除したファイルの容量分、ハードディスクの空き容量を確保できます。
次の手順で、不要なファイルを削除します。

- ファイルを削除する前に、ファイルのサイズや最後に更新した日付などを確認し、削除が可能かどうかを確認します。
- アプリケーションやシステムの動作に必要なファイルを誤って削除すると、パソコンが正しく動作しなくなることがあります。用途がはっきりしないファイルは、安易に削除をしないようにしてください。
- フォルダを削除する場合は、事前に、フォルダ内のファイルがすべて不要であることを確認してください。

お使いの環境によっては、表示される画面が異なります。
- 削除するファイルを右クリックし、表示されるメニューから「削除」をクリックします。
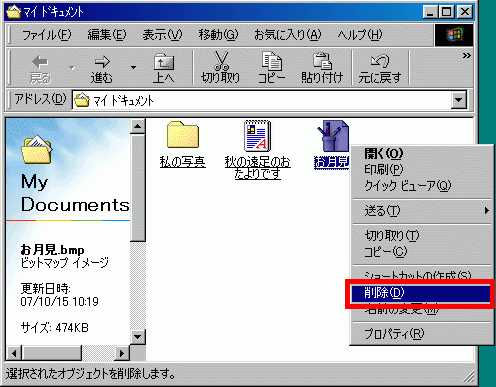
- 「ごみ箱に移してもよろしいですか?」と表示されます。
「はい」ボタンをクリックします。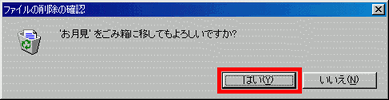
- デスクトップの「ごみ箱」をクリックします。

- 「ごみ箱」が表示されます。
「ごみ箱」に削除したファイルが移動したことを確認します。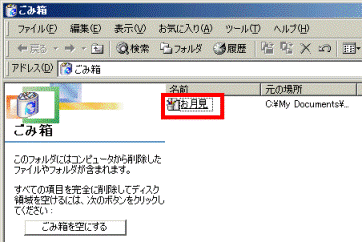

削除したファイルやフォルダは、そのまま「ごみ箱」に保存されているため、「ごみ箱」を空にするまでハードディスクの空き容量は増えません。
「「ごみ箱」を空にする」をご覧になり、「ごみ箱」に保存されているファイルやフォルダを削除してください。
手順2ごみ箱を空にする
削除したファイルやフォルダは、自動的に「ごみ箱」に移動されます。
「ごみ箱」を空にすると、「ごみ箱」に移動したファイルやフォルダはハードディスクから完全に削除され、保存されていたデータ分のハードディスクの空き容量を確保できます。
次の手順で、ごみ箱を空にします。

削除されたファイルやフォルダは、元に戻すことができません。
事前に、すべてのファイルやフォルダを削除して問題ないことを確認してください。

お使いの環境によっては、表示される画面が異なります。
- デスクトップのごみ箱を右クリックし、表示されるメニューから「ごみ箱を空にする」をクリックします。

- 「ファイルを削除してもよろしいですか?」と表示されます。
「はい」ボタンをクリックします。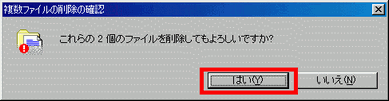
- デスクトップの「ごみ箱」をクリックします。

- 「ごみ箱」が表示されます。
「ごみ箱」からファイルが削除されたことを確認します。
手順3ディスククリーンアップを実行する
ディスク クリーンアップ」を実行すると、次のようなファイルをまとめて削除できます。
- インターネット一時ファイル(ハードディスクに一時的に保存されているホームページのファイル)
- 「ごみ箱」に移動したファイルやフォルダ
- 一時ファイル(テンポラリーファイル)
- カタログファイルなど
「ディスク クリーンアップ」を実行する方法は、次のQ&Aをご覧ください。
 ディスククリーンアップの操作方法を教えてください。(新しいウィンドウで表示)
ディスククリーンアップの操作方法を教えてください。(新しいウィンドウで表示)
Windows 95には、「ディスククリーンアップ」の機能がありません。
手順4不要なアプリケーションを削除する
使わないアプリケーションを削除することで、空き容量を増やせます。
各アプリケーションに用意されているアンインストール機能(アプリケーションを削除する機能)を使って削除する方法と、「コントロールパネル」の「アプリケーションの追加と削除」を使って削除する方法があります。
FMVパソコンに標準搭載のアプリケーションを削除する方法については、次のQ&Aをご覧ください。
 アプリケーションのアンインストール(削除)方法を教えてください。 (新しいウィンドウで表示)
アプリケーションのアンインストール(削除)方法を教えてください。 (新しいウィンドウで表示)
アプリケーションのアンインストールは、必ず、アプリケーションが指定する方法で行ってください。
アプリケーションの保存されているフォルダだけを削除しても、正しくアンインストールされず、Windowsの動作に問題が発生することがあります。
手順5Dドライブを活用する
今までハードディスクのCドライブ(ローカルディスク(C:))に保存されていたファイルやフォルダ(データ)をDドライブ(ローカルディスク(D:))に保存すると、Cドライブに保存されていたデータ分の空き容量を確保できます。
Dドライブにファイルを保存する前に、あらかじめ、Dドライブの空き容量が十分にあるかどうかを確認してください。

Dドライブの空き容量を確認する方法は、次のQ&Aをご覧ください。
 ハードディスクの容量や空き容量を確認する方法を教えてください。 (新しいウィンドウで表示)
ハードディスクの容量や空き容量を確認する方法を教えてください。 (新しいウィンドウで表示)Dドライブにアプリケーションをインストールするには、次のQ&Aをご覧ください。
 Dドライブにアプリケーションをインストールする方法を教えてください。(新しいウィンドウで表示)
Dドライブにアプリケーションをインストールする方法を教えてください。(新しいウィンドウで表示)手順6フロッピーディスクやCDなどにデータを保存する
ハードディスクに保存してあるデータをフロッピーディスクに保存し、ハードディスクのデータを消去することで、ハードディスクの空き容量を確保することができます。
また、書き込み可能なCD/DVDドライブを搭載されている場合は、CD-R/RW、もしくは、DVD-R/RWなどに書き込むことで、ハードディスクの空き容量を確保することができます。
FMVパソコンに標準搭載されている書き込みドライブを使用する方法は、次のQ&Aをご覧ください。
 パソコンのハードディスクやフロッピーディスク、CD、DVDにデータを保存する方法を教えてください。(新しいウィンドウで表示)
パソコンのハードディスクやフロッピーディスク、CD、DVDにデータを保存する方法を教えてください。(新しいウィンドウで表示)手順7外部記憶装置を増設する
外付けハードディスクドライブや USBフラッシュメモリなど、パソコンに接続して使用するさまざまな外部記憶装置が、周辺機器メーカーなどから販売されています。
これらの周辺機器に、パソコンに保存しているファイルを移動すると、移動されたデータ分のハードディスクの空き容量を確保できます。
使用したい外部記憶装置がお使いの機種に対応しているかどうかは、その外部記憶装置の提供元へご相談ください。
AzbyClubホームページでは、一部の機種における外部記憶装置(補助記憶装置)の動作確認情報を提供しています。 他社周辺機器接続情報(新しいウィンドウで表示)
他社周辺機器接続情報(新しいウィンドウで表示)
なお、上のページで提供している情報は、技術的な参考情報としてまとめた資料であり、動作を保証しているものではありません。また、動作の確認は、ある特定の条件や構成で行っています。各周辺機器とFMVシリーズの接続は、お客様の責任で行ってください。



