Q&Aナンバー【8806-6390】更新日:2008年2月22日
このページをブックマークする(ログイン中のみ利用可)
[Windows XP] フォルダやドライブを複数のパソコンで共有する方法を教えてください。
| 対象機種 | すべて |
|---|---|
| 対象OS |
|
 質問
質問
ネットワークで接続した他のパソコンからフォルダやドライブを使いたいと思います。
フォルダやドライブを、複数のパソコンで共有する方法を教えてください。
フォルダやドライブを、複数のパソコンで共有する方法を教えてください。
 回答
回答
パソコンに保存されているフォルダや搭載されているドライブは、共有の設定をすることで、ネットワークに接続されているパソコンから参照できるようになります。

次の機種をお使いの場合は、LAN機能が搭載されていないため、別途、PCカードタイプやUSBタイプなどのLANカードをご用意ください。
フォルダやドライブを共有するパソコン同士をケーブルで接続し、ネットワークを構築します。
お使いの環境にによって、接続方法が異なります。
1本のケーブルを使用して、2台のパソコンを直接接続します。
ケーブルの他に、必要な機器はありません。
ケーブルは、クロスケーブル(LANケーブル)を使用します。
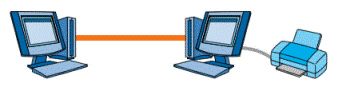
(ケーブルだけを使用した接続のイメージ)
FMVパソコンのLANケーブルを接続する位置については、次のQ&Aをご覧ください。
 LANケーブルを接続する場所を教えてください。(新しいウィンドウで表示)
LANケーブルを接続する場所を教えてください。(新しいウィンドウで表示)
ハブやルーターを使用して、複数のパソコンを接続します。
パソコンと機器を接続するケーブルは、ストレートケーブル(LANケーブル)を使用します。
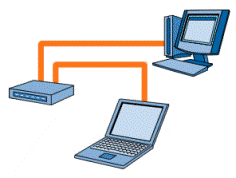
(ハブを使用した接続のイメージ)
ハブやルーターのケーブルを接続する位置や、ピアツーピア接続をするために必要な設定は、機器のマニュアルなどをご覧ください。
FMVパソコンのLANケーブルを接続する位置については、次のQ&Aをご覧ください。
 LANケーブルを接続する場所を教えてください。(新しいウィンドウで表示)
LANケーブルを接続する場所を教えてください。(新しいウィンドウで表示)
ネットワークに接続されているすべてのパソコンのコンピュータ名とワークグループを、次のとおりに設定します。
コンピュータ名とワークグループを設定したり変更したりする方法は、次のQ&Aをご覧ください。
 ワークグループやコンピュータ名を設定する方法を教えてください。(新しいウィンドウで表示)
ワークグループやコンピュータ名を設定する方法を教えてください。(新しいウィンドウで表示)
共有するデータが保存されているパソコンで操作します。
フォルダを共有するかドライブを共有するかによって、共有する方法が異なります。
次の手順で、フォルダを共有する設定にします。

ここでは、「マイピクチャ」フォルダの共有する例をご案内します。

お使いの環境によっては、表示される画面が異なります。
次の手順で、ドライブを共有する設定にします。

お使いの環境で、インターネットなどの外部ネットワークに直接接続ができる場合は、セキュリティのためドライブ全体での共有は避け、必要なフォルダだけを共有されることをお勧めします。

ここでは、「ローカルディスク (D:)」の共有する例をご案内します。

お使いの環境によっては、表示される画面が異なります。
共有したフォルダやドライブが保存されているパソコンとは別のパソコンで操作します。
次の手順で、共有したフォルダ(ドライブ)を別のパソコンで開けるかどうかを確認します。

お使いの環境によっては、表示される画面が異なります。

次の項目を順番に確認してください。

次の機種をお使いの場合は、LAN機能が搭載されていないため、別途、PCカードタイプやUSBタイプなどのLANカードをご用意ください。
- 2002年夏モデル
FMV-BIBLO LOOX S73AW、S73A - 2002年春モデル
FMV-BIBLO MG9/850M、FMV-BIBLO LOOX S9/70W - 2001年冬モデル
FMV-BIBLO LOOX S8/70W
1番目の確認項目ネットワークを構築する
フォルダやドライブを共有するパソコン同士をケーブルで接続し、ネットワークを構築します。
お使いの環境にによって、接続方法が異なります。
次の場合に応じた項目を確認してください。
ケーブルだけでパソコンを接続する場合
1本のケーブルを使用して、2台のパソコンを直接接続します。
ケーブルの他に、必要な機器はありません。
ケーブルは、クロスケーブル(LANケーブル)を使用します。
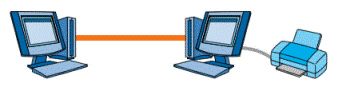
(ケーブルだけを使用した接続のイメージ)
FMVパソコンのLANケーブルを接続する位置については、次のQ&Aをご覧ください。
 LANケーブルを接続する場所を教えてください。(新しいウィンドウで表示)
LANケーブルを接続する場所を教えてください。(新しいウィンドウで表示)ハブやルーターを使用して接続する場合
ハブやルーターを使用して、複数のパソコンを接続します。
パソコンと機器を接続するケーブルは、ストレートケーブル(LANケーブル)を使用します。
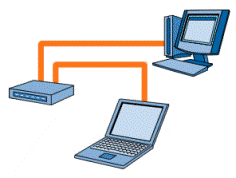
(ハブを使用した接続のイメージ)
ハブやルーターのケーブルを接続する位置や、ピアツーピア接続をするために必要な設定は、機器のマニュアルなどをご覧ください。
FMVパソコンのLANケーブルを接続する位置については、次のQ&Aをご覧ください。
 LANケーブルを接続する場所を教えてください。(新しいウィンドウで表示)
LANケーブルを接続する場所を教えてください。(新しいウィンドウで表示)2番目の確認項目コンピュータ名とワークグループを設定する
ネットワークに接続されているすべてのパソコンのコンピュータ名とワークグループを、次のとおりに設定します。
- コンピュータ名
ネットワークに接続されているパソコンは、異なるコンピュータ名を付けます。
【例】- パソコン(A)のコンピュータ名:FMV-1234
- パソコン(B)のコンピュータ名:FMV-5678
- パソコン(A)のコンピュータ名:FMV-1234
- ワークグループ
ネットワークに接続されているパソコンは、同じワークグループに設定します。
【例】- パソコン(A)のワークグループ:WORKGROUP
- パソコン(B)のワークグループ:WORKGROUP
- パソコン(A)のワークグループ:WORKGROUP
コンピュータ名とワークグループを設定したり変更したりする方法は、次のQ&Aをご覧ください。
 ワークグループやコンピュータ名を設定する方法を教えてください。(新しいウィンドウで表示)
ワークグループやコンピュータ名を設定する方法を教えてください。(新しいウィンドウで表示)3番目の確認項目フォルダやドライブを共有する
共有するデータが保存されているパソコンで操作します。
フォルダを共有するかドライブを共有するかによって、共有する方法が異なります。
次の場合に応じた項目を確認してください。
フォルダを共有する場合
次の手順で、フォルダを共有する設定にします。

ここでは、「マイピクチャ」フォルダの共有する例をご案内します。

お使いの環境によっては、表示される画面が異なります。
- 共有するフォルダを右クリックし、表示されるメニューから「共有とセキュリティ」をクリックします。
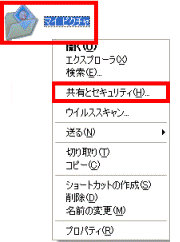
- 「(共有するフォルダ名)のプロパティ」が表示されます。
「共有」タブをクリックします。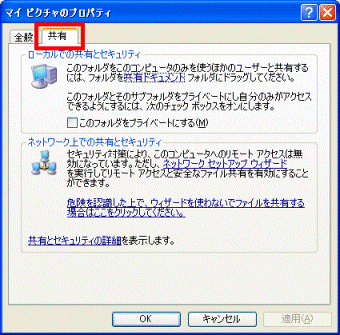
- 「ネットワーク上での共有とセキュリティ」の項目の、「危険を認識した上で、ウィザードを使わないでファイルを共有する場合はここをクリックしてください。」をクリックします。
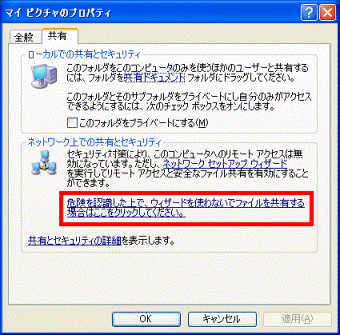

「危険を認識した上で、ウィザードを使わないでファイルを共有する場合はここをクリックしてください。」と表示されていない場合は、手順6.へ進みます。 - 「ファイル共有の有効」が表示されます。
「ファイル共有を有効にする」をクリックします。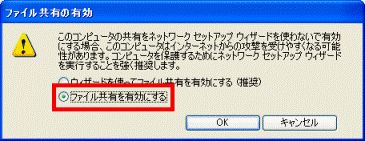
- 「OK」ボタンをクリックします。
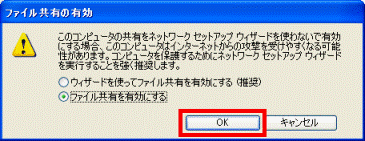
「(共有するフォルダ名)のプロパティ」に戻ります。 - 「ネットワーク上でこのフォルダを共有する」をクリックし、チェックを付けます。
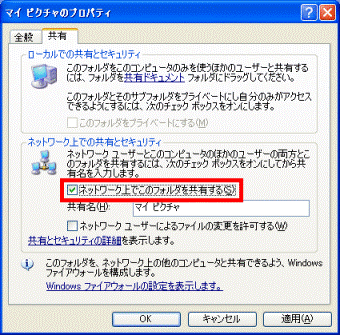
- 次の項目をお好みで設定します。
- 「共有名」
ネットワーク上で表示される名前です。
手順1.で右クリックしたフォルダの名前が、あらかじめ表示されています。
異なる名前でネットワークに表示させるときには、お好みで書き換えます。
例:「マイ ピクチャ」 → 「会議議事録」 - 「ネットワーク ユーザーによるファイルの変更を許可する」
ネットワークに接続されている他のパソコンから、保存されているフォルダやファイルの操作(編集、移動、削除など)が可能になります。
問題がないときだけクリックし、チェックを付けます。
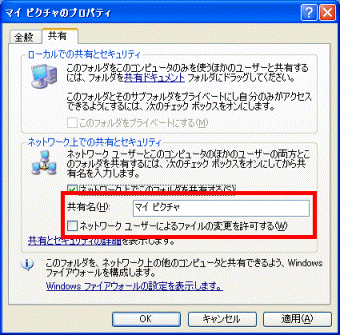

- Windows Me / Windows 98 / Windows 95 では、12 バイト(半角12 文字、全角6 文字)を超える共有名を持つフォルダは表示できません。
Windows Me / Windows 98 / Windows 95 が搭載されたパソコンがネットワークに接続されている場合は、必ず、12 バイト以下で設定してください。 - 「共有名」に入力した文字は、ネットワークに表示される名前だけの設定のため、実際のフォルダの名前は変わりません。
- 「共有名」
- 「OK」ボタンをクリックします。
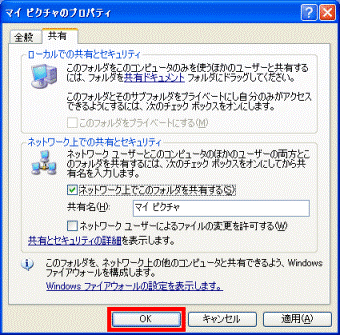
- 手順1.で右クリックしたフォルダのアイコンに、手のマークが表示されていることを確認します。
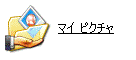
ドライブを共有する場合
次の手順で、ドライブを共有する設定にします。

お使いの環境で、インターネットなどの外部ネットワークに直接接続ができる場合は、セキュリティのためドライブ全体での共有は避け、必要なフォルダだけを共有されることをお勧めします。

ここでは、「ローカルディスク (D:)」の共有する例をご案内します。

お使いの環境によっては、表示される画面が異なります。
- 「マイ コンピュータ」をクリックします。

- 「マイ コンピュータ」が表示されます。
共有するドライブを右クリックし、表示されるメニューから「共有とセキュリティ」をクリックします。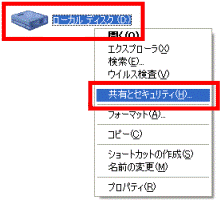
- 「(共有するドライブ名)のプロパティ」が表示されます。
「共有」タブをクリックします。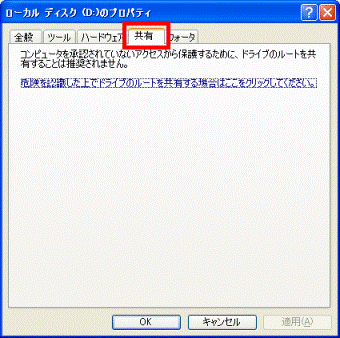
- 「危険を認識した上でドライブのルートを共有する場合はここをクリックしてください。」をクリックします。
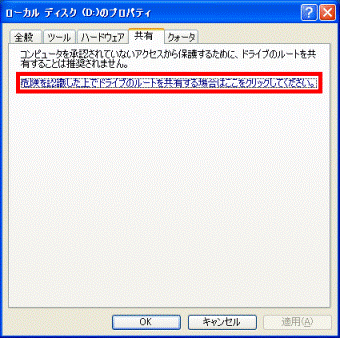
- 「ローカルでの共有とセキュリティ」と、「ネットワーク上での共有とセキュリティ」の項目が表示されます。
「ネットワーク上での共有とセキュリティ」の項目の、「危険を認識した上で、ウィザードを使わないでファイルを共有する場合はここをクリックしてください。」をクリックします。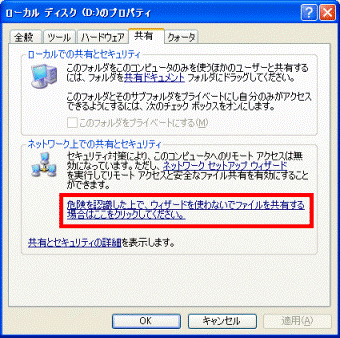

「危険を認識した上で、ウィザードを使わないでファイルを共有する場合はここをクリックしてください。」と表示されていない場合は、手順8.へ進みます。 - 「ファイル共有の有効」が表示されます。
「ファイル共有を有効にする」をクリックします。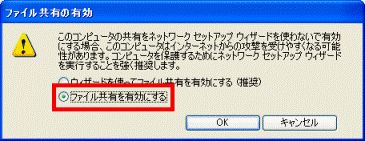
- 「OK」ボタンをクリックします。
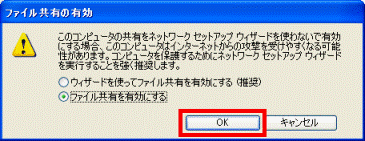
「(共有するドライブ名)のプロパティ」に戻ります。 - 「ネットワーク上での共有とセキュリティ」の項目の、「ネットワーク上でこのフォルダを共有する」をクリックし、チェックを付けます。
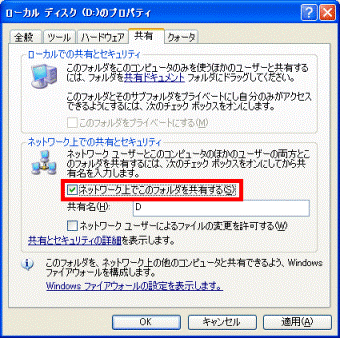
- 次の項目をお好みで設定します。
- 「共有名」
ネットワーク上で表示される名前です。
手順2.で右クリックしたドライブの名前が、あらかじめ表示されています。
異なる名前でネットワークに表示させるときには、お好みで書き換えます。
例:「D」 → 「会議議事録」 - 「ネットワーク ユーザーによるファイルの変更を許可する」
ネットワークに接続されている他のパソコンから、保存されているフォルダやファイルの操作(編集、移動、削除など)が可能になります。
問題がないときだけクリックし、チェックを付けます。
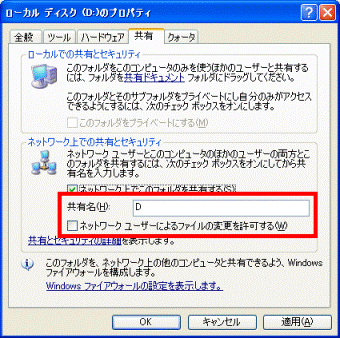

- Windows Me / Windows 98 / Windows 95 では、12 バイト(半角12 文字、全角6 文字)を超える共有名を持つドライブは表示できません。
Windows Me / Windows 98 / Windows 95 が搭載されたパソコンがネットワークに接続されている場合は、必ず、12 バイト以下で設定してください。 - 「共有名」に入力した文字は、ネットワークに表示される名前だけの設定のため、実際のドライブの名前は変わりません。
- 「共有名」
- 「OK」ボタンをクリックします。
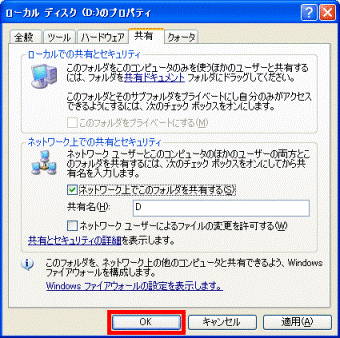
- 手順2.で右クリックしたドライブのアイコンに、手のマークが表示されていることを確認します。
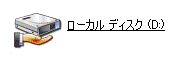
4番目の確認項目共有できているかどうかを確認する
共有したフォルダやドライブが保存されているパソコンとは別のパソコンで操作します。
次の手順で、共有したフォルダ(ドライブ)を別のパソコンで開けるかどうかを確認します。

お使いの環境によっては、表示される画面が異なります。
- 「マイ コンピュータ」をクリックします。

- 「マイ コンピュータ」が表示されます。
画面の左側の「その他」欄に表示されている、「マイ ネットワーク」をクリックし、手順8.へ進みます。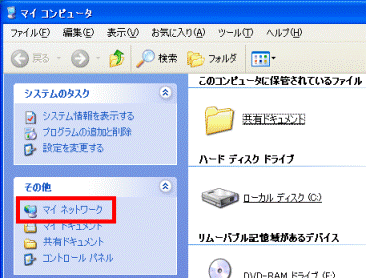

- 画面の左側に「その他」欄の他、「システムのタスク」欄や「詳細」欄が表示されていない場合は、次の手順へ進みます。
- 「その他」欄に「マイ ネットワーク」が表示さていない場合は、「その他」をクリックし、表示させます。
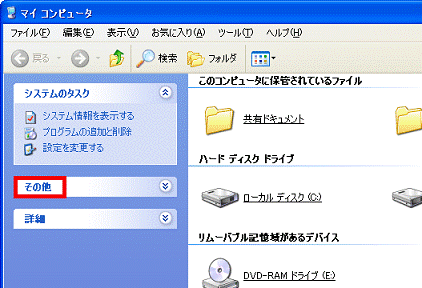
- 画面の左側に「その他」欄の他、「システムのタスク」欄や「詳細」欄が表示されていない場合は、次の手順へ進みます。
- 「ツール」メニュー→「フォルダ オプション」の順にクリックします。
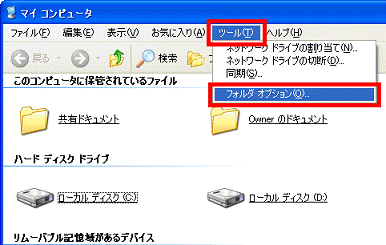
- 「フォルダ オプション」が表示されます。
「全般」タブをクリックします。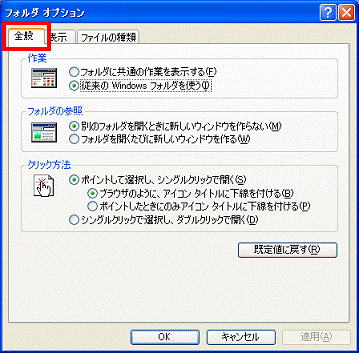
- 「作業」の項目の、「フォルダに共通の作業を表示する」をクリックします。
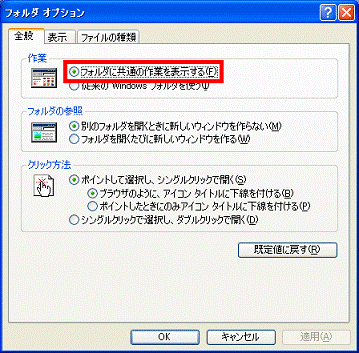
- 「OK」ボタンをクリックします。
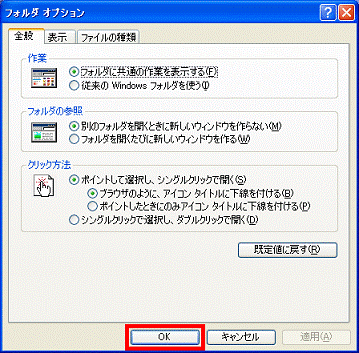
- 「マイ コンピュータ」に戻ります。
画面の左側の「その他」欄に表示されている、「マイ ネットワーク」をクリックします。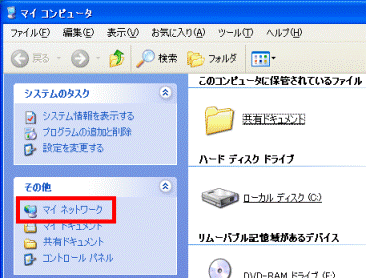

「その他」欄に「マイ ネットワーク」が表示さていない場合は、「その他」をクリックし、表示させます。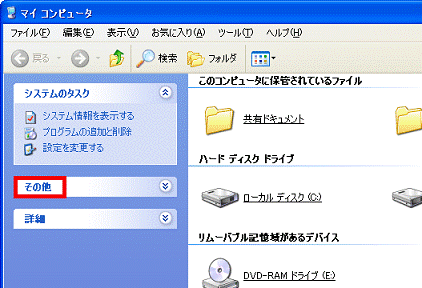
- 「マイ ネットワーク」が表示されます。
画面の左側の「ネットワーク タスク」欄に表示されている、「ワークグループのコンピュータを表示する」をクリックします。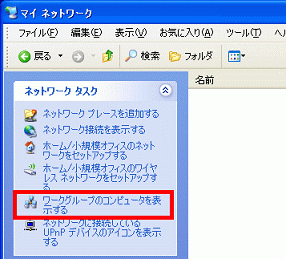
- 「Workgroup」が表示されます。
ネットワークに接続されているパソコンのアイコンが表示されていることを確認します。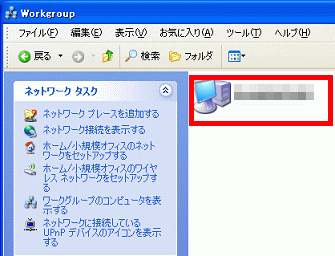

パソコンのアイコンには、ネットワークに接続されている、それぞれパソコンの「コンピュータ名」が表示されます。 - ネットワークに接続されているパソコンのアイコンから、フォルダ(ドライブ)の共有の設定をしたパソコンのアイコンをクリックします。
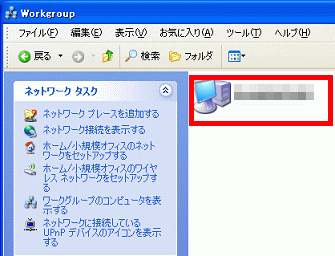

お使いの環境によっては、ユーザー名やパスワードの入力を求められる場合があります。
そのときは、クリックしたパソコンに設定されているユーザー名やパスワードを必要に応じて入力し、「OK」ボタンをクリックしてください。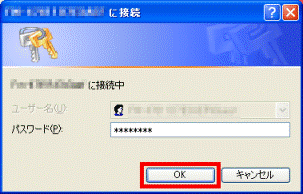
- 「(共有の設定をしたコンピュータ名)」が表示されます。
共有の設定をしたフォルダ(ドライブ)が表示されていることを確認します。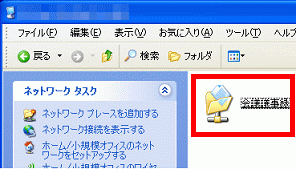

共有の設定をしたフォルダやドライブは、元のフォルダやドライブのアイコンから、ネットワーク用のアイコンに変わります。 - 表示されている共有の設定をしたフォルダ(ドライブ)をクリックします。
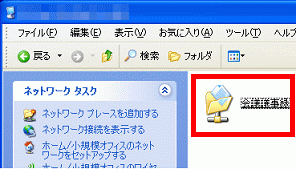
- 共有の設定をしたフォルダ(ドライブ)に保存されているデータが表示されることを確認します。

- Windows XP Professional / Windows XP Tablet PC Edition / Windows XP Media Center Edition が搭載されているパソコンをお使いの場合は、次のQ&Aをご覧ください。
 [Windows XP Professional / Windows XP Tablet PC Edition] 共有ファイルにアクセス権を設定する方法を教えてください。 (新しいウィンドウで表示)
[Windows XP Professional / Windows XP Tablet PC Edition] 共有ファイルにアクセス権を設定する方法を教えてください。 (新しいウィンドウで表示) - 共有の設定をしてもファイルやフォルダを参照できない場合は、お使いのセキュリティ対策ソフトの設定が影響している可能性があります。
そのときは、お使いのセキュリティ対策ソフトの設定をご確認ください。
Norton Internet Security をお使いの場合は、次のQ&Aをご覧ください。 [Norton Internet Security] Norton Internet Security を常駐するようにしたら、ネットワーク内の他のパソコンとファイルやフォルダを共有できなくなりました。(新しいウィンドウで表示)
[Norton Internet Security] Norton Internet Security を常駐するようにしたら、ネットワーク内の他のパソコンとファイルやフォルダを共有できなくなりました。(新しいウィンドウで表示) - セキュリティ対策ソフトの設定を確認してもファイルやフォルダを参照できない場合は、お使いの「Windows ファイアウォール」(または「インターネット接続ファイアウォール」)の設定が影響している可能性があります。
「Windows ファイアウォール」(または「インターネット接続ファイアウォール」)の設定を確認する方法は、次のQ&Aをご覧ください。- Windows XP Service Pack 2 を適用している場合
 [Windows XP] Windowsファイアウォールの設定を変更する方法を教えてください。(新しいウィンドウで表示)
[Windows XP] Windowsファイアウォールの設定を変更する方法を教えてください。(新しいウィンドウで表示) - Windows XP Service Pack 2 を適用していない場合
 [Windows XP] インターネット接続ファイアウォールの設定方法を教えてください。(新しいウィンドウで表示)
[Windows XP] インターネット接続ファイアウォールの設定方法を教えてください。(新しいウィンドウで表示)
- Windows XP Service Pack 2 を適用している場合



