Q&Aナンバー【8807-1017】更新日:2014年11月15日
このページをブックマークする(ログイン中のみ利用可)
[Windows Media Player 11] 音声が再生できなくなりました。
| 対象機種 | すべて |
|---|---|
| 対象OS |
|
 質問
質問
 回答
回答
Windows Media Player 11 で音声が再生されない場合は、次の項目を確認してください。

Windows Media Player 11で音楽CDから楽曲を取り込むときに、WAV(無損失)で取り込みを行なうと音楽を聴きながら取り込むことができません。 
Windows Media Player 7 〜 10 をお使いの場合は、次のQ&Aをご覧ください。 [Windows Media Player 7 〜 10] 音声が再生できなくなりました。
[Windows Media Player 7 〜 10] 音声が再生できなくなりました。
Windows Media Player の音量を確認する
次の手順で、音量の設定を確認します。
次の項目を順番に確認してください。
Windows Media Player の設定を確認する
Windows Media Player で、音量がミュート(消音)になっていたり、音量調整が低になっていたりすると、音声は再生されません。
Windows Media Player を起動し、次の設定を確認します。
- ミュートの確認
Windows Media Player の「ミュート」ボタンを確認します。
「ミュート」になっている場合は、「ミュート」ボタンをクリックして、「ミュート」を解除します。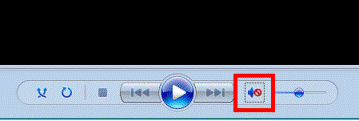
(ミュートの状態)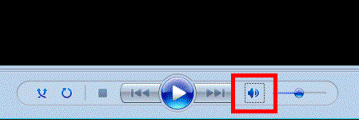
(ミュートが解除された状態) - 音量の確認
Windows Media Player の音量を確認します。
スライドバーが左に設定されていると、音声は再生されません。
右にスライドして、音量を調整します。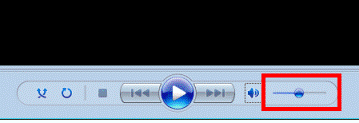
音量ミキサの設定を確認する
Windows 上の音声を調整する音量ミキサで、「Windows のサウンド」や「スピーカー」がミュート(消音)になっていたり、音量が低になっていたりすると、音声は再生されません。
次の手順で、「音量ミキサ」の設定を確認します。

- 「スタート」ボタン→「コントロールパネル」の順にクリックします。
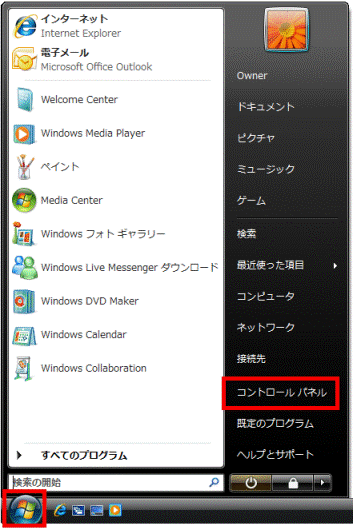
- 「コントロールパネル」が表示されます。
「ハードウェアとサウンド」をクリックします。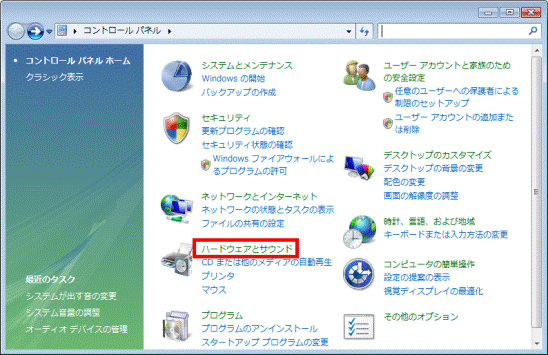

「ハードウェアとサウンド」が表示されていない場合は、画面の左上にある「コントロールパネルホーム」をクリックします。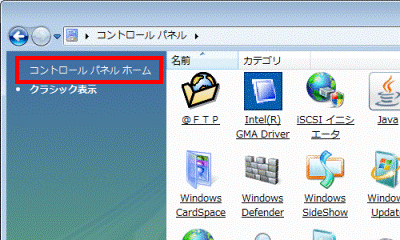
- 「ハードウェアとサウンド」が表示されます。
「システム音量の調整」をクリックします。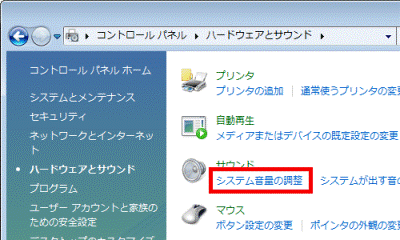
- 「音量ミキサ」が表示されます。
「スピーカー」と「Windows のサウンド」の設定を確認します。
「ミュート」になっていたり、音量が低になっていたりする場合は、設定を変更します。
Windows Media Player が起動している状態で、「音量ミキサ」を表示した場合は、「Windows Media Player」の項目が表示されます。
「Windows Media Player」が表示されている場合は、「Windows Media Player」の設定も確認します。- ミュートの確認
「ミュート」ボタンを確認します。
「ミュート」になっている場合は、「ミュート」ボタンをクリックして、「ミュート」を解除します。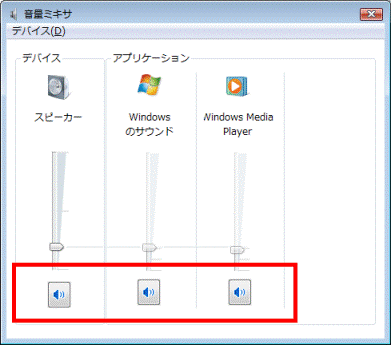
- ミュートの状態

- ミュートが解除された状態

- ミュートの状態
- 音量の確認
「音量ミキサ」 の音量調整を、確認します。
スライドバーが一番下に設定されていると、音声は再生されません。
上にスライドし、音量を調整します。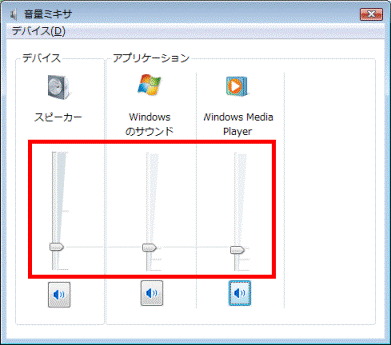
- ミュートの確認
Windows Media Player で再生できるファイルを確認する
特定の音声ファイルが再生できない場合は、その音声ファイルの再生に、Windows Media Player が対応していない可能性があります。
Windows Media Player 11 で再生できるファイルの種類は、次のとおりです。
- Windows Media 形式 (.asf、.wma、.wmv、.wm)
- Advanced Systems Format (.asf)
- Windows Media オーディオ (.wma)
- Windows Media ビデオ (.wmv、.wm)
- Windows Media メタファイル (.asx、.wax、.wvx、.wpl)
- Advanced Stream Redirector (.asx)
- Windows Media Audio Redirector (.wax)
- Windows Media Video Redirector (.wvx)
- Windows Media Redirector (.wmx)
- Windows Media Player 再生リスト (.wpl)
- Microsoft デジタル ビデオ録画 (.dvr-ms)
- Windows Media Download パッケージ (.wmd)
- Audio Visual Interleave (.avi)
- MPEG (.mpg、.mpeg、.m1v、.mp2、 .mp3、.mpa、.mpe、.mpv2、.m3u)
- MPEG-1 (.mpeg、.mpg、.m1v)
- MPEG Audio Layer III (.mp3)
- MPEG Audio Layer II (.mp2、.mpa)
- M3U (.m3u)
- Musical Instrument Digital Interface (.mid, .midi, .rmi)
- Audio Interchange File Format ( .aif、.aifc、.aiff)
- Sun Microsystems および NeXT (.au、.snd)
- Windows 用オーディオ (.wav)
- CD オーディオ トラック (.cda)
- Indeo Video Technology (.ivf)
- Windows Media Player スキン (.wmz、.wms)
- QuickTime コンテンツ (.mov、.qt)
この場合は、その形式に対応した他の再生アプリケーションを、ご利用ください。
音声ファイルは、ファイルの形式によって、再生に必要な方法が異なります。
特定の形式の音声ファイルだけが再生できない場合は、再生するための方法を、音声ファイルの提供元や作成元へ確認してください。

音声ファイルの形式を確認したい場合は、ファイルの拡張子を表示してください。
拡張子が形式を示しています。拡張子を表示させる方法については、次のQ&Aをご覧ください。
 ファイルの拡張子を表示させる方法を教えてください。
ファイルの拡張子を表示させる方法を教えてください。 インターネット上の音声ファイルだけが再生されない場合
インターネット上の音声が再生されない場合は、原因を特定するために、音楽 CD や、パソコンにあらかじめ保存している音声ファイルの再生を試します。
音楽 CD やパソコン内の音声ファイルが問題なく再生できる場合は、インターネット上の音声ファイルの固有の問題です。
インターネット上の音声ファイルだけが再生されない場合は、次の項目を確認します。
次の項目を順番に確認してください。
Windows Media Player で再生できるファイルかを確認する
ホームページで提供されている音声ファイルの種類によっては、再生に専用のアプリケーションを必要とし、Windows Media Player では再生できないものがあります。
提供されているファイルが、Windows Media Player で再生が可能かどうかを、音声ファイルの提供元へ確認してください。
セキュリティ対策ソフトの設定を確認する
セキュリティ対策ソフトのファイアウォール機能が、Windows Media Player によるインターネットへのアクセスを制限していることがあります。
セキュリティ対策ソフトをお使いの場合は、ファイアウォール機能が Windows Media Player によるアクセスを制限していないことを確認します。
セキュリティ対策ソフトの設定は、お使いのソフトのマニュアルや提供元で確認してください。
Norton Internet Securityをお使いの場合は、次のQ&Aをご覧ください。 [Norton Internet Security] ファイアウォール機能でアクセスが制御されているプログラムを確認する方法を教えてください。
[Norton Internet Security] ファイアウォール機能でアクセスが制御されているプログラムを確認する方法を教えてください。
ネットワーク設定を確認する
Windows Media Player のネットワーク設定に問題がある可能性があります。
次の手順で、ネットワーク設定を確認します。

- Windows Media Player を起動します。
- メニュー項目の下にある「
 」をクリックし、表示されるメニューから「その他のオプション」をクリックします。
」をクリックし、表示されるメニューから「その他のオプション」をクリックします。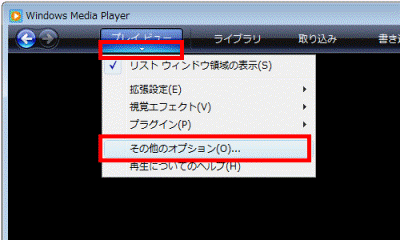
- 「オプション」が表示されます。
「ネットワーク」タブをクリックします。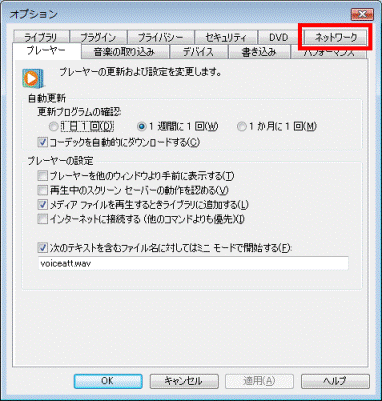
- 「インターネットからストリーミングしたデジタル メディア コンテンツの再生について設定します。」と表示されます。
次の項目にチェックがあることを確認します。
チェックがない場合は、クリックし、チェックを付けます。- 「MMS URL のプロトコル」欄
「RTSP / UDP」
「RTSP / TCP」
「HTTP」 - 「マルチキャスト ストリーム」欄
「プレーヤーがマルチキャストストリームを受信できるように許可する」
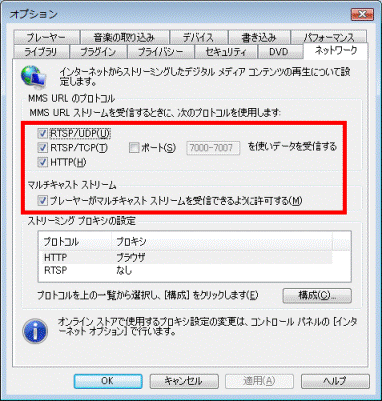
- 「MMS URL のプロトコル」欄
- 「ストリーミング プロキシの設定」欄の、「HTTP」をクリックします。
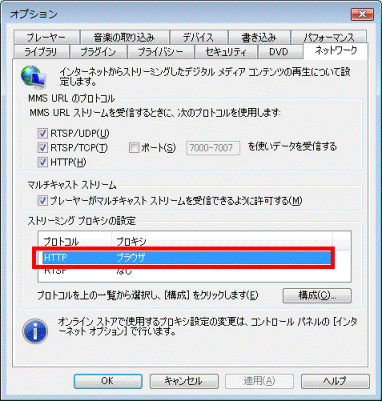
- 「構成」ボタンをクリックします。
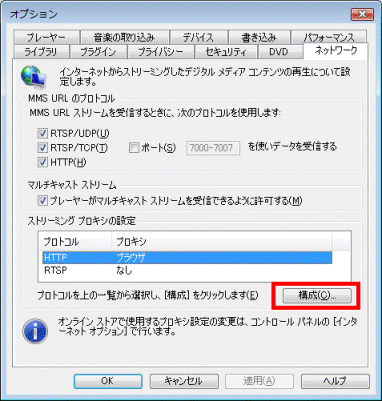
- 「プロトコルの構成」が表示されます。
「プロキシ設定を自動検出する」が選択されていることを確認します。
選択されていない場合は、「プロトコルの構成」をクリックします。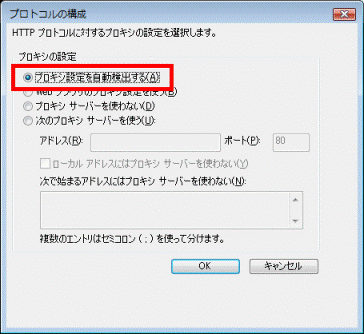

ご利用のプロバイダによっては、その他の設定を選択する必要があります。
ご不明な場合は、ご利用のプロバイダに、「プロキシ」の設定について確認してください。 - 「OK」ボタンをクリックします。
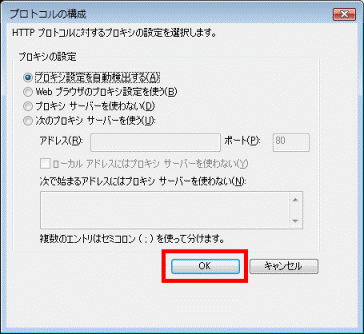
- 「パフォーマンス」タブをクリックします。
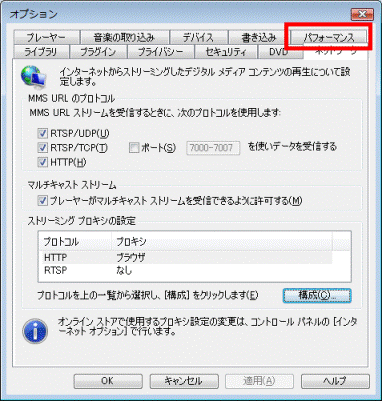
- 「接続速度、バッファ処理、および再生設定を指定します。」と表示されます。
次の項目が選択されていることを確認します。
選択されていない場合は、該当する項目をクリックします。- 「接続速度」欄
「接続速度を自動検出する」
ダイヤルアップ接続などのブロードバンドではない回線では、「接続速度を選択する」にチェックをつけ、お使いの回線速度に近い数字を選ぶことで、再生できる可能性があります。 - 「ネットワークバッファ処理」欄
「既定のバッファ値を使う」
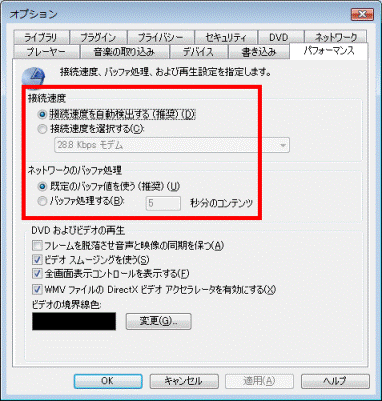
- 「接続速度」欄
- 「OK」ボタンをクリックし、「オプション」を閉じます。
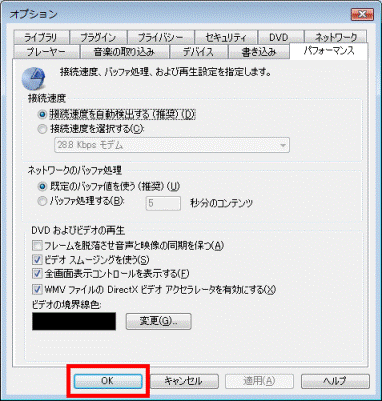
- 「×」ボタンをクリックし、Windows Media Player を終了します。

ネットワークの設定をしても音声ファイルが再生できない場合は、Internet Explorer の設定と一時ファイルを初期状態に戻します。
操作手順は、次のQ&Aをご覧ください。 [Internet Explorer] 設定を初期化する方法を教えてください。
[Internet Explorer] 設定を初期化する方法を教えてください。
通信速度・時間帯を確認する
インターネット上の音声は、通信回線を経由してデータが送られてきます。
お使いの回線速度によっては、インターネット上の音声の再生に充分な通信速度を得られない場合があります。
- 回線速度に応じて複数のファイルが提供されている場合は、より小さいサイズ・低い回線速度に対応したファイルを再生してください。
- 「ダウンロード用」や「保存用」のファイルが提供されている場合は、それらをパソコンに保存して再生を試します。
- 時間帯により回線や接続先のサーバーの通信動作が低下することがあります。時間帯を変えて再生を試します。

すべての項目を確認しても、Windows Media Player で音声が再生されない場合は、次のQ&Aをご覧になり、引き続き対処してください。 スピーカーから音が出ません。
スピーカーから音が出ません。



