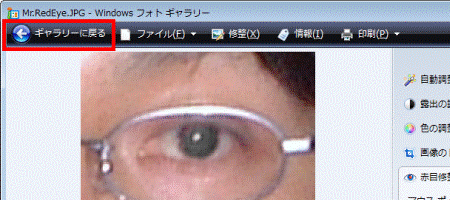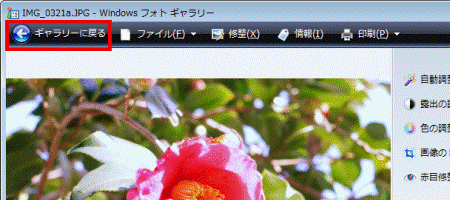Q&Aナンバー【8808-0093】更新日:2009年3月19日
このページをブックマークする(ログイン中のみ利用可)
[Windows フォトギャラリー] 写真を修整する方法を教えてください。
| 対象機種 | すべて |
|---|---|
| 対象OS |
|
 質問
質問
Windows VistaのWindowsフォトギャラリーで、写真(画像)を修整する方法を教えてください。
 回答
回答
Windows フォトギャラリーは、写真の露光や色の補正、赤目を修整などを行う機能があります。
次の手順で、写真を修正します。

「自動調整」をクリックすると、どのような補正を加えれば写真がよりよくなるかを検知し、露出や色の調整を自動的に行います。
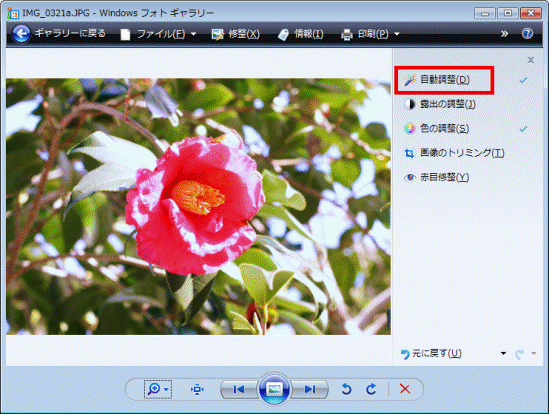
(自動調整した写真の例)

「露出の調整」をクリックすると、次の項目を調整できます。
それぞれの項目のつまみをクリックし、ボタンを押したままマウスを左右に動かして調整します。
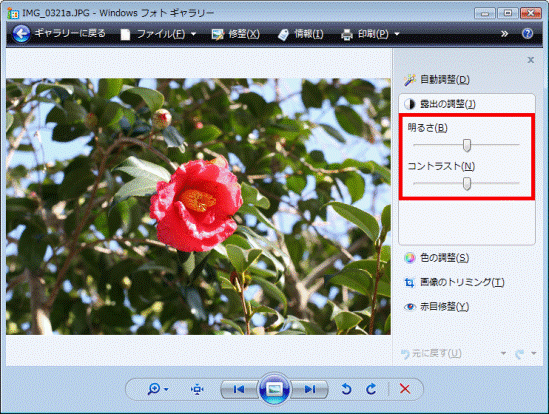

調整した画像を保存する場合は、「ギャラリーに戻る」をクリックします。
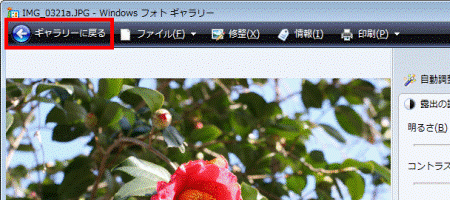
「色の調整」をクリックすると、次の項目を調整できます。
それぞれの項目のつまみをクリックし、ボタンを押したままマウスを左右に動かして調整します。
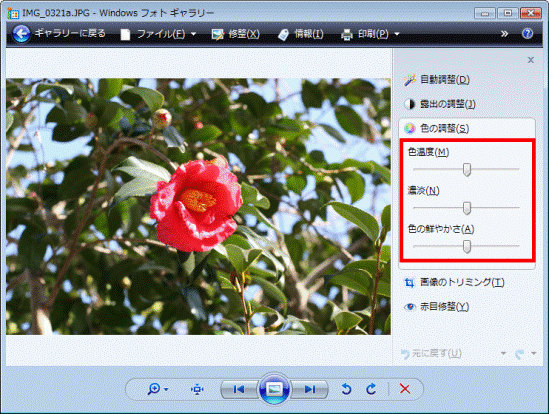

調整した画像を保存する場合は、「ギャラリーに戻る」をクリックします。
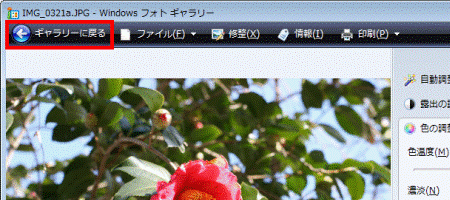
「画像のトリミング」をクリックすると、写真の一部だけを切り取ることができます。
写真の不要な部分を削除し、簡単に構図を変更することができます。
次の手順で、写真の一部だけを切り取ります。

フラッシュを使用して撮影すると、目が赤く光って見える「赤目」という現象が発生することがあります。
「赤目」の部分を、マウスをクリックしたまま移動して囲んでからボタンを離すと、「赤目」の状態を修正できます。
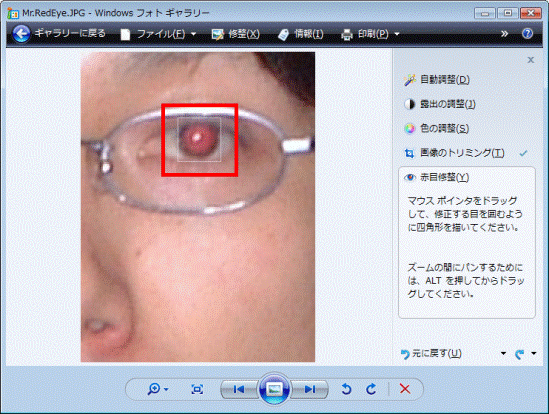
(赤目修正前の写真)
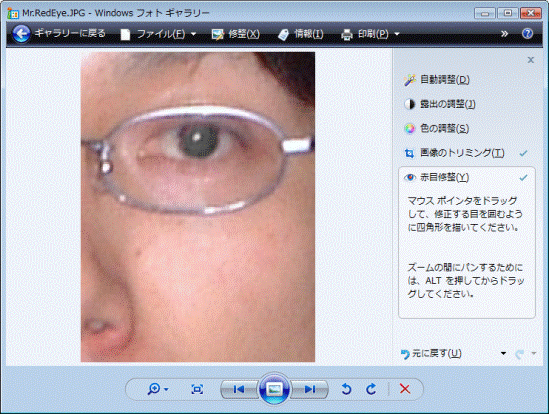
(赤目修正後の写真)

次の手順で、写真を修正します。

- 「スタート」ボタン→「すべてのプログラム」→「Windows フォトギャラリー」の順にクリックします。
- Windows フォトギャラリーが起動します。
表示される一覧から、修正したい写真をクリックします。
- 写真を保存しているフォルダが表示されていない場合は、次のQ&Aをご覧ください。
 [Windows フォトギャラリー] フォルダを追加する方法を教えてください。(新しいウィンドウで表示)
[Windows フォトギャラリー] フォルダを追加する方法を教えてください。(新しいウィンドウで表示) - デジタルカメラで撮影した写真を取り込む方法は、次のQ&Aをご覧ください。
 [Windows フォトギャラリー] デジタルカメラで撮影した画像を取り込む方法を教えてください。(新しいウィンドウで表示)
[Windows フォトギャラリー] デジタルカメラで撮影した画像を取り込む方法を教えてください。(新しいウィンドウで表示)
- 写真を保存しているフォルダが表示されていない場合は、次のQ&Aをご覧ください。
- 写真が表示されます。
「修正」をクリックします。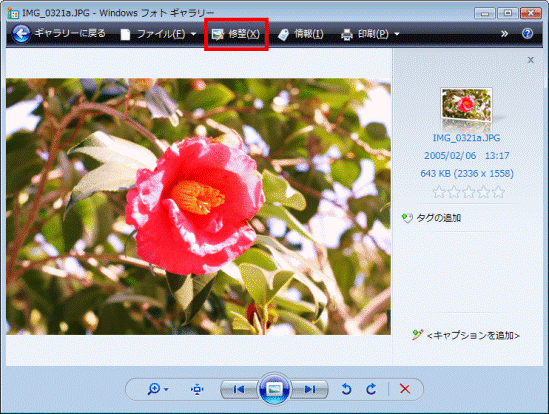
- 画面の右側に画像の修正に関するメニューが表示されます。
画像の修正の詳細は、それぞれの項目をクリックしてご覧ください。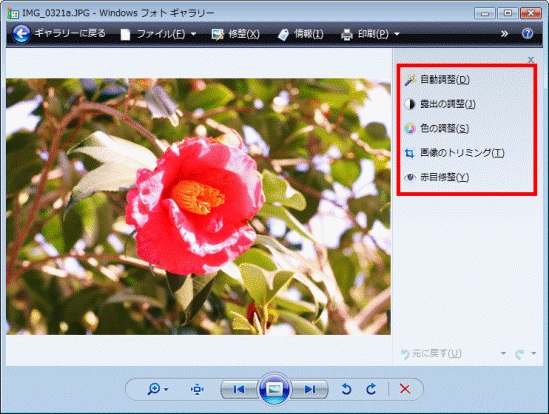
自動調整
「自動調整」をクリックすると、どのような補正を加えれば写真がよりよくなるかを検知し、露出や色の調整を自動的に行います。
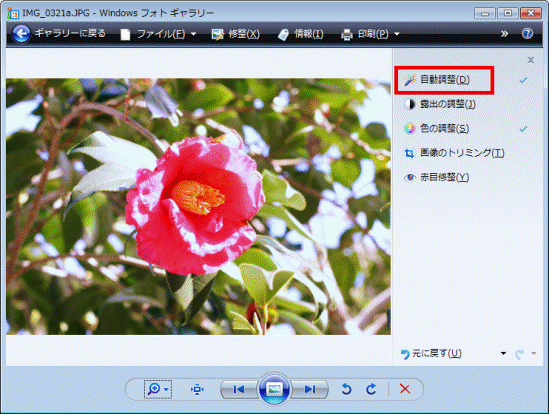
(自動調整した写真の例)

露出の調整
「露出の調整」をクリックすると、次の項目を調整できます。
それぞれの項目のつまみをクリックし、ボタンを押したままマウスを左右に動かして調整します。
- 明るさ:写真の知覚的な明るさを調整します。
- コントラスト:写真の中の暗いエリアと明るいエリアの間の全体的な相違の程度を調整します。
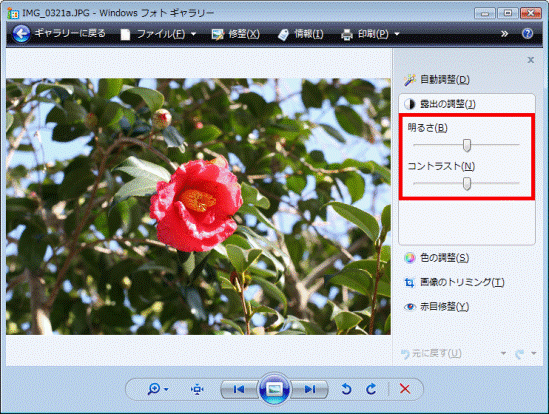

調整した画像を保存する場合は、「ギャラリーに戻る」をクリックします。
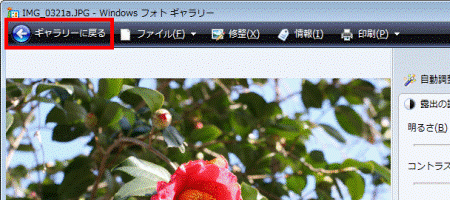
色の調整
「色の調整」をクリックすると、次の項目を調整できます。
それぞれの項目のつまみをクリックし、ボタンを押したままマウスを左右に動かして調整します。
- 色温度:写真の青み(冷たさ)、および赤み(暖かさ)の程度を調整します。
- 濃淡:写真に白さが加わったことによる色の違いを調整します。
- 色の鮮やかさ:色の強さ、または鮮やかさを調整します。
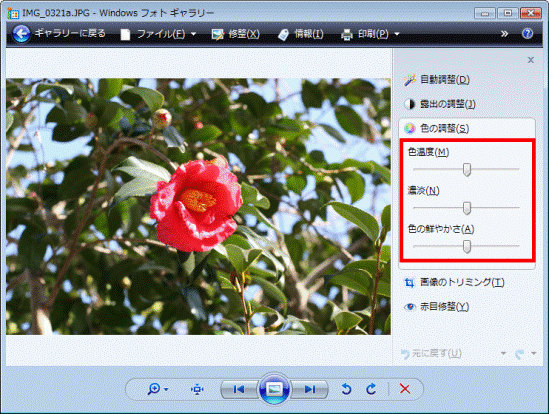

調整した画像を保存する場合は、「ギャラリーに戻る」をクリックします。
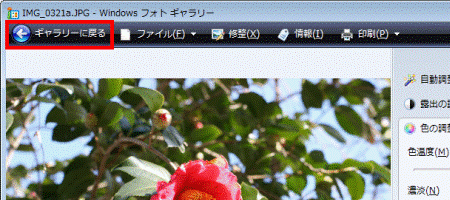
画像のトリミング
「画像のトリミング」をクリックすると、写真の一部だけを切り取ることができます。
写真の不要な部分を削除し、簡単に構図を変更することができます。
次の手順で、写真の一部だけを切り取ります。

- 「縦横比」の「▼」ボタンをクリックします。
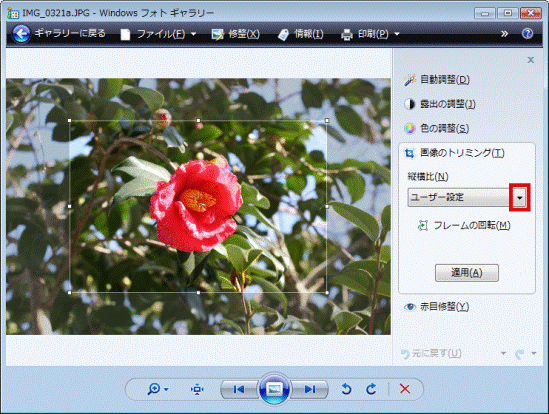
- 表示される一覧から、写真を切り取るフレーム(枠)の縦横比をクリックします。
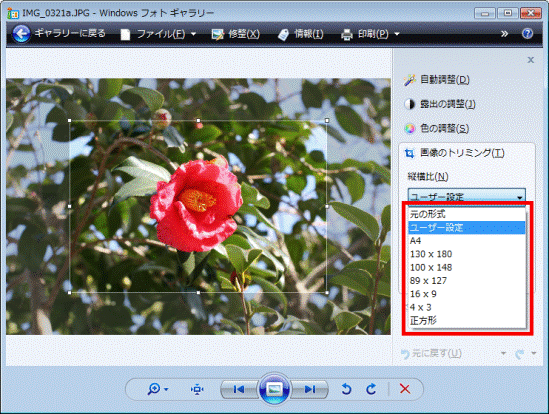

「ユーザー設定」をクリックした場合は、フレーム(枠)の縦横比を自由に変更できます。 - フレームの向きを横から縦に回転したい場合は、「フレームの回転」ボタンをクリックします。
フレームの向きを回転しない場合は、次の手順へ進みます。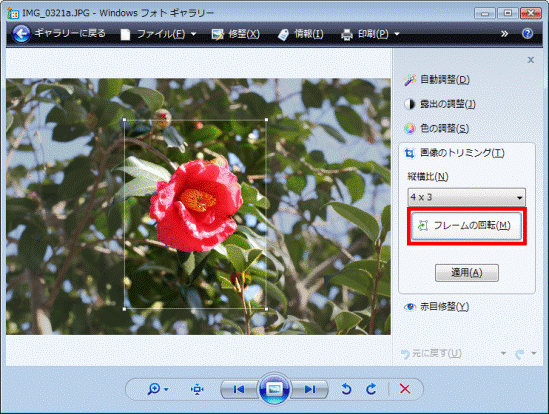

もう一度、「フレームの回転」ボタンをクリックすると、フレームの向きが縦から横に戻ります。 - フレーム(枠)を移動するには、フレームの中にマウスポインタ(矢印)を合わせます。
マウスポインタの形が (4方向の矢印)になったらクリックし、マウスのボタンを押したまま、お好みの場所へマウスを動かして、ボタンから手を放します。
(4方向の矢印)になったらクリックし、マウスのボタンを押したまま、お好みの場所へマウスを動かして、ボタンから手を放します。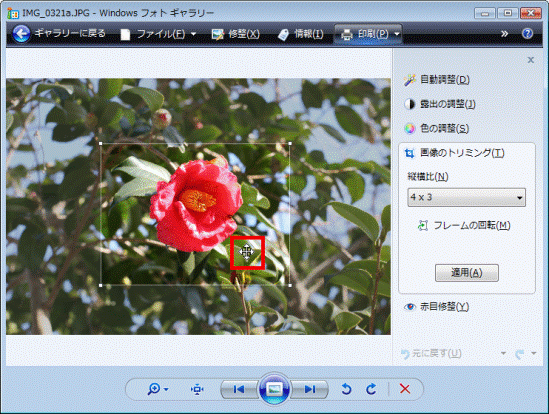
- 写真を切り取りたい部分にフレームの位置を合わせたら、「適用」ボタンをクリックします。
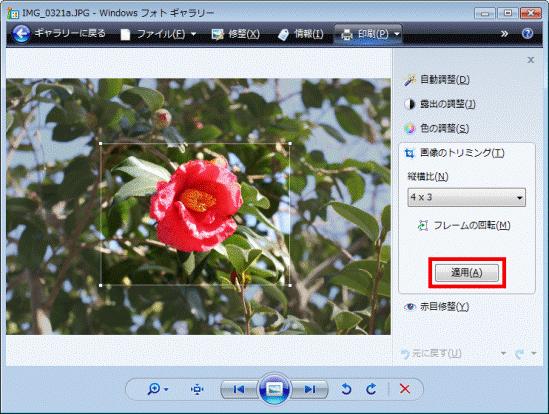
- フレームで選択した部分だけが、拡大して表示されます。
「ギャラリーに戻る」をクリックすると、切り取った部分の画像が、元のファイルに上書き保存されます。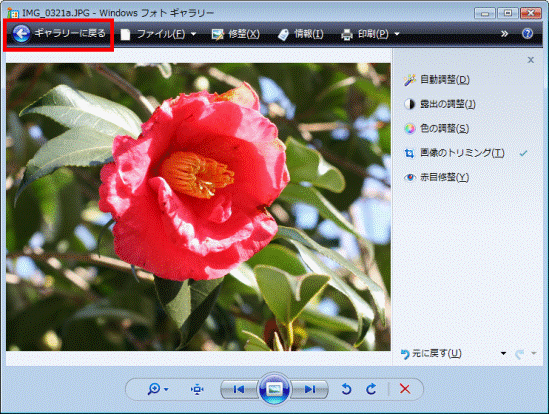
赤目修正
フラッシュを使用して撮影すると、目が赤く光って見える「赤目」という現象が発生することがあります。
「赤目」の部分を、マウスをクリックしたまま移動して囲んでからボタンを離すと、「赤目」の状態を修正できます。
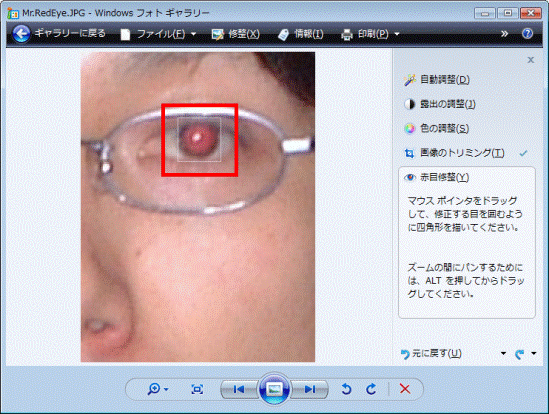
(赤目修正前の写真)
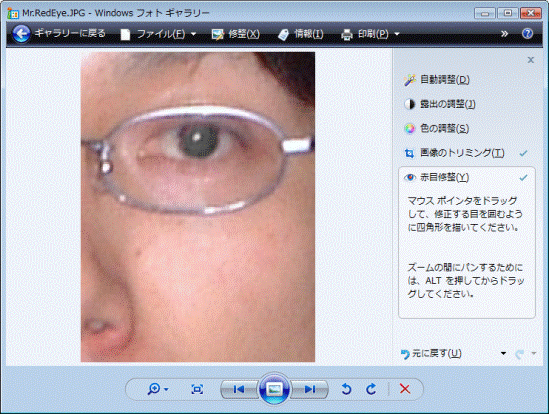
(赤目修正後の写真)

- 「赤目」の部分の左上辺りにマウスポインタを合わせてから、マウスの左ボタンをクリックし、マウスのボタンを押したままマウスを右下の方向に移動すると、「赤目」の部分を上手に囲むことができます。
- 「赤目」の部分が小さくてマウスで囲むのが難しい場合は、「拡大鏡」アイコン(虫メガネの形をしたアイコン)をクリックし、表示されるつまみをクリックしたまま、上に移動すると写真が拡大されます。
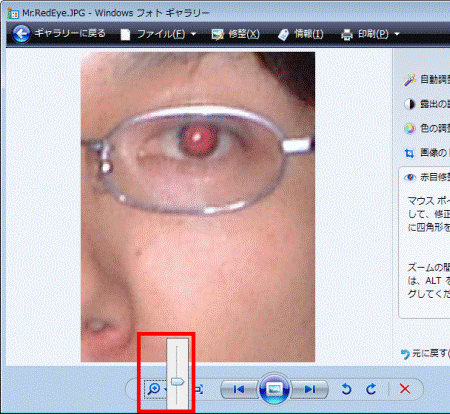
- 赤目修正した画像を保存する場合は、「ギャラリーに戻る」をクリックします。