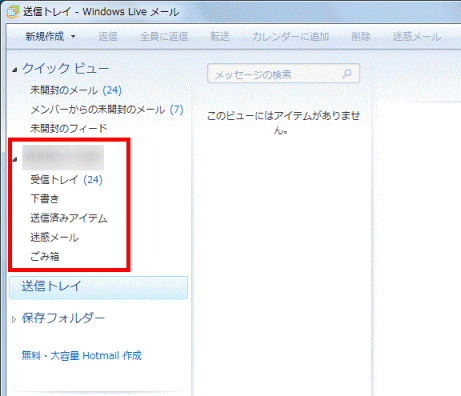Q&Aナンバー【8808-2172】更新日:2013年10月8日
このページをブックマークする(ログイン中のみ利用可)
[Windows Live メール] Windows メールのメールアカウントを移行する方法を教えてください。
| 対象機種 | すべて |
|---|---|
| 対象OS |
|
 質問
質問
Windows VistaのWindows メールのメールアカウントを、Windows 8 / Windows 7のWindows Live メールに移行する方法を教えてください。
 回答
回答
Windows メールのメールアカウントをエクスポートして、Windows Live メールにインポートします。
次の項目を順番に確認してください。
手順1Windows メールのアカウントをエクスポートする
Windows メールのアカウントをエクスポートします。

お使いの環境によっては、表示される画面が異なります。
- 「ローカルディスク(D:)」にアカウントを保存するフォルダーを作成します。
ここでは例として、「mail」フォルダーを作成します。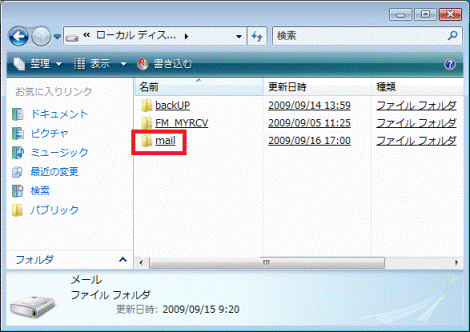
- Windows メールを起動します。
- 「ツール」メニュー→「アカウント」の順にクリックします。
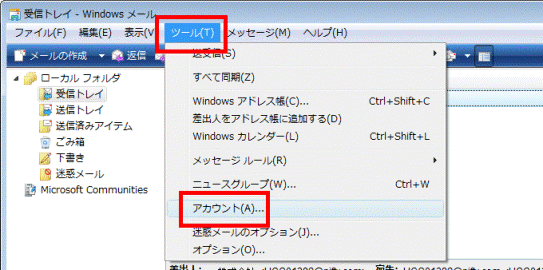
- 「インターネット アカウント」が表示されます。
一覧から、移行するアカウントをクリックします。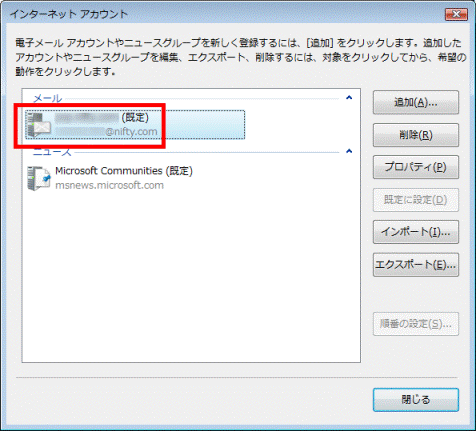
- 「エクスポート」ボタンをクリックします。
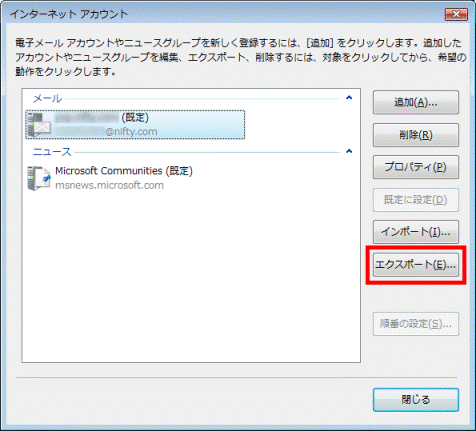
- 「インターネット アカウントのエクスポート」が表示されます。
「フォルダの参照」をクリックします。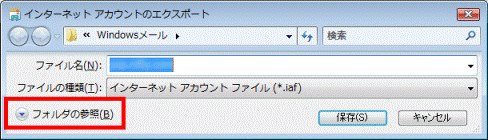
- 「コンピュータ」をクリックします。
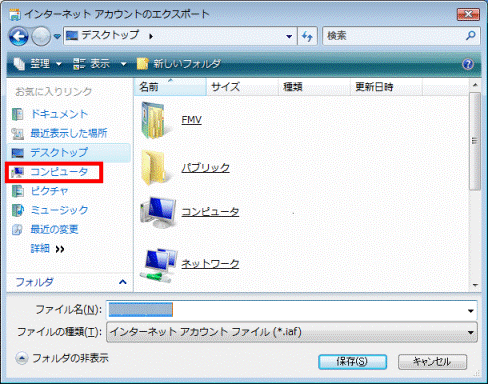
- 「ローカルディスク(D:)」をクリックします。
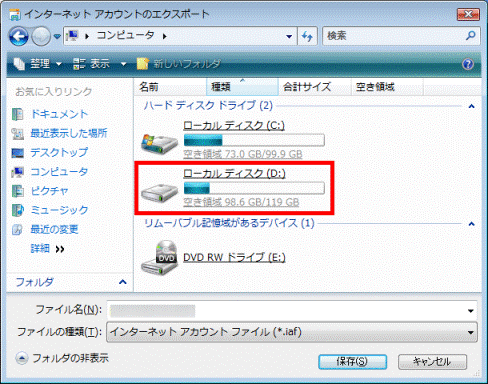
- 作成したフォルダーをクリックします。
ここでは例として、「mail」フォルダーをクリックします。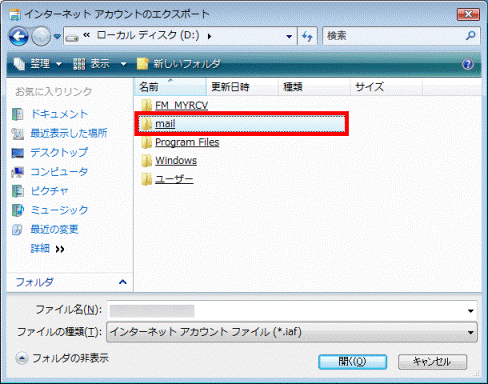
- 「フォルダ」の欄にアカウントを保存するフォルダー名が表示されていることを確認します。
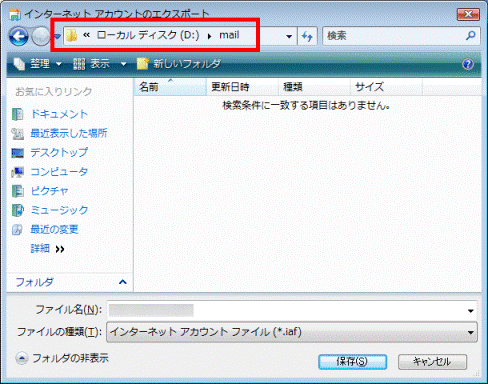
- 「ファイル名」の項目に、お好みで名前を入力します。
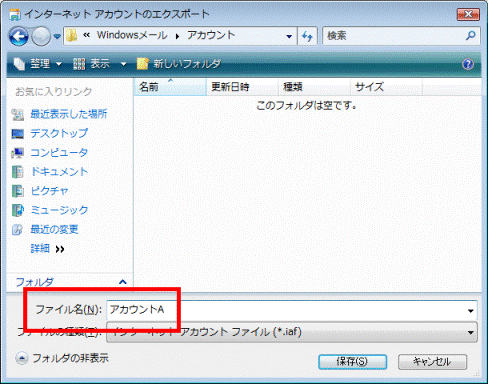
(ファイル名を、「アカウントA」とした例) - 「保存」ボタンをクリックします。
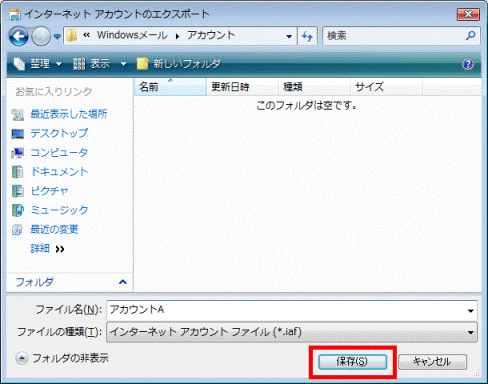
- 「インターネット アカウント」に戻ります。
「閉じる」ボタンをクリックします。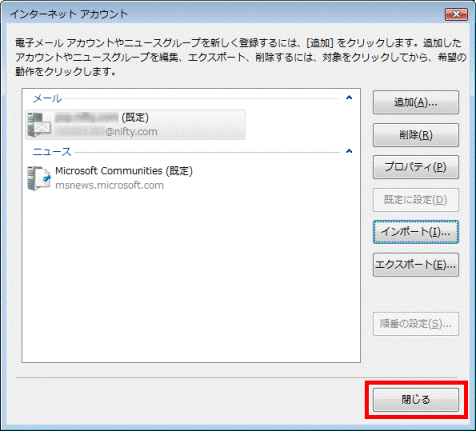

複数のアカウントを移行する場合は、手順4.〜手順12.を繰り返します。 - Windows メールに戻ります。
「×」ボタンをクリックし、Windows メールを閉じます。 - アカウントを保存したフォルダーをCD/DVDやUSBメモリなどにコピーします。
手順2Windows Live メールにアカウントをインポートする
ご利用のバージョンによって、手順が異なります。
次の場合に応じた項目を確認してください。

Windows Live メール 2012には、「ファイル」タブが表示されます。
Windows Live メール 2011には、「Windows Live メール」ボタン(青色のボタン)が表示されます。
「ファイル」タブや「Windows Live メール」ボタンが表示されない場合は、Windows Live メール 2009です。
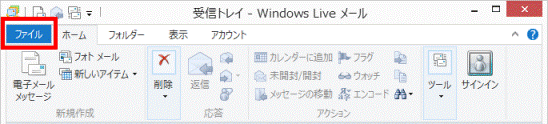
(「ファイル」タブ)
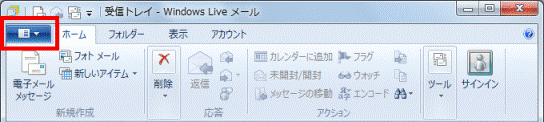
(「Windows Live メール」ボタン)
Windows Live メール 2012(Windows 8)
Windows Live メール 2012に、アカウントをインポートします。

お使いの環境によっては、表示される画面が異なります。
- CD/DVDやUSBメモリなど、別のメディアにアカウントを保存している場合は、「ローカルディスク(D:)」にコピーします。
すでにパソコン内にある場合は、次の手順に進みます。 - スタート画面でマウスポインターを動かし、「↓」ボタンが表示されたら、「↓」ボタンをクリックします。
「↓」ボタンが表示されない場合は、画面の何もないところを右クリックし、表示されるメニューから「すべてのアプリ」をクリックします。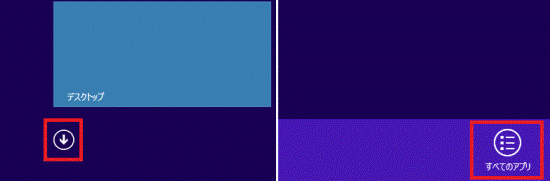

- デスクトップの場合は、画面の右下にマウスポインターを移動し、チャームが表示されたら「スタート」をクリックします。
- 「自分の電子メールアカウントを追加する」と表示された場合は、「×」ボタンをクリックして閉じます。
- デスクトップの場合は、画面の右下にマウスポインターを移動し、チャームが表示されたら「スタート」をクリックします。
- 「Windows Live Mail」をクリックします。
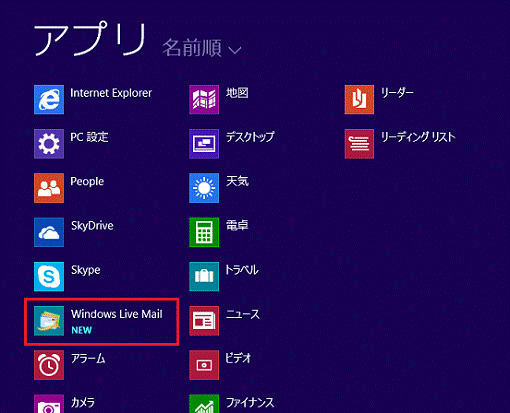
- Windows Live メールが起動します。
「ファイル」タブ→「オプション」→「電子メールアカウント」の順にクリックします。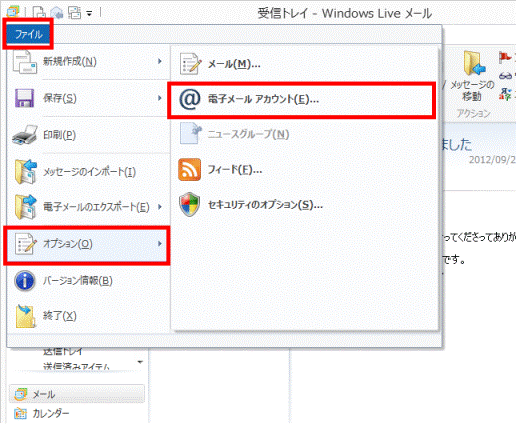
- 「アカウント」が表示されます。
「インポート」ボタンをクリックします。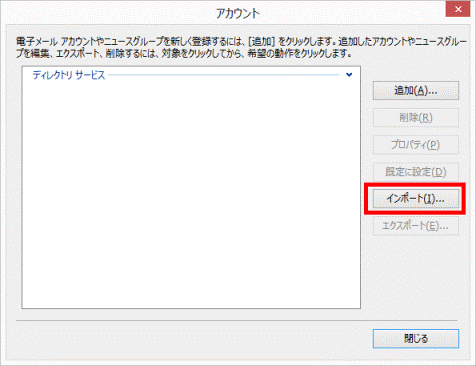
- 「インターネット アカウントのインポート」が表示されます。
「PC」または「コンピューター」をクリックします。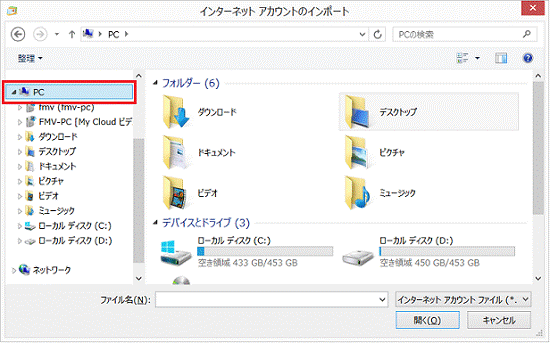
- 「ローカルディスク(D:)」をダブルクリックします。
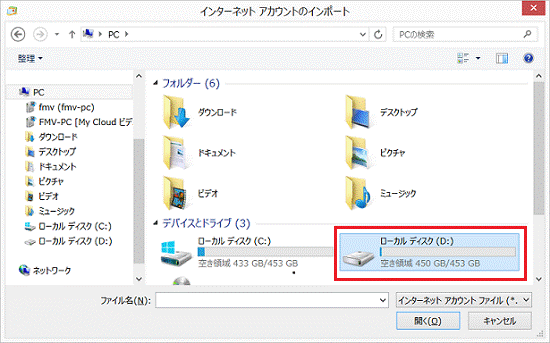

「ローカルディスク(D:)」以外にアカウントを保存している場合は、保存されている場所を開きます。 - アカウントが保存されているフォルダーをダブルクリックします。
ここでは例として、「mail」フォルダーをダブルクリックします。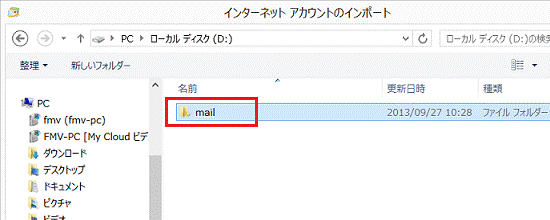
- アカウントの設定ファイルをダブルクリックします。
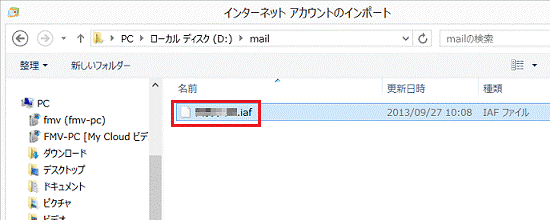
- 「アカウント」に戻ります。
アカウントが追加されたことを確認します。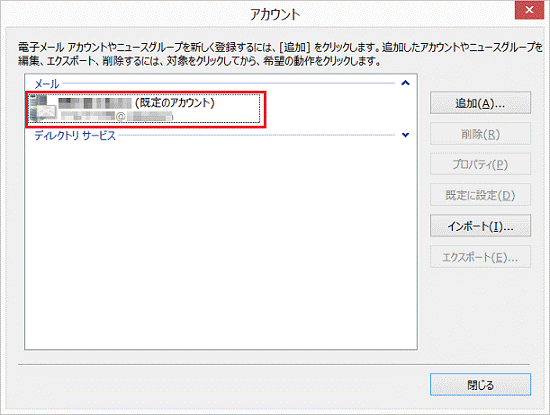

複数のアカウントを移行する場合は、手順5.〜手順9.を繰り返します。 - 「閉じる」ボタンをクリックします。
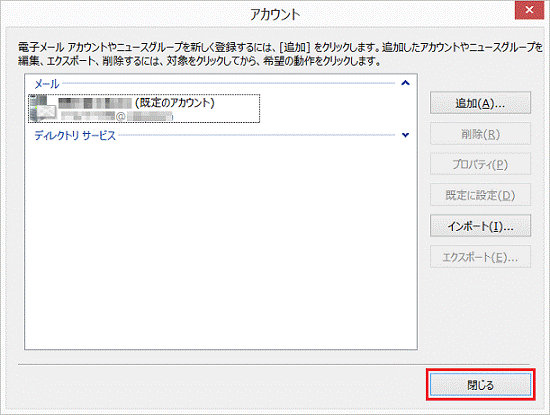
- Windows Live メールの左側に移行したメールアカウントが表示されていることを確認します。
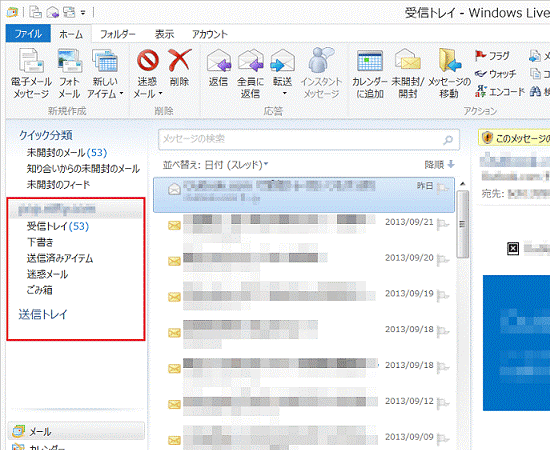
Windows Live メール 2011
Windows Live メール 2011に、アカウントをインポートします。

お使いの環境によっては、表示される画面が異なります。
- CD/DVDやUSBメモリなど、別のメディアにアカウントを保存している場合は、「ローカルディスク(D:)」にコピーします。
すでにパソコン内にある場合は、次の手順に進みます。 - 「スタート」ボタン→「すべてのプログラム」→「Windows Live メール」の順にクリックします。

「自分の電子メールアカウントを追加する」と表示された場合は、「X」ボタンをクリックして閉じます。 - Windows Live メールが起動します。
「Windows Live メール」ボタン→「オプション」→「電子メールアカウント」の順にクリックします。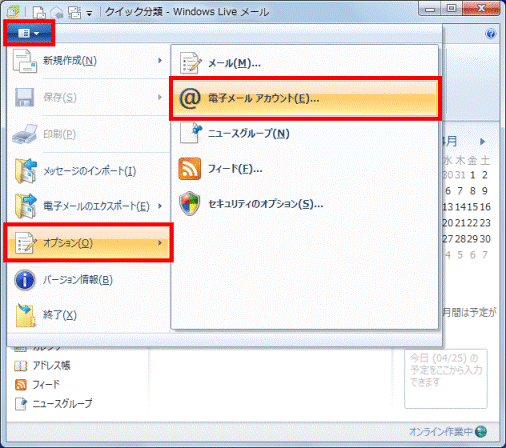
- 「アカウント」が表示されます。
「インポート」ボタンをクリックします。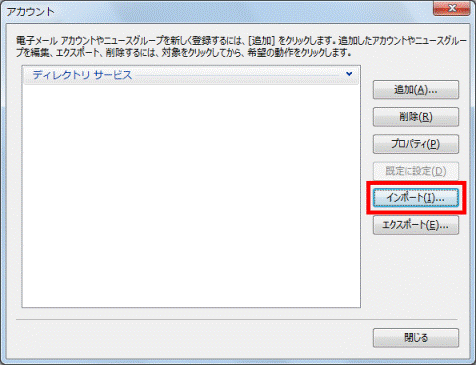
- 「インターネット アカウントのインポート」が表示されます。
「コンピューター」をクリックします。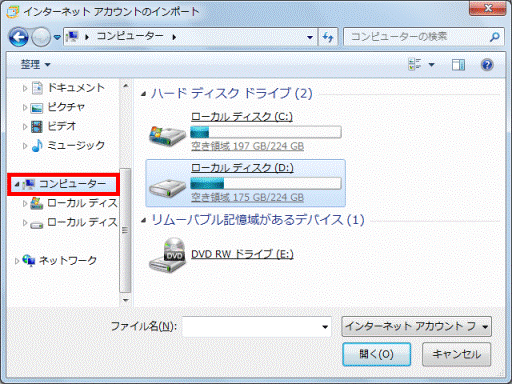
- 「ローカルディスク(D:)」をクリックします。
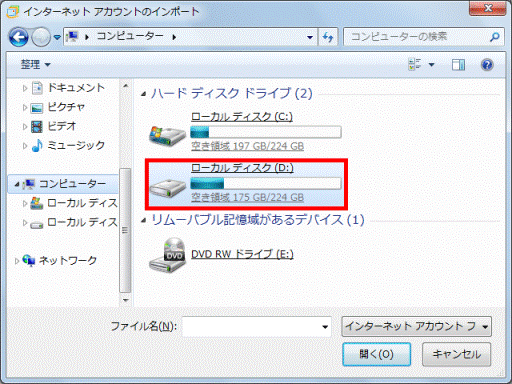

「ローカルディスク(D:)」以外にアカウントを保存している場合は、保存されている場所を開きます。 - アカウントが保存されているフォルダーをクリックします。
ここでは例として、「mail」フォルダーをクリックします。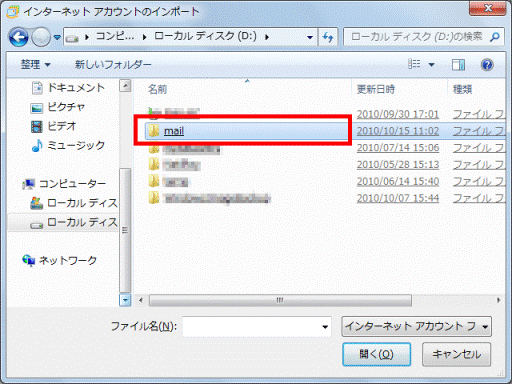
- アカウントの設定ファイルにマウスポインターを合わせて選択します。
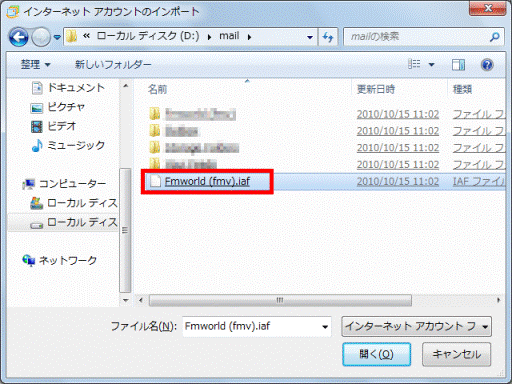
- 「ファイル名」の欄に選択したファイル名が表示されていることを確認します。
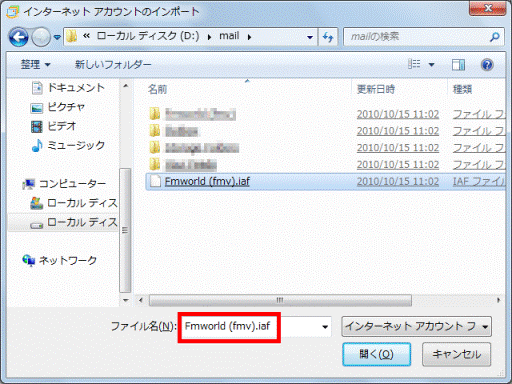
- 「開く」ボタンをクリックします。
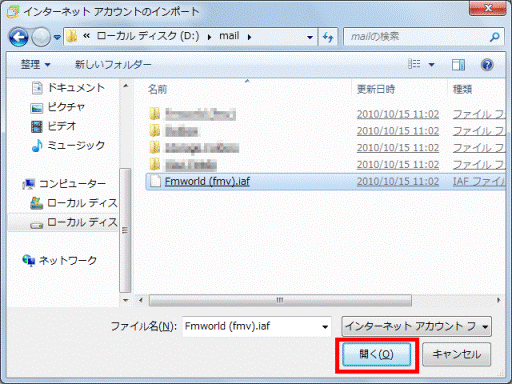
- 「アカウント」に戻ります。
アカウントが追加されたことを確認します。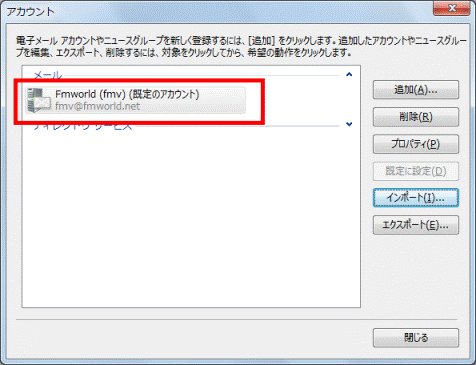

複数のアカウントを移行する場合は、手順4.〜手順11.を繰り返します。 - 「閉じる」ボタンをクリックします。
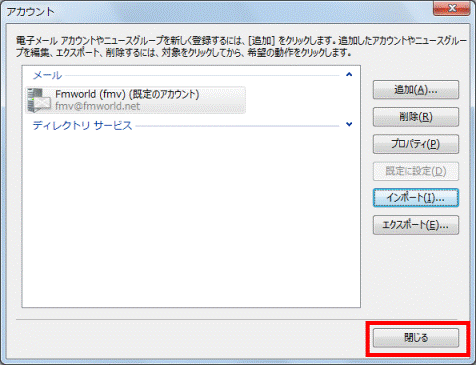
- Windows Live メールの左側に移行したメールアカウントが表示されていることを確認します。
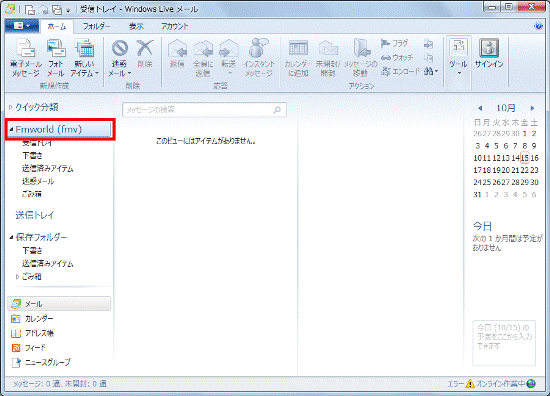
Windows Live メール 2009
Windows Live メール2009にアカウントをインポートします。
お使いの環境によっては、表示される画面が異なります。
- CD/DVDやUSBメモリなど、別のメディアにアカウントを保存している場合は、「ローカルディスク(D:)」にコピーします。
すでにパソコン内にある場合は、次の手順に進みます。 - 「スタート」ボタン→「すべてのプログラム」→「Windows Live」→「Windows Live メール」の順にクリックします。

「電子メールアカウント情報を以下に入力してください。」と表示された場合は、「X」ボタンをクリックして閉じます。 - Windows Live メールが起動します。
【Alt】キーを押してメニューバーを表示します。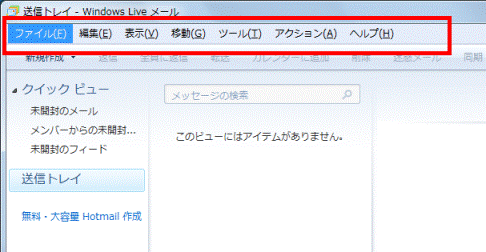
- 「ツール」メニュー→「アカウント」の順にクリックします。
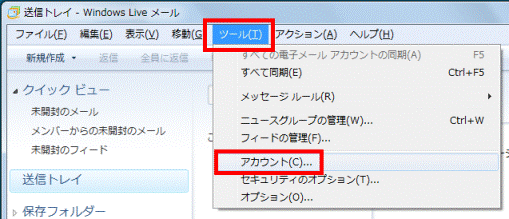
- 「アカウント」が表示されます。
「インポート」ボタンをクリックします。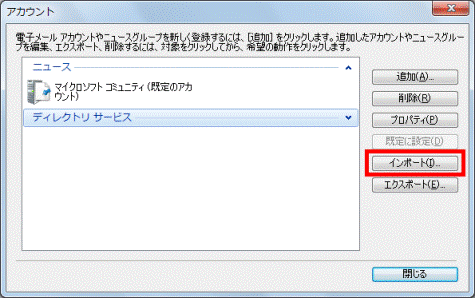
- 「インターネット アカウントのインポート」が表示されます。
「コンピューター」をクリックします。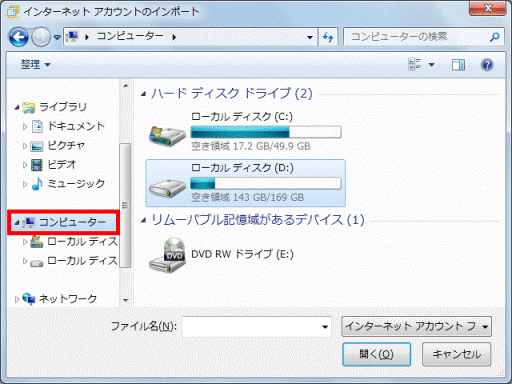
- 「ローカルディスク(D:)」をクリックします。
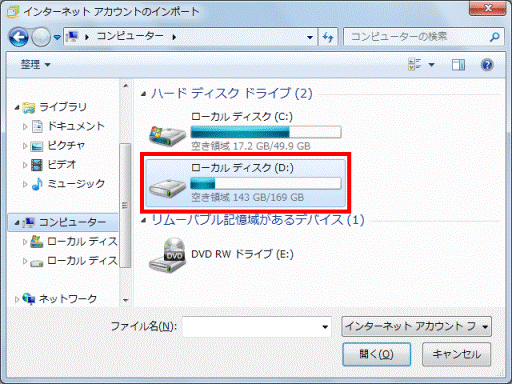

「ローカルディスク(D:)」以外にアカウントを保存している場合は、保存されている場所を開きます。 - アカウントが保存されているフォルダーをクリックします。
ここでは例として、「mail」フォルダーをクリックします。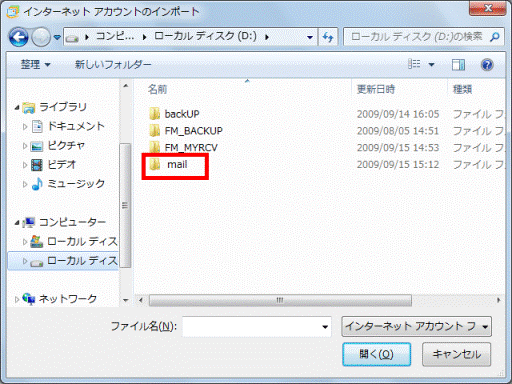
- アカウントの設定ファイルにマウスポインターを合わせて選択します。
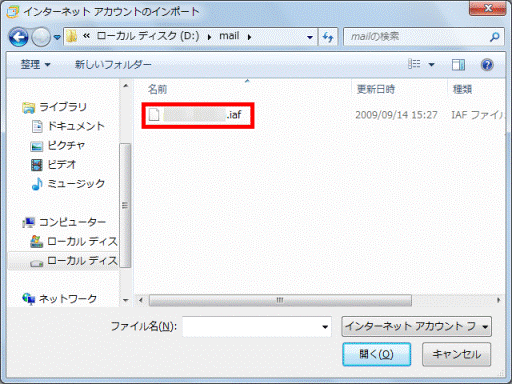
- 「ファイル名」の欄に選択したファイル名が表示されていることを確認します。
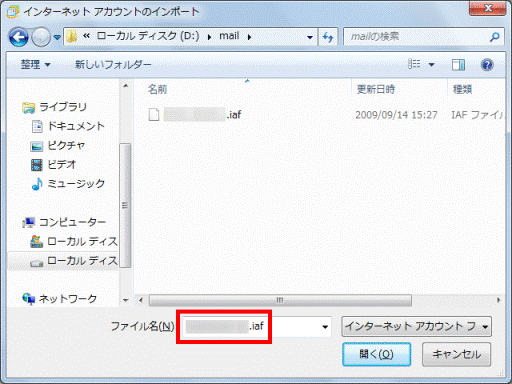
- 「開く」ボタンをクリックします。
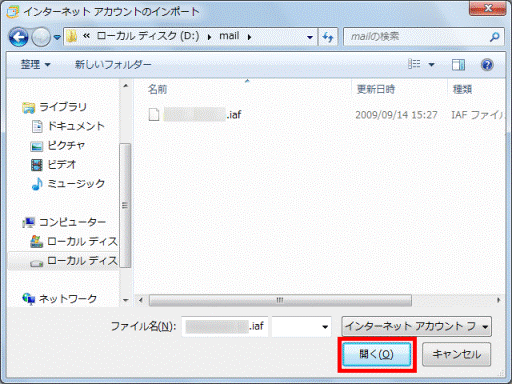

「開く」ボタンをクリックすると、移行したメールアカウントのメールが自動的に受信されます。 - 「アカウント」に戻ります。
アカウントが追加されたことを確認します。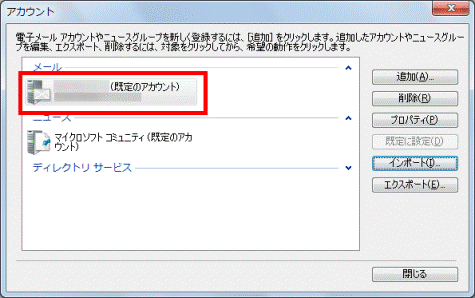

複数のアカウントを移行する場合は、手順5.〜手順12.を繰り返します。 - 「閉じる」ボタンをクリックします。
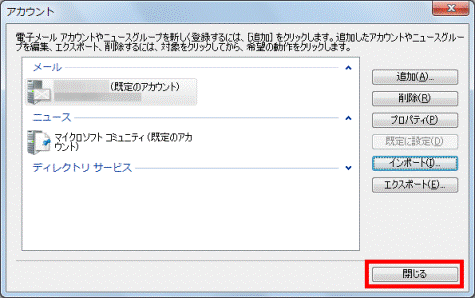
- Windows Live メールの左側に移行したメールアカウントが表示されていることを確認します。