Q&Aナンバー【8809-9356】更新日:2015年3月27日
このページをブックマークする(ログイン中のみ利用可)
[Windows 8] Windowsのセットアップを実行する方法を教えてください。
| 対象機種 | すべて |
|---|---|
| 対象OS |
|
 質問
質問
 回答
回答
次の手順で、Windows のセットアップを実行します。

ESPRIMO WDシリーズで、ワイヤレスキーボードとワイヤレスマウスを選択した場合は、ワイヤレスレシーバーが添付されています。
Windowsのセットアップを行う前に、このワイヤレスレシーバーをパソコン本体のUSBコネクタに接続し、ワイヤレスキーボードとワイヤレスマウスを接続するための初期設定を行ってください。
初期設定を行っていない場合は、キーボード接続エラーになる可能性があります。

お使いの環境によっては、表示される画面が異なります。
- 「ライセンス条項」と表示されます。
ライセンス条項の内容を確認し、同意する場合は「WindowsとこのPCのライセンス条項に同意します」をクリックし、チェックを付けます。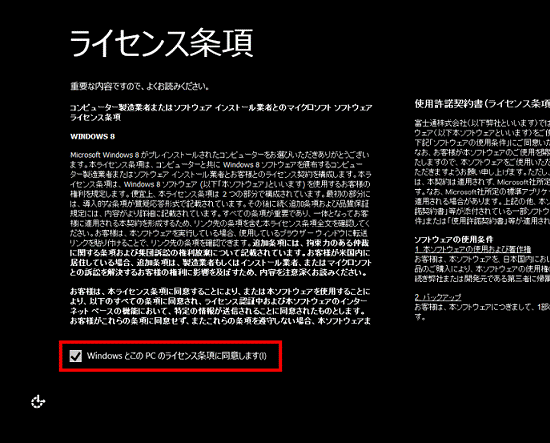
- 「同意する」ボタンをクリックします。
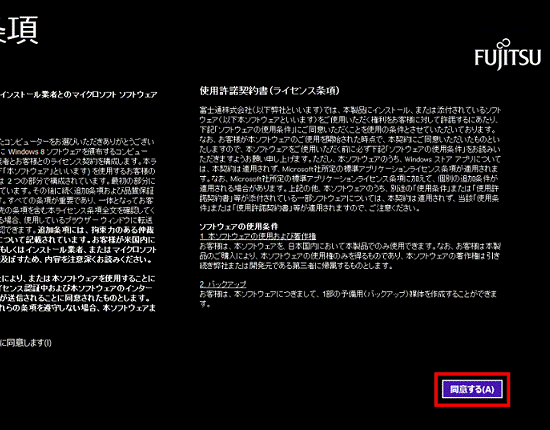
- 「セキュリティとサポート機能の設定」と表示されます。
セキュリティ対策ソフトの使用許諾契約と、「富士通アドバイザー利用規約」をそれぞれクリックし、内容をよく確認します。
表示される使用許諾契約や利用規約は、画面の外をクリックすると消えます。 - 同意する項目のチェックが付いていることを確認します。
チェックが外れている場合は、クリックしてチェックを付けます。 - 「次へ」ボタンをクリックします。
- 「パーソナル設定」と表示されます。
お好みの色をクリックします。 - 「PC名」の入力欄に、コンピューター名を入力します。

- 後で設定するユーザー名と同じ名前にはできません。
- 12 文字以内の半角英数字(a 〜 z、A 〜 Z、0 〜 9)でお好きな名前を入力してください。
数字を使う場合は、英字と組み合わせてください。 - 次の文字や文字列はコンピューター名に使用できないので、入力しないでください。
- @、%、/、−などの記号や空白(スペース)
- CON、PRN、AUX、CLOCK$、NUL、COM1 〜 COM9、LPT1 〜 LPT9 の文字列
- ひらがな、カタカナ、漢字など
- @、%、/、−などの記号や空白(スペース)
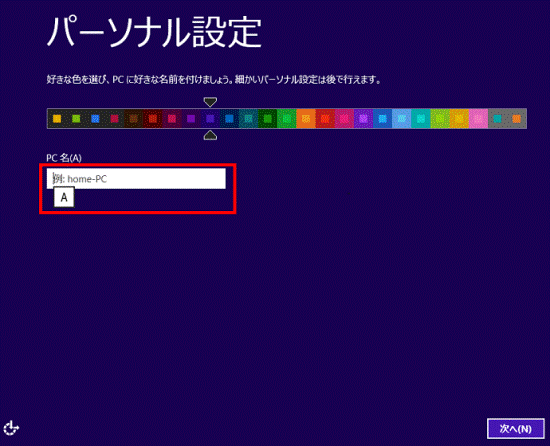
- 後で設定するユーザー名と同じ名前にはできません。
- 「次へ」ボタンをクリックします。
- 「ワイヤレス」と表示されます。
状況によって手順が異なります。- 無線LANでインターネットに接続する場合
ネットワーク名(SSID)やセキュリティキー(パスワード)をお手元に準備し、次の手順に進みます。 - インターネットに接続しない、または有線LANでインターネットに接続する場合
画面下の「後でワイヤレスネットワークに接続する」をクリックし、手順14.に進みます。 - 「ワイヤレス」と表示されない場合
手順14.に進みます。

すでに別売りの無線LANアクセスポイントの用意ができている場合は、ここで設定することをお勧めします。 - 無線LANでインターネットに接続する場合
- ネットワークの一覧から、接続するネットワーク名(SSID)をクリックします。
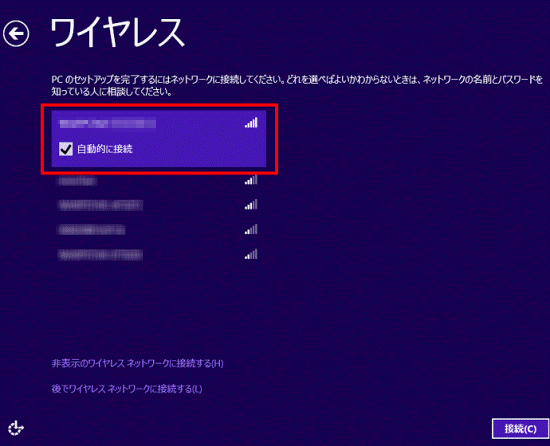
- 「接続」ボタンをクリックします。
- 「このネットワークのパスワードを入力してください」と表示されます。
「パスワード」の入力欄に、無線LANのセキュリティキー(パスワード)を入力します。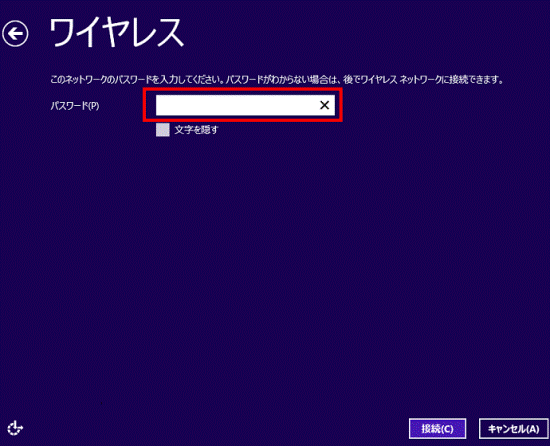
- 「接続」ボタンをクリックします。
- 「設定」と表示されます。
「簡単設定を使う」ボタンをクリックします。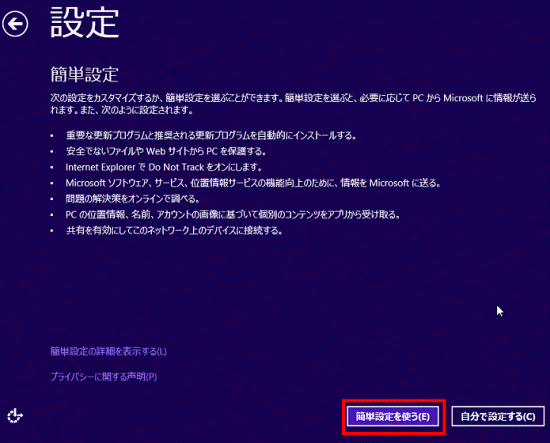
- 「PCへのサインイン」と表示されます。
次の目次から、目的に応じた項目に進みます。

Microsoft アカウントでサインインするには、インターネットに接続している必要があります。
目的に応じた項目を確認してください。
- ローカルアカウントでサインインする
次の場合にご覧ください。
- インターネットに接続していない場合
- Windowsのセットアップ完了後にMicrosoft アカウントを取得する場合
- 既存のMicrosoft アカウントでサインインする
次の場合にご覧ください。
- マイクロソフト社のメールアドレス(Outlook.comやhotmail.co.jpなど)を取得している場合
- Microsoft アカウントを取得している場合
- メールアドレスを取得してMicrosoft アカウントでサインインする
次の場合にご覧ください。
- メールアドレスを持っていない場合
- 既存のメールアドレスをMicrosoft アカウントに登録してサインインする
次の場合にご覧ください。
- マイクロソフト社のメールアドレス以外のメールアドレスを持っている場合
ローカルアカウントでサインインする
次の手順で、ローカルアカウントでサインインします。

メールアドレスの入力欄が表示されている場合は、「Microsoft アカウントを使わずにサインインする」をクリックし、次の画面で「ローカルアカウント」ボタンをクリックしてください。

お使いの環境によっては、表示される画面が異なります。
- 「ユーザー名」の入力欄に、お好みのユーザー名を入力します。

- コンピューター名と同じ名前は入力できません。
- 12文字以内の半角英数字(a 〜 z、A 〜 Z、0 〜 9)で入力してください。
数字を使う場合は、英字と組み合わせてください。
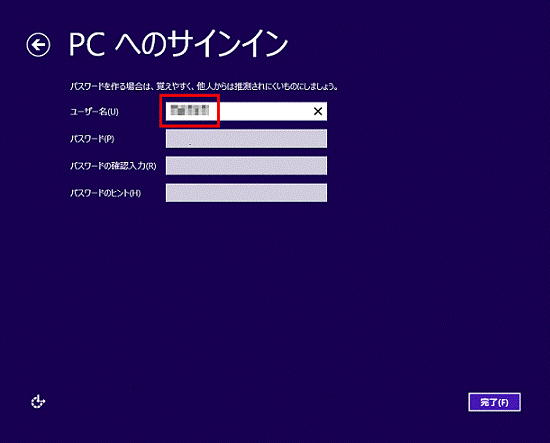
- コンピューター名と同じ名前は入力できません。
- パスワードを設定する場合は、「パスワード」と「パスワードの確認入力」、「パスワードのヒント」のそれぞれの入力欄に、文字を入力します。
パスワードを設定しない場合や後で設定したい場合は、次の手順に進みます。
- 「パスワードのヒント」にパスワードと同じ文字列は入力できません。
- 12文字以内の半角英数字(a 〜 z、A 〜 Z、0 〜 9)で入力してください。
数字を使う場合は、英字と組み合わせてください。
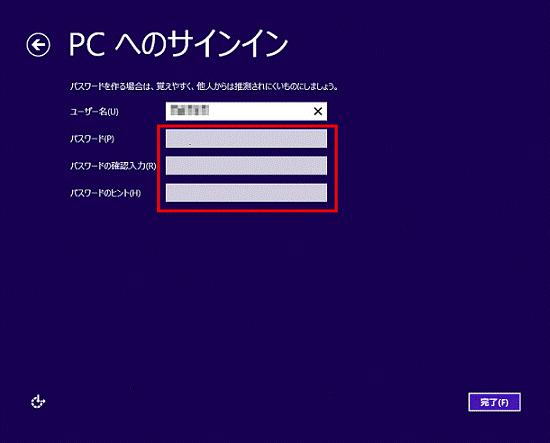
- 「パスワードのヒント」にパスワードと同じ文字列は入力できません。
- 「完了」ボタンをクリックします。
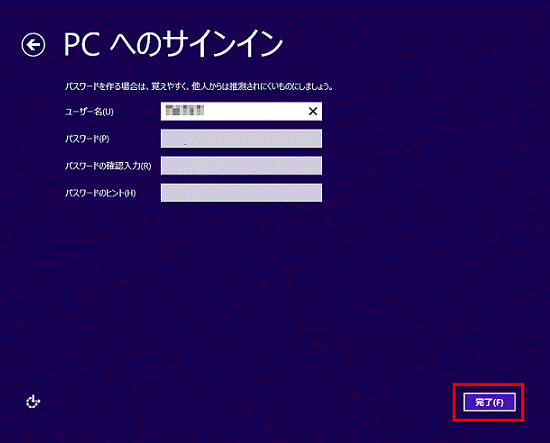
- Windowsのセットアップが完了するまで、しばらく待ちます。
セットアップが完了すると、スタート画面が表示されます。
セキュリティ対策やインターネットの設定など、パソコンの環境をリカバリ以前の状態に近づけてください。

インターネットを設定した後は、ローカルアカウントからMicrosoft アカウントに切り替えてください。
アカウントを切り替える方法は、次のQ&Aをご覧ください。
 [Windows 8.1/8] ローカルアカウントからMicrosoft アカウントに切り替える方法を教えてください。
[Windows 8.1/8] ローカルアカウントからMicrosoft アカウントに切り替える方法を教えてください。
既存のMicrosoft アカウントでサインインする
次の手順で、Microsof アカウントでサインインします。

お使いの環境によっては、表示される画面が異なります。
- 「メールアドレス」の入力欄に、Microsoft アカウントのメールアドレスを入力します。
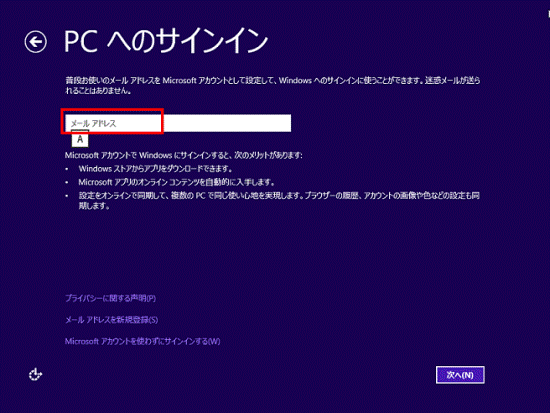
- 「次へ」ボタンをクリックします。
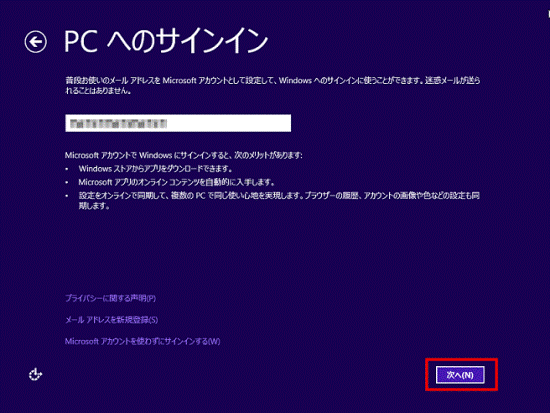
- 「Microsoft アカウントのパスワードを入力してください」と表示されます。
「パスワード」の入力欄に、Microsoft アカウントのパスワードを入力します。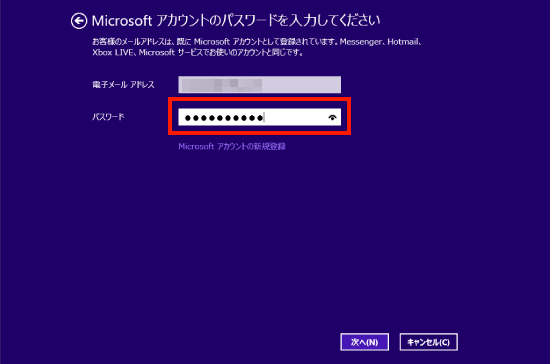
- 「次へ」ボタンをクリックします。
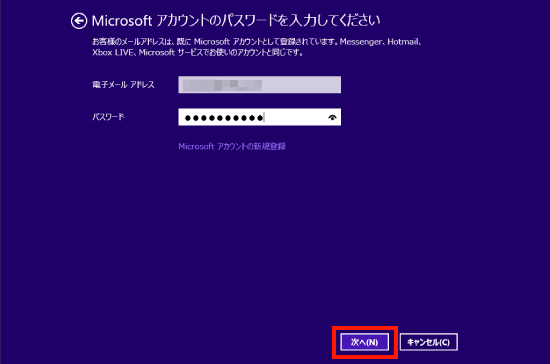
- Windowsのセットアップが完了するまで、しばらく待ちます。
セットアップが完了すると、スタート画面が表示されます。
セキュリティ対策やバックアップデータの復元など、パソコンの環境をリカバリ以前の状態に近づけてください。

「PC設定」の「ユーザー」の画面に「このPCを信頼する」が表示されている場合、Microsoft アカウントですでに使用しているインターネットのサービスを利用するために、このパソコンが信頼できるパソコンであると設定する必要があります。
「このPCを信頼する」をクリックし、表示される画面にそって、操作してください。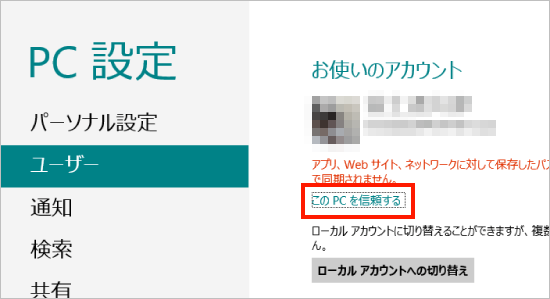
メールアドレスを取得してMicrosoft アカウントでサインインする
次の手順で、マイクロソフト社が提供するメールアドレス(Outlook.comやhotmail.co.jpなど)を取得し、Microsoft アカウントでサインインします。

お使いの環境によっては、表示される画面が異なります。
- 「メールアドレスを新規登録」をクリックします。
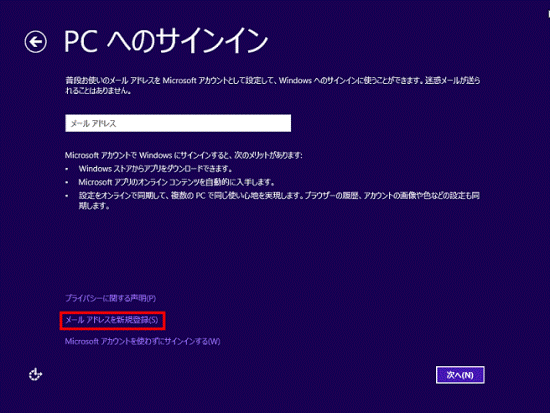
- 「メールアドレスの新規登録」と表示されます。
表示された内容を入力、または選択をします。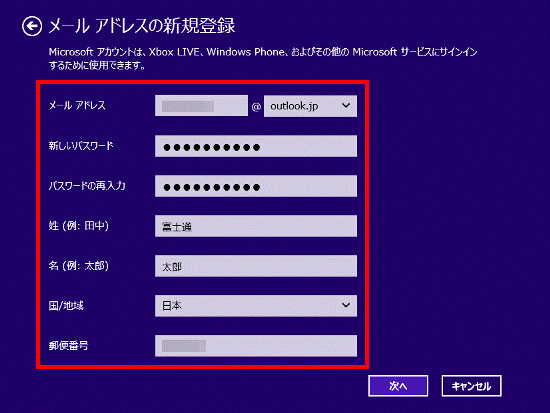

パスワードは8文字以上で、半角英数字(a 〜 z、A 〜 Z、0 〜 9)および半角記号を組み合わせて作成してください。
- 電子メールアドレスは、半角英数字(a 〜 z、A 〜 Z、0 〜 9) および ピリオド(.)、ハイフン(-)、下線(_)で入力してください。
- 電子メールアドレスのドメイン(@以降の文字列)は、ドメインの「
 」ボタンをクリックして表示される一覧から選択できます。どれを選択しても問題ありません。お好みで選択してください。
」ボタンをクリックして表示される一覧から選択できます。どれを選択しても問題ありません。お好みで選択してください。
- 電子メールアドレスは、半角英数字(a 〜 z、A 〜 Z、0 〜 9) および ピリオド(.)、ハイフン(-)、下線(_)で入力してください。
- 「次へ」ボタンをクリックします。
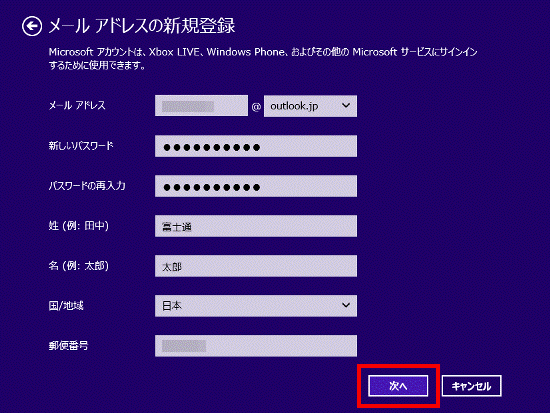
- 「セキュリティ情報の追加」と表示されます。
生年月日を設定します。
また、その他は2つ以上の項目に必要な情報を入力します。
- この情報は、パスワードをリセットするときに使用されます。
- 携帯電話の電話番号を入力する場合は、「日本」を選択して最初の0を抜いた番号を入力します。
- 連絡用のメールアドレスに携帯電話のメールアドレスは使用できません。
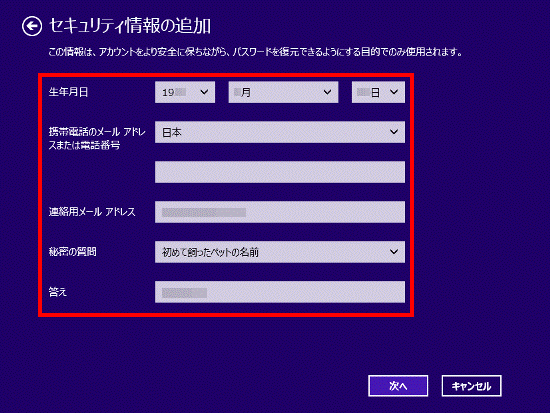
- この情報は、パスワードをリセットするときに使用されます。
- 「次へ」ボタンをクリックします。
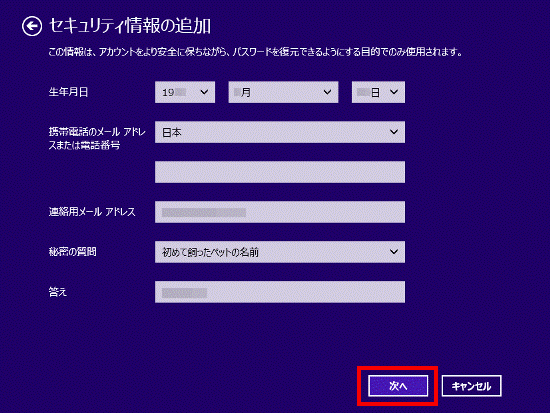
- 「完了」と表示されます。
表示された画面の内容に応じて、必要な情報を入力します。
- 「表示されている文字を入力してください」の大文字と小文字は区別されません。
- 「表示されている文字を入力してください」の文字が読みにくいときは、「新規」をクリックして文字を新しくします。
または、「音声」をクリックして表示されている文字を読み上げさせます。
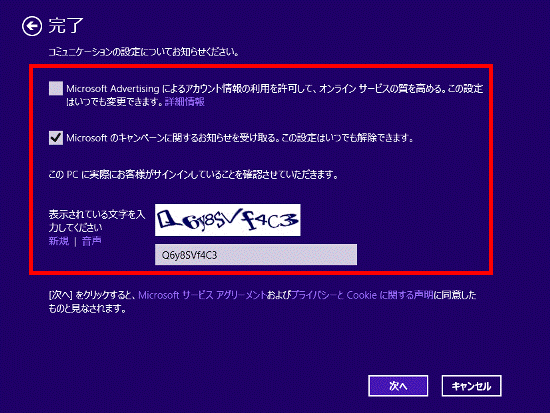
- 「表示されている文字を入力してください」の大文字と小文字は区別されません。
- 「次へ」ボタンをクリックします。
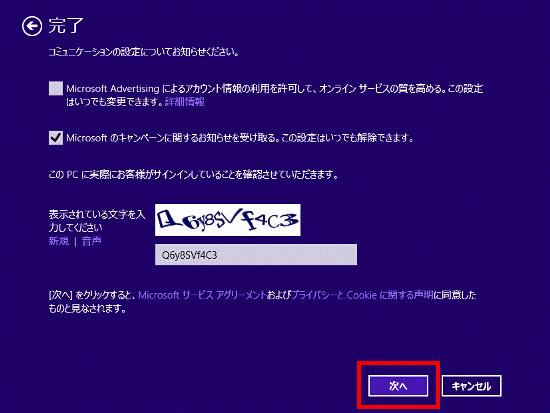

入力した電子メールアドレスが、別のユーザーなどにすでに使用されている場合は、手順2.に戻ります。
もう一度、登録し直してください。 - Windowsのセットアップが完了するまでしばらく待ちます。
セットアップが完了すると、スタート画面が表示されます。
セキュリティ対策やバックアップデータの復元など、パソコンの環境をリカバリ以前の状態に近づけてください。
既存のメールアドレスをMicrosoft アカウントに登録してサインインする
次の手順で、既存のメールアドレスをMicrosoft アカウントに登録してサインインします。

携帯電話のメールアドレスは使用できません。
プロバイダーなどから提供されているメールアドレスを使ってください。

お使いの環境によっては、表示される画面が異なります。
- 「メールアドレス」の入力欄に、にMicrosoft アカウントに登録するメールアドレスを入力します。
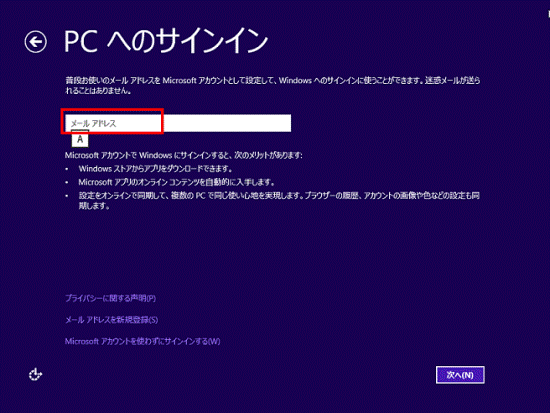
- 「次へ」ボタンをクリックします。
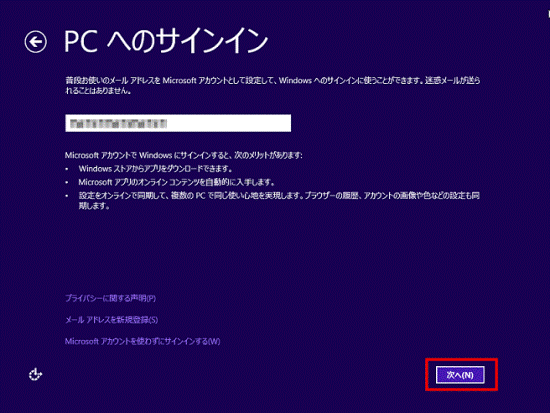
- 「Microsoft アカウントのセットアップ」と表示されます。
表示された内容を入力、または選択をします。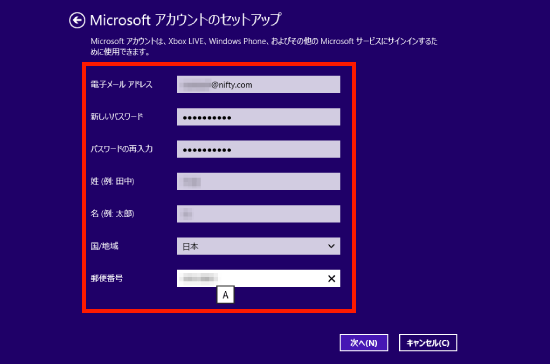

パスワードは8文字以上で、半角英数字(a 〜 z、A 〜 Z、0 〜 9)および半角記号を組み合わせて作成してください。 - 「次へ」ボタンをクリックします。
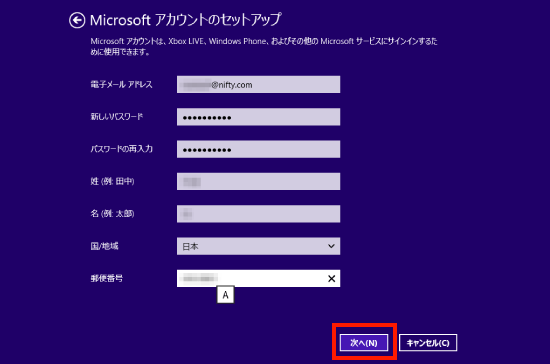
- 「セキュリティ情報の追加」と表示されます。
生年月日を設定します。
また、その他は2つ以上の項目に必要な情報を入力します。
- この情報は、パスワードをリセットするときに使用されます。
- 携帯電話の電話番号を入力する場合は、「日本」を選択して最初の0を抜いた番号を入力します。
- 連絡用のメールアドレスに、携帯電話のメールアドレスは使用できません。
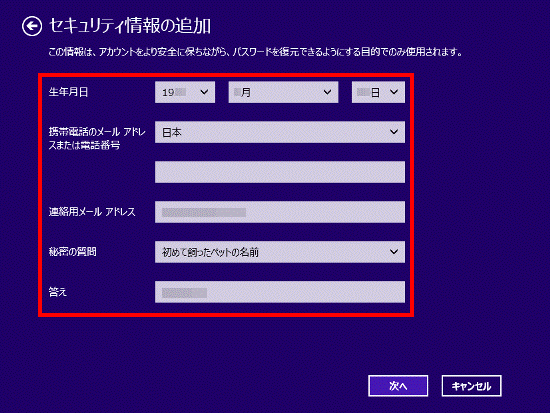
- この情報は、パスワードをリセットするときに使用されます。
- 「次へ」ボタンをクリックします。
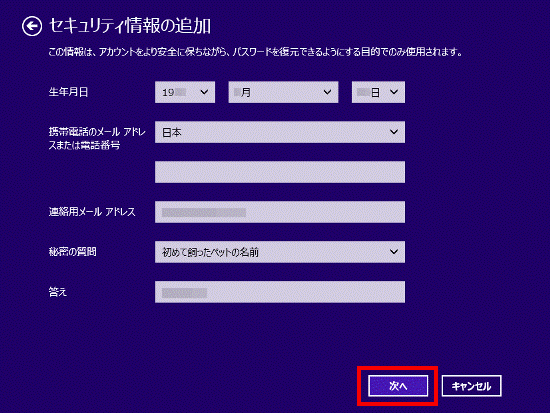
- 「完了」と表示されます。
表示された画面の内容に応じて、必要な情報を入力します。
- 「表示されている文字を入力してください」の大文字と小文字は区別されません。
- 「表示されている文字を入力してください」の文字が読みにくいときは、「新規」をクリックして文字を新しくします。
または、「音声」をクリックして表示されている文字を読み上げさせます。
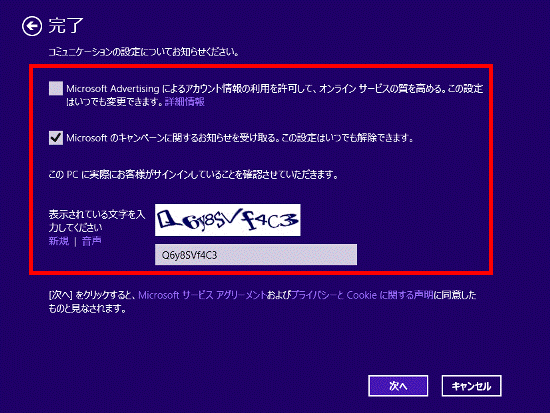
- 「表示されている文字を入力してください」の大文字と小文字は区別されません。
- 「次へ」ボタンをクリックします。
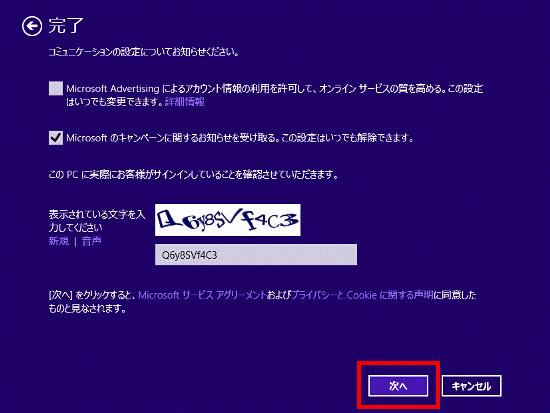
- セットアップが完了するまでしばらく待ちます。
- セットアップが完了すると、スタート画面が表示されます。
セキュリティ対策やバックアップデータの復元など、パソコンの環境をリカバリ以前の状態に近づけます。 - Microsoft アカウントに登録したメールアドレスに「お使いのメールアドレスの確認」というメールが送信されています。
お使いのメールアドレスの受信メールサーバーの種類に応じて、次の目次から該当の項目に進みます。
お使いのメールアドレスの受信メールサーバーの種類に応じた手順をご覧ください。
- POPサーバーの場合
POPサーバーは、主にプロバイダーが使用しています。 - IMAPサーバーの場合
IMAPサーバーは、主にWEBメールサービスを提供している業者が使用しています。
一部のプロバイダーも、IMAPサーバーを使用しています。

POPサーバーを使用している場合は、受信メールサーバーのアドレスに「POP」という文字が入っていることが多いです。
プロバイダーなどから提供された資料で確認してください。
なお、受信メールサーバーの種類がわからない場合は、メールアドレスの提供元で確認してください。
POPサーバーの場合
次の手順で、Microsoft アカウントの設定を完了します。

- メールソフトを起動し、メールアドレスの情報を設定します。

- Microsoft アカウントに登録したメールアドレスを、別のパソコンで受信できる場合は、そのパソコンでもMicrosoft アカウントの設定を完了できます。
その場合は、手順2.〜手順4.をご覧になり、他のパソコンでMicrosoft アカウントの設定を完了してください。 - Outlook を使用する場合は、次のQ&Aをご覧ください。
 [Outlook 2013] メールを送受信するための設定方法を教えてください。
[Outlook 2013] メールを送受信するための設定方法を教えてください。 [Outlook 2010] メールを送受信するための設定方法を教えてください。
[Outlook 2010] メールを送受信するための設定方法を教えてください。
- Microsoft アカウントに登録したメールアドレスを、別のパソコンで受信できる場合は、そのパソコンでもMicrosoft アカウントの設定を完了できます。
- マイクロソフト社からのメールを受信したら、メール本文の次の文章の下にあるリンクをクリックします。
- この Microsoft アカウントのセットアップを完了するには、この電子メール アドレスがご本人のものであることを確認する必要があります。
- Internet Explorer が起動し、「サインイン」と表示されます。
Microsoft アカウントのパスワードを入力し、「サインイン」ボタンをクリックします。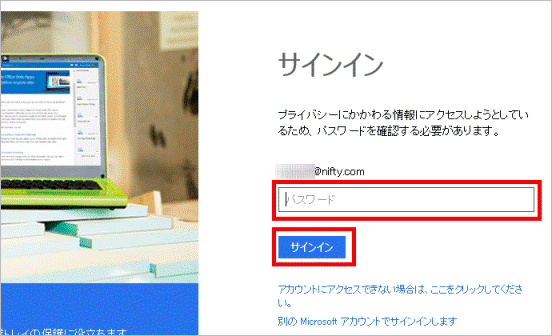
- 「確認できました」と表示されます。
「OK」ボタンをクリックします。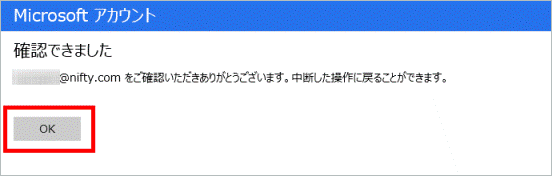

次に表示されるページは閉じます。 - 【Windows】キーを押すか、画面の左下の角にマウスポインターを移動し、表示される「スタート」をクリックします。
スタート画面に戻ります。
IMAPサーバーの場合
次の手順で、Microsoft アカウントの設定を完了します。

- 「メール」タイルをクリックします。
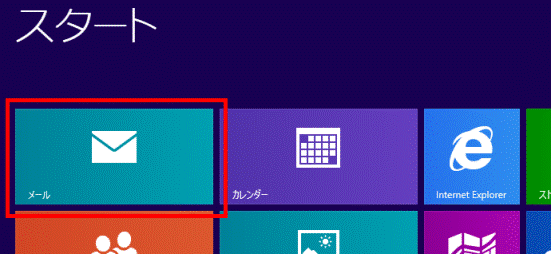
- メールが起動します。
メールのパスワードを入力し、「接続」ボタンをクリックします。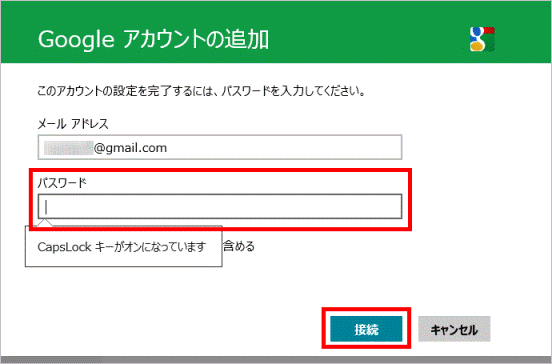
(Gmailの場合) - 「受信トレイ」などにある、マイクロソフト社のメールをクリックし、右側にメッセージが表示されたら「(メールアドレス)の確認」をクリックします。
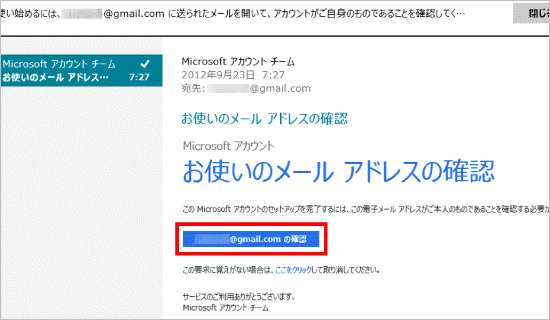
- Internet Explorer が起動し、「確認できました」と表示されます。
「OK」ボタンをクリックします。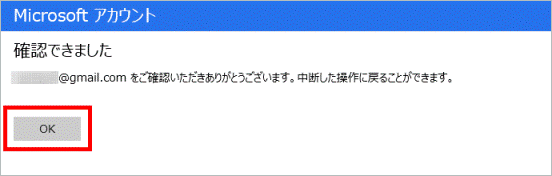

次に表示されるページは閉じます。 - 【Windows】キーを押すか、画面の左下の角にマウスポインターを移動し、表示される「スタート」をクリックします。
スタート画面に戻ります。



