Q&Aナンバー【8902-5387】更新日:2013年7月23日
このページをブックマークする(ログイン中のみ利用可)
[Windows XP] ユーザーアカウントを追加/設定変更する方法を教えてください。
| 対象機種 | すべて |
|---|---|
| 対象OS |
|
 質問
質問
Windows XP で、ユーザーアカウントを追加したり、設定を変更したりする方法を教えてください。
 回答
回答
ユーザーアカウントを追加したり、現在の設定から変更したりすることができます。

Windows Vista をお使いの場合は、次のQ&Aをご覧ください。
 [Windows Vista] ユーザーアカウントを作成する方法を教えてください。(新しいウィンドウで表示)
[Windows Vista] ユーザーアカウントを作成する方法を教えてください。(新しいウィンドウで表示)
 [Windows Vista] ユーザーアカウントを変更 / 削除する方法を教えてください。(新しいウィンドウで表示)
[Windows Vista] ユーザーアカウントを変更 / 削除する方法を教えてください。(新しいウィンドウで表示)
次の手順で、ユーザーアカウントを追加します。

「制限付き」アカウントや「Guest」アカウントでは、ユーザーアカウントは追加できません。
ユーザーアカウントを追加する場合は、「コンピュータの管理者」でログオンしてください。

お使いの環境によっては、表示される画面が異なります。
登録されているユーザーアカウントの名前や画像など、いくつかの設定を変更することができます。
ユーザーアカウントの名前を変更する方法は、次のQ&Aをご覧ください。
 [Windows XP] ユーザーアカウント名を変更する方法を教えてください。 (新しいウィンドウで表示)
[Windows XP] ユーザーアカウント名を変更する方法を教えてください。 (新しいウィンドウで表示)
ユーザーアカウントのパスワードを作成したり、変更したり、または削除したりする方法は、次のQ&Aをご覧ください。
次の手順で、ユーザーアカウントの画像を変更します。

「Guest」アカウントの場合は、画像を変更できません。
変更する場合は、「コンピュータの管理者」でログオンしてください。

お使いの環境によっては、表示される画面が異なります。
ユーザーアカウントの種類(権限)を「コンピュータの管理者」から「制限」にしたり、「制限」から「コンピュータの管理者」に変更したりすることができます。
ユーザーアカウントの種類(権限)を変更する方法は、次のQ&Aをご覧ください。
 [Windows XP] ユーザーアカウントの権限(種類)を変更する方法を教えてください。(新しいウィンドウで表示)
[Windows XP] ユーザーアカウントの権限(種類)を変更する方法を教えてください。(新しいウィンドウで表示)
ユーザーアカウントを削除する方法は、次のQ&Aをご覧ください。
 [Windows XP] 作成したユーザーアカウントを削除する方法を教えてください。(新しいウィンドウで表示)
[Windows XP] 作成したユーザーアカウントを削除する方法を教えてください。(新しいウィンドウで表示)
次の場合に応じた案内をご覧ください。

Windows Vista をお使いの場合は、次のQ&Aをご覧ください。
 [Windows Vista] ユーザーアカウントを作成する方法を教えてください。(新しいウィンドウで表示)
[Windows Vista] ユーザーアカウントを作成する方法を教えてください。(新しいウィンドウで表示) [Windows Vista] ユーザーアカウントを変更 / 削除する方法を教えてください。(新しいウィンドウで表示)
[Windows Vista] ユーザーアカウントを変更 / 削除する方法を教えてください。(新しいウィンドウで表示)ユーザーアカウントを追加する
次の手順で、ユーザーアカウントを追加します。

「制限付き」アカウントや「Guest」アカウントでは、ユーザーアカウントは追加できません。
ユーザーアカウントを追加する場合は、「コンピュータの管理者」でログオンしてください。

お使いの環境によっては、表示される画面が異なります。
- 「スタート」ボタン→「コントロールパネル」の順にクリックします。
- 「コントロールパネル」が表示されます。
「ユーザーアカウント」をクリックします。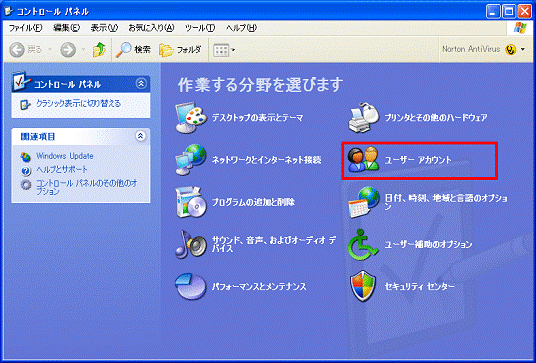
- 「ユーザーアカウント」が表示されます。
「新しいアカウントの作成」(または「新しいアカウントを作成する」)をクリックします。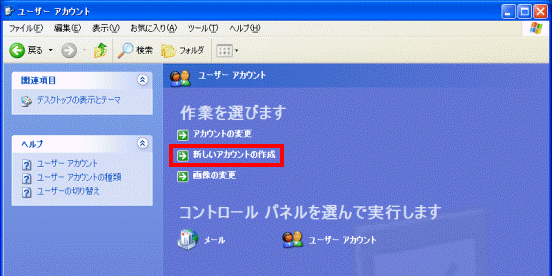
- 「新しいアカウントに名前を付けます」と表示されます。
「新しいアカウントの名前の入力」欄に、新しく追加するユーザーアカウントの名前をお好みで入力します。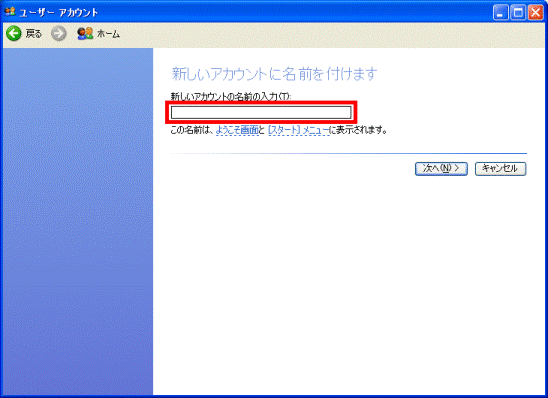

すでに登録されているユーザーアカウントの名前と重複しないように入力します。 - 「次へ」ボタンをクリックします。
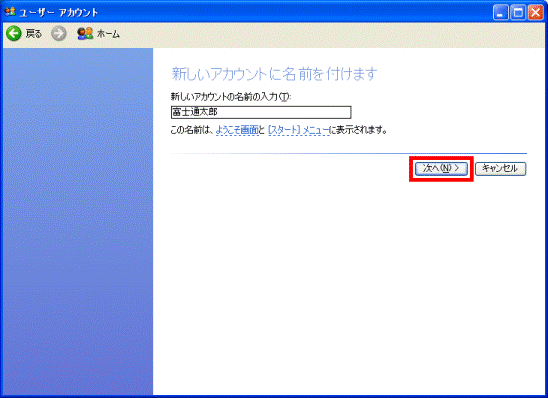
- 「アカウントの種類を選びます」と表示されます。
お使いの環境にあわせて、「コンピュータの管理者」、または「制限」をクリックします。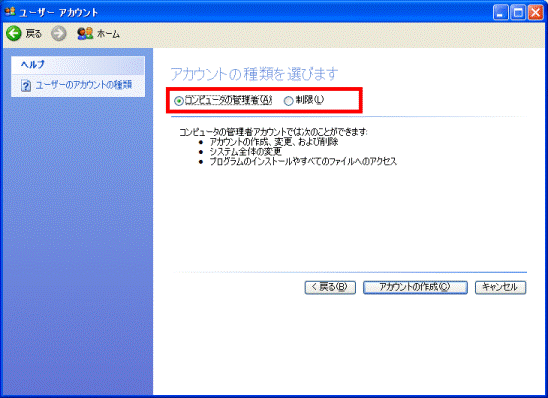

「コンピュータの管理者」と「制限」の違いは、次のとおりです。- コンピュータの管理者
- システムを変更することができます。
- プログラムのインストールや、周辺機器の接続をすることができます。
- すべてのファイルへアクセスすることができます。
- 他のユーザーアカウントの作成、削除ができます。
- すべてのアカウントのパスワードの作成、削除ができます。
- システムを変更することができます。
- 制限
- システムの変更はできません。
- プログラムのインストールや、周辺機器の接続はできません。
- 自分のドキュメントフォルダと共有ドキュメントフォルダにのみアクセスが可能です。
- 他のユーザーアカウントの作成、削除はできません。
- 自分のパスワードだけ、変更と削除ができます。
- システムの変更はできません。
- コンピュータの管理者
- 「アカウントの作成」ボタンをクリックします。
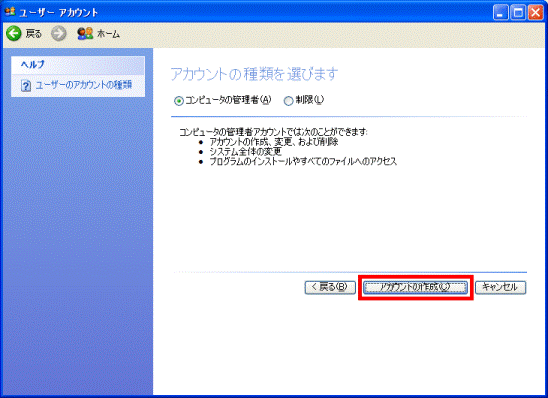
- 「変更するアカウントを選びます」と表示されます。
新しく追加したユーザーアカウントの名前が表示されていることを確認します。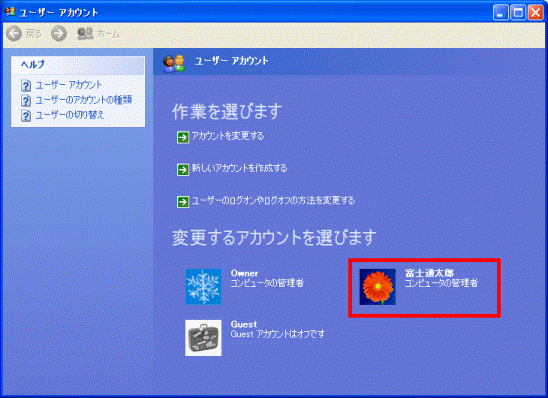

ユーザーアカウント名の下に、手順7.で選択したアカウントの種類が表示されます。 - 「×」ボタンをクリックし、「変更するアカウントを選びます」を閉じます。
- 「ユーザーアカウント」(または「コントロールパネル」)に戻ります。
「×」ボタンをクリックし、「ユーザーアカウント」(または「コントロールパネル」)を閉じます。
ユーザーアカウントの設定を変更する
登録されているユーザーアカウントの名前や画像など、いくつかの設定を変更することができます。
次の場合に応じた案内をご覧ください。
名前を変更する
ユーザーアカウントの名前を変更する方法は、次のQ&Aをご覧ください。
 [Windows XP] ユーザーアカウント名を変更する方法を教えてください。 (新しいウィンドウで表示)
[Windows XP] ユーザーアカウント名を変更する方法を教えてください。 (新しいウィンドウで表示)パスワードを作成、変更、削除する
ユーザーアカウントのパスワードを作成したり、変更したり、または削除したりする方法は、次のQ&Aをご覧ください。
- パスワードを作成する場合
 [Windows XP] ユーザーアカウントにパスワードを設定する方法を教えてください。 (新しいウィンドウで表示)
[Windows XP] ユーザーアカウントにパスワードを設定する方法を教えてください。 (新しいウィンドウで表示) - パスワードを変更する場合
 [Windows XP] ユーザーアカウントのパスワードを変更する方法を教えてください。(新しいウィンドウで表示)
[Windows XP] ユーザーアカウントのパスワードを変更する方法を教えてください。(新しいウィンドウで表示) - パスワードを削除する場合
 [Windows XP] ユーザーアカウントのパスワードを解除する方法を教えてください。(新しいウィンドウで表示)
[Windows XP] ユーザーアカウントのパスワードを解除する方法を教えてください。(新しいウィンドウで表示)
画像を変更する
次の手順で、ユーザーアカウントの画像を変更します。

「Guest」アカウントの場合は、画像を変更できません。
変更する場合は、「コンピュータの管理者」でログオンしてください。

お使いの環境によっては、表示される画面が異なります。
- 「スタート」ボタン→「コントロールパネル」の順にクリックします。
- 「コントロールパネル」が表示されます。
「作業する分野を選びます」の「ユーザーアカウント」をクリックします。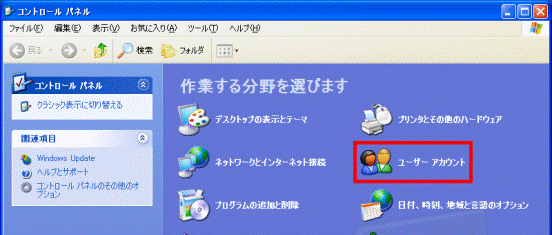

「作業する分野を選びます」と表示されない場合は、「ユーザーアカウント」アイコンをクリックし、手順4.に進みます。 - 「コントロールパネルを選んで実行します」の「ユーザーアカウント」をクリックします。

「コントロールパネルを選んで実行します」の「ユーザーアカウント」が表示されない場合は、次の手順に進みます。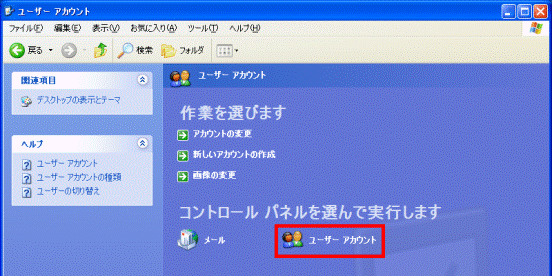
- 「変更するアカウントを選びます」と表示されます。
画像をするユーザーアカウント名をクリックします。
「変更するアカウントを選びます」が表示されない場合は、次の手順に進みます。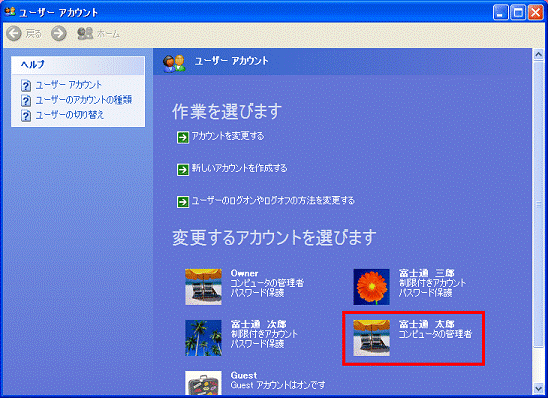
- 「アカウントの何を変更しますか?」(または「作業を選びます」)と表示されます。
「画像を変更する」をクリックします。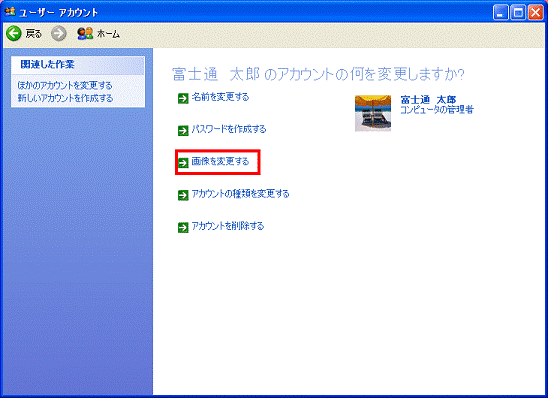
- 「アカウントの新しい画像を選びます」(または「自分のアカウントの画像を選びます)」と表示されます。
画像の一覧から、新しく設定する画像をクリックします。
「ほかの画像を参照する」をクリックすると、画像の一覧に表示されていない画像を選ぶこともできます。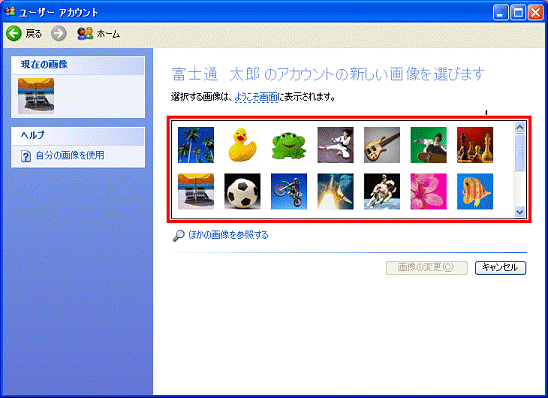
- 「画像の変更」ボタンをクリックします。
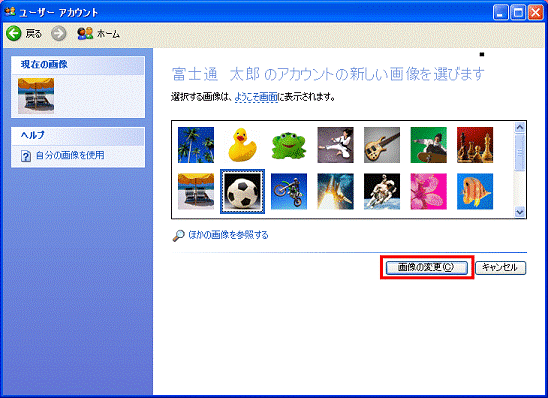
- 「アカウントの何を変更しますか?」(または「作業を選びます」)に戻ります。
アカウントの画像が変更されていることを確認します。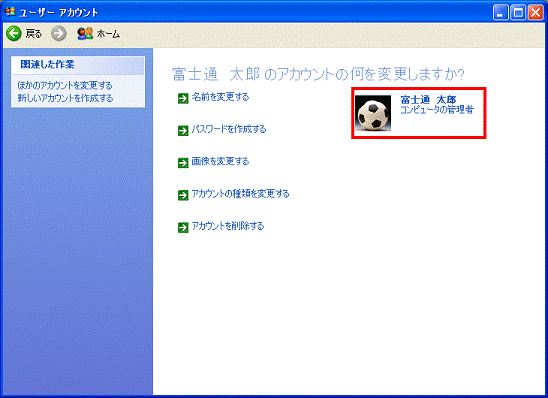
- 「×」ボタンをクリックし、「アカウントの何を変更しますか?」を閉じます。
- 「ユーザーアカウント」(または「コントロールパネル」)に戻ります。
「×」ボタンをクリックし、「ユーザーアカウント」(または「コントロールパネル」)を閉じます。
アカウントの種類を変更する
ユーザーアカウントの種類(権限)を「コンピュータの管理者」から「制限」にしたり、「制限」から「コンピュータの管理者」に変更したりすることができます。
ユーザーアカウントの種類(権限)を変更する方法は、次のQ&Aをご覧ください。
 [Windows XP] ユーザーアカウントの権限(種類)を変更する方法を教えてください。(新しいウィンドウで表示)
[Windows XP] ユーザーアカウントの権限(種類)を変更する方法を教えてください。(新しいウィンドウで表示)アカウントを削除する
ユーザーアカウントを削除する方法は、次のQ&Aをご覧ください。
 [Windows XP] 作成したユーザーアカウントを削除する方法を教えてください。(新しいウィンドウで表示)
[Windows XP] 作成したユーザーアカウントを削除する方法を教えてください。(新しいウィンドウで表示)


