ドライブの使用を停止しても、現在のバックアップドライブにすでにバックアップされているファイルは削除されません。
Q&Aナンバー【8910-8224】更新日:2023年6月1日
このページをブックマークする(ログイン中のみ利用可)
[Windows 10] ファイル履歴を管理する方法を教えてください。
| 対象機種 | すべて |
|---|---|
| 対象OS |
|
 質問
質問
バックアップ先のドライブを変更する
バックアップ対象のフォルダーを追加する・除外する
自動でバックアップする頻度やバックアップデータを保存する期間を変更する
古いバックアップデータを削除する
 回答
回答
Windowsの設定から、ファイル履歴の設定を変更したり、確認したりできます。
ファイル履歴に関連する設定を変更したり、確認する方法は、次のとおりです。
設定を変更・確認する内容に応じた項目をクリックして、ご覧ください。
バックアップ先のドライブを変更する
バックアップ先のドライブを変更する方法は、次のとおりです。
お使いの環境によっては、表示される画面が異なります。
 「スタート」ボタン→「設定」の順にクリックします。
「スタート」ボタン→「設定」の順にクリックします。- 「設定」が表示されます。
「更新とセキュリティ」をクリックします。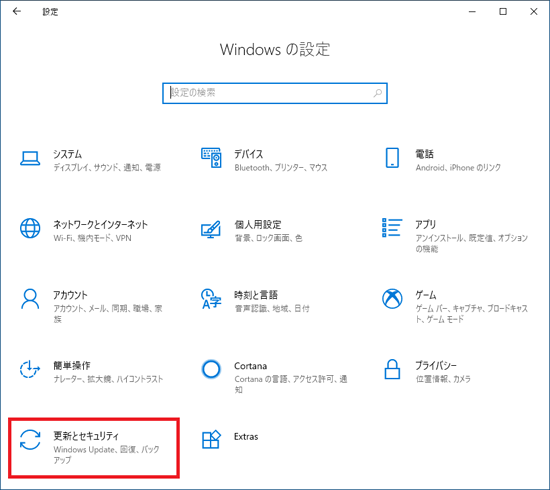
- 「更新とセキュリティ」が表示されます。
「バックアップ」をクリックします。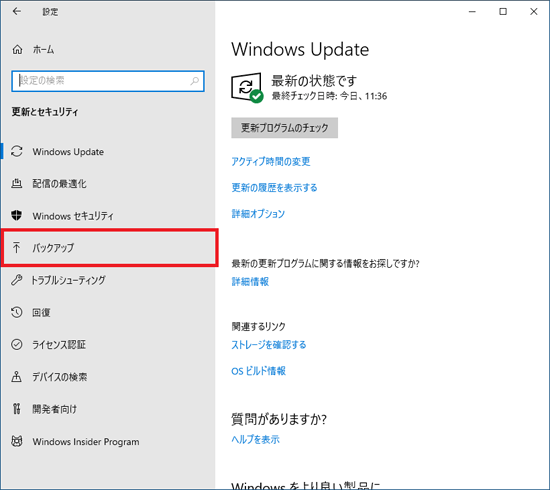
- 「バックアップ」が表示されます。
「その他のオプション」をクリックします。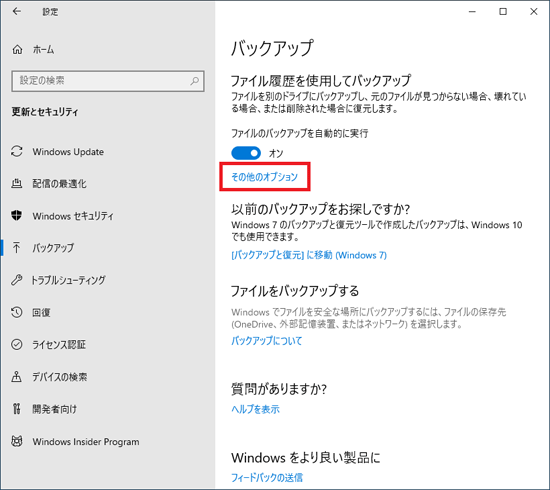
- 「バックアップ オプション」が表示されます。
「別のドライブにバックアップ」欄まで下方向にスクロールし、「ドライブの使用を停止」ボタンをクリックします。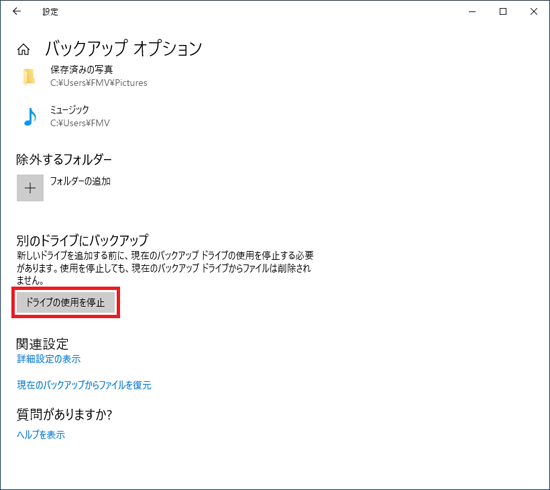 アドバイス
アドバイス
ドライブの使用を停止したら、新しく設定するバックアップ先のドライブの種類に合わせて設定します。
ドライブの種類に応じた項目をクリックして、ご覧ください。
変更するバックアップ先が、外付けハードディスクやUSBメモリなどの場合
バックアップ先のドライブを変更する方法は、次のとおりです。
お使いの環境によっては、表示される画面が異なります。
- 左上の「←」ボタンをクリックし、「バックアップ」に戻ります。
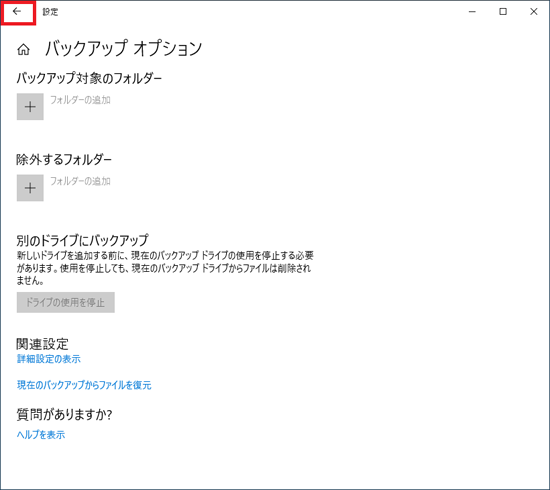
- バックアップ先のドライブ(外付けハードディスクやUSBメモリなど)を接続します。アドバイス
画面右下にトーストでメッセージが表示されても、クリックせずに次の手順に進みます。
- 「ドライブの追加」をクリックし、表示される「ドライブを選んでください」の一覧から、バックアップ先のドライブをクリックします。
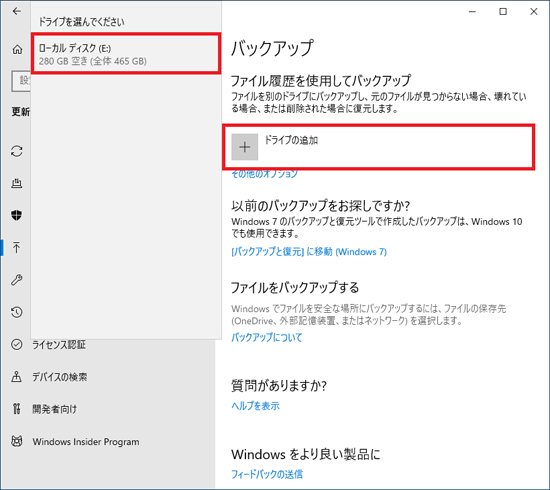
- 「ファイルのバックアップを自動的に実行」が、「オン」に設定されていることを確認します。
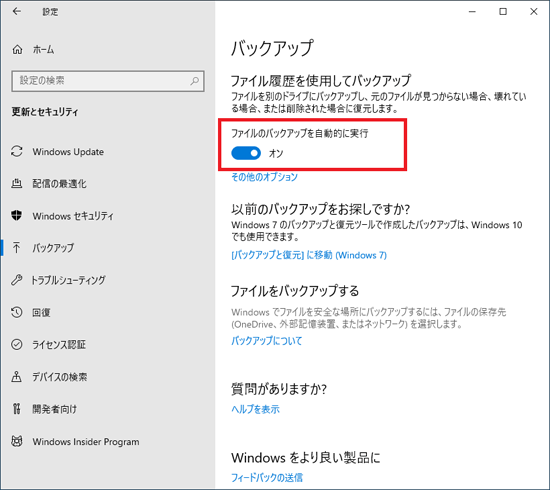
- 「その他のオプション」をクリックします。
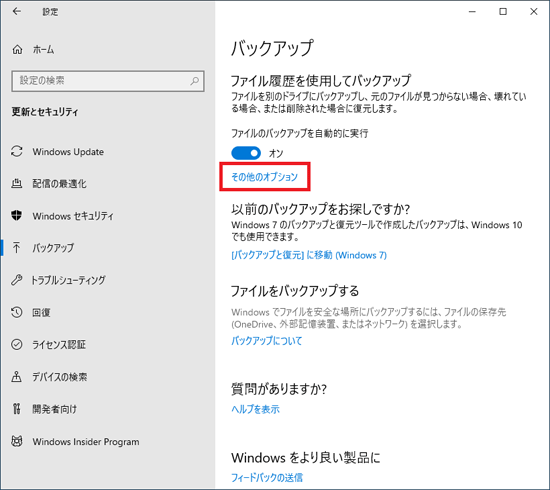
- 「バックアップ オプション」が表示されます。
バックアップ先のドライブや、バックアップ対象のフォルダーが正しいことを確認します。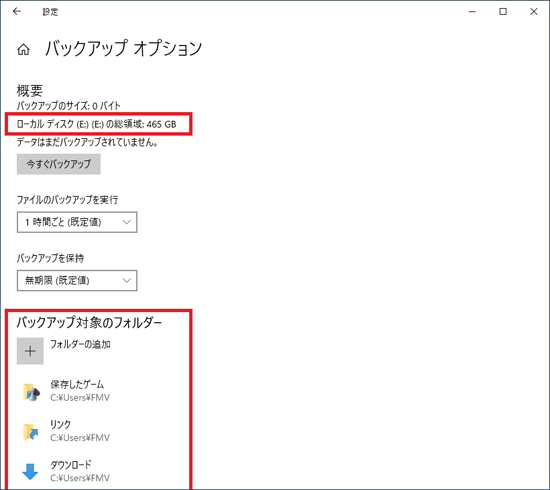 アドバイス
アドバイスバックアップ対象のフォルダーを変更したい場合は、「バックアップ対象のフォルダーを追加する・除外する」をご覧ください。
- 「今すぐバックアップ」ボタンをクリックし、変更したドライブへバックアップを開始します。
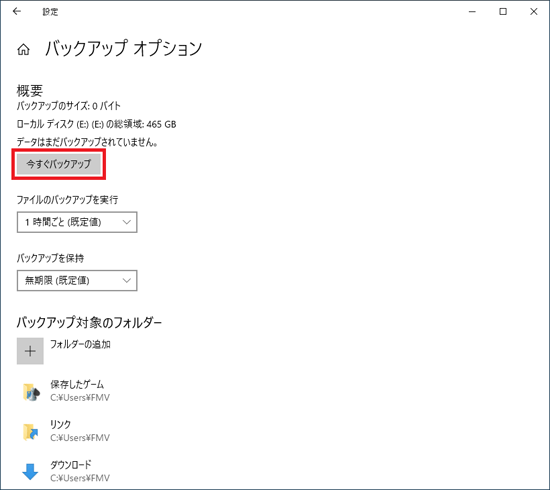
- 「データをバックアップしています...」と表示され、バックアップが始まります。
バックアップが完了するまで待ちます。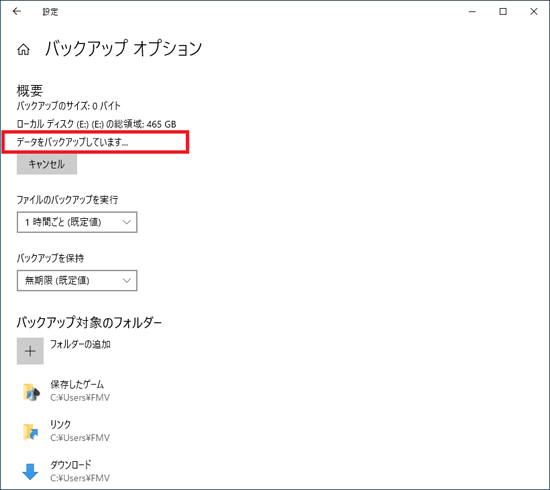
- 「最新のバックアップ」の日時が、更新されたことを確認します。
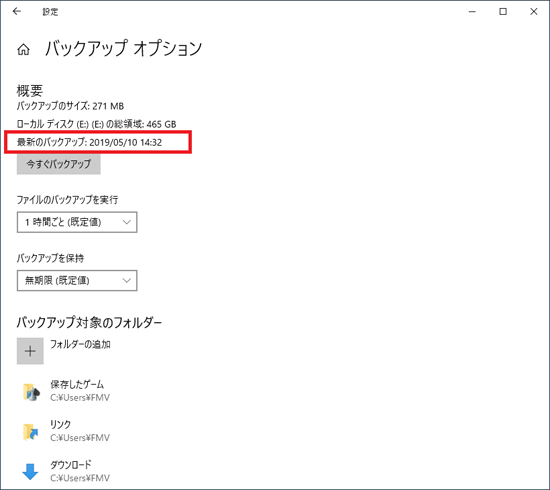
- 「×」ボタンをクリックし、「バックアップ オプション」を閉じます。
- 次のQ&Aをご覧になり、正しくバックアップされているかどうかを確認します。
 [Windows 10] ファイル履歴で正しくバックアップされているかどうかを確認する方法を教えてください。
[Windows 10] ファイル履歴で正しくバックアップされているかどうかを確認する方法を教えてください。
変更するバックアップ先が、ネットワーク上のドライブの場合
バックアップ先のドライブを変更する方法は、次のとおりです。
ネットワーク上のドライブにバックアップを保存する場合は、あらかじめネットワーク上のドライブを使用できる状態にしておく必要があります。
他のパソコンをネットワーク上のドライブとして使用する場合は、次のQ&Aをご覧になり、フォルダーの共有を設定します。 他のパソコンとフォルダーを共有する方法を教えてください。
他のパソコンとフォルダーを共有する方法を教えてください。

お使いの環境によっては、表示される画面が異なります。
- 「バックアップ オプション」の「関連設定」にある、「詳細設定の表示」をクリックします。
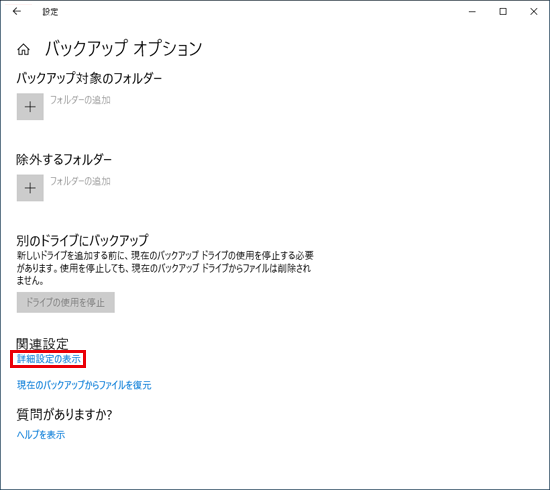
- 「ファイル履歴」が表示されます。
「ドライブの選択」をクリックします。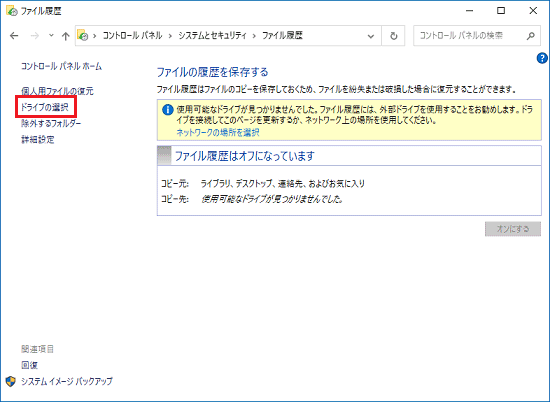
- 「ファイル履歴のドライブの選択」と表示されます。
「ネットワークの場所を追加」をクリックします。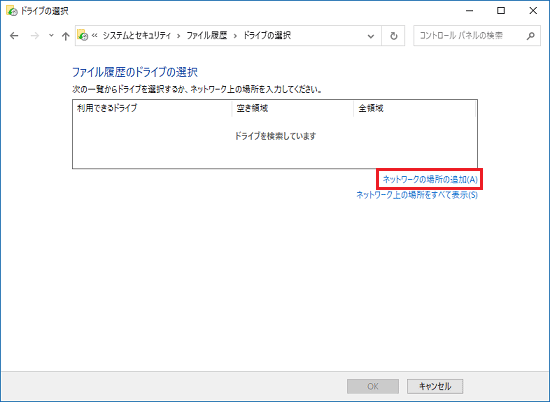 アドバイス
アドバイス「利用できるドライブ」に、使用するネットワーク上のドライブが表示されている場合は、手順6.に進みます。
- 「フォルダーの選択」が表示されます。
ネットワーク上のドライブ、または保存先に指定する共有フォルダーがあるネットワーク上のパソコンをダブルクリックします。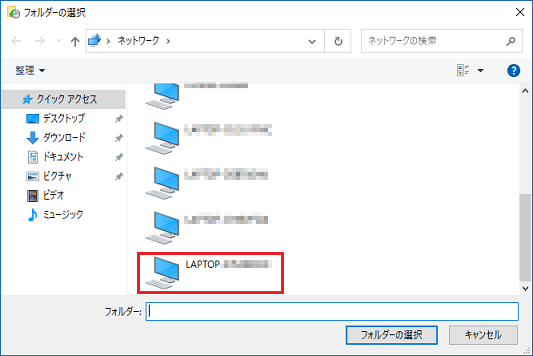 アドバイス
アドバイス「ネットワーク資格情報の入力」と表示された場合は、ネットワーク上のドライブやパソコンのユーザーアカウントとパスワードを入力し、「資格情報を記憶する」をクリックしてチェックを付けてから、「OK」ボタンをクリックします。
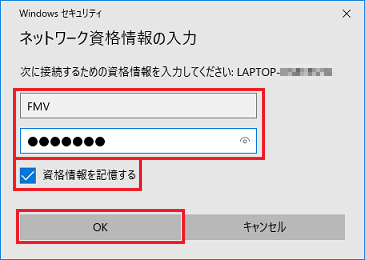
- 保存先にする共有フォルダーの場所まで移動したら、フォルダーをクリックして選択し、「フォルダーの選択」ボタンをクリックします。
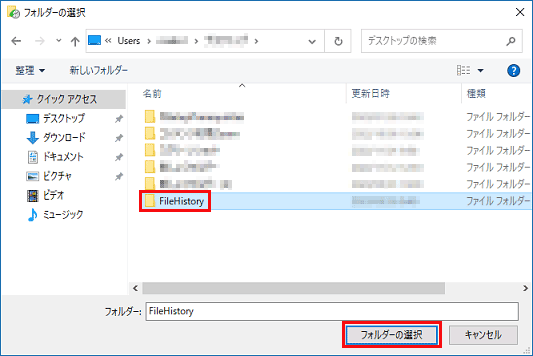 アドバイス
アドバイスここでは例として、「FileHistory」フォルダーを選択しています。
共有設定されているフォルダーであれば、お好みのフォルダーに保存できます。 - 「利用できるドライブ」に、ネットワーク上のドライブが表示されます。
表示されたドライブ名をクリックします。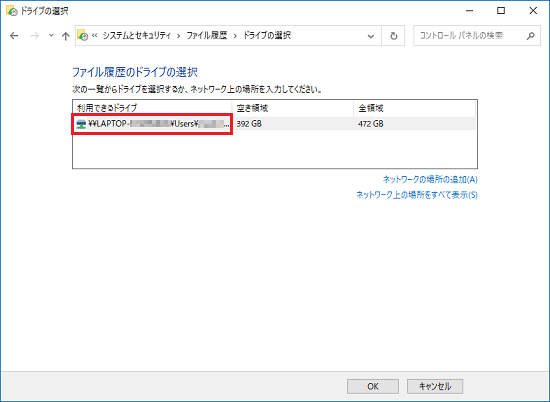
- 「OK」ボタンをクリックします。
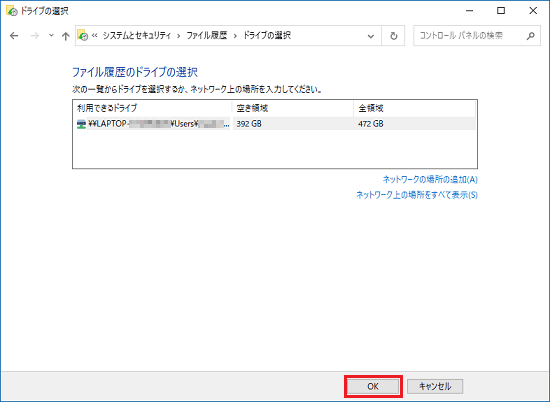 アドバイス
アドバイス「OK」ボタンが薄く表示されて「クリックできない場合は、「資格情報の確認」をクリックします。
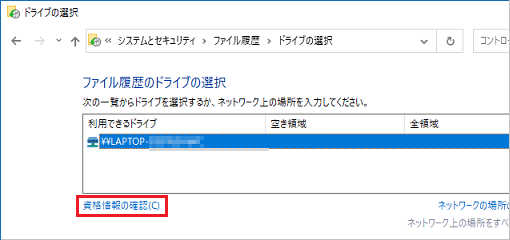
「ネットワーク資格情報の入力」と表示されたら、ネットワーク上のドライブやパソコンのユーザーアカウントとパスワードを入力し、「資格情報を記憶する」をクリックしてチェックを付けてから、「OK」ボタンをクリックします。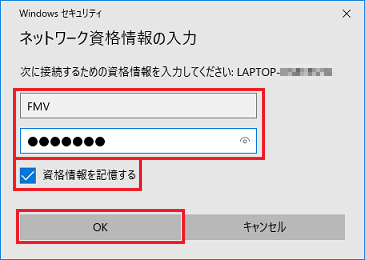
- 「コピー先」に、ネットワーク上のドライブが表示されたことを確認し、「オンにする」ボタンをクリックします。
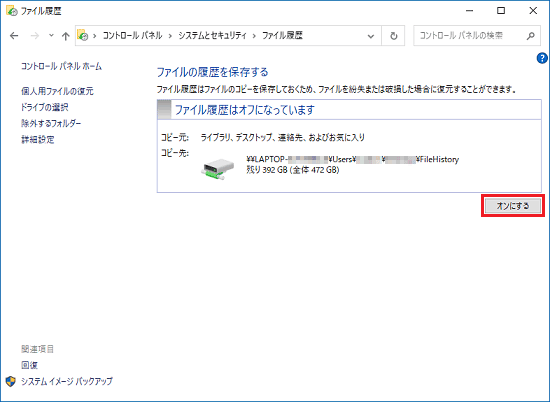
- 「×」ボタンをクリックし、「ファイル履歴」を閉じます。
- 「設定」画面に戻ります。
左上の「←」ボタンをクリックし、「バックアップ」に戻ります。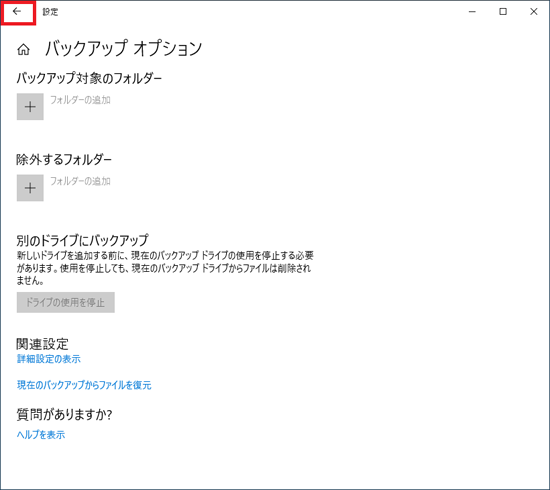
- 「ファイルのバックアップを自動的に実行」が、「オン」に設定されていることを確認します。
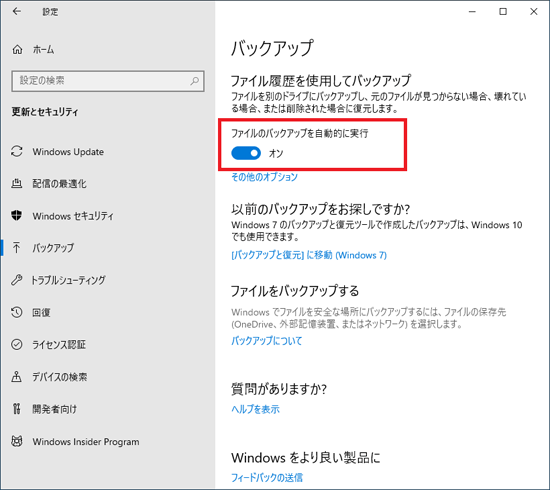
- 「その他のオプション」をクリックします。
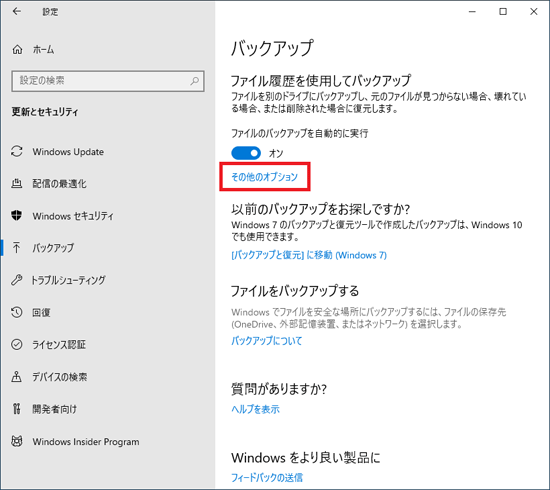
- 「バックアップ オプション」が表示されます。
バックアップ先のドライブや、バックアップ対象のフォルダーが正しいことを確認します。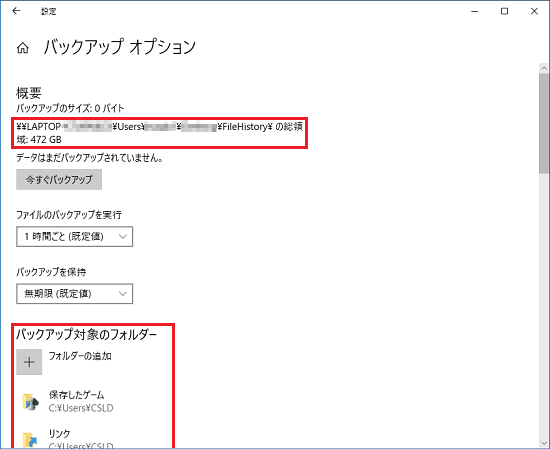 アドバイス
アドバイスバックアップ対象のフォルダーを変更したい場合は、「バックアップ対象のフォルダーを追加する・除外する」をご覧ください。
- 「今すぐバックアップ」ボタンをクリックし、変更したドライブへバックアップを開始します。
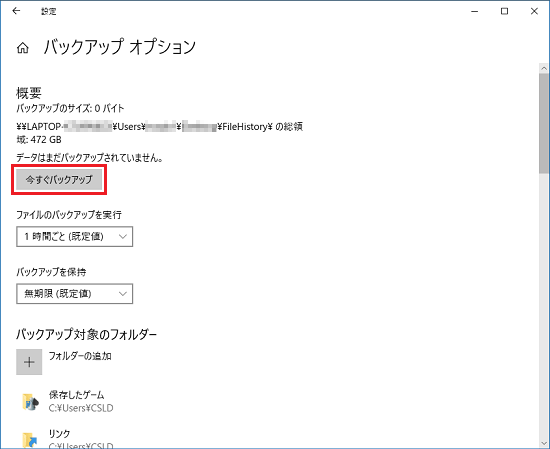
- 「データをバックアップしています...」と表示され、バックアップが始まります。
バックアップが完了するまで待ちます。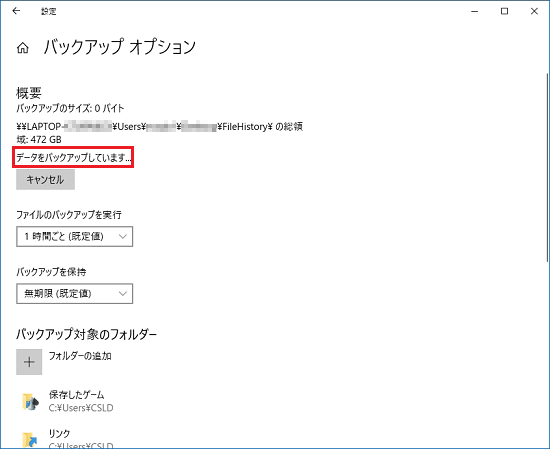
- 「最新のバックアップ」の日時が、更新されたことを確認します。
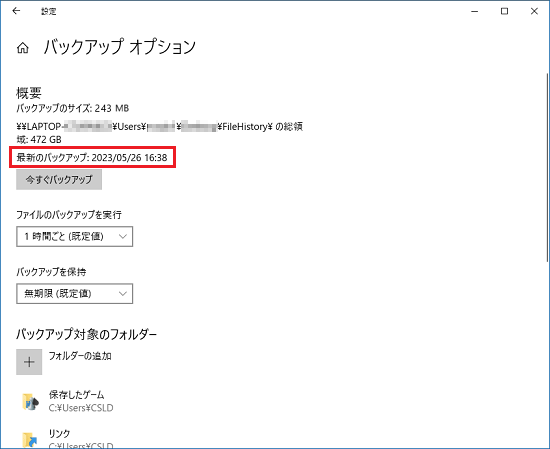
- 「×」ボタンをクリックし、「バックアップ オプション」を閉じます。
- 次のQ&Aをご覧になり、正しくバックアップされているかどうかを確認します。
 [Windows 10] ファイル履歴で正しくバックアップされているかどうかを確認する方法を教えてください。アドバイス
[Windows 10] ファイル履歴で正しくバックアップされているかどうかを確認する方法を教えてください。アドバイスファイル履歴のバックアップデータが保存されているドライブやフォルダーは、本Q&Aの手順で設定したものに読み替えてください。
バックアップ対象のフォルダーを追加する・除外する
バックアップ対象のフォルダーを追加する・除外する方法は、次のとおりです。
お使いの環境によっては、表示される画面が異なります。
- バックアップ先のドライブ(外付けハードディスクやUSBメモリなど)を接続します。
バックアップ先がネットワーク上のドライブの場合は、バックアップ先の機器の電源が入っていて、ネットワークに接続されていることを確認します。アドバイス画面右下にトーストでメッセージが表示されても、クリックせずに次の手順に進みます。
 「スタート」ボタン→「設定」の順にクリックします。
「スタート」ボタン→「設定」の順にクリックします。- 「設定」が表示されます。
「更新とセキュリティ」をクリックします。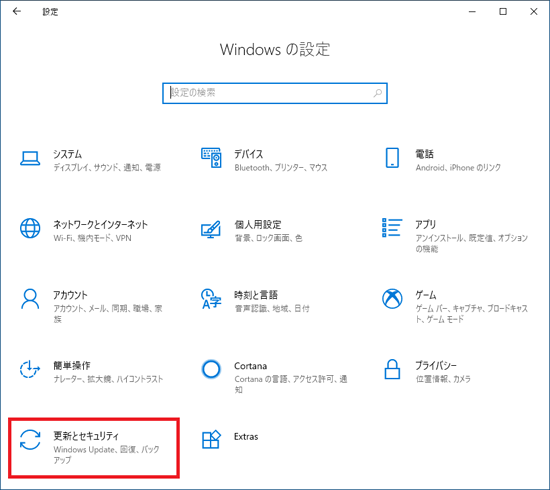
- 「更新とセキュリティ」が表示されます。
「バックアップ」をクリックします。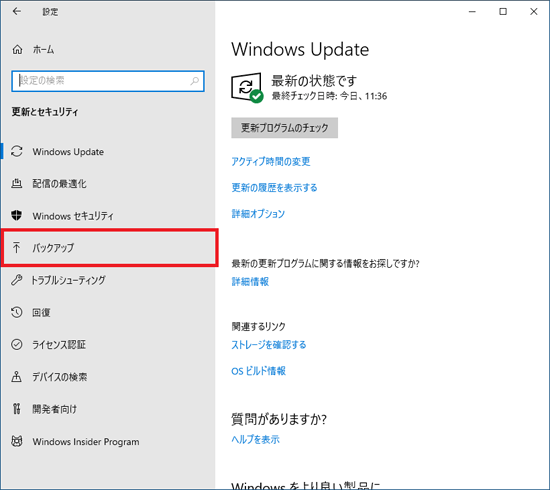
- 「バックアップ」が表示されます。
「その他のオプション」をクリックします。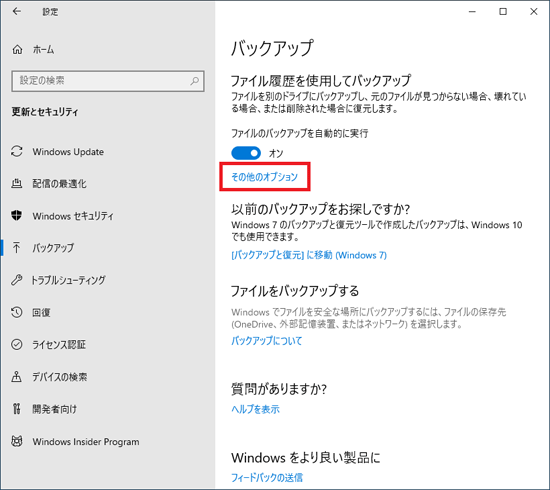 アドバイス
アドバイス- 「ドライブの追加」と表示されている場合は、「ドライブの追加」をクリックし、表示される「ドライブを選んでください」の一覧から、バックアップ先のドライブをクリックします。
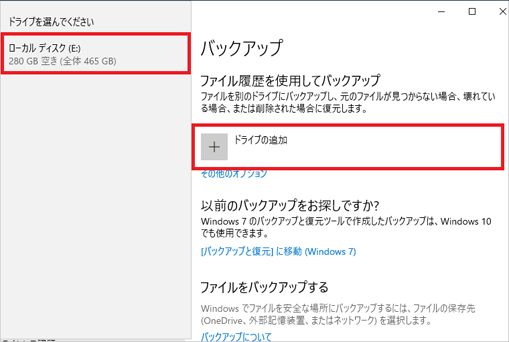
- 「ファイルのバックアップを自動的に実行」が、「オフ」に設定されている場合は、クリックして「オン」に切り替えます。
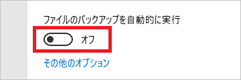
- 「ドライブの追加」と表示されている場合は、「ドライブの追加」をクリックし、表示される「ドライブを選んでください」の一覧から、バックアップ先のドライブをクリックします。
- 「バックアップ オプション」が表示されます。
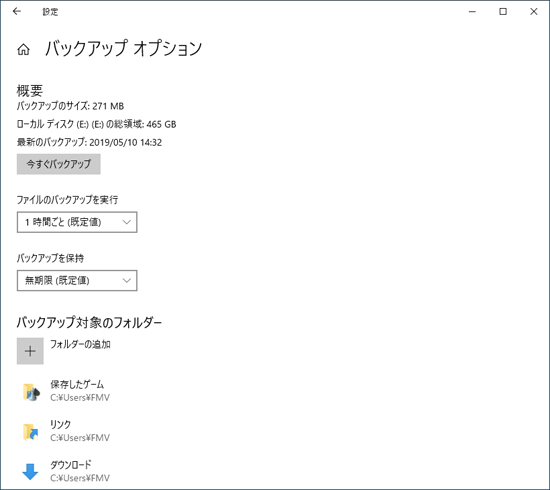
バックアップ対象のフォルダーを追加する、または除外するそれぞれに応じた項目をクリックして、ご覧ください。
バックアップ対象のフォルダーを追加する
バックアップ対象のフォルダーを追加する方法は、次のとおりです。
お使いの環境によっては、表示される画面が異なります。
- 「バックアップ対象のフォルダー」欄の「フォルダーの追加」をクリックします。
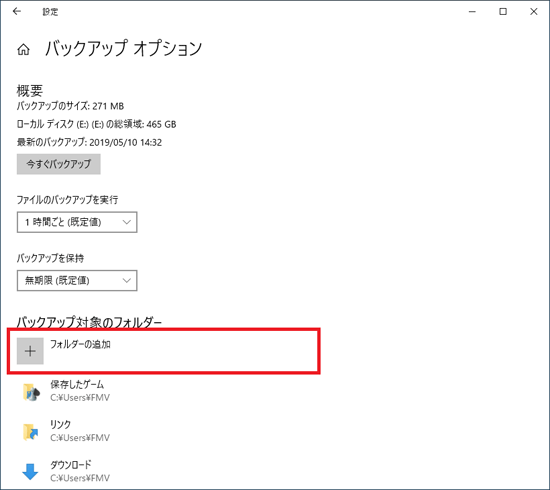
- 「フォルダーの選択」が表示されます。
バックアップ対象に、追加するフォルダーをクリックします。
ここでは例として、「パブリックのドキュメント」を選択します。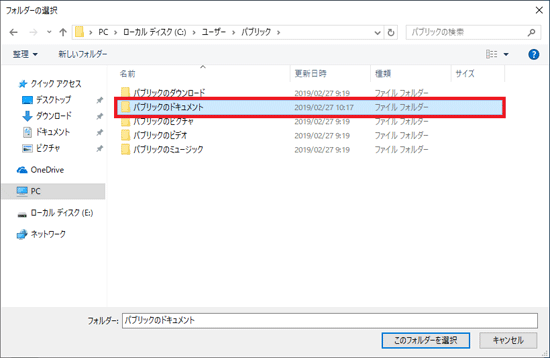
- 「このフォルダーを選択」ボタンをクリックします。
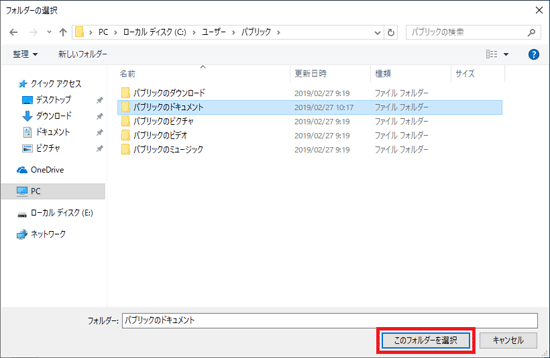
- 「バックアップ対象のフォルダー」の一覧に、選択したフォルダーが追加されたことを確認します。
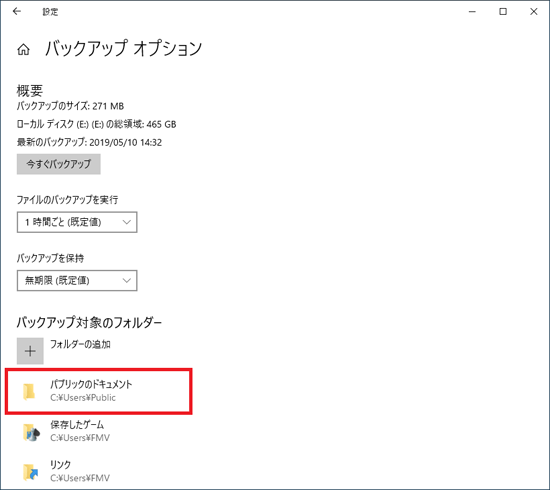 アドバイス
アドバイス追加するフォルダーが複数ある場合は、手順1.〜手順4.を繰り返します。
- バックアップ先のドライブや、バックアップ対象のフォルダーが正しいことを確認します。
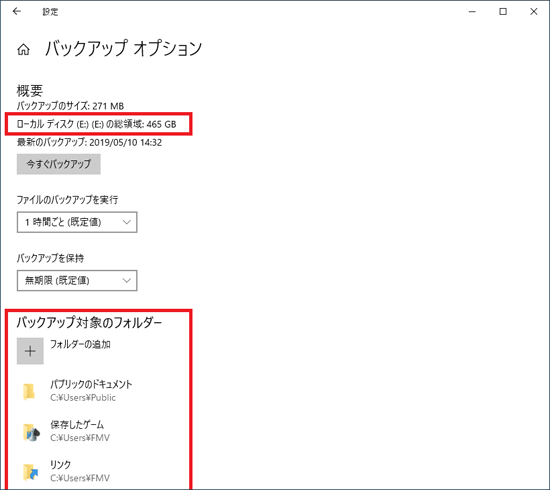 アドバイス
アドバイスバックアップ先のドライブを変更したい場合は、、「バックアップ先のドライブを変更する」をご覧ください。
- 「今すぐバックアップ」ボタンをクリックし、追加したフォルダーのバックアップを開始します。
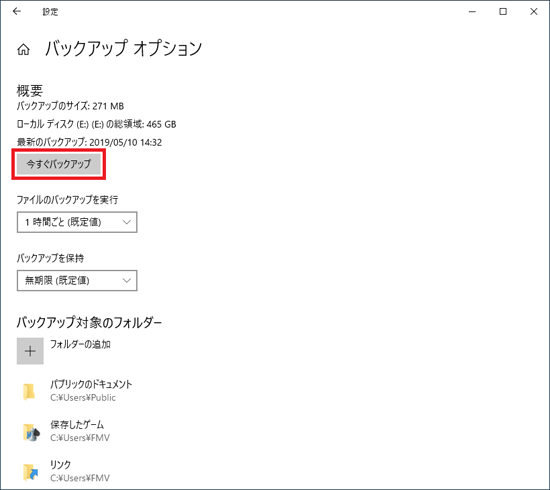
- 「データをバックアップしています...」と表示され、バックアップが始まります。
バックアップが完了するまで待ちます。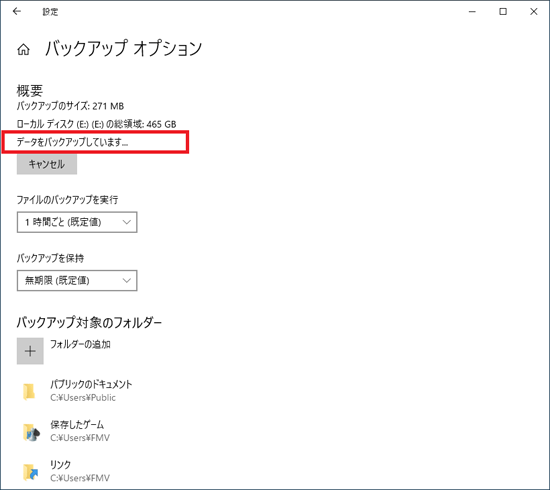
- 「最新のバックアップ」の日時が、更新されたことを確認します。
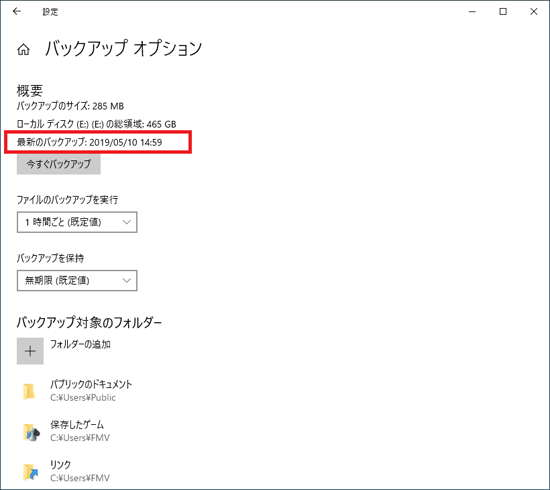
- 「×」ボタンをクリックし、「バックアップ オプション」を閉じます。
- 次のQ&Aをご覧になり、正しくバックアップされているかどうかを確認します。
 [Windows 10] ファイル履歴で正しくバックアップされているかどうかを確認する方法を教えてください。
[Windows 10] ファイル履歴で正しくバックアップされているかどうかを確認する方法を教えてください。
バックアップ対象のフォルダーを除外する
バックアップ対象のフォルダーを除外する方法は、次のとおりです。
お使いの環境によっては、表示される画面が異なります。
- 「バックアップ対象フォルダー」の一覧から、除外するフォルダーをクリックします。
ここでは例として、「パブリックのドキュメント」を選択します。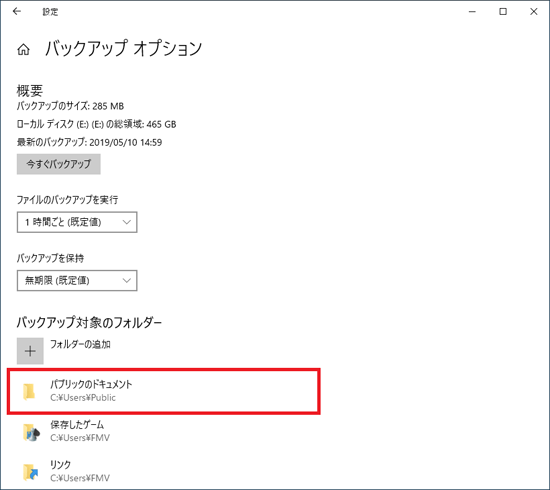
- 「取り出し」ボタンをクリックします。
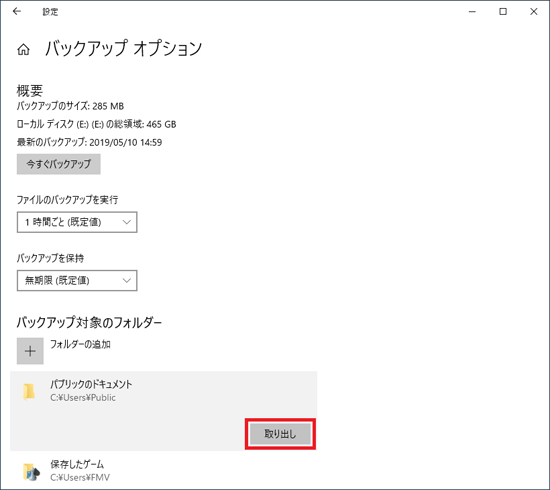
- 「バックアップ対象のフォルダー」の一覧から、選択したフォルダーが消えていることを確認します。
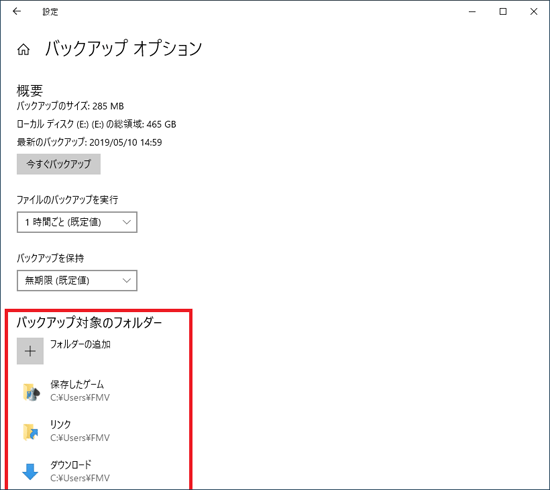 アドバイス
アドバイス除外するフォルダーが複数ある場合は、手順1.〜手順3.を繰り返します。
- 「×」ボタンをクリックし、「バックアップ オプション」を閉じます。
自動でバックアップする頻度やバックアップデータを保存する期間を変更する
自動でバックアップする頻度やバックアップデータを保存する期間を変更できます。
設定の変更方法は、次のとおりです。
お使いの環境によっては、表示される画面が異なります。
 「スタート」ボタン→「設定」の順にクリックします。
「スタート」ボタン→「設定」の順にクリックします。- 「設定」が表示されます。
「更新とセキュリティ」をクリックします。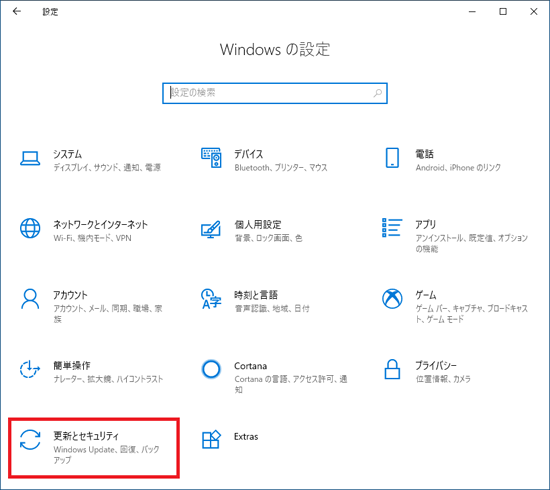
- 「更新とセキュリティ」が表示されます。
「バックアップ」をクリックします。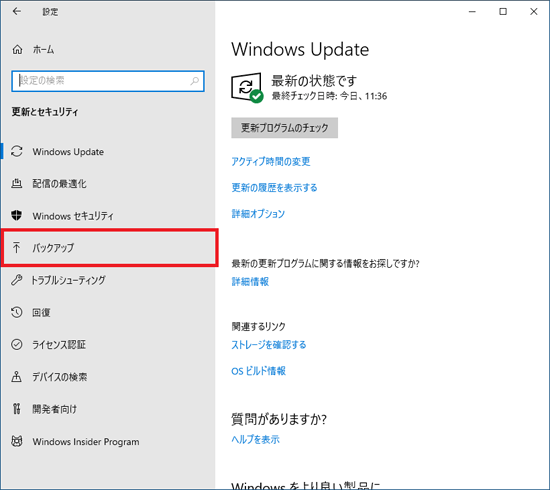
- 「バックアップ」が表示されます。
「その他のオプション」をクリックします。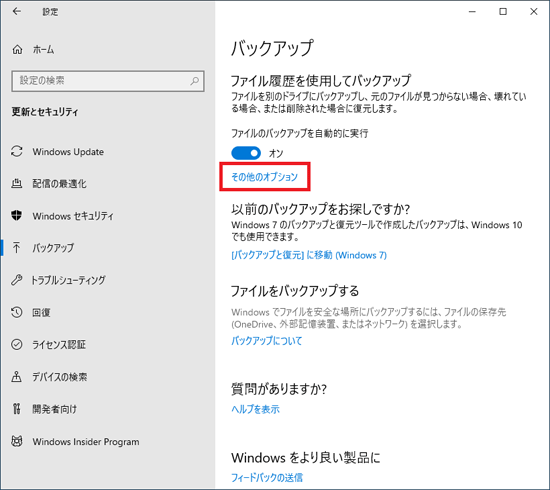 アドバイス
アドバイス「ファイルのバックアップを自動的に実行」が、「オフ」に設定されている場合は、クリックして「オン」に切り替えます。
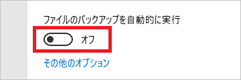
- 「バックアップ オプション」が表示されます。
「ファイルのバックアップを実行」欄の「 」ボタンをクリックします。
」ボタンをクリックします。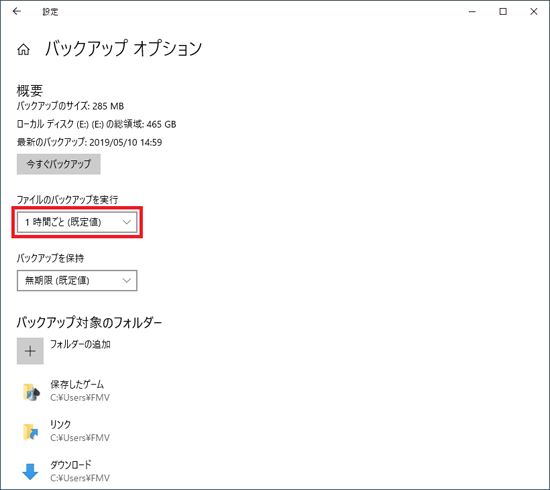
- 表示される一覧から、お好みのバックアップする頻度をクリックします。
ここでは例として、「3 時間ごと」を選択します。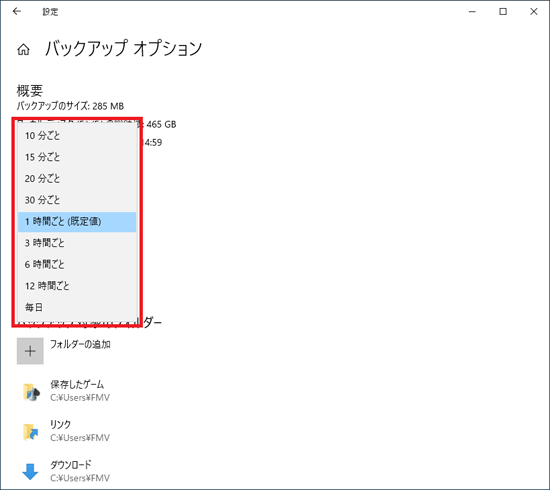
- 「バックアップを保持」欄の「
 」ボタンをクリックします。
」ボタンをクリックします。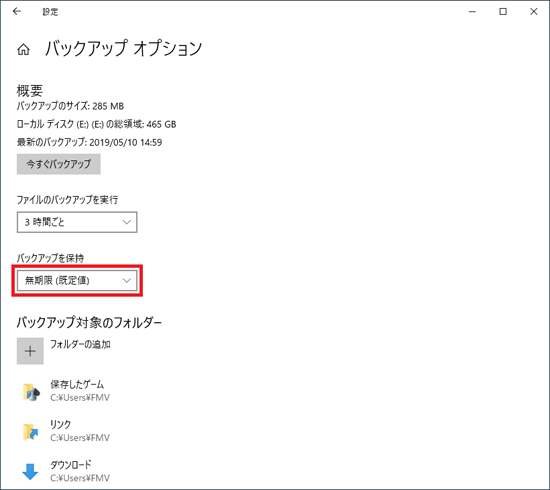
- 表示される一覧から、お好みのバックアップデータを保存する期間をクリックします。
ここでは例として、「領域が足りなくなるまで」を選択します。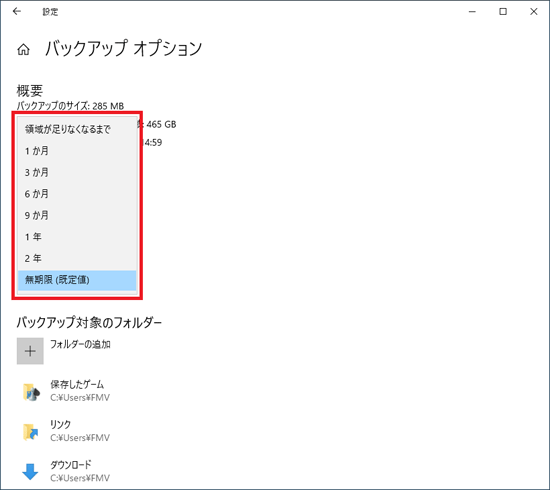
- 「ファイルのバックアップを実行」欄、「バックアップを保持」欄のそれぞれが、選択した内容に変更されていることを確認します。
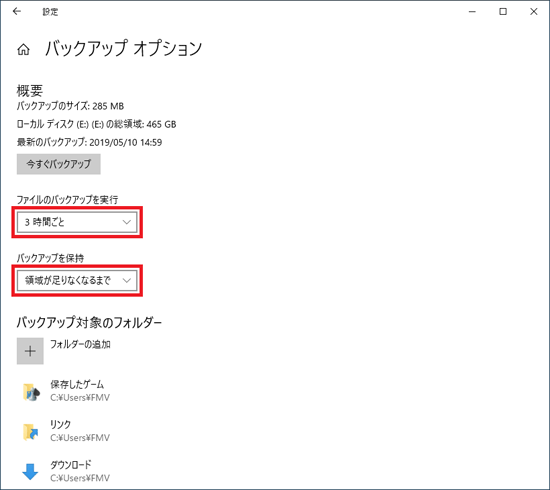
- 「×」ボタンをクリックし、「バックアップ オプション」を閉じます。
古いバックアップデータを削除する
古いバックアップデータを削除する方法は、次のとおりです。
お使いの環境によっては、表示される画面が異なります。
- バックアップ先のドライブ(外付けハードディスクやUSBメモリなど)を接続します。
バックアップ先がネットワーク上のドライブの場合は、バックアップ先の機器の電源が入っていて、ネットワークに接続されていることを確認します。アドバイス画面右下にトーストでメッセージが表示されても、クリックせずに次の手順に進みます。
 「スタート」ボタン→「設定」の順にクリックします。
「スタート」ボタン→「設定」の順にクリックします。- 「設定」が表示されます。
「更新とセキュリティ」をクリックします。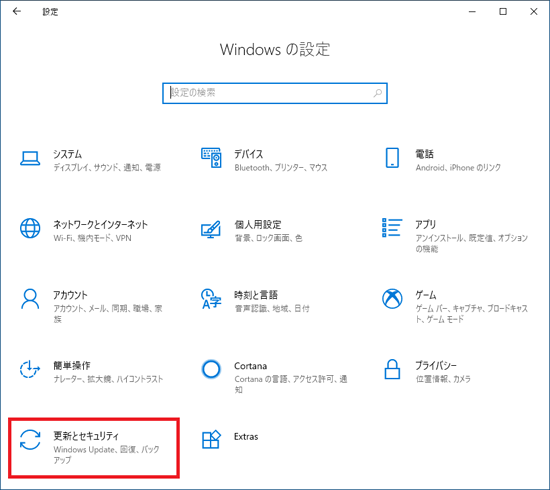
- 「更新とセキュリティ」が表示されます。
「バックアップ」をクリックします。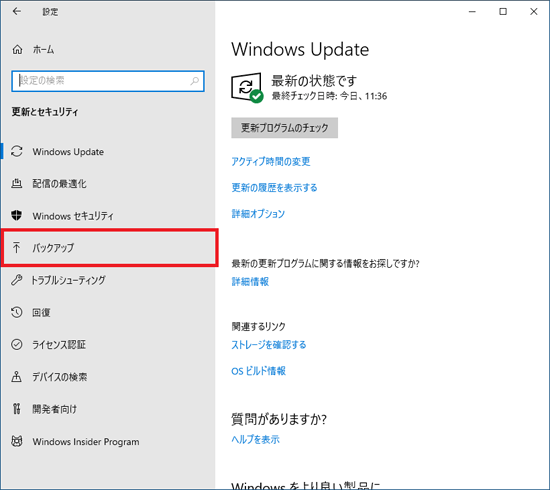
- 「バックアップ」が表示されます。
「その他のオプション」をクリックします。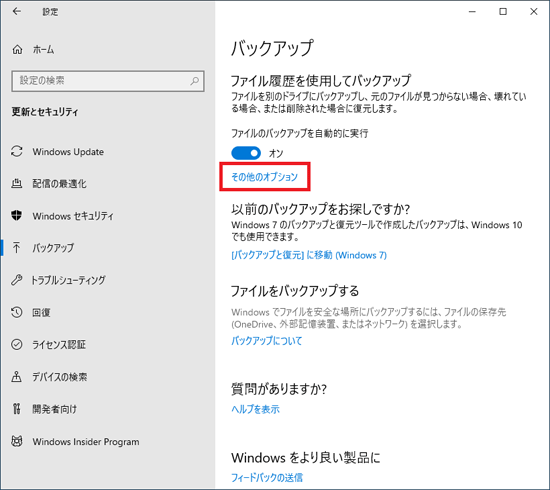 アドバイス
アドバイス「ファイルのバックアップを自動的に実行」が、「オフ」に設定されている場合は、クリックして「オン」に切り替えます。
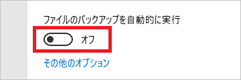
- 「バックアップ オプション」が表示されます。
「関連設定」欄まで下方向にスクロールし、「詳細設定の表示」をクリックします。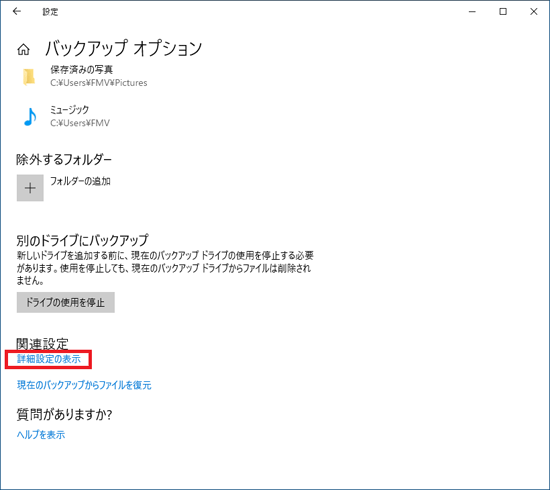
- 「ファイル履歴」が表示されます。
「詳細設定」をクリックします。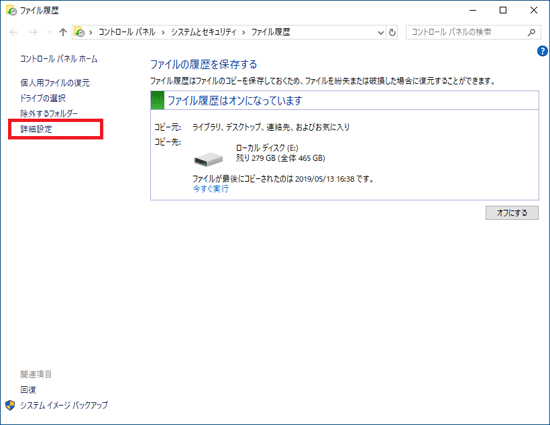
- 「詳細設定」が表示されます。
「古いバージョンのクリーンアップ」をクリックします。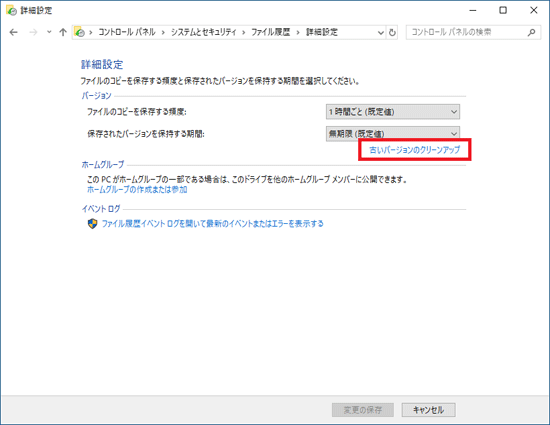
- 「ファイル履歴のクリーンアップ」が表示されます。
「ファイルの削除」欄にある「 」ボタンをクリックし、表示される一覧から削除の対象期間を選択します。
」ボタンをクリックし、表示される一覧から削除の対象期間を選択します。
ここでは例として、「最新のもの以外のすべて」を選択します。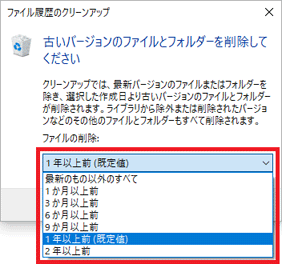
- 「クリーンアップ」ボタンをクリックします。
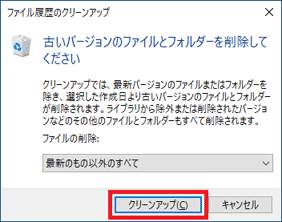
- 「削除中」と表示され、削除が始まります。
削除が完了するまで、そのまましばらく待ちます。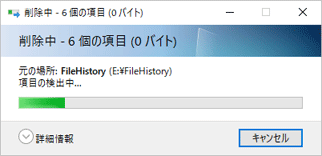
- 「クリーンアップは正常に完了しました。」と表示されます。
「OK」ボタンをクリックします。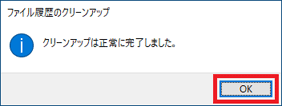
- 「×」ボタンをクリックし、「詳細設定」を閉じます。
- ファイル履歴を使用してバックアップする方法と復元する方法は、次のQ&Aをご覧ください。
 [Windows 10] ファイル履歴を使用してバックアップする方法を教えてください。
[Windows 10] ファイル履歴を使用してバックアップする方法を教えてください。 [Windows 10] ファイル履歴を使用して復元する方法を教えてください。
[Windows 10] ファイル履歴を使用して復元する方法を教えてください。 - バックアップされているファイルの内容を確認する方法は、次のQ&Aをご覧ください。
 [Windows 10] ファイル履歴でバックアップされているファイルの内容を確認する方法を教えてください。
[Windows 10] ファイル履歴でバックアップされているファイルの内容を確認する方法を教えてください。



