このQ&Aは、Windows 10 向けのものです。
他のOSをお使いの場合は、次のQ&Aをご覧ください。 マウスポインターの動きがおかしかったり、反応しなかったりします。
マウスポインターの動きがおかしかったり、反応しなかったりします。
Q&Aナンバー【8910-9348】更新日:2023年11月29日
このページをブックマークする(ログイン中のみ利用可)
[Windows 10] マウスポインターの動きがおかしかったり、反応しなかったりします。
| 対象機種 | すべて |
|---|---|
| 対象OS |
|
 質問
質問
 回答
回答
マウスポインター(マウスカーソル)が正しく動かないときは、次の項目を順番に確認してください。
1番目の確認項目現象や環境に応じて対処する
次の中から、該当する現象や環境に応じた項目をクリックして、ご覧ください。
該当する項目がない場合や確認済みの場合は、次の確認項目に進みます。
ノートパソコンで入力中のカーソル(|)が勝手に移動する場合
キーボードの手前にある入力装置「フラットポイント」の機能が、パソコンの動作に影響している可能性があります。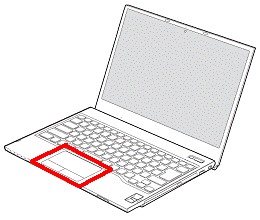
(フラットポイントの位置)
次のQ&Aをご覧になり、対処してください。 カーソル(|)が勝手に移動するため、文字を正常に入力できません。
カーソル(|)が勝手に移動するため、文字を正常に入力できません。
マウスポインターの動きが遅い場合
マウスポインターの動きが遅いと感じられる場合は、次のQ&Aをご覧になり、マウスポインターの移動速度を変更してください。 [Windows 10] マウスポインターの移動速度を変更する方法を教えてください。
[Windows 10] マウスポインターの移動速度を変更する方法を教えてください。
フラットポイントが反応しない場合
- フラットポイントを触ってもマウスポインターが移動しない場合は、次のQ&Aをご覧になり、設定を確認してください。
 [Windows 10] フラットポイント(内蔵ポインティングデバイス)を有効 / 無効にする方法を教えてください。
[Windows 10] フラットポイント(内蔵ポインティングデバイス)を有効 / 無効にする方法を教えてください。 - フラットポイントをタップしても、すべての場所で反応がない場合は、次のQ&Aをご覧になり設定を確認してください。
 [Windows 10] フラットポイントのタッピングの感度を変更する / 機能を無効にする方法を教えてください。
[Windows 10] フラットポイントのタッピングの感度を変更する / 機能を無効にする方法を教えてください。 - フラットポイントをタップしても、右端や四隅など、特定の場所で反応がない場合は、次のQ&Aをご覧になり設定を確認してください。
 フラットポイントをタップしても反応しない部分があります。
フラットポイントをタップしても反応しない部分があります。
ワイヤレスマウスをお使いの場合
次のQ&Aをご覧になり、利用環境の確認や、パソコンとの再認識などを行ってください。 ワイヤレスキーボード / ワイヤレスマウスの動作がおかしくなりました。
ワイヤレスキーボード / ワイヤレスマウスの動作がおかしくなりました。
2番目の確認項目パソコンを再起動する
一時的な問題が発生している可能性があります。
「スタート」ボタン→「電源」→「再起動」の順にクリックし、パソコンを再起動してください。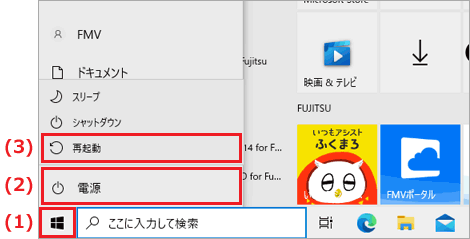
マウスやフラットポイントで操作できないときは、次のQ&Aをご覧になり、キーボードで再起動してください。 [Windows 10] キーボードの操作でパソコンを再起動・シャットダウンする方法を教えてください。
[Windows 10] キーボードの操作でパソコンを再起動・シャットダウンする方法を教えてください。
3番目の確認項目アプリや周辺機器の影響を確認する
新しいアプリをインストールしたり、周辺機器の設定をしたりした後から、マウスポインターが正しく動作しなくなったときは、インストールしたアプリや周辺機器が影響している可能性があります。
アプリをアンインストールしたり、周辺機器を外したりして、マウスポインターが正しく動作するかどうかを確認します。
アプリをアンインストールしたり、周辺機器を外したりした後に、マウスポインターが正しく動作したときは、対処方法についてアプリや周辺機器に添付のマニュアルを確認するか、提供元へお問い合わせください。
4番目の確認項目マウスの使用に適した場所で使用する
レーザー式マウス、および光学式マウスは、裏面の読み取りセンサーで陰影を検知して、マウスポインターに動きを反映しています。
次の場所では、正しく動作しない場合があります。
- 鏡やガラスなど、反射しやすいもの
- 光沢があるもの
- 濃淡のはっきりした縞模様や柄のもの(木目調など)
- 同じパターンが連続しているもの(網点の印刷物など)
レーザー式マウス、および光学式マウスの読み取りセンサーは、机などと接触せずにマウスの動きを検知しているため、通常はマウスパッドを使用する必要はありません。
ただし、マウス本体は机などと接触しているため、傷が付きやすい机やテーブルの上では、マウスパッドを使用することをお勧めします。
5番目の確認項目マウスを清掃する
マウスの裏面に汚れが付着していると、マウスの動きを検知できずに、マウスポインターが正しく動作しないことがあります。
マウスの裏面に汚れが付着しているときは、乾いた布または水か中性洗剤を含ませた布で軽く拭き取って、マウスポインターが正しく動作するかどうかを確認します。
- レーザー式マウス、および光学式マウスの内部を清掃することはできません。
- マウスを掃除するときは、内部に水分が入らないように十分注意してください。
フラットポイントをお使いの場合、フラットポイントの表面が汚れているときは、乾いた柔らかい布で汚れを拭き取ってください。
6番目の確認項目強制終了スイッチを押す / パソコンを放電する
強制終了スイッチの押下、またはパソコンの放電で改善するかどうかを確認します。
- 強制終了スイッチを搭載している機種をお使いの場合は、強制終了スイッチを押してください。
強制終了スイッチの搭載機種や使い方は、次のQ&Aをご覧ください。 強制終了スイッチについて教えてください。(2015年9月・10月・12月発表モデル以降)
強制終了スイッチについて教えてください。(2015年9月・10月・12月発表モデル以降) - その他の機種をお使いの場合は、パソコンを放電してください。
パソコンを放電する方法は、次のQ&Aをご覧ください。 パソコンを放電する方法を教えてください。
パソコンを放電する方法を教えてください。
強制終了スイッチとは、主にパソコン本体下面の直径2〜3ミリ程度の穴の中にあるスイッチで、スイッチの近くに「RESET」や「OFF」、「REPAIR」と刻印されています。
ノートパソコンやタブレットパソコンに搭載されています。(一部の機種を除く)![]()
(刻印の例)
- 有線接続のマウスをお使いの場合、マウスのケーブルはパソコン本体のコネクタに奥までしっかりと差し込み、ゆるみがないことを確認してください。
- 光学式マウスは、パソコンの電源を入れると、裏面が光ります。
レーザー式マウスは、目に見えないレーザー光を発射しているため、パソコンの電源を入れても、裏面は光りません。
7番目の確認項目ドライバーを再インストールする
お使いの機器に応じたQ&Aをご覧になり、ドライバーをインストールします。
- マウスの場合
 [Windows 10] マウスドライバーの再インストール方法を教えてください。
[Windows 10] マウスドライバーの再インストール方法を教えてください。 - フラットポイントの場合
 ポインティングデバイスドライバーを再インストールする方法を教えてください。(2015年9月・10月・12月発表モデル〜2021年6月・7月発表モデル)
ポインティングデバイスドライバーを再インストールする方法を教えてください。(2015年9月・10月・12月発表モデル〜2021年6月・7月発表モデル)
8番目の確認項目故障診断をする
これまでの項目を確認しても状況が変わらないときは、パソコンに物理的な問題が発生している可能性があります。
「ネットで故障診断」でトラブル診断を行ってください。
「ネットで故障診断」の詳細は、次のページをご覧ください。 ネットで故障診断
ネットで故障診断



