Q&Aナンバー【9008-2107】更新日:2010年8月6日
このページをブックマークする(ログイン中のみ利用可)
[FMV-DESKPOWER] 2台目のディスプレイを接続し、1つのデスクトップとして表示する方法を教えてください。(2007年春モデル〜2010年春モデル)
| 対象機種 | 2010年春モデルDESKPOWER、他・・・ |
|---|---|
| 対象OS |
|
 質問
質問
2007年春モデル〜2010年春モデルのFMV-DESKPOWERを使っています。
2台目のディスプレイをマルチモニタ機能を使って接続し、1つのデスクトップとして表示する方法を教えてください。
2台目のディスプレイをマルチモニタ機能を使って接続し、1つのデスクトップとして表示する方法を教えてください。
 回答
回答
FMV-DESKPOWER(一部の機種を除く)は、ディスプレイを2台接続して、マルチモニター機能を使用できます。

DVI-Iコネクタ(またはDVI-Dコネクタ)とアナログRGBコネクタの組み合わせで、パソコンと2台のディスプレイを接続した場合は、同じ種類のディスプレイを並べても色合いや鮮明さが異なります。
次の項目を順番に確認してください。
手順1パソコンの仕様を確認する
機種によって、マルチモニター機能に対応しているかどうかが異なります。
ご購入時の状態で、マルチモニター対応している機種は、次の項目をご覧になり確認してください。
次の場合に応じた項目を確認してください。
2010年春モデルの場合
マルチモニター機能に対応した機種と、使用できるディスプレイコネクタは次のとおりです。
- FMV-DESKPOWER CE/G50、CE/G50N、CE/G55N
DVI-Iコネクタ
HDMI出力端子 - FMV-DESKPOWER CE/G40、CE/G40N、CE/G45、CE/G45N
DVI-Dコネクタ
アナログRGBコネクタ
2009年冬モデルの場合
マルチモニター機能に対応した機種と、使用できるディスプレイコネクタは次のとおりです。
- FMV-DESKPOWER CE/E47N、CE/E50、CE/E50N
DVI-Iコネクタ - FMV-DESKPOWER CE/E20、CE/E37N、CE/E40、CE/E40N、CE/E43N、CE/E45
DVI-Dコネクタ
アナログRGBコネクタ
2009年夏モデルの場合
マルチモニター機能に対応した機種と、使用できるディスプレイコネクタは次のとおりです。
- FMV-DESKPOWER CE/D45N、CE/D50、CE/D50N
DVI-Iコネクタ - FMV-DESKPOWER CE/D35N、CE/D40、CE/D40N
DVI-Dコネクタ
アナログRGBコネクタ - FMV-DESKPOWER EKシリーズ
アナログRGBコネクタ
2009年春モデルの場合
マルチモニター機能に対応した機種と、使用できるディスプレイコネクタは次のとおりです。
- FMV-DESKPOWER CE/C50、CE/C50N、CE/C90、CE/C90N
DVI-Dコネクタ
アナログRGBコネクタ - FMV-DESKPOWER EKシリーズ
アナログRGBコネクタ
2008年秋冬モデルの場合
マルチモニター機能に対応した機種と、使用できるディスプレイコネクタは次のとおりです。
- FMV-DESKPOWER CE/B50、CE/B50N、CE/B90、CE/B90N
DVI-Dコネクタ
アナログRGBコネクタ - FMV-DESKPOWER EKシリーズ
アナログRGBコネクタ
2008年夏モデルの場合
マルチモニター機能に対応した機種と、使用できるディスプレイコネクタは次のとおりです。
- FMV-DESKPOWER CE/A509、CE/A50N、CE/A909、CE/A90N
DVI-Dコネクタ
アナログRGBコネクタ - FMV-DESKPOWER EKシリーズ
アナログRGBコネクタ
2007年春モデル〜2008年春モデルの場合
マルチモニター機能に対応した機種と、使用できるディスプレイコネクタは次のとおりです。
- FMV-DESKPOWER EKシリーズ
アナログRGBコネクタ
手順2必要なものを準備する
パソコンとディスプレイの接続に必要なものを準備します。
- ディスプレイ
付属のディスプレイとは別に、2台目のディスプレイを用意します。 - ディスプレイケーブル
パソコンと2台目のディスプレイを接続するケーブルです。
お使いのディスプレイに接続用のケーブルが添付されていない場合や、パソコンのコネクタと形状が異なる場合があります。
その場合は別途、コネクタの形状にあわせて、「PC/AT互換機用」(または「DOS/V用」)のケーブルを用意してください。 - 2台目のディスプレイのマニュアル
ディスプレイの仕様や接続方法を確認します。
手順3ディスプレイを接続する
次の手順で、パソコンと2台目のディスプレイを接続します。

- パソコン本体の電源を切り、電源プラグをコンセントから抜きます。
- パソコン本体にあるディスプレイコネクタ(DVI-Iコネクタ、HDMI出力端子など)に、ディスプレイケーブルを接続します。
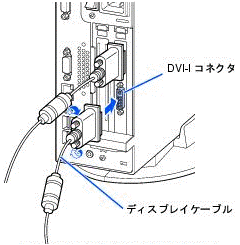
(画面はFMV-DESKPOWER CEシリーズの接続例です) - ディスプレイのコネクタに、もう一方のディスプレイケーブルを接続します。
- ディスプレイの電源プラグをコンセントに接続して、電源を入れます。
- パソコンの電源プラグをコンセントに接続し、電源を入れます。
手順4マルチモニター機能を設定する
マルチモニター機能を設定します。
お使いのWindowsの種類によって、手順が異なります。
次の場合に応じた項目を確認してください。
Windows 7
次の手順で、マルチモニター機能を設定します。

- デスクトップの何もないところを右クリックし、表示されるメニューから「画面の解像度」をクリックします。
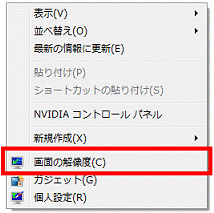
- 「画面の解像度」が表示されます。
「複数のディスプレイ」欄にある「▼」ボタンをクリックし、表示される一覧から「表示画面を拡張する」をクリックします。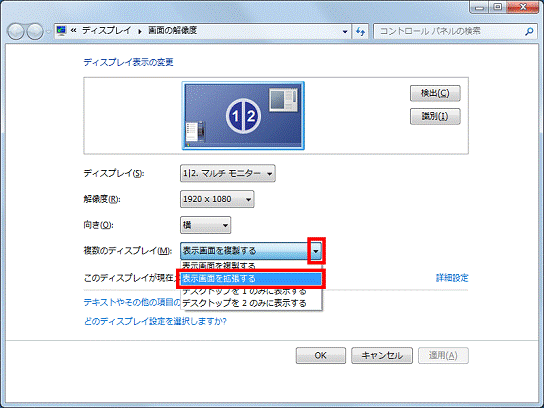
- 「適用」ボタンをクリックします。
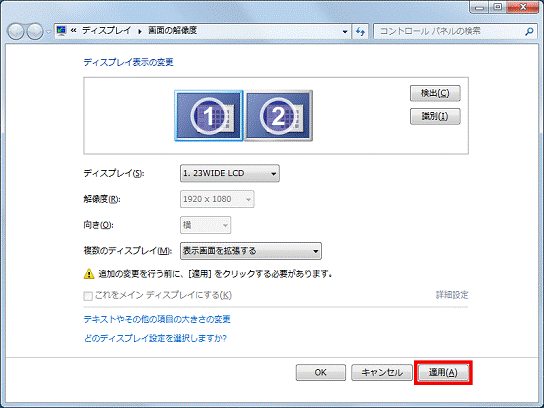
- 「このディスプレイ設定をそのままにしますか?」と表示されます。
「変更を維持する」ボタンをクリックします。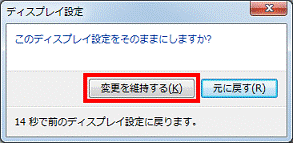
- 2台のディスプレイが、1つのデスクトップとして表示されていることを確認します。

「スタート」ボタンやタスクバーは、メインディスプレイに表示されます。
メインディスプレイを変更したい場合は、メインディスプレイに設定したい方のアイコンをクリックし、「これをメインディスプレイにする」をクリックして、チェックを付けてください。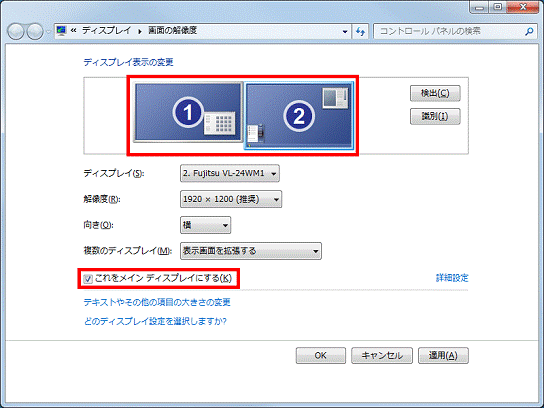
- 「画面の解像度」に戻ります。
「解像度」欄にある「▼」ボタンをクリックし、表示されるつまみをドラッグして、解像度を調整します。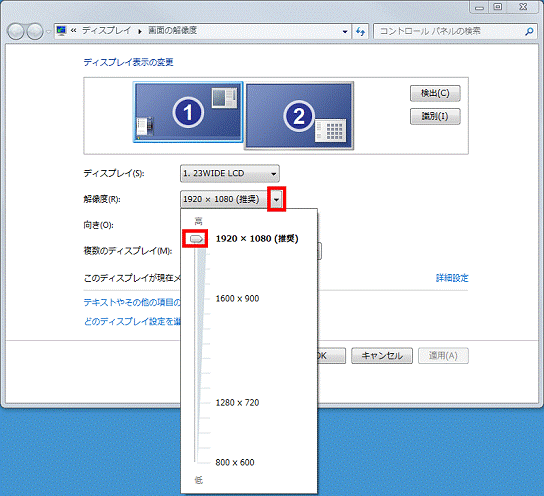

- 「ドラッグ」とは、マウスのボタンを押したままマウスを動かし、マウスポインターを目的の場所に移動させる操作です。
- 解像度の調整が不要な場合は、次の手順へ進みます。
- 「ドラッグ」とは、マウスのボタンを押したままマウスを動かし、マウスポインターを目的の場所に移動させる操作です。
- 「OK」ボタンをクリックします。
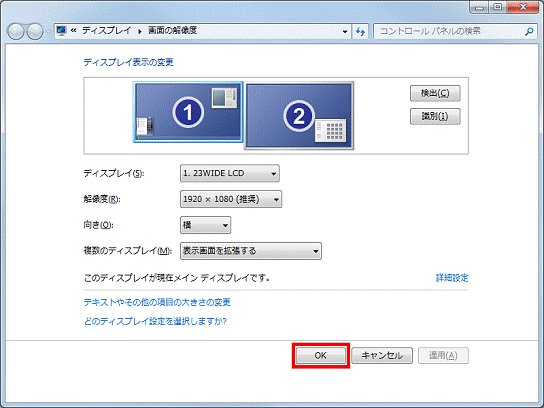
- 「このディスプレイ設定をそのままにしますか?」と表示されます。
「変更を維持する」ボタンをクリックします。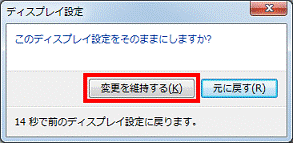

解像度を変更していない場合は、「このディスプレイ設定をそのままにしますか?」と表示されません。
Windows Vista
次の手順で、マルチモニター機能を設定します。

- デスクトップの何もないところを右クリックし、表示されるメニューから「個人設定」をクリックします。
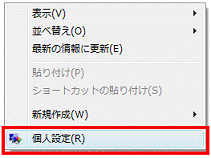
- 「個人設定」と表示されます。
「画面の設定」をクリックします。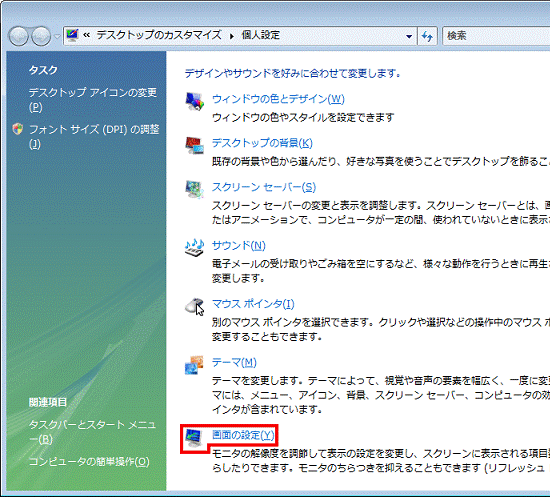
- 「画面の設定」が表示されます。
「1」と表示されたディスプレイのイラストをクリックします。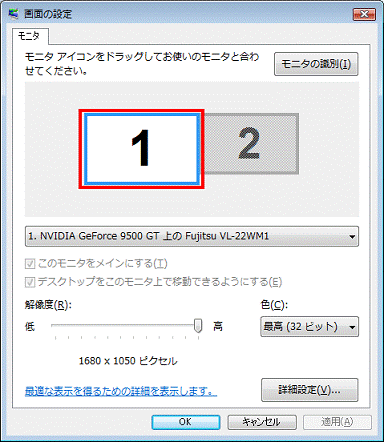
- 1台目のディスプレイの設定項目を、お好みにあわせて変更します。
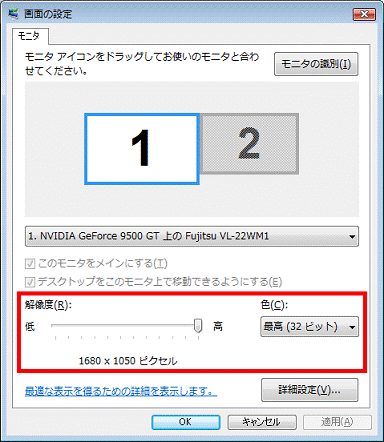
- 確認できたら、「2」と表示されたディスプレイのイラストをクリックします。
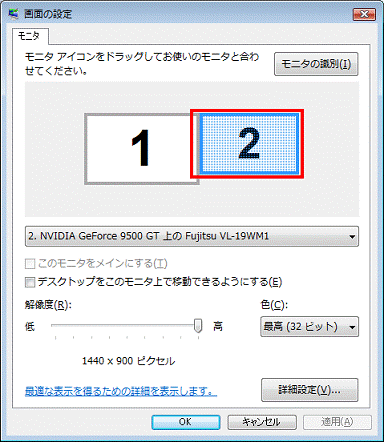
- 2台目のディスプレイの設定項目を、お好みにあわせて変更します。
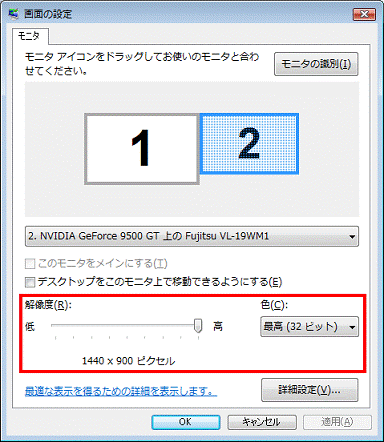
- 「2」と表示されたディスプレイのイラストを右クリックし、表示されるメニューから「接続」をクリックします。

「互換性の警告」が表示された場合は、「OK」ボタンをクリックします。 - 設定ができたら、「OK」ボタンをクリックします。
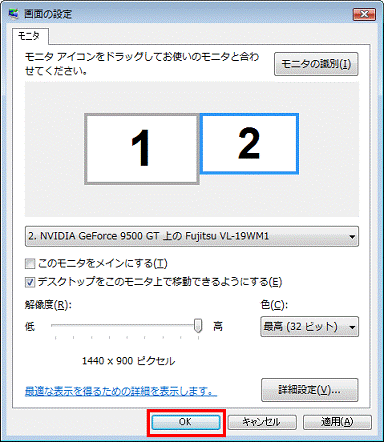
- 「この画面設定をそのままにしますか?」と表示されます。
「はい」ボタンをクリックします。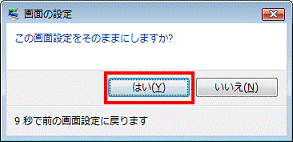
- 「個人設定」に戻ります。
「×」ボタンをクリックし、「個人設定」を閉じます。



